Как сделать слэш в таблице в ворде
Обновлено: 16.05.2024
С помощью Word можно взаимодействовать не только с текстами, формулами, изображениями, но и с таблицами. В процессе работы, обычно, надо отредактировать данные добавить или перестроить строки в таблице, выполнить другие действия.
В этой статье мы рассмотрим один из аспектов — как разделить таблицу в текстовом документе Word.
Как разделить таблицу в Word
В любой версии Word есть универсальный способ разорвать таблицы — через меню.
Вы получите разделённую на две части форму, а выделенная строчка (где был установлен курсор) станет в новой таблице первой.
Разделить с помощью горячих клавиш Word
Мы узнали, как разделить таблицу в Ворде через меню. Это же действие можно осуществить сочетанием кнопок клавиатуры CTRL+SHIFT+ENTER:
Особенностью этой комбинации клавиш является момент, что первая часть останется на месте, а вторая после разделения переместится на следующую страницу. Поэтому применяйте метод, когда надо разделить части таблицы по разным листам. Это быстрее и удобнее, чем перемещать объекты курсором.
Как разделить таблицу в Word 2003
В Ворде 2003 меню и названия вкладок отличаются от более молодых версии. Чтобы разделить таблицу на две части, следуйте алгоритму:
Теперь вы знаете, как разорвать таблицу в Ворд 2003.
Универсальный метод разделения таблиц Word (1)
Чтобы выполнить разрыв таблицы в ворде любой версии, примените горячие клавиши Ctrl+Enter также, как это было описано для Word 2003.
Отсоединённый фрагмент переместится в начало следующего листа. Если после таблицы был текст, картинки или другие данные, их относительное положение не изменится — они останутся под второй частью.
Универсальный усложнённый метод разделения (2)
Пользователям, которые стремятся владеть всеми инструментами Ворда, пригодится усложнённый метод.
Последовательность, как сделать разрыв таблицы:
Произойдёт разделение таблицы в Word с частями на разных страницах.
Как объединить таблицы в Ворде после разрыва
Мы разобрались, как разбить таблицу в Ворде, теперь узнаем, как отменить операцию.
Если потребуется соединить части обратно, используйте один из методов:
Для подгонки применяйте клавиши Enter и BackSpace, чтобы выставить между фрагментами нужное количество строчек.
Из статьи вы узнали, как выполнить разрыв таблицы Word. Нужные стороны можно скопировать и перенести в Excel с сохранением стиля ячеек и данных. Сама тема была несложная. Тем не менее, если появятся вопросы, задавайте их в комментариях. Я найду решение и подскажу, как вам поступить.
MS Excel и MS Word оба поставляются с таблицами. В зависимости от цвета, выбранного для документа или таблицы, типы таблиц отображаются в соответствующих цветах.
Возможно, вы заметили, что некоторые стили таблиц позволяют разбить ячейку по диагонали. Обычно это первая ячейка первого ряда. MS Word дает вам свободу создавать свои собственные стили таблиц, и, если хотите, вы также можете создавать диагональные линии в ячейке MS Word, и следующая статья поможет вам это сделать.
Создать косые черты в ячейке
Вы открываете файл MS Word и вставляете таблицу. Нажмите на ячейку, которую вы хотите создать диагональные линии. Перейдите на вкладку « Дизайн » в « Инструментах таблиц» и выберите параметр « Границы» .
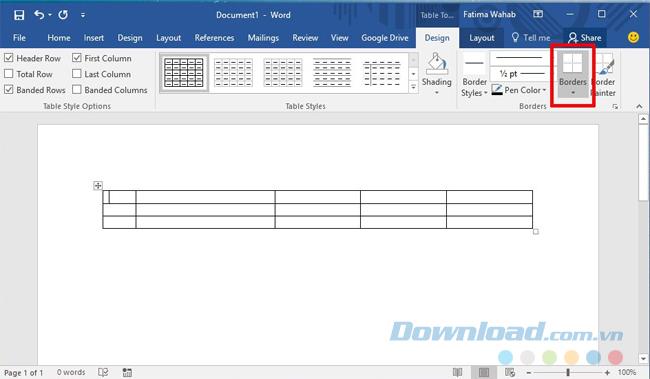
Здесь у вас есть два варианта создания диагональных линий в ячейке: диагональная граница вниз и диагональная граница вверх . Небольшой значок рядом с каждым параметром показывает, как ячейка будет разделена с каждым стилем. Выберите нужный вариант.
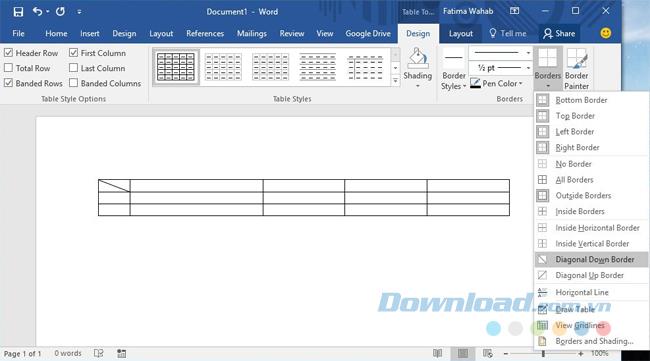
Больше данных
На самом деле у вас нет двух разных ячеек, но это все еще клетка с диагональной линией внутри. Чтобы добавить данные в ячейку, щелкните эту ячейку и перейдите на вкладку « Главная » на ленте. В наборе инструментов « Шрифт» вы увидите две кнопки « Верхний индекс» (значок X с показателем 2, используемый для создания небольшого текста над строкой текста) и «Нижний индекс» (значок X с небольшим номером 2 внизу, чтобы создать небольшой текст ниже. текстовая строка).
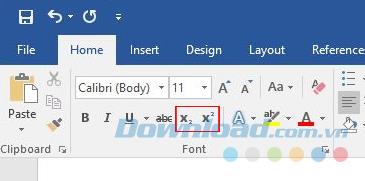
И Superscript, и Subscript имеют меньшие шрифты, чем обычно, поэтому вам необходимо соответствующим образом изменить размер. Если выравнивание текста нарушаются, вы уменьшаете пространство между верхним индексом и индексом .
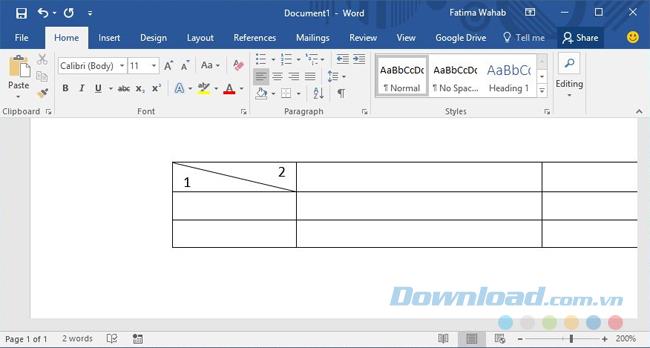
Это не то же самое, что деление ячеек или столбцов. Это ограниченный совет, особенно в аспекте форматирования. Количество текста, которое вы можете добавить в этот столбец, очень ограничено. Если вы хотите добавить больше текста, вам, возможно, придется использовать текстовое поле и вставить его в ячейку, но это усложняет управление таблицей.
Даже у опытных пользователей ПК при работе в Word возникают проблемы с написанием дробей. А сделать это можно несколькими способами. В этой инструкции разберёмся, как можно написать дробь в Ворде, а также, в каких случаях она проставляется автоматически.
Самый быстрый способ поставить дробь в Word с автозаменой и без неё
Если написать 1/2, 1/4 или 3/4 в Word используя «нижний» слэш, то они автоматически будут заменены на дроби в Ворде: ½, ¼, ¾.
А чтобы отменить автозамену, достаточно после пробела нажать Backspace.
На такой «приём» работает только с вышеуказанными дробями. Если ввести любые другие (например, 2/5), то автозамена — не выполняется.
Поставить дробь со слэшом в Word
Если при написании дробная черта, необходимая для пользователя — это слэш (косая линия), то написать число можно при помощи «Таблицы символов», а также с помощью специальной комбинации клавиш.
Способ 1 вставка символа
В этом случае используется «Таблица символов». Чтобы её открыть, нужно:
Способ 2 код символа и горячие клавиши
Разобравшись с тем, как сделать дробь в Word через слэш, используя «Таблицу символов», не составит труда узнать комбинацию клавиш, с помощью которых можно быстро написать нужную комбинацию чисел. Потребуется:
- Открыть таблицу символов (из меню «Вставка»)
- Открыть «Числовые наборы»
- Выделить дробь, которую необходимо вставить в документ
- В нижней части окна появится строка «Сочетание клавиш», а за ней — числовой код. Его необходимо запомнить.
- Далее, чтобы написать в документе нужную дробь, потребуется ввести тот самый числовой код, а далее нажать комбинацию клавиш Alt+X на клавиатуре.Этот вариант предпочтителен в тех случаях, если во всём документе Ворд дробь используется одна и та же, и её приходится вводить часто. Открывать каждый раз «Таблицу символов» не потребуется.
Способ 3 с помощью кнопки
Также в Ворд предусмотрена специальная кнопка для написания дробей. Причём, там же можно указать, как именно будет введён знак делителя: как слэш или как горизонтальная линия. Как сделать дробь в Ворде таким образом? Нужно:
Вариант 3 как написать дробь с горизонтальным разделителем в Word
Ещё на уроках математики в школе учили тому, что дробь пишется через горизонтальную черту. Вверху указывается целое, внизу — количество частей от целого. А как написать дробь такого вида в Ворд? Есть 2 основных способа:
- Через вставку формулы
- С помощью кода вставки дробного ключа.
Способ 1 вставка формулы
В любой версии Ворд предусмотрен плагин, позволяющий работать с написанием математических выражений. И с его помощью можно писать любые дроби (включая сложные). Для этого необходимо:
Нужно учесть, что знак деления в Ворде занимает только одну строку. Соответственно, формулы и дроби следует писать с новой строки. И последующий текст — также с новой, а не продолжать в текущей.

Ещё один нюанс: в старых версиях Word (2003, 2007) в пункте «Символы» указывается не «Уравнение», а «Формулы».
Способ 2 коды полей с ключами
Для многих пользователей более простым вариантом написания дробей с горизонтальной линией является использование специального ключа вставки с фигурными полями. Как написать дробь таким способом?
Для этого нужно:
- Поставить курсор в то место документа, где планируется написать дробь.
- Нажать на клавиатуре Ctrl + F9. В документе появятся специальные фигурные скобки.
- Внутри фигурных скобок написать команду EQ \F(a;b). EQ указывает на то, что пользователь желает вставить формулу. \F — прописывает горизонтальную линию для дроби. А вместо a и b нужно указать числа, которые необходимо вставить в дроби.
- Нажать F Команда, введённая в фигурные скобки, автоматически превратится в указанную формулу.
И именно этот способ написания используют те, кому часто приходится сталкиваться с дробями и формулами в Ворд-документах. Потому что для него требуется минимум времени.
Как отключить автозамену знака деления
Чтобы отключить автозамену при написании дробей 1/2, 1/4, 3/4, нужно:
А как написать дроби в Word через автозамену из собственного списка? В окне «Параметры автозамены» выбрать «Добавить», указать нужные значения.
Итого, Microsoft Word — это текстовый редактор с самой продвинутой системой написания математических формул и, в частности, дробей. И он позволяет их писать как с косой линией (через слэш), так и в классическом виде — через горизонтальную линию.
А какой вариант написания дробей используете вы? Правда ли, что большинство для этого вводят поисковый запрос в Google, а далее просто копируют дробь с необходимым написанием в текстовый документ? Расскажите об этом в комментариях.
Даже у опытных пользователей ПК при работе в Word возникают проблемы с написанием дробей. А сделать это можно несколькими способами. В этой инструкции разберёмся, как можно написать дробь в Ворде, а также, в каких случаях она проставляется автоматически.
Самый быстрый способ поставить дробь в Word с автозаменой и без неё
Если написать 1/2, 1/4 или 3/4 в Word используя «нижний» слэш, то они автоматически будут заменены на дроби в Ворде: ½, ¼, ¾.
А чтобы отменить автозамену, достаточно после пробела нажать Backspace.
На такой «приём» работает только с вышеуказанными дробями. Если ввести любые другие (например, 2/5), то автозамена — не выполняется.
Поставить дробь со слэшом в Word
Если при написании дробная черта, необходимая для пользователя — это слэш (косая линия), то написать число можно при помощи «Таблицы символов», а также с помощью специальной комбинации клавиш.
Способ 1 вставка символа
В этом случае используется «Таблица символов». Чтобы её открыть, нужно:
Способ 2 код символа и горячие клавиши
Разобравшись с тем, как сделать дробь в Word через слэш, используя «Таблицу символов», не составит труда узнать комбинацию клавиш, с помощью которых можно быстро написать нужную комбинацию чисел. Потребуется:
- Открыть таблицу символов (из меню «Вставка»)
- Открыть «Числовые наборы»
- Выделить дробь, которую необходимо вставить в документ
- В нижней части окна появится строка «Сочетание клавиш», а за ней — числовой код. Его необходимо запомнить.
- Далее, чтобы написать в документе нужную дробь, потребуется ввести тот самый числовой код, а далее нажать комбинацию клавиш Alt+X на клавиатуре.Этот вариант предпочтителен в тех случаях, если во всём документе Ворд дробь используется одна и та же, и её приходится вводить часто. Открывать каждый раз «Таблицу символов» не потребуется.
Способ 3 с помощью кнопки
Также в Ворд предусмотрена специальная кнопка для написания дробей. Причём, там же можно указать, как именно будет введён знак делителя: как слэш или как горизонтальная линия. Как сделать дробь в Ворде таким образом? Нужно:
Вариант 3 как написать дробь с горизонтальным разделителем в Word
Ещё на уроках математики в школе учили тому, что дробь пишется через горизонтальную черту. Вверху указывается целое, внизу — количество частей от целого. А как написать дробь такого вида в Ворд? Есть 2 основных способа:
- Через вставку формулы
- С помощью кода вставки дробного ключа.
Способ 1 вставка формулы
В любой версии Ворд предусмотрен плагин, позволяющий работать с написанием математических выражений. И с его помощью можно писать любые дроби (включая сложные). Для этого необходимо:
Нужно учесть, что знак деления в Ворде занимает только одну строку. Соответственно, формулы и дроби следует писать с новой строки. И последующий текст — также с новой, а не продолжать в текущей.

Ещё один нюанс: в старых версиях Word (2003, 2007) в пункте «Символы» указывается не «Уравнение», а «Формулы».
Способ 2 коды полей с ключами
Для многих пользователей более простым вариантом написания дробей с горизонтальной линией является использование специального ключа вставки с фигурными полями. Как написать дробь таким способом?
Для этого нужно:
- Поставить курсор в то место документа, где планируется написать дробь.
- Нажать на клавиатуре Ctrl + F9. В документе появятся специальные фигурные скобки.
- Внутри фигурных скобок написать команду EQ \F(a;b). EQ указывает на то, что пользователь желает вставить формулу. \F — прописывает горизонтальную линию для дроби. А вместо a и b нужно указать числа, которые необходимо вставить в дроби.
- Нажать F Команда, введённая в фигурные скобки, автоматически превратится в указанную формулу.
И именно этот способ написания используют те, кому часто приходится сталкиваться с дробями и формулами в Ворд-документах. Потому что для него требуется минимум времени.
Как отключить автозамену знака деления
Чтобы отключить автозамену при написании дробей 1/2, 1/4, 3/4, нужно:
А как написать дроби в Word через автозамену из собственного списка? В окне «Параметры автозамены» выбрать «Добавить», указать нужные значения.
Итого, Microsoft Word — это текстовый редактор с самой продвинутой системой написания математических формул и, в частности, дробей. И он позволяет их писать как с косой линией (через слэш), так и в классическом виде — через горизонтальную линию.
А какой вариант написания дробей используете вы? Правда ли, что большинство для этого вводят поисковый запрос в Google, а далее просто копируют дробь с необходимым написанием в текстовый документ? Расскажите об этом в комментариях.
Читайте также:

