Как сделать снег на деревьях в фотошопе
Обновлено: 08.07.2024
Вам бы хотелось иметь красивые зимние снимки, но для этого ужасно холодно, скользко или просто нет снега? Бывает так, что погода не шепчет, и при всем желании вы просто не можете выйти на улицу, чтобы снять задуманные кадры. Благодаря фотошопу при необходимости вы можете добавить на фото снег или метель, чтобы получить завершенный зимний кадр.

Нужно выбрать фото, которое выглядит так, будто снято во время снегопада. Это может быть праздничное фото или снежный пейзаж наподобие тех картинок, которые я буду использовать в этом материале, чтобы показать технику наложения снега. Хотя вы можете не сдерживать свой креатив и заснеживать те фото, которые пожелаете. В этом уроке вы узнаете два разных способа создания снега в программе Adobe Photoshop, после чего вы сможете выбрать тот, который вам больше понравится.
№1 – Снегопад при помощи слоев Photoshop
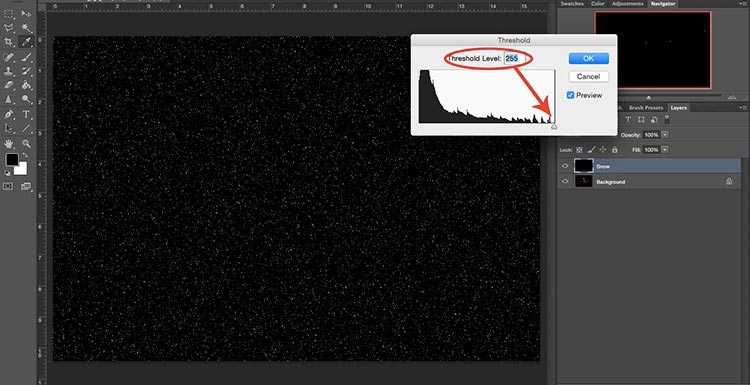
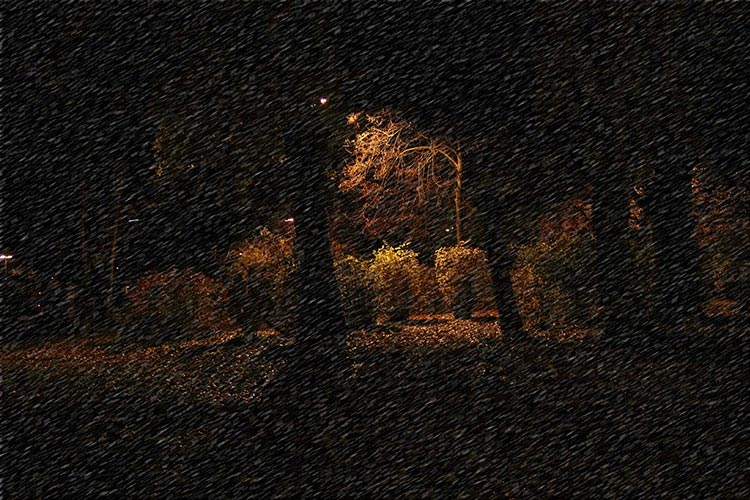
Однако это все равно общий эффект слоя. Если вы хотите более точно управлять снегом на фото, воспользуйтесь вторым методом воссоздания снега на фотографии.
№2 – Снегопад при помощи кисти Photoshop
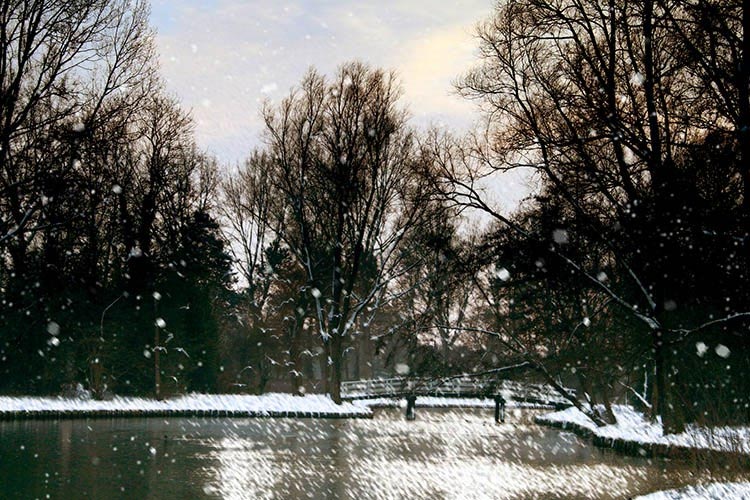
Перевод статьи: Олеся Залевская
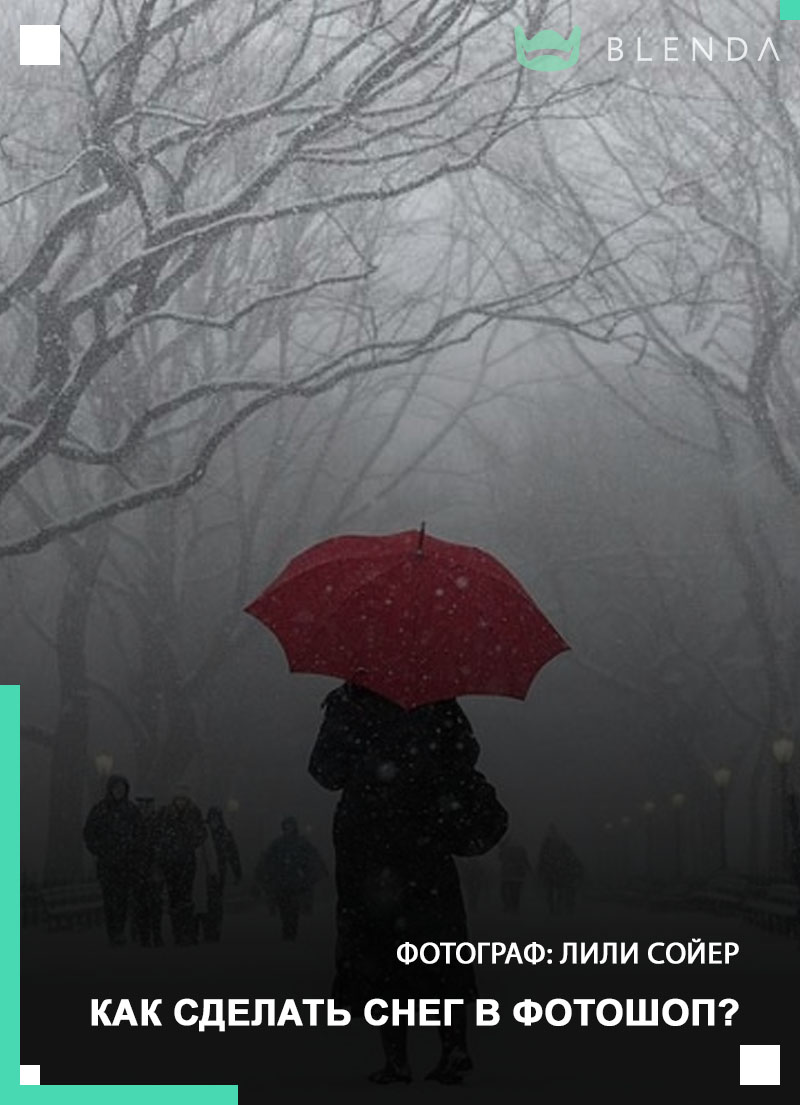

Рекомендуемое

Где учиться на фотографа?
Вы захотели научиться фотографировать, но пока не знаете, где и как? Мы составили подробное руководство по обучению фотографии в Беларуси.
рубрика: Выбор Обучение Фотошкола 12.10.2017

Самые гигантские фотографии в мире: 14 снимков на 2000 гигапикселей!
Мы подобрали для вас 14 самых больших фотопанорам, сделанных с разных точек Земли, воздуха и космоса, которые можно рассмотреть до мельчайших подробностей.
рубрика: Вдохновение 10.11.2017

7 реальных фактов победы мобилографии над фотографией
Прошло уже 17 лет с того момента, как появился первый в мире телефон со встроенной камерой. За это время технологии усовершенствовались настолько, что мобильные фотографии уже не отличишь от снятых на фотоаппарат.
рубрика: Вдохновение Фототехника 23.02.2020

Как фотографировать снег?
Чтобы зимние кадры не получались слишком темными или пересвеченными, а снег на них – синим или серым, вам нужно знать несколько хитростей, которые позволят создавать красивые зимние фотографии и в мороз, и в снегопад.
рубрика: Вдохновение Идеи Инструкция Обучение Совет 11.12.2017

Как снимать новогодние фотографии с эффектом боке на фоне елочных огней?
Новогодние праздники – самая подходящая пора для создания ярких, красивых, позитивных кадров! Сегодня мы расскажем, как придать снимкам атмосферу волшебства с помощью самого праздничного эффекта – боке!
рубрика: Вдохновение Инструкция Обучение Совет 26.12.2017

Как снимать фейерверк: пошаговая инструкция
Рассказать мы сегодня хотим о салютах, ведь многие в Новый год собираются выйти на улицы города и полюбоваться праздничным фейерверком. А если немного подготовиться, то и фотографии получатся красивые.
рубрика: Вдохновение Инструкция 27.12.2017

Фотограф Влад Соколовский: снять красивый пейзаж – как поймать большую рыбу
В интернете немало фотографий природы, которые бьют в самое сердце. Но что стоит за их созданием? Такие может сделать каждый или же у хорошего снимка есть рецепт успеха?
рубрика: Вдохновение Интервью 21.12.2017

«Я не хочу свое любимое дело превращать в бизнес»: Андрей Барило о творчестве и красивых портретах
О технике для портретной съемки и приемах работы с моделью мы поговорили с фотографом-портретистом Андреем Барило.
рубрика: Интервью 12.12.2017
Разделы сайта
Контакты
пр-т Машерова, 11
Подпишитесь на рассылку новостей
Спасибо за то, что Вы с нами!
Проверьте Вашу почту (включая вкладки "промоакции" и "спам" и подвердите подписку :)
Мы в социальных сетях

Все права защищены © 2019
Подписаться на рассылку
Мы обещаем присылать Вам только самые интересные и полезные материалы не чаще двух раз в неделю.
Спасибо за заявку!
Наш администратор свяжется с Вами в ближайшее время.А пока держите подарок – рецепт 7 волшебных кадров!
Заявка на подарок
Спасибо!
Ваш подарок ждет Вас на почте, только подвердите подписку :)
До получения подарка остался 1 клик!
Проверьте свою почту и подтвердите подписку по ссылке в письме. Это нужно для того, чтобы Ваш адрес не попал в нашу базу по ошибке.
Подобрать курс
Мы с удовольствием ответим на все интересующие вас вопросы и поможем подобрать подходящий курс.
Форма успешно отправлена
Скоро мы с Вами свяжемся
Форма успешно отправлена
Скоро мы с Вами свяжемся
Ваша заявка отправлена.
Мы скоро свяжемся с вами!
В процессе обработки формы что-то поломалось.
Просим прощения за временные неудобства!
Политика конфиденциальности
Администрация Сайта с уважением относится к правам посетителей Сайта. Мы безоговорочно признаем важность конфиденциальности личной информации посетителей нашего Сайта. Данная страница содержит сведения о том, какую информацию мы получаем и собираем, когда Вы пользуетесь Сайтом. Мы надеемся, что эти сведения помогут Вам принимать осознанные решения в отношении предоставляемой нам личной информации. Настоящая Политика конфиденциальности распространяется только на Сайт и на информацию, собираемую этим сайтом и через его посредство. Она не распространяется ни на какие другие сайты и не применима к веб-сайтам третьих лиц, с которых могут делаться ссылки на Сайт.
Автоматически собираемая информация, не относящаяся к персональным данным
Иногда мы можем собирать информацию о Вас, не относящуюся к Персональным данным. Примерами такого рода информации могут служить тип используемого Вами веб-браузера, тип операционной системы, а также доменное имя сайта, посредством ссылки с которого Вы попали на наш Сайт. Сведения, которые мы получаем на Сайте, могут быть использованы для того, чтобы облегчить Вам пользование Сайтом, включая, но не ограничиваясь: организация Сайта наиболее удобным для пользователей способом; предоставление возможности подписаться на почтовую рассылку по специальным предложениям и темам, если Вы хотите получать такие уведомления; Сайт собирает персональные данные (далее Персональные данные), которые Вы предоставляете добровольно при заказе телефонного звонка либо размещении заказа на Сайте. Понятие персональные данные в данном случае включают информацию, которая определяет Вас как конкретное лицо, например, Ваше имя, номер телефона. Сайт не будет собирать данные, позволяющие идентифицировать Вашу личность (такие, например, как Ваша фамилия, адрес, номер телефона, адрес электронной почты), если Вы сами добровольно не предоставите нам такие данные. В случае предоставления Вами Сайту Персональных данных, будет хранить такую информацию о Вас только для связи с Вами. Кроме того, мы используем стандартные журналы учета веб-сервера для подсчета количества посетителей и оценки технических возможностей нашего Сайта. Мы используем эту информацию для того, чтобы определить, сколько человек посещает Сайт и организовать страницы наиболее удобным для пользователей способом, обеспечить соответствие Сайта используемым браузерам, и сделать содержание наших страниц максимально полезным для наших посетителей. Мы записываем сведения по перемещениям на Сайте, но не об отдельных посетителях Сайта, так что никакая конкретная информация относительно Вас лично не будет сохраняться или использоваться Администрацией Сайта без Вашего согласия.
Совместное использование информации
Администрация Сайта ни при каких обстоятельствах не продает и не отдает в пользование Вашу личную информацию, каким бы то ни было третьим сторонам. Мы также не раскрываем предоставленную Вами личную информацию за исключением случаев предусмотренных законодательством Республики Беларусь.
Отказ от ответственности
Помните, передача информации личного характера при посещении сторонних сайтов, включая сайты компаний-партнеров, даже если веб-сайт содержит ссылку на Сайт или на Сайте есть ссылка на эти веб-сайты, не подпадает под действия данного документа. Администрация Сайта не несет ответственности за действия других веб-сайтов. Процесс сбора и передачи информации личного характера при посещении этих сайтов регламентируется документом Защита информации личного характера или аналогичным, расположенном на сайтах этих компаний.
Контактная информация
Изменения на Сайте
Мы оставляем за собой право в любое время и без уведомления закрыть или изменить любую услугу на Сайте.
Правила использования материалов сайта
Авторские права
Условия использования материалов сайта
При использовании материалов необходимо указать ссылку на Правообладателя материалов, как на источник материалов следующим образом:
Использование материалов физическими лицами в некоммерческих целях
Использование материалов юридическими лицами в коммерческих целях
Не допускается копирование, распространение, передача третьим лицам, опубликование или иное использование в коммерческих целях материалов сайта без получения письменного разрешения фотошколы BLENDA или другого законного владельца интеллектуальных прав.
По всем вопросам получения согласия на использование материалов сайта просьба обращаться:

Если идея поиграть в природу вызывает у вас трепет, этот урок вам наверняка понравится. Сегодня мы покажем вам простую технику, позволяющую превратить лесной пейзаж день в заснеженный пейзаж. Делать мы это будем при помощи Adobe Photoshop.
Шаг 1
Откройте фотографию, из которой собираетесь сделать зимний пейзаж. Подойдут изображения, на которых либо плохо видно небо, либо оно не детализировано.

Шаг 2
В меню выберите Select>Color Range/Выделение>Цветовой диапазон. В выпадающем меню Select/Выделение выберите вариант Sampled Colors/По образцам, а в выпадающем меню Selection Preview/Просмотр выделения выберите None/Нет. Переместите курсор на фотографию и кликните по светлой точке в небе. Посмотрите на черно-белое превью. Белые области — это те, на которых будет снег, а черные — те, на которых его не будет. Переместите слайдер параметра Fuzziness/Разброс, чтобы получить желаемое количество заснеженных областей. Если максимальное значение все равно не удовлетворяет ваши запросы относительно снега, активируйте пипетку Add to Sample/Добавление оттенков (+) и кликните по светлой точке на листьях или другой растительности. После этого заново настройте параметр Fuzziness/Разброс.

Нажмите OK. Кликните по иконке Create a new layer/Создать новый слой в нижней части палитры Layers/Слои. В меню выберите Edit>Fill/Редактировать>Заливка. Выберите белый цвет и нажмите OK. В меню выберите Select>Deselect/Выделение>Снять выделение. Чтобы сделать снег менее резким, выберите в меню Filter>Blur>Gaussian Blur/Фильтр>Размытие>Размытие по Гауссу. Выберите подходящее значение. Если ваш файл высокого разрешения, выберите радиус примерно в 2 px и нажмите OK.

Подсказка: Если снегу не хватает интенсивности, нажмите Command-J (PC: Control-J), чтобы дублировать слой.
Шаг 3
Наше изображение уже похоже на заснеженное, но мы можем сделать его еще лучше, добавив падающего снега. Для этого нам понадобятся кисти снега от Obsidian Dawn. Зайдите на страницу для скачивания, прочтите условия лицензии, скачайте кисти Snow & Snowflakes Brushes. Перетащите файл SS-snow.abr в легкодоступное место на вашем жестком диске и вернитесь в Photoshop. Возьмите инструмент Brush/Кисть, нажмите D, затем X (теперь ваш первый цвет должен быть белым). В панели настроек откройте Brush Preset/Набор кистей, откройте выпадающее меню в правом верхнем углу и выберите Load Brushes/Загрузить кисти.
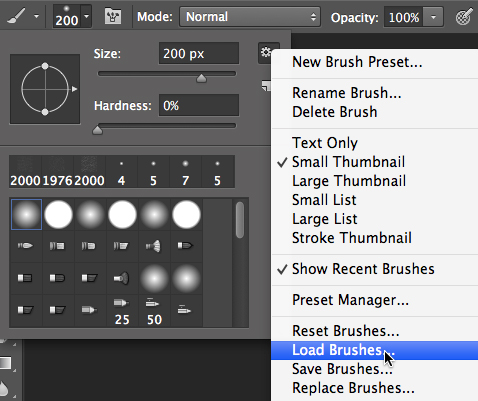
Выберите кисти SS-snow и откройте их, чтобы добавить к набору кистей. Вновь откройте набор кистей и проскрольтесь в самый низ. Выберите кисть 2000 pixel snow2.

Создайте новый слой поверх остальных и в этом новом слое кликните один раз в середину изображения, чтобы создать квадрат, заполненный снежинками. Чтобы создать иллюзию снежинок вблизи объектива, мы сделаем их большими и размытыми. Нажмите Command-T (Control-T), чтобы активировать режим Free Transform/Свободной трансформации. Удеривая Shift-Option (PC: Shift-Alt), потяните за крайний манипулятор, чтобы увеличить снежинки.

Нажмите Return (PC: Enter). Теперь давайте придадим снежинкам движения. Для этого выберите в меню Filter>Convert for Smart Filters/Фильтр>Преобразовать для смарт-фильтров, а затем Filter>Blur>Motion Blur/Фильтр>Размытие>Размытие в движении. Настройте Angle/Угол и Distance/Расстояние так, чтобы снежинки смотрелись реалистично.
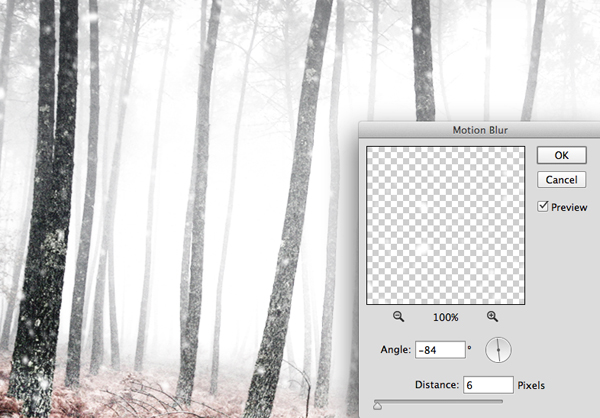
Нажмите OK. Теперь давайте добавим еще один слой снега, чтобы создать снежинки, находящиеся дальше от объектива. Удерживая Command (PC: Control), кликните по иконке создания нового слоя. Так вы создадите слой под активным слоем. Вернитесь к набору кистей и выберите кисть 2000 pixel snow4.
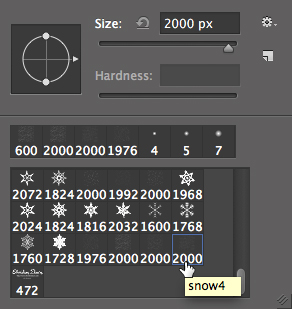
Откройте палитру Brush/Кисть и кликните по меню Shape Dynamics/Динамика формы. Укажите Angle Jitter/Колебание угла в 10%, чтобы снежинки выглядели немного по-разному.
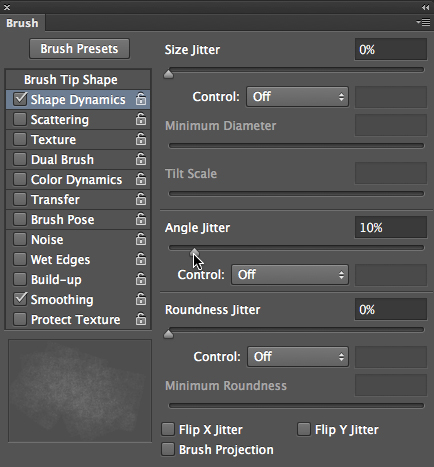
Вернитесь к нашей работе и покликайте в разных местах изоражения, чтобы создать узор из снежинок, покрывающий картинку.

Как и до этого, выберите в меню Filter>Convert for Smart Filters/Фильтр>Конвертировать для смарт-фильтров, а затем Filter>Blur>Motion Blur/Фильтр>Размытие>Размытие в движении. Настройте параметры, чтобы снежинки выглядели реалистично.
Автор: Галина Соколова. Дата публикации: 20 декабря 2014 . Категория: Имитация природных явлений.
В уроке "Как сделать снег в фотошопе" мы будем добавлять реалистичный снег на фотографию.
Вот такой финальный результат у меня получился:

Итак, приступим к работе.
Откроем изначальную фотографию в фотошопе:


Начнём с создания падающих снежинок.
Теперь создаём новый слой . Нажимаем клавишу D, чтобы сбросить цвета по умолчанию.
Затем нажимаем сочетание клавиш ALT+Backspace, тем самым заливаем слой чёрным цветом:


Далее применяем к слою фильтр: Фильтр-Шум-Добавить шум

Ставим значение 120:


Далее применяем фильтр: Фильтр- Галерея фильтров-Имитация-Сухая кисть и ставим значения как на скриншоте:



Теперь дублируем слой CTRL+J :

На верхнем слое будем создавать снежинки переднего плана, а на нижнем слое будем создавать снежинки заднего плана.
Отключим нижний слой, а к верхнему слою применим режим наложения Экран :


Далее применим фильтр: Фильтр-Размытие-Размытие по Гауссу :


Нажмём на слой правой кнопкой мыши и выберем Преобразовать в Смарт-объект .
Затем применим к слою фильтр: Фильтр-Искажение-Волна



При применении фильтра Волна снежинки получились наиболее реалистичные, так как они имеют различное направление.
Но по краям после применения фильтра появились длинные белые штрихи, которые нужно удалить с помощью трансформации CTRL+T – увеличим рамку трансформации и штрихи уйдут за пределы фотографии:




Если нужно увеличить количество снежинок, то необходимо создать новый корректирующий слой Уровни и двигая ползунок в настройках, увеличить количество снежинок, при этом необходимо нажать на значок Обтравочная маска :


Терерь приступаем к созданию снежинок заднего плана.
Для начала переименуем слои со снежинками в Передний план и Задний план и отключим слой Передний план и включим слой Задний план :

Применим к слою фильтр Размытие по Гауссу с большим радиусом:

Далее вызываем Трансфотмацию CTRL+T и уменьшаем слой приблизительно до одной четверти:


Создаём три дубля этого слоя и располагаем все слои по поверхности фотографии:


Выделяем все 4 слоя и объединяем их CTRL+E:


Меняем режим наложения на Экран :



Таким образом, у нас получились маленькие снежинки заднего плана.
Если нужно удалить некоторые снежинки, то нужно создать слой-маску . Взять чёрную кисть и провести кистью по ненужным снежинкам:


На этом урок "Как сделать снег в фотошопе" окончен.
Желаю удачи!
Приближаются праздники, и вы хотите иметь идеальную фотографию, но для этого слишком холодно, скользко или вы пропустили весь снег? Бывают случаи, когда независимо от вашего желания, погода не позволяет вам выйти на улицу, чтобы снимать нужные фотографии. К счастью, легко воссоздать метель с помощью Photoshop, чтобы придать завершающий штрих вашему изображению.

Выберите подходящее изображение
Во-первых, вам нужно выбрать изображение, которое выглядит правдоподобно, будто снято во время снегопада. Это может быть заснеженный или праздничный пейзаж, подобный тем, которые я буду использовать здесь, чтобы показать вам технику. Однако вы можете быть настолько креативными, насколько пожелаете. В этом уроке я расскажу вам о двух разных методах создания снегопада в Photoshop, поэтому вы можете выбрать, какой вам подходит.
№1 – Снегопад с помощью слоев
Открыв изображение в Photoshop, дублируйте его как слой, перейдя в меню Слои> Создать дубликат слоя. Поверх вашего изображения будет создана копия, и по умолчанию будет называться «Фон копия». Однако, если вы хотите переименовать его в «снег» с целью упорядочивания своей работы, то просто дважды щелкните на имени слоя.
Выбрав этот новый слой, откройте в меню Фильтр> Оформление> Пуантилизм. Во всплывающем окне с помощью ползунка вы можете выбрать размер «снежинок», а затем нажмите «ОК».
Примечание. Цвет фона должен быть задан белым.

Находясь на том же слое, перейдите в меню Изображение> Коррекция> Порог, чтобы сделать его монохромным. Чем выше число, тем менее густой снег будет, и поэтому он будет выглядеть более реалистичным.

Режим наложения слоя
Когда вы нажмете ОК, вы увидите только черный холст с белыми пятнами. Итак, чтобы объединить его с вашим изображением, вам нужно изменить режим наложения слоя на Экран; вы можете сделать это в раскрывающемся меню вкладки слоев.
Теперь вам нужно придать снегу какое-то движение, чтобы он выглядел так, будто он падает. Для этого вы можете перейти в меню Фильтр> Размытие> Размытие в движении. Настроив угол, вы измените направление, в котором будет падать снег. Установка расстояния изменяет пространство между «снежинками». Когда вы будете довольны результатом, нажмите «ОК».

Вот и все, ваш снегопад готов! Вы можете настроить непрозрачность слоя, если хотите, чтобы эффект был менее интенсивным. Вы также можете повторить процесс, чтобы создать больше слоев и изменить значение размытия в движении, чтобы сделать его менее однородным и, следовательно, более реалистичным.

Однако, это всегда будет общим эффектом. Если вы хотите сделать снег более точным и более контролируемым, то смотрите следующий ряд шагов во втором методе.
№2 – Снегопад с помощью кисти
Во-первых, вам нужно создать персонализированную кисть для снега. Чтобы сделать это, откройте новый холст с белым фоном, а затем нарисуйте несколько неровных кругов (черной кистью), которые будут вашими снежинками. Сделайте два или три разных размера, помните, что вы можете отрегулировать размер кисти в верхнем левом меню. Также полезно использовать мягкую кисть, чтобы избежать каких-либо жестких краев.
Чтобы превратить этот холст в кисть, вам нужно перейти в меню Редактировать> Определить кисть. Во всплывающем окне вы можете назвать его Снег. Теперь вы можете закрыть этот документ, не сохраняя его, потому что он уже был сохранен как кисть, которую вы теперь можете использовать на любом изображении. Теперь вы можете открыть фотографию, в которой вы хотите создать снег.

Рисуем снег
Имея желаемую сцену в качестве фона, вам нужно создать новый слой, перейдя в меню Слои> Новый слой. Здесь вы будете рисовать снег с помощью новой кисти, которую только что создали, но сначала нужно установить свойства этой кисти.
Сначала нажмите на инструмент кисти, выберите снежную кисть во всплывающем меню и измените цвет переднего плана на белый. Затем откройте окно Свойства, выбрав в меню Окно> Кисть или нажав F5. Здесь вы можете изменить многие параметры для настройки кисти в соответствии с вашими потребностями. В этом случае я использовала Рассеивание, Динамика формы и промежуток Колебание формы, но вы можете экспериментировать, пока не достигните желаемого результата.
Вы всегда будете видеть примененный эффект того, что вы делаете в окне предварительного просмотра в нижней правой части экрана. Вы также можете активировать или отключить каждую из настроек с помощью отметки слева от имени набора кистей.

Усовершенствуем снежинки
Чтобы сделать снег более реалистичным, перейдите в меню Фильтр> Размытие> Размытие по Гауссу. Во всплывающем окне вы можете изменить радиус, чтобы смягчить снежинки.
Теперь вы можете создать больше слоев, чтобы создать ощущение глубины. Снежинки, которые вы создали в начале, будут основой и находятся на более отдаленном расстоянии. Затем повторите процесс на другом слое, в котором хлопья будут ближе, а соответственно они должны быть больше, что регулируется размером кисти. Вам также необходимо показать движение, поэтому вместо размытия по Гауссу на этот раз используйте Размытие в движении.

Вы можете добавлять и рисовать снег на нескольких слоях. Конечно, вы всегда можете окрасить его в легкий оттенок, если ваша сцена имеет другую тональную палитру. Отрегулируйте непрозрачность слоя и смешайте два метода, описанные здесь, чтобы изображение выглядело так, как показано ниже.
Читайте также:

