Как сделать снэпшот в фотошопе
Обновлено: 05.07.2024
Okay, I know that was one over dramatized example of why it is important to know what snapshots are, but these things happen and can be avoided with Snapshots. Photoshop is not a camera. It cannot take a picture of anything. It can, however, make a carbon copy of your image and all the work you are doing on it in the layers palette.
There is a little-known tool in the History palette that lets you take a snapshot of your progress. Certainly, every step in your History palette is kind of like a snapshot, but the actual snapshot button allows you to make a copy of your image and the layers palette right in the History window. So, if your history states are set to a low amount (like the default 20) you cannot go back to any steps before the current 20. If you make a snapshot, you can!

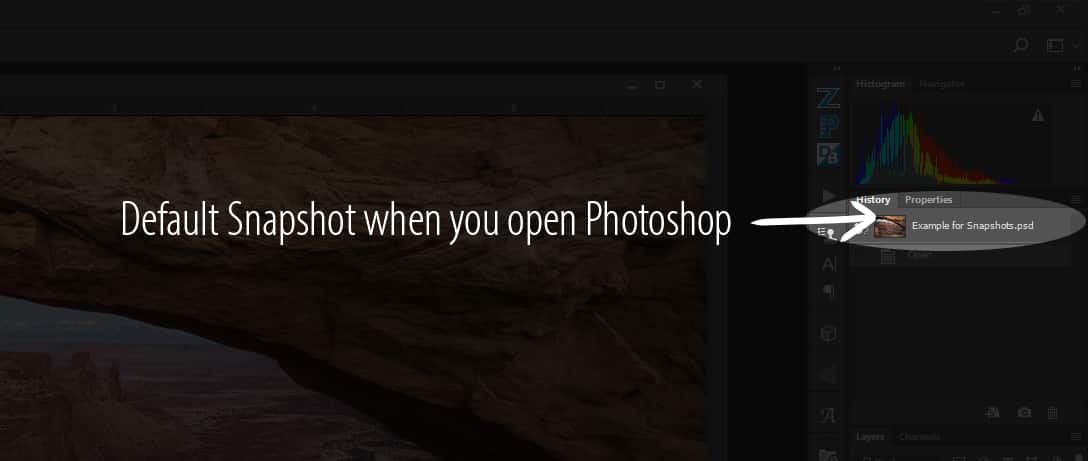

f.64 Academy and f.64 Elite are the brainchildren of Blake Rudis. While he is a landscape photographer he is most passionate about post-processing images in Photoshop and mentoring others.
For Blake, it is less about the art and more about the process. He dives deep into difficult topics and makes them easy to understand through his outside the box thinking.






Appreciated. I just figured out I could use the History panel to create a new document at the current state. Interesting.
No problem! Most of the actions I create that make a new document from your work are using that button. For example, the old custom radiance and color zone system.
This could certainly save some pain. Excellent tip Blake.
It sure does! Thanks for watching.
As always, you have presented an informative and well thought-out tutorial! I love them all! Again, you have demonstrated a useful but not-so-well-published feature of Photoshop.
Keep up the great work!
Thanks, Paul! I like this feature a lot too. It really helps on my longer workflows.
Yeah all you can really do is right click the snapshot, open it in a new document and save it as a new document. I fear file sizes would be HUGE if they saved the history states and the snapshots. I would venture to say my a7rII files would be 3 gigs a piece if that were the case.
Is there a way to save the snapshots with the document so that when you open the file the next day, you can continue work on the document with the snapshots?
Unfortunately, you cannot. However, you can right click on any Snapshot and save it and its layers at their current state as a new document. I think the file size would get huge if the saves had the snapshots in them.
Итак, давайте приступим.
Сначала настроим основные параметры самой программы, а затем перейдем к настройкам управления цветом.
Для того, чтобы открыть диалоговое окно настроек, нужно либо перейти в меню Редактирование – Настройки – Основные (Edit – Preferences – General) либо нажать комбинацию клавиш CTRL+K.
Появится следующее окно настроек (кликнув по картинке, вы можете просмотреть увеличенное изображение).

Здесь я обычно ставлю алгоритм интерполяции по умолчанию Бикубическая (наилучшая для плавных градиентов). Этот алгоритм наиболее универсален и подходит как для уменьшения, так и для увеличения размера изображения. Однако, после уменьшения придется поднимать резкость. Если же вы преимущественно уменьшаете изображения, то можете поставить алгоритм Билинейная. Тогда, в большинстве случаев, вам не придется повышать резкость после уменьшения либо делать это придется гораздо реже.
Также я снимаю флажок с параметра Смена инструмента клавишей SHIFT. Это ускоряет работу, так как позволяет быстро переключаться между инструментами одной подгруппы (например, между обычной и микс-кистью) нажатием всего одной клавиши, а не двух.
Теперь перейдем на следующую вкладку Интерфейс

Здесь настройки касаются в основном визуальных эффектов (обведено красным). Я их отключаю, так как это мешает в работе. Цвет интерфейса – это дело вкуса, но я привык по старинке работать в светлом интерфейсе.

Следующей вкладкой я не пользуюсь, так как функция синхронизации настроек еще недостаточно доработана. Никаких изменений я в нее не вношу.

Переходим на вкладку Обработка файлов

Здесь я изменяю настройку Максимизировать совместимость файлов PSD и PSB. Ставлю значение Всегда, чтобы каждый раз при сохранении не появлялось окно с этим запросом.
Следующая вкладка – Производительность.

Здесь нужно задать объем оперативной памяти, который будет использоваться программой, количество шагов истории изменений файла, доступное в палитре История, рабочие диски, а также настроить параметры использования графического процессора (видеокарты). Давайте пройдемся по порядку.
Оперативную память лучше задавать в пределах рекомендуемого программой диапазона, чтобы не замедлять работу операционной системы и других параллельно запущенных программ и процессов.
Рабочий диск нужно выбрать отличный от системного (того, на котором установлена операционная система). Рабочий диск используется для временных файлов, которые создает фотошоп в процессе работы. Очень хорошо, если это будет диск SSD, в этом случае многие операции будут выполняться быстрее.
Количество шагов в истории я оставляю по умолчанию равным 20, так как практически не пользуюсь историей изменений. Почему? Да потому что уже через пару минут ретуши даже 500 шагов истории уже будут использованы, а для хранения истории требуются большие ресурсы, что может привести к замедлению работы программы.
Поэтому вместо обращения к истории нужно просто правильно организовывать свою работу: производить операции на копиях слоев, использовать принципы неразрушающего редактирования.
В блоке настроек графического процессора нужно проверить, чтобы был включен флажок Использовать графический процессор. Для более подробной настройки нужно нажать кнопку Дополнительные параметры

Проверьте, чтобы параметры были настроены также, как на рисунке. Особое внимание обратите на два флажка – Использовать графический процессор для ускорения вычислений и Использовать OpenCL. Отключение этих функций приводит к невозможности использования многих операций и фильтров.
Из следующих вкладок практическое значение имеет вкладка Внешние модули. В ней должны быть включены флажки блока Фильтры и Панели расширения. Тогда все фильтры будут показываться в меню, а различные панели расширения будут работать.

Теперь настроим параметры системы управления цветом. Для этого нужно либо перейти в меню Редактирование – Настройки цветов (Edit – Color Settings) либо нажать комбинацию клавиш SHIFT+CTRL+K. Откроется окно настроек

В строке Настройки из выпадающего списка выберите Универсальные настройки для Европы. Таким образом, основным рабочим пространством для модели RGB станет sRGB IEC61966-2.1. На этом настройка цветов закончена.
В качестве рабочей среды можно использовать предустановленную среду Фотография. Выбрать ее можно в верхнем правом углу окна программы. Палитры программы вы можете затем настроить по своему желанию.

Теперь нужно перезапустить программу и можно приступать к работе.
Более подробную информацию вы можете получить в видеокурсе "Фотошоп для фотографа – 2013".
Читайте также:

