Как сделать совпадение в автокаде
Обновлено: 07.07.2024

Автор:

Список параметров
Отображаются следующие параметры.
Что искать
Задание текстовой строки, которую необходимо найти. Введите текстовую строку, включая подстановочные знаки, или выберите строку из списка шести последних строк.
Заменить на
Фрагмент текста, которым следует заменить искомый фрагмент. Ввести строку или выбрать ее из списка шести последних строк, использованных для замены.
Область поиска
Выполнение поиска по всему чертежу, в текущем листе или среди выбранных объектов. Если объект уже выбран, по умолчанию принимается значение "Выбранные объекты". Если объекты не выбраны, по умолчанию принимается значение "Весь чертеж". Для того чтобы временно выйти из диалогового окна "Поиск и замена" и создать или изменить набор объектов, можно воспользоваться кнопкой "Выбрать объекты".
Временный выход из диалогового окна для выбора объектов на чертеже. Нажмите клавишу ENTER для возвращения в диалоговое окно.
При выборе объектов в поле "Область поиска" по умолчанию отображается значение "Выбранные объекты".
Результаты
Представление результатов в таблице с указанием расположения (пространство листа или модели), типа объекта и текста. Щелкните метку столбца, чтобы выполнить сортировку содержимого по значениям.
Двойной щелчок на результате приводит к зумированию соответствующего объекта по его границе.
Кнопка "Показать выделенные объекты"
Показывает выбранный в списке объект. Также можно просмотреть объект, дважды щелкнув выделенный объект.
Кнопка "Создать набор объектов (Выделенные)"
Создание набора из объектов, содержащих текст, выделенный в списке результатов. Выбранные объекты должны все располагаться в пространстве модели или на одном листе.
Кнопка "Создать набор объектов (Все)"
Создание набора из всех объектов, содержащих текст в списке результатов. Все объекты должны располагаться в пространстве модели или на одном листе.
Замена найденного фрагмента текста на строку, указанную в поле "Заменить на".
Кнопка "Заменить все"
Поиск всех вхождений текста, заданного в поле "Найти", и замена их фрагментом, заданным в поле "Заменить на".
Параметр "Область поиска" определяет, следует ли выполнять поиск и замену текста во всем чертеже или в выбранных объектах.
Поиск текста, введенного в поле "Найти". Изображение найденного текста увеличивается, или он отображается в таблице "Список результатов". После того как найден первый искомый элемент, вместо кнопки "Найти" отображается кнопка "Найти далее", которая используется для поиска следующего текстового элемента.
Кнопка "Параметры расширенного поиска"
Раскрывает диалоговое окно параметров, определяющих тип объектов и слова, которые требуется найти.
Параметры поиска
Определяются типы объектов и слова, которые надлежит найти.
С учетом регистра
Поиск текста, введенного в поле "Найти" с учетом регистра.
Поиск только целых слов, соответствующих тексту в поле "Найти". Например, если при поиске строки "Пол" установлен флажок "Слово целиком", команда НАЙТИ не находит слово "Половик".
Возможность использования подстановочных знаков при поиске.
Соответствует любой одиночной цифре
Соответствует любой одиночной букве
Соответствует любому символу, кроме букв и цифр
Соответствует любой последовательности символов. Может использоваться в любой позиции строки
Соответствует любому одиночному символу; например, ?BC соответствует ABC, 3BC и т.п.
Соответствует всем строкам, кроме отвечающих следующему после тильды шаблону; например,
*AB* соответствует всем строкам, не содержащим последовательности AB
Соответствует любому из символов в скобках; например, [AB]C соответствует AC и BC
Соответствует любому из символов, кроме заключенных в скобки; например, [
AB]C соответствует XC, но не соответствует BC
Задает диапазон для одиночного символа; например, [A-G]C соответствует AC, BC и так далее до GC, но не соответствует HC
Следующий за ним специальный символ трактуется как обычный; например, '
Включение текста в файлах внешних ссылок в результаты поиска.
Включение текста в блоках в результаты поиска.
Пропустить скрытые элементы
Игнорирование скрытых элементов в результатах поиска. Скрытые элементы в себя включают текст на замороженных или отключенных слоях, текст в атрибутах блоков, созданных в невидимом режиме, и текст в видимом состоянии в динамических блоках.
Результаты поиска с учетом диакритических знаков.
Не различать ширину форм
Результаты поиска с учетом полуширинных и полноширинных символов.
Тип текста
Указание типа текстовых объектов, которые необходимо включить в поиск. По умолчанию все флажки установлены.
Значение атрибута блоков
Включение значений текста атрибутов блоков в результаты поиска.
Текст размера или выноски
Включение текста объектов выносок и размерного текста в результаты поиска.
Однострочный или многострочный текст
Включение однострочных и многострочных текстовых объектов в результаты поиска.
Текст в таблицах
Включение текста, найденного в ячейках таблиц, в результаты поиска.
Включение текста, найденного в описаниях гиперссылок, в результаты поиска.
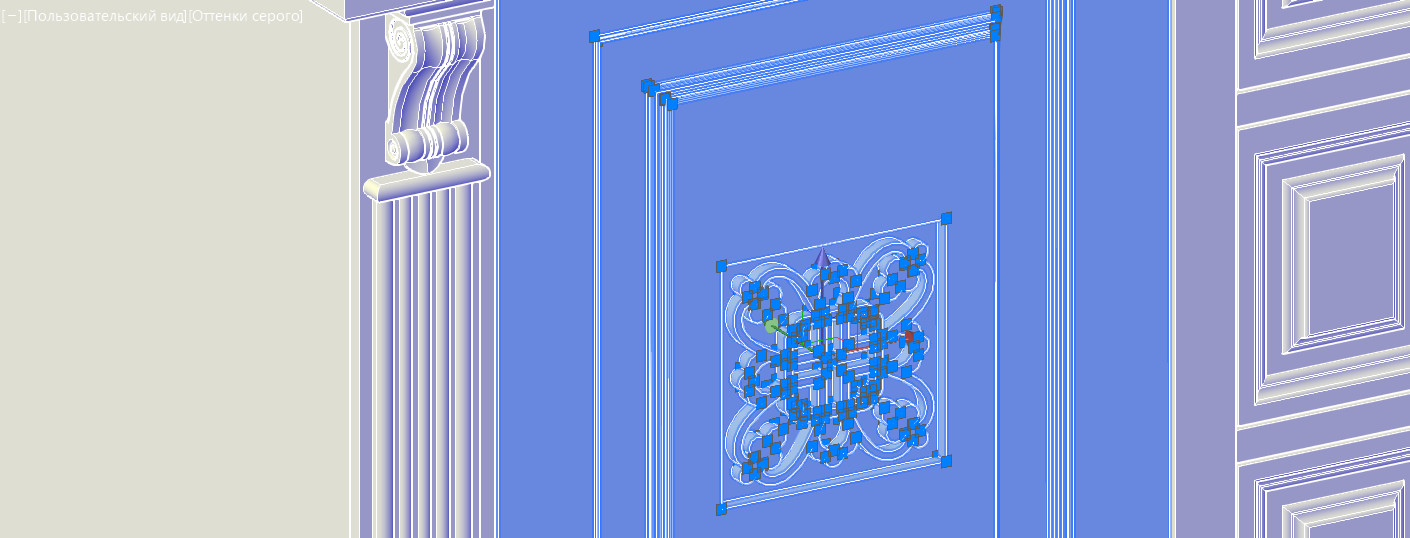
Для создания сложных 3d-моделей AutoCAD используйте логические команды. Они позволяют из нескольких объектов одного типа создавать новые более сложные и нестандартные 3d-формы. Существует три логические команды:
В результате выполнения каждой из команд получается цельный составной объект. Эти команды расположены на панели «Редактирование тела» (см. рис.).
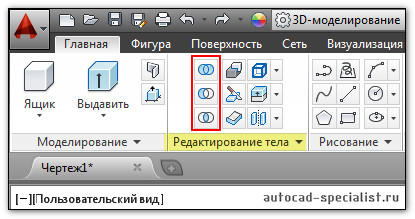
Автокад. Объединение объектов одного типа
Рассмотрим команду «Объединение». Данная операция позволяет выполнять объединение объектов в Автокаде - тел, поверхностей и областей. Главное условие - объединяемые объекты должны быть одного типа.
Объединить объекты в Автокаде можно даже те, которые не имеют общих точек соприкосновения. Визуального различия при этом не произойдет, однако сам объект станет цельным.
Саму команду выполнить просто:
1. Выбираем команду «Объединение» (см. рис).
2. Выбираем все объекты, которые хотим объединить, нажимаем Enter.
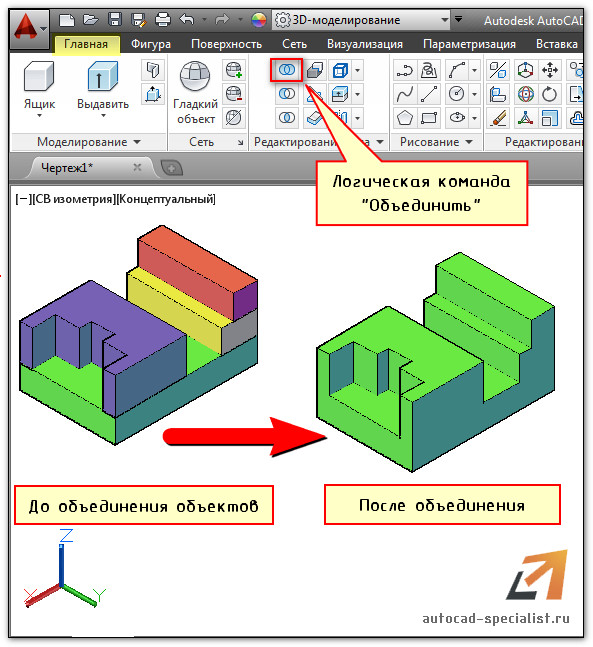
Как отменить объединение в Автокаде
Можно воспользоваться командой «Разделить» на панели «Редактирование тела». Учтите, что разделить составной объект можно в том случае, если нет общих точек соприкосновения.
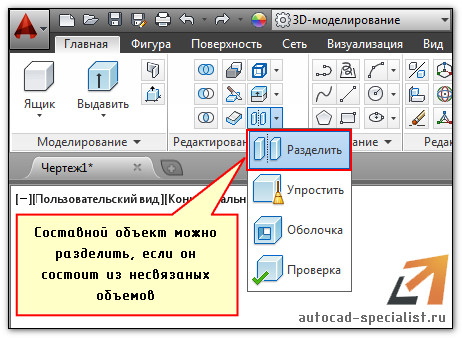
Построение 3d-моделей в AutoCAD можно выполнять с помощью логических команд. Команда «Объединение» позволяет объединить объемы отдельных трехмерных объектов в единое целое. Это существенно уменьшает вес файла. Возьмите это на заметку!

Часто возникает необходимость в AutoCAD соединить 2D-примитивы в единый цельный объект, тем самым преобразовав его в полилинию или область. Это нужно, например, чтобы подготовить объект для выдавливания в 3D-тело (см. рис.).
Как в Автокаде объединить отрезки? Существует несколько команд, которые позволяют это сделать. Давайте их рассмотрим.
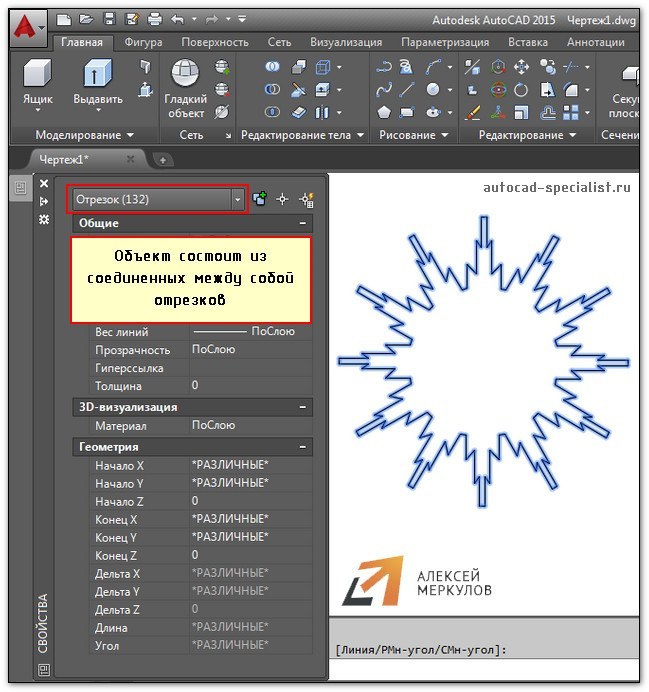
Как в Автокаде объединить линии с помощью команды «Область»
Команда «Область» находится на вкладке «Главная» на панели «Рисование». Она позволяет преобразовывать замкнутые объекты в так называемые объекты-области. Чтобы выполнить команду, достаточно ее выбрать. После чего указать все объекты, которые нужно соединить.
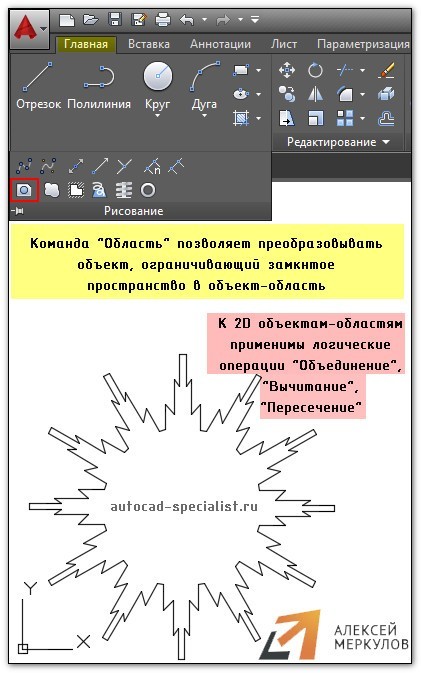
Как в Автокаде соединить линии с помощью команды «Контур»
Команда, которая позволяет создавать не только объекты-области, но и полилинии – «Контур». Расположена на вкладке «Главная», панель «Рисование».
Выполняется следующим образом:
- После активации программы появляется диалоговое окно.
- В окне следует указать тип конечного объекта - область или полилиния.
- После нажатия "Ок" вам будет предложено указать внутреннюю точку замкнутого контура. Если нет никаких зазоров, то команда выполнится корректно.
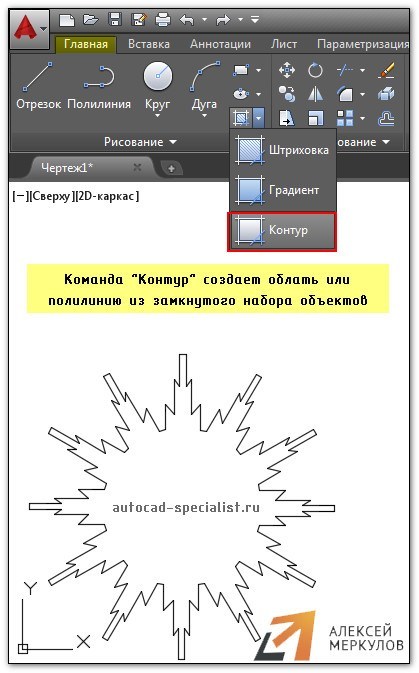
Как в Автокаде объединить объекты с помощью команды «Соединить»
Если ваш объект состоит из отрезков, дуговых сегментов, полилиний или сплайнов, которые в совокупности представляют замкнутый объект, то можно воспользоваться командой редактирования «Соединиться». Это сделает объект цельным.
Работает команда просто: нужно ее выбрать, а затем указать все объекты, которые необходимо соединить. Можно воспользоваться рамой выделения, если много элементов. После чего нажать Enter.
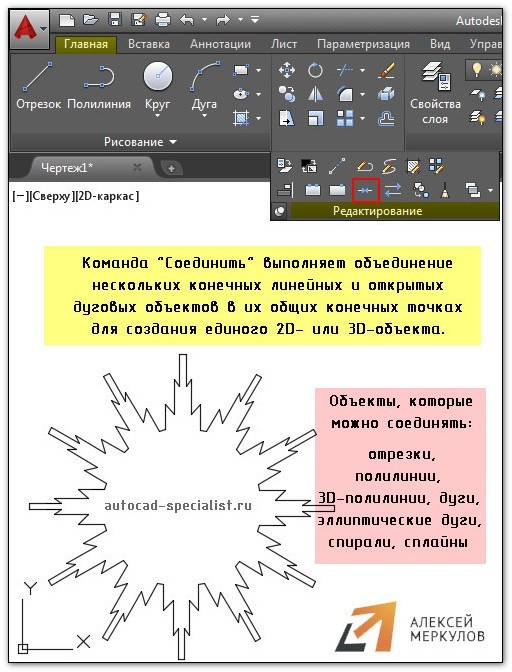
Теперь вам известны способы, как в Автокаде соединить различные объекты в цельный сложный примитив.
Помните: иногда, когда не срабатывает одна из рассмотренных команд, другая, при тех же условиях, может выполниться корректно.

Рассмотрим, как настроить привязки в Автокаде. Почти всегда в AutoCAD требуется чертить объекты, точно привязывая их друг к другу. Например, точно построить отрезок, начинающийся из угла уже построенного прямоугольника. Далее мы вам расскажем, как работать с Автокадом, включить привязки в Автокаде и правильно их настроить.

Чтобы подобные построения можно было выполнять с помощью мыши, в системе AutoCAD предусмотрен режим "объектной привязки". Когда мы начнем строить отрезок и подведем курсор к углу прямоугольника, то курсор автоматически "притянется" к нужной точке.
Чтобы осуществить объектную привязку в (autocad) автокад, необходимо выполнить следующие шаги:
Включение/выключение привязки в автокаде осуществляется нажатием ЛКМ (левой кнопки мыши) на пиктограмму "Привязка" на строке состояния. Чаще всего я использую горячую клавишу вызова - F3.

У этого режима "объектной привязки" в autocad имеется множество методов. Например, один метод привязки в автокаде (autocad) указывает, как курсор должен привязываться к прямолинейным отрезкам. Другой - дает возможность привязаться к середине отрезка, и так далее.
Настроить режим объектной привязки в автокаде можно в диалоговом окне "Режимы рисования" ➾ вкладка "Объектная привязка".
Вызываем это окно следующим образом.
- Наводим курсор мыши на пиктограмму "Объектная привязка".
- Нажимаем ПКМ правой кнопки мыши.
- В появившемся контекстном меню выбираем пункт "Настройка".
Вот как выглядит вкладка "Объектная привязка" в окне "Режимы рисования" в autocad.

На вкладке содержится перечень всевозможных методов объектной привязки в автокаде. Каждый метод имеет свои характерные точки, связанные с определенными объектами.
Возле каждого метода объектной привязки в autocad (автокад) показан внешний вид маркера, появляющегося в районе соответствующей характерной точки при «привязывании» к ней курсора.
Для наглядности описание методов объектной привязки я свел в таблицу.
| Метод объектной привязки | Объекты, к которым применяется привязка | Характерные точки метода объектной привязки |
|---|---|---|
| Конточка | Отрезки, дуги и сплайны | Конечные точки объектов |
| Середина | Отрезки, дуги, сплайны | Привязка будет осуществляться к серединам объектов |
| Центр | Круги, эллипсы и дуги | Центры кругов, эллипсов и дуг |
| Узел | Специальные объекты Точка | Привязка в автокаде (autocad) осуществляется к центру точки |
| Квадрант | Круги, эллипсы и дуги | Точки, делящие указанные объекты на квадранты (четверти). Это точки, соответствующие углам 0, 90,180 и 270 градусов |
| Пересечение | Пересечение любых объектов | Точки пересечения объектов |
| Продолжение | Условная линия, являющаяся продолжением отрезков и дуг | Точки на линиях, образующих продолжение отрезков, дуг и полилиний. Для срабатывания данного метода необходимо установить курсор на конец отрезка или дуги и немного подождать. Затем следует двигать курсор, как бы продолжая линию или дугу. Появится пунктирная линия, которая является условным продолжением объекта. А на пунктире появится привязка в виде косого знака «+». |
| Твставки | Блоки, атрибуты блока и текст | Для блоков привязка привязка в автокаде (autocad) будет производиться к базовым точкам вставки. О тексте в autocad и его характерных точках вставки читайте в другом уроке. |
| Нормаль | Прямолинейные отрезки, дуги, круги, эллипсы и сплайны | Точки на объектах в предполагаемом месте окончания перпендикуляра. Этот метод позволяет строить перпендикуляры к различным объектам в автокаде. |
| Касательная | Дуги, круги и эллипсы | Характерная точка появляется в предполагаемой точке касания. Этот метод позволяет строить касательные к дугам, кругам и эллипсам |
| Ближайшая | Все объекты | Привязка происходит к точке, в данный момент наиболее близко расположенной к курсору |
| Кажущееся пересечение | Все объекты | Позволяет осуществить привязку к воображаемому пересечению объектов. При этом характерная точка высвечивается в воображаемой точке пересечения |
| Параллельно | Отрезки | Позволяет строить отрезки параллельно выбранным. Сначала надо построить первую точку параллельного отрезка. Затем подвести курсор к исходному объекту, параллельно которому мы будем строить отрезок. Необходимо немного подождать, пока маркер связи не изменит вид на знак «+». Затем перемещайте курсор из начальной точки параллельно выбранному объекту. При этом появится вспомогательная пунктирная линия, проходящая точно параллельно выбранному объекту. |
Для наглядности приведу пример каждого из методов объектной привязки в autocad на рисунках.
Читайте также:

