Как сделать ссылку в ворд пад
Обновлено: 07.07.2024
При написании дипломной работы или подготовке годового отчета возникает проблема ориентирования в документе из-за большого количества страниц. Уходит много времени, чтобы найти необходимый раздел и внести в него коррективы. Но есть простое решение – гиперссылка в ворде:

Гиперссылка – это объект, который, при нажатии на него левой кнопкой мыши, ссылается на другой элемент, расположенный в этом документе или на дисках компьютера, или является ссылкой на ресурс в интернете. Объектом для гиперссылки может выступать единичный символ, слово, предложение, графическое изображение. Далее речь пойдет о том, как делать гиперссылки.
Гиперссылка на элемент текущего документа
Для начала нужно выбрать объект, который будет являться ссылкой. Если гиперссылка будет указывать на какой-то элемент текущего документа, то необходимо его выделить и создать в этом месте закладку. В Microsoft Word 2007 это сделать нетрудно. Нужно найти вкладку « Вставка », которая находится вверху на панели инструментов, открыть ее, найти группу « Ссылки », а в ней кликнуть по кнопке « Закладка ». Откроется диалоговое окно, в котором необходимо заполнить поле « Имя », и для завершения кликнуть на кнопку « Добавить ». Закладка готова.
Следующий этап в создании гиперссылки можно начать одним из двух способов: либо правой кнопкой мыши кликнуть по выделенному объекту, который был выбран для создания ссылки, либо снова открыть вкладку « Вставка » и в группе « Ссылки » выбрать пункт « Гиперссылка ». Далее откроется окно, и в разделе « Связать с » необходимо выбрать элемент с надписью « местом в документе »:

После этого будет представлен список, в котором отобразится созданная ранее закладка. Ее нужно выбрать, кликнув по ней, и нажать кнопку « ОК ». Весь процесс займет менее минуты, потому как создать гиперссылку в ворде очень легко.
Гиперссылка на другой документ
Если необходимо сделать ссылку на другой документ, то следует выполнить следующие манипуляции:
- В текущем документе выделить объект, который будет являться гиперссылкой;
- Открыть окно « Вставка гиперссылки », кликнув по выделенному объекту правой кнопкой мыши, и выбрать пункт « Гиперссылка ». Или же найти этот пункт в « Ссылках » на вкладке « Вставка »;
- Далее в колонке под названием « Связать с » выбрать первый пункт с надписью « файлом, веб-страницей »;
- В поле « Папка » в стандартном окне проводника выбрать нужный элемент файловой системы;
- В случае если необходимо сослаться на интернет-ресурс, нужно скопировать из строки адреса URL веб-страницы или сайта и вставить его в поле « Адрес »;
- Для завершения кликнуть « Ок »:

Гиперссылка на элемент другого документа
Чтобы сформировать гиперссылку на какой-то раздел или элемент другого документа, нужно, для начала, его открыть и создать в нем закладку в том месте, на которое должна вести гиперссылка.
После чего выполнить следующее:
- Открыть документ, где будет находиться гиперссылка, и выбрать для нее объект;
- Открыть окно « Вставка гиперссылки » ( следуя по шагам, описанным в предыдущем пункте );
- Связать с необходимым документом, выбрав « Файлом, веб-страницей »;
- Кликнуть по кнопке « Закладка …». В открывшемся окне выбрать созданную ранее закладку.
- Нажать кнопку « Ок ».
После выполнения этих действий, будет создана гиперссылка на определенный раздел другого документа:

Гиперссылка на новый документ
Как сделать гиперссылку в ворде на новый документ? Для этого необходимо выполнить все действия, описанные в предыдущем пункте до момента, когда открывается диалоговое окно «Вставка гиперссылки».
После чего необходимо сделать следующее:
- В колонке « Связать с » выбрать пункт « Новым документом »;
- В поле « Имя нового документа » ввести имя, которое будет присвоено документу после активирования гиперссылки;
- Указать место на диске, где будет храниться новый документ. Для этого нужно кликнуть по кнопке « Изменить » и выбрать нужный раздел;
- В поле « Когда вносить правку в новый документ » выбрать « Позже »:

После нажатия по гиперссылке откроется новый документ Word , находящийся в указанном при создании гиперссылки месте.
Гиперссылка на адрес электронной почты
Так же, как и ранее, необходимо открыть диалоговое окно « Вставка гиперссылки ». Меняется лишь пункт в разделе « Связать с », в котором необходимо выбрать элемент с надписью « Электронной почтой ». Выполнив это, нужно в поле « Адрес » ввести адрес электронной почты и нажать « Ок »:

Теперь после клика по гиперссылке стандартный почтовый клиент будет создавать шаблон письма на указанный ранее адрес.
Есть еще один способ, как можно вставить в текст документа гиперссылку – необходимо просто набрать его с помощью клавиатуры и нажать Enter . Ссылка будет создана автоматически. Это очень удобно, если гиперссылка не должна быть скрытой.
То же самое можно проделать и с URL адресом веб-страницы – его нужно скопировать из адресной строки браузера и вставить в документ. Получается готовая ссылка, при нажатии на которую откроется нужная страница в интернете.
Для того чтобы гиперссылками было удобнее пользоваться, при их создании в окне « Вставка гиперссылки » можно добавлять подсказку, кликнув по кнопке « Подсказка ». Откроется окно под названием « Подсказка для гиперссылки ». В поле « Текст подсказки » необходимо ввести словосочетание, по которому можно легко понять, куда приведет ссылка. Для завершения нужно нажать на кнопку « Ок ». Теперь при наведении курсора на ссылку будет отображаться созданная подсказка.
По умолчанию гиперссылка в Word активируется при помощи кнопки « Ctrl » и последующего клика по ссылке. Чтобы не нажимать клавишу « Ctrl », необходимо зайти в настройки программы, кликнув по вкладке « Файл » вверху панели инструментов, и выбрать пункт « Параметры ».
После этого откроется окно « Параметры Word », в котором необходимо выбрать пункт « Дополнительно ». Справа, в подразделе « Параметры правки » нужно снять галочку с пункта « Ctrl + щелчок для выбора гиперссылки ». В результате этих манипуляций ссылка будет открываться после клика по ней:

Удаление гиперссылок в ворде
Как удалить гиперссылку в ворде? Чтобы удалить гиперссылку, достаточно просто навести на нее курсор, нажать правую кнопку мыши и выбрать из меню пункт « Удалить гиперссылку ». При этом текст или изображение, которое было основой для ссылки, останется на своем месте без каких-либо изменений:

Есть еще один способ, как убрать гиперссылку – установить курсор у крайнего справа символа ссылки, нажать клавишу « Backspace » один раз. После этого исчезнет выделение цветом и подчеркивание. Это означает, что ссылка удалена.
Чтобы полностью удалить всю ссылку вместе с объектом ( символы, изображение, текст ) нужно полностью выделить объект и нажать клавишу « Delete ».
В этой статье было описано, как вставить гиперссылку в ворде, которая ссылалась бы на раздел текущего документа или создавала новый на адрес электронной почты или интернет ресурс. Также были рассмотрены способы удаления гиперссылок. Процесс создания и удаления гиперссылок в версиях Microsoft Word 2007 , 2010 , 2013 не отличается, поэтому данная статья будет актуальна для всех перечисленных версий продукта.

Microsoft Word
«Интернет» играет большую роль в повседневной жизни и позволяет использовать весь свой потенциал для удобства пользователей. Имея упорядоченную структуру, он присваивает любой информации сетевые ссылки, которые пользователи могут применять по своему усмотрению без обязательного скачивания интересных или необходимых данных на свое устройство. Пользователи могут использовать ссылки различными способами: просматривать их напрямую в веб-браузерах, скачивать по ссылкам любую информацию для последующего просмотра и обработки, обмениваться ссылками посредством различных приложений, делиться различной информацией в документах и т.д.
Корпорация «Microsoft», разработавшая пакет прикладных офисных программ «Microsoft Office 2016», наделила свой продукт возможностью применять ссылки в создаваемых документах. Если говорить об «Microsoft Word» – текстовом редакторе, разработанном для создания и редактирования текста, то добавление гиперссылок в итоговый документ «Word» – это простой способ дать читателям быстрый доступ к информации из «Интернета» или из другой части документа без необходимости включать это содержимое прямо на страницу. Давайте рассмотрим, как вставлять, управлять и удалять различные гиперссылки в документах «Microsoft Word», в случае возникновения такой необходимости.
Вставка в документ гиперссылки на внешнюю веб-страницу
Вы можете связать слово или фразу в документе «Microsoft Word» с внешней веб-страницей, и она будет работать по тому же принципу, что и ссылки, которые вы найдете в Интернете. Сначала, в любом веб-браузере, загрузите веб-страницу, на которую вы хотите установить ссылку в своем документе. Затем в адресной строке скопируйте «URL-адрес» выбранной веб-страницы.
В документе «Microsoft Word» выделите курсором текст, который вы хотите связать с открытой веб-страницей. Вы также можете использовать эту технику для добавления ссылки к имеющемуся в тексте изображению.

Теперь для вставки гиперссылки вы можете воспользоваться тремя возможными способами, которые представлены в приложении «Microsoft Word», в зависимости от ваших предпочтений.
В первом случае, щелкните правой кнопкой мыши выделенный текст и откройте всплывающее контекстное меню. В списке, среди предложенных вариантов, возможных действий выберите раздел «Гиперссылка».

Второй способ предоставляет доступ к инструменту управления гиперссылками через главное меню приложения «Microsoft Word». В ленте главного меню перейдите на вкладку «Вставка».

Найдите среди доступных вариантов действий, расположенных на вкладке, раздел «Ссылки» и откройте вложенное меню. В открывшемся меню нажмите кнопку «Гиперссылка».

Третий способ позволяет выполнить доступ к меню управления гиперссылками напрямую. Нажмите вместе сочетание клавиш «Ctrl + K» и сразу откройте окно «Вставка гиперссылки».

В открывшемся окне «Вставка гиперссылки» в левой боковой панели выберите кнопку «файлом, веб-страницей». Вставьте ранее скопированную ссылку «URL-адреса» веб-страницы или введите ее самостоятельно в текстовое поле «Адрес». Затем нажмите кнопку «ОК» или клавишу «Ввод» на клавиатуре для сохранения параметров гиперссылки.

Теперь выделенное слово или фраза в вашем документе будет подчеркнуто и выделено синим цветом. При наведении курсора на текстовую гиперссылку появится всплывающее окно, содержащее информацию о том, на какую веб-страницу ссылается данное слово (фраза). Именно так вы смогли превратить этот текст в гиперссылку, ссылающуюся на конкретную веб-страницу.

Вставка гиперссылки, ссылающейся на другое место в том же документе
Если вы работаете с длинным документом «Microsoft Word», то вы можете облегчить чтение своим читателям, связав определенный текст с другими частями в этом же документе, при их упоминании. Например, вы можете сказать читателям, что они «найдут больше информации по этому вопросу в части 2». Вместо того, чтобы заставлять читателей самостоятельно искать в теле документа озвученную информацию, вы можете превратить фразу в гиперссылку, ссылающуюся непосредственно на требуемую информацию в конкретном месте вашего документа. По тому же принципу, в приложении «Microsoft Word», генерируется автоматическое оглавление.
Чтобы задать гиперссылку на определенное место в тексте документа, вы должны сначала настроить закладку в том месте, на которое вы планируете ссылаться.
Поместите курсор в конкретный участок в тексте документа, в который вы хотите вставить закладку.

В верхней части окна на ленте главного меню управления настройками приложения «Microsoft Word» перейдите на вкладку «Вставка».

На вкладке «Вставка» нажмите на раздел «Ссылки» для доступа к вложенному меню. Из предложенных вариантов выберите кнопку «Закладка».

В представленном окне введите имя, которое вы присвоите будущей закладке. Имя должно начинаться с буквы, и может содержать в своем названии буквы и цифры (просто используйте их без разделительных пробелов). По завершению нажмите кнопку «Добавить». Закладка будет создана и вставлена в ранее указанное вами место.

Теперь, когда закладка у вас установлена, вы можете добавить ссылку на нее. Выберите текст, который вы хотите превратить в ссылку.

Щелкните правой кнопкой мыши на выделенном тексте и откройте всплывающее контекстное меню. Среди возможных действий выберите раздел «Гиперссылка». Или воспользуйтесь любым другим, из представленных нами ранее в этой статье, способом для доступа к окну настроек гиперссылок.

В открывшемся окне «Вставка гиперссылки» в левой боковой панели нажмите кнопку «Место в документе». В центральной панели в разделе «Выберите место в документе» вы увидите список доступных закладок. Выберите ту закладку, которую вы намерены использовать. Затем нажмите кнопку «ОК» или клавишу «Ввод» на клавиатуре для подтверждения своего выбора.

Выделенный текст сразу будет обозначен в виде ссылки. Теперь, когда вы нажмете на эту ссылку, «Microsoft Word» выполнит переход к вашей установленной закладке.
Вставка гиперссылки на адрес электронной почты
Если вы включаете в свой документ контактную информацию, то вы можете создать гиперссылку, ссылающуюся на адрес электронной почты.
Выделите курсором, а затем щелкните правой кнопкой мыши, текст, который вы хотите превратить в ссылку. Во всплывающем меню выберите раздел «Гиперссылка».

Вы можете воспользоваться другим, понравившимся вам, способом, например, вместе нажать сочетание клавиш «Ctrl + K», и открыть требуемое окно «Вставка гиперссылки» напрямую. В открывшемся окне нажмите в левой панели кнопку «Электронная почта». В центральной панели в разделе «Адрес эл. почты» введите тот адрес электронной почты, на который вы хотите установить ссылку. «Microsoft Word» автоматически добавит текст «mailto:» в начале вашего адреса. Это поможет открыть ссылку в почтовом приложении, установленном по умолчанию конкретным читателем. Затем нажмите кнопку «ОК» или клавишу «Ввод» на клавиатуре, чтобы вставить ссылку.

Вставить гиперссылку, которая создает новый документ
Вы также можете вставить ссылку, которая при нажатии на нее, создаст новый пустой документ «Microsoft Word». Эта опция может быть полезна при создании целого набора связанных документов.
Выделите текст, который вы хотите задать в виде ссылки, и откройте окно «Вставка гиперссылки». Вы можете воспользоваться любым, ранее описанным, способом. Например, щелкните по выделенному тексту правой кнопкой мыши и в открывшемся меню выберите раздел «Гиперссылка».

В окне вставки гиперссылки выберите в левой панели кнопку «Новый документ». В разделе «Имя нового документа» введите имя, которое вы хотите использовать для нового документа. Установите в разделе «Когда вносить правку в новый документ» флажок в одной из двух ячеек: «позже» или «сейчас», – ячейки определяют порядок редактирования вновь созданного документа. При выборе варианта редактирования нового документа «сейчас», «Microsoft Word» создаст новый документ и откроет его незамедлительно.
По окончанию, нажмите клавишу «Ввод» на клавиатуре или кнопку «ОК» для сохранения указанных параметров гиперссылки.

Полную версию статьи со всеми дополнительными видео уроками читайте в нашем блоге.

Примечание: Ссылка может вести на любой документ из пакета приложений Microsoft Office (Word, Excel, PowerPoint и т. д.), обычные текстовые файлы (Блокнот) и файлы многих других форматов. При этом важно учитывать, что рассмотренным ниже способом можно создать заведомо рабочую ссылку только на локальные файлы, которые хранятся на вашем компьютере, просмотр тоже будет доступен только на нем.
- Выделите то слово или фразу, которое в дальнейшем станет ссылкой на документ.

Обратите внимание! Ссылкой в файле Word может быть не только текст, но и любое изображение, фигура, текстовое поле, SmartArt, WordArt и другие объекты. Алгоритм действий, которые требуется выполнить в подобных случаях, ничем не отличается от рассмотренного ниже.
-
перейдите во вкладку «Вставка» и нажмите там на кнопку «Ссылка»;


-
На расположенной слева панели «Связать с» выберите «файлом или веб-страницей».






Ссылка на выбранный вами файл будет добавлена в документ Word. Для «перехода» по ней наведите указатель курсора на подсвеченный адрес (во всплывающем окошке будет отображаться подсказка, если ранее она добавлялась), зажмите клавишу «Ctrl» и щелкните левой кнопкой мышки (ЛКМ).


Если ссылку потребуется изменить или удалить, кликните по ней ПКМ и выберите необходимый пункт в контекстном меню. В нем же доступна возможность перехода и копирования адреса.
Вариант 2: Документы в облаке
Для того чтобы добавить ссылку на документ, сохраненный в облачном хранилище, потребуется выполнить практически те же действия, что и в рассмотренном выше случае, но с несколькими отличиями.




Когда вы передадите этот документ Word другому пользователю,

Отблагодарите автора, поделитесь статьей в социальных сетях.


Из данного урока ребята узнают, что такое текстовый редактор, как запустить программу WordPad и как с ней работать, что такое форматирование текста, что называется шрифтом, как сделать выравнивание текста. Целями урока являются развитие компьютерной грамотности, формирование навыков индивидуальной работы за компьютером в текстовом редакторе WordPad, а также развитие творческих способностей учащихся. На протяжении урока дети смогут сами отформатировать небольшой отрывок из стихотворения «Зимнее утро» Александра Сергеевича Пушкина.
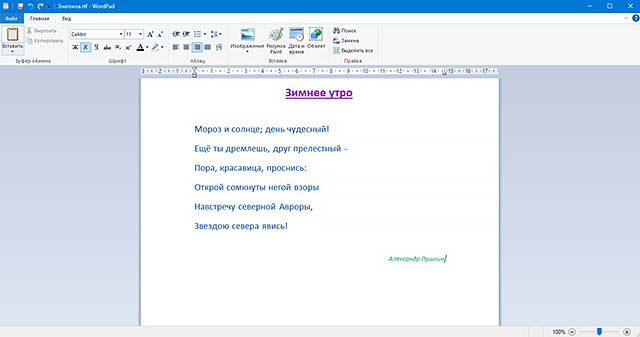
В конце видеоурока ученики узнают, как сохранить сделанную работу и как закрыть программу.
Текстовый редактор — это специальная программа для работы с текстом. Текстовый редактор WordPad предназначен для работы с небольшими документами.
Чтобы запустить программу WordPad необходимо нажать на кнопку «Пуск», в списке программ выбрать папку «Стандартные — Windows», и в появившемся списке найти программу WordPad.
В программе есть рабочая область. Текст, который набирается с помощью клавиатуры, отображается именно в этой рабочей области.
В программе также есть строка состояния, строка заголовка и две вкладки: «Главная» и «Вид», каждая со своими панелями инструментов. С помощью панели инструментов на вкладке «Главная» можно отформатировать шрифт или абзац, а также другие функции.

Форматирование — это изменение внешнего вида текста на компьютере. Чтобы отформатировать текст, например, слово, его необходимо сначала выделить. Для выделения выбранного слова, надо навести курсор мыши на начало этого слова, а затем, нажав и удерживая левую кнопку мыши, переместить курсор до конца нужного места.
Когда хотят изменить то, как выглядят буквы, цифры или другие знаки текста, то говорят, что надо изменить шрифт. Шрифт — это определённое начертание знаков, например, букв и цифр, их общее изображение и размер.
На панели инструментов вкладки «Главная» есть кнопки, с помощью которых текст можно разместить посередине, справа или слева. Это называется выравниванием текста.
Для сохранения документа нажимаем на кнопку «Файл», затем нажимаем кнопку «Сохранить как…». В появившемся окне выбираем папку для сохранения, затем находим поле, которое называется «Имя файла» и вводим название документа. После нажимаем на кнопку «Сохранить».
Читайте также:

