Как сделать стекло прозрачным в фотошопе
Обновлено: 04.07.2024
1. Итак, откройте изображение со стеклом в фотошопе. Если у вас нет подходящего изображения можете воспользоваться этим

2. Выделите стекло с помощью инструмента Прямолинейное лассо или Перо.

3. Затем сохраните это выделение. «Выделение > Сохранить выделенную область». Дайте ей любое имя и нажмите ОК.
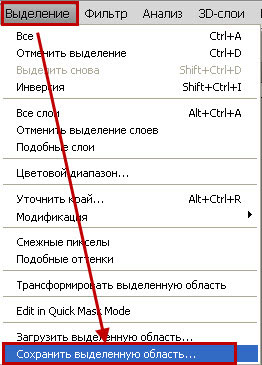
4. Нажмите «Ctrl + D» чтобы снять выделение, а затем создайте дубликат слоя, кликните правой клавишей по слою со стаканом и выберите пункт создать дубликат слоя или удерживая левой клавишей задний план перенесите его на иконку создания нового слоя.
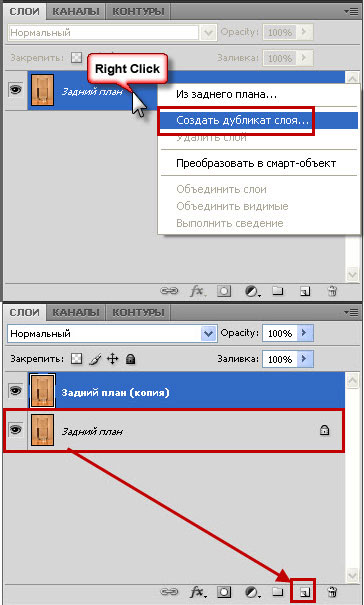
5. Теперь изменим режим с RGB на Градации серого. Для этого зайдите: «Изображение > Режим > Градации серого». У вас в процессе перевода режима будут появляться диалоговые окна, делайте как показано на рисунке ниже.
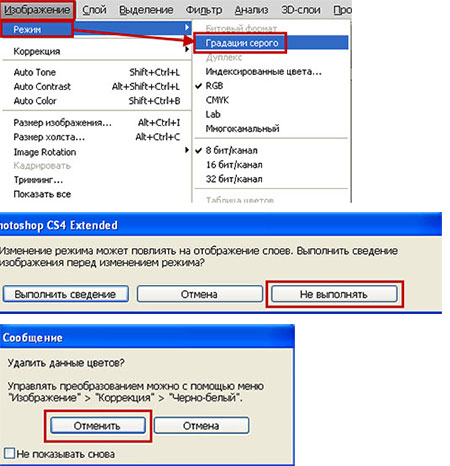
6. Откройте выделение стакана, которое мы с вами сохраняли. «Выделение > Загрузить выделенную область». «Источник > Канал:» Выберите название вашего выделения, в моем случае это 01.
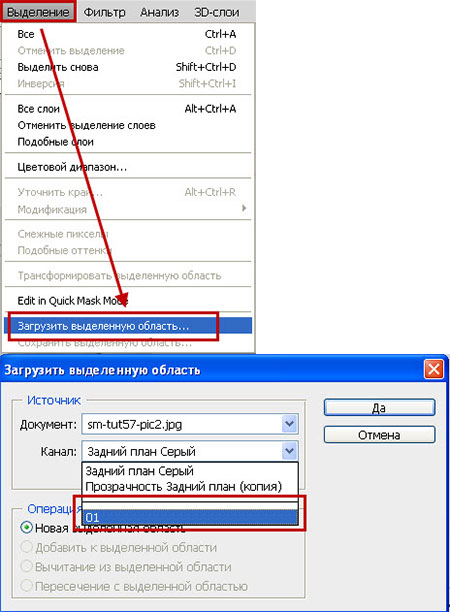
7. Нажмите «Ctrl + Shift + I», чтобы инвертировать выделение и залейте его 50% серым цветом, для этого нажмите клавиши «Shift+F5». Как показано ниже:
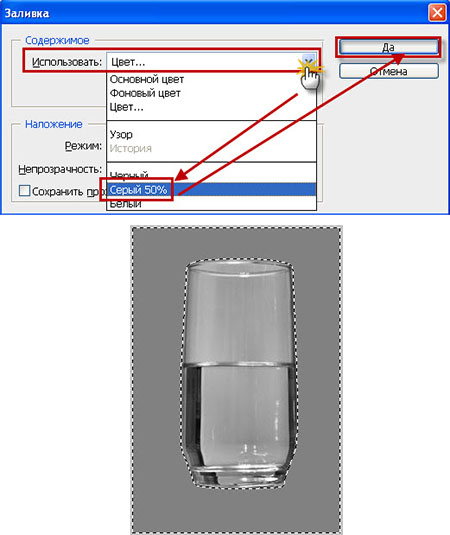
8. Снимите выделение, нажав «Ctrl + D ». Далее зайдите в меню «Фильтры > Размытие > Размытие по Гауссу ». Я использовал радиус размытия 2px. И сохраните файл как PSD.
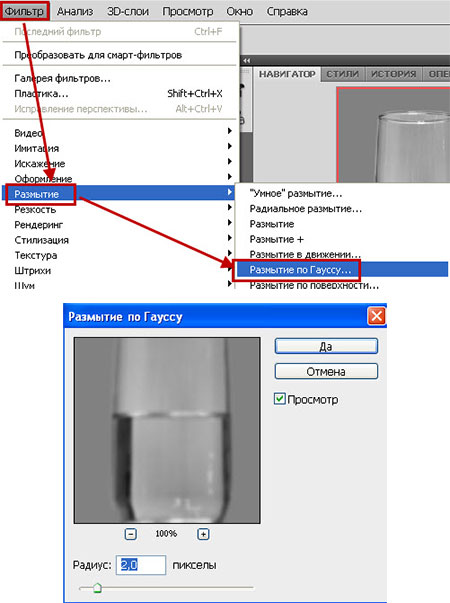
9. Теперь откройте фото, на котором вы будете размещать, стекло.

10. Теперь вернемся к нашему сохраненному PSD-файлу. Загрузите выделение и нажмите «Ctrl + C», чтобы скопировать стекло и вернуться на фотографию куда мы поместим наш стакан. Нажмите «Ctrl + V», чтобы вставить его.

11. Поменяйте у слоя со стаканом режим наложения на «Жесткий свет», у вас должно получиться следующее:
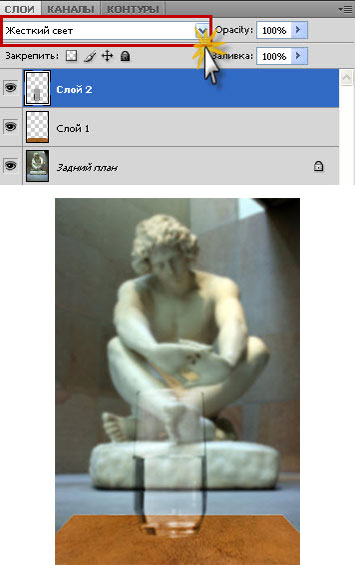
12. Оставаясь на слое со стаканом кликните 2 раза по названию слоя. В нижней части окна «Параметры наложения», вы увидите две маленькие черные прямоугольные линии, у «Подлежащий слой» подвигайте ползунки в право удерживая «клавишу Alt», чтобы настроить прозрачность стекла.
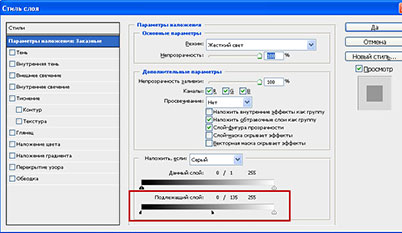
13. Если вы хотите, чтобы стекла были цветными, дублируйте слой со стаканом «Ctrl + J», нажмите на иконку сохранения прозрачности пикселов и заполните стакан каким-либо цветом.
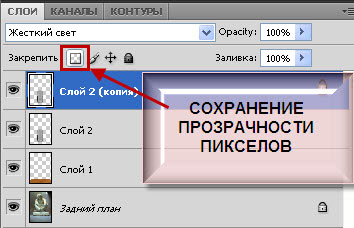
14. Нажмите на иконку создать «новый корректирующий слой или слой заливку> цветовой тон/насыщенность». Установите галочку возле «Colorize (Колоризация)» и выбирайте цвет который вам нравиться.
Если цвет получается слишком ярким, уменьшите непрозрачность слоя. После всех наших манипуляций у вас должно получиться следующее:
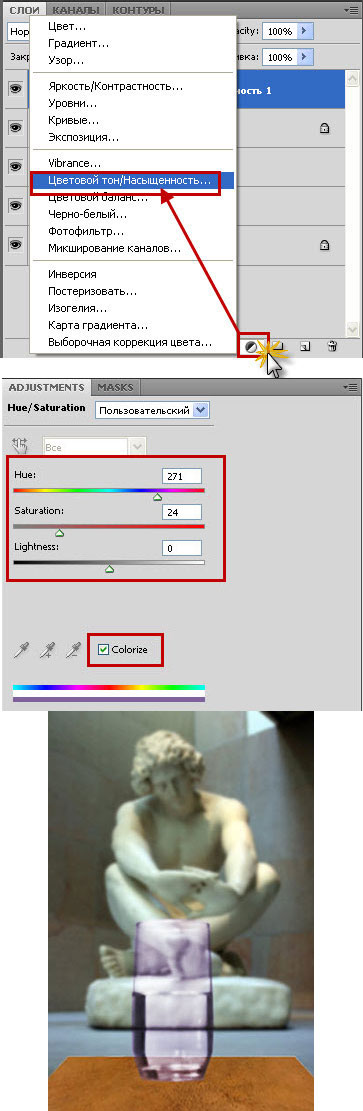
15. Теперь мы придадим стеклу более натуральный вид. Для этого перейдите на задний план и удерживая «клавишу Ctrl» нажмите на миниатюру слоя со стеклом (это даст выделение вокруг стекла). Теперь зайдите в меню «Фильтр> Искажение> Стекло». Установите параметры как на рисунке ниже или на ваше усмотрение.
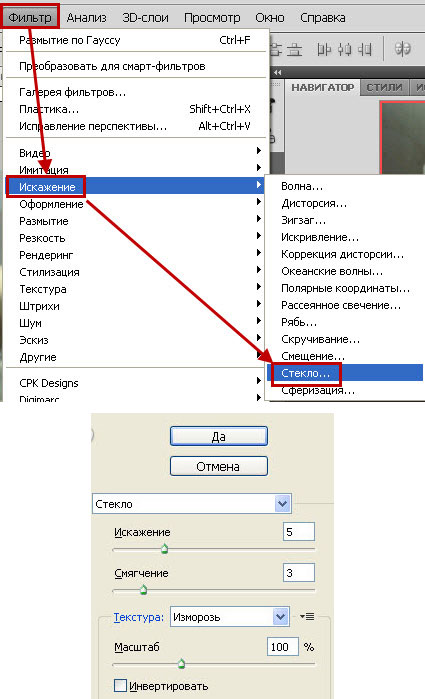
16. Вот и наш результат.

Не забывайте оставлять свои отзывы в комментариях и предлагайте новые темы уроков в гостевой книге.
В данной статье я опишу способ создания эффекта стекла в фотошопе. С помощью наложения данного эффекта можно абсолютно любой объект превратить в стеклянный. Подобный эффект может не редко пригодиться, особенно, если вы занимаетесь коллажами или веб-дизайном.
Вот, к примеру, несколько работ, в которых я использовал данный эффект.


В данном уроке мы будем делать вот такую композицию, будем превращать обычную туфельку в стеклянную.

1. Подготовка фона и объекта
Для работы я взял женскую туфельку, которую мы будем превращать в стеклянную. Туфелька вырезанная с фона, я её просто нагуглил в png формате. Для начала зададим задний фон. Стеклянные объекты хорошо видны на тёмном фоне, поэтому я сделал вот такой градиент от тёмно-красного к светлому, ну и изобразил такой вот простой подиум инструментом "прямоугольник".

Давайте сделаем копию туфельки, из которой будем делать стеклянную и поставим её рядом с оригиналом, ну просто, чтобы было видно разницу. Удерживая клавишу Alt и левую кнопку мыши перетаскиваем слой с туфелькой вверх и получаем копию.

Оригинал и фон, давайте сгруппируем в отдельную папку, чтобы они нас не отвлекали при работе. Выделяем эти слои, удерживая Ctrl и кликая по каждому слою левой кнопкой мыши, после чего нажимаем на значок "Создать новую группу". Ну и залочим этот слой, кликнув по иконке замочка.

2. Наложение эффекта стекла на туфельку
Теперь, берем нашу копию и делаем из неё еще три копии, чтобы у нас было четыре слоя и пронумеруем их от одного до четырёх. Отключаем видимость первых трёх слоёв, кликая на значок глаза у каждого и будем работать с четвёртым слоем.

Кликаем по нему два раза левой кнопкой мыши и в открывшемся окне "Стиля слоя" включаем параметр "Тиснение". Здесь выставляем следующие настройки:

Теперь, чтобы увидеть результат, переходим в "Параметры наложения" и выкручиваем "Непрозрачность заливки" на ноль. Видите, у нас получился такой как-бы ореол нижней части туфельки, примерно так должно это выглядеть на объекте. Данным ореолом необходимо выделить, так скажем, подчеркнуть, нижнюю часть объекта.

Для того, чтобы было чётко видно все черты объекта мы по верх основного слоя сделаем чёрную заливку. Выделим группу с фоном, кликаем по значку "Корректирующий слой", выбираем "Цвет", устанавливаем чёрный и нажимаем "Ок".

Далее нужно сделать полный образ объекта, т.е. наложить такое же тиснение, только уже сверху. Для этого мы используем слой номер 3, включаем его видимость и проделываем всё тоже самое, что и с четвёртым слоем, только меняем угол на противоположный, т.е. не -90 градусов, а 90 градусов.

Когда мы подключаем тиснение к третьему слою, то видим, что все параметры, которые мы настраивали на предыдущем слое сохранились, остаётся только выставить противоположный угол. Мы прописываем угол "90" и нажимаем "Ок". И непрозрачность заливки данного слоя так же выставляем на ноль.

Переходим ко второму слою, его мы будем хромировать. Для начала сделаем его черно-белым. Выбираем в меню "Изображение" - "Коррекция" - "Черно-белое" и в открывшемся окне просто нажимаем "Ок".

Далее, переходим в "Фильтр" - "Галерея фильтров" и в разделе "Эскиз" ищем "Хром". Настройки тут опять выставляем на глаз, в зависимости от самого объекта, я выставил следующие настройки:

Выставим этому слою непрозрачность, примерно на 8%.

Ну и наконец-то переходим к первому слою. Как и второй слой, сначала его сделаем черно-белым и выставим непрозрачность слоя, примерно на 43%.
Теперь проделаем такой трюк: выделяем верхний - четвёртый слой, кликнув по нему левой клавишей мыши и нажимаем на клавиатуре комбинацию клавиш Ctrl + Alt + Shift + E. В результате, у нас все видимые слои объединились в один новый слой, при этом все старые слои не пострадали.

Теперь у всех этих старых слоёв отключаем видимость, выделяем их все и группируем в папку, кликнув на значок группирования.

Далее, на новый слой с черным фоном накладываем фильтр "Стекло". Переходим в верхнем меню в "Фильтр" - "Галерея фильтров" и в разделе "Искажение" выбираем "Стекло". Настраиваем параметры фильтра. "Искажение" поставим на ноль, иначе у нас получится кривая туфелька, "Смягчение" на 10, "Текстуру" - выставим - холст, "Масштаб" поставим примерно на середину - 125% и "Инверсию" оставим. Нажимаем "Ок".

Теперь, чтобы скрыть чёрный фон у данного слоя, устанавливаем ему параметр наложения "Экран". Получаем вот такой результат.

Для того, чтобы туфельку сделать более прозрачной, берем слой номер два из папки, на который мы до этого накладывали фильтр хрома и перетаскиваем его в самый верх, т.е. над нашим слоем с туфелькой.

Накладываем его на этот слой с туфелькой, удерживая Alt наводим курсор между данными слоями до появления значка стрелочки и кликаем правой кнопкой мыши.

И устанавливаем данному слою параметр наложения "Экран".

Папку со старыми слоями можно просто удалить, можно оставить, в качестве резервной копии.
3. Настройка контраста и резкости кривыми
Ну и последним штрихом, можно наложить на данный слой кривые и отрегулировать внешний вид, а так же наложить цвет и сделать его немного синиватым, под цвет стекла. Или любым другим цветом, стекло же бывает разного цвета.
Ккликаем по значку "Корректирующий слой" и выбираем "Кривые", накладываем корректирующий слой с туфелькой и с помощью кривой, на глаз, настраиваем нужный нам результат.

Просто ставим две точки и манипулируем ими до получения нужного результата. Меня устраивает вот такой результат.

4. Настройка оттенка кривыми
Ну и цвет, если нужно можно наложить, так же корректирующим слоем. Создаём корректирующий слой "Цветовой тон/Насыщенность", накладываем его поверх кривых, ставим галочку "Тонирование" и подстраиваем нужный нам оттенок, насыщенность и яркость. Я сделаю туфельку немного синеватой.

Создадим в Adobe Photoshop CC прозрачное стекло.
Данный приём можно использовать для составления коллажей или в качестве спецэффектов при обработке фотографии.
В конце урока получим такой результат:
Откроем фото с бокалом, которое будем обрабатывать, а в качестве фона будем использовать цветную зебру и рисунок с аллеей из деревьев:

Скроем слои фона и выделим бокал с помощью инструмента «Волшебная палочка»:

Удаляем фон слоя с бокалом с помощью клавиши Del. Обращаю Ваше внимание, что слой с бокалом при этом должен быть обязательно разблокирован (справа должен отсутствовать значок замка). Делаем видимыми все слои:

Переходим на вкладку каналы и делаем копию синего канала:

Остаемся на копии синего канала. Выбираем команду Изображение > Внешний канал:

Выставляем следующие параметры:

Снова выбираем команду Изображение > Внешний канал:

Оставляем параметры как на предыдущем шаге. Единственное, непрозрачность выставляем на 100%:

Итак, мы применили дважды команду «Внешний канал».
Далее в правом нижнем углу программы фотошопа нажмите кнопку «Загрузить содержимое канала как выделенную область» для создания будущей маски:

В результате мы получим такое выделение:

Инвертируем полученное выделение с помощью комбинации клавиш Shift+Ctrl+I:

Переходим на вкладку «Слои», выделяем слой с нашим бокалом и создаем маску нашего слоя, кликая по иконке «Маска»:

Подключаем слои с фоном:

Итак, бокал стал прозрачным. Но есть один изъян. На краю бокала имеются серые оттенки. Наша задача – их уменьшить.
Добавляем корректирующий слой Уровни. Передвигаем маркеры средних и светлых тонов влево. Ориентируйтесь по фотографии, главная задача – это убрать серые оттенки.
Для того, чтобы воздействие слоя Уровни влияло только на бокал и не изменяло фон, создадим обтравочную маску. Кликните левой клавишей мыши между слоем с бокалом и слоем Уровни с нажатой клавишей Alt. В результате появится стрелочка, символизирующая о создании обтравочной маски:
При составлении какой-либо художественной композиции иногда требуется поместить прозрачный стеклянный предмет, чтобы за ним были видны детали заднего фона. Чтобы сделать фотографию реалистичной, воспользуйтесь приемами фотошопа.

- Как сделать стекло прозрачным
- Как сделать цветное стекло
- Как очистить оргстекло
Сначала откройте изображение со стеклянным стаканом в фотошопе. Сделайте выделение контура стеклянного стакана с помощью инструмента «Перо» или «Прямолинейное лассо». Сохраните это выделение, нажав «Выделение» затем «Сохранить выделенную область» под любым именем и нажмите ОК. Снимите выделение нажатием на «Ctrl + D».
Создайте копию слоя, кликнув по слою со стаканом правой клавишей мышки и выберите пункт «Создать дубликат слоя».
Откройте сохраненное ранее выделение стакана. Для этого пройдите: «Выделение - Загрузить выделенную область - Источник - Канал». Дайте имя выделенному объекту. Чтобы инвертировать выделение нажмите «Ctrl + Shift + I». Залейте выделение 50% серым цветом, нажав «Shift+F5». Нажмите «Ctrl + D», чтобы снять выделение. Затем откройте в меню «Фильтры - Размытие - Размытие по Гауссу». Хорошо подойдет радиус размытия 2px. Сохраните файл как PSD.
Далее откройте фото, на котором вы хотите поместить стеклянный стакан. Снова вернитесь к PSD-файлу. Далее загрузите выделение и нажмите «Ctrl + C», чтобы скопировать стакан и вернуться на фоновое фото. Нажав «Ctrl + V», вы вставите стакан. Измените режим наложения на «Жесткий свет» у слоя со стаканом. Кликните 2 раза по названию слоя, оставаясь на слое со стаканом. Чтобы настроить прозрачность стекла откройте окно «Параметры наложения». В нижней части вы увидите две черные линии. Двигайте линию «Подлежащий слой», удерживая клавишу «Alt».
Чтобы придать стеклу более реалистичный вид, перейдите на задний план и нажмите на миниатюру слоя со стекло, сквозь которое видно фоновое изображение.
Читайте также:

