Как сделать строку браузера вверху в сафари
Обновлено: 07.07.2024
Сначала был Стив, который придумал Apple. Потом пришёл второй Стив и придумал Apple II, положивший начало эпохе персональных компьютеров. Затем появился Джеф Раскин со своим Macintosh, американские военные, придумавшие интернет и, наконец, снова явился Стив и принёс с собой операционную систему NeXTSTEP, из которой выросла Mac OS X. И вот, интернет и Mac OS X, слившись в едином порыве, породили венец эволюции, то, ради чего создавался современный компьютер: браузер Safari. О нём-то мы сегодня и поговорим.
Несмотря на поэтическое начало, мы будем говорить о прозаичном, — как настроить Safari так, чтобы им было максимально удобно пользоваться. Ведь вы смотрите на интернет через призму браузера, а в интернете вы сидите постоянно. Мы, как настоящие профессионалы, будем держать своё рабочее место в чистоте и порядке. Начнём, пожалуй, с самого главного: ваши закладки — сайты, которые вы чаще всего посещаете. И не говорите, что каждый раз вбиваете название сайта вручную: ставить закладки умеет уже даже ваша бабушка.
1. Нажмите на книжечку в левом верхнем углу
2. Откроется меню закладок. Там идёте в пункт «Закладки» и правой кнопкой мыши нажимаете на «Строка «Избранное»»,
3. Создаёте новую папку,
в которую просто перетягиваете все нужные вам закладки. Готово, теперь папочка миленько будет висеть на вашей панели закладок. Нажатие на папку раскрывает все содержащиеся в ней сайты.
Следующее, что необходимо сделать, — привести в порядок панель инструментов. Она должна отвечать всему, что вы делаете в интернете, — дéлитесь ссылками с друзья, переходите на домашнюю страницу, открываете новые вкладки, смотрите вкладки iCloud, и прочее. Для этого идём сюда
и просто перетягиваем нужные нам значки на панель инструментов.
Следующим этапом нам небходимо задать поисковую машину, — для этого идем в пункт меню «Safari/Настройки».
Настройки браузера содержат также замечательный пункт, который называется «Пароли» (простите, скриншот не прилагаем). Если вы забыли пароль от какого-либо аккаунта, можете поискать его там, — просто вбейте в поиск название сайта.
Здесь же, в настройках, есть пункт «Расширения». Расширения апгрейдят ваш браузер и добавляют ему те функции, которых в нём изначально нет. Скачиваются они из интернета, устанавливаются как обычная программа. Здесь, как и с панелью инструментов, нельзя посоветовать всем и каждому. У меня, для примера, всего два расширения: для скачивания музыки с самого известного сайта Рунета и банерорезка. Банерорезка нужна не всем, ведь остались ещё люди, которые любят вот такую рекламу:
Но мы с вами уже заработали на iPhone, поэтому чужие советы нас не интересуют.
В настройках, вообще, есть куча всего классного и полезного, поэтому мы советуем внимательно изучить их.
Safari, этот Прометей 21-го века, принёс нам такую крутую фичу, как «Список для чтения». Он доступен в том же меню «Закладки», нужно просто нажать на книжечку в левом верхнем углу, а потом перейти во вкладку «Список для чтения»:
На самом деле, это те же закладки, только выделенные в отдельное место и доступные офлайн. Браузер услужливо сохраняет страницу, чтобы вы могли почитать её на досуге где-нибудь, где нет интернета. Вы можете поэкспериментировать: нажмите на плюсик рядом с названием нашего сайта, в адресной строке, а потом отключитесь от вайфая и зайдите в список для чтения. Видите, вы всё ещё можете читать эту статью, хотя живительная энергия интернета покинула ваш ноутбук. Ну разве не здорово?
На сладкое мы припасли «Общие ссылки».
Эта штука позволяет видеть все ссылки, размещённые в твиттере людьми, которых вы читаете. Сначала польза от этой функции показалась мне сомнительной, но в дальнейшем я нашёл в ней прекрасную замену RSS и Google Reader’у, который незаметно умер, пока мы пытались его освоить. Теперь вместо того, чтобы проверять по отдельности каждый интересный мне сайт на предмет новых постов/фотографий, я подписываюсь на соответствующий твиттер-аккаунт и слежу за обновлениями из одного места — «Общих ссылок». Разумеется, здесь есть свои недостатки: в быстром потоке твитов можно упустить интересный пост, источник, на который вы подписаны, может забыть выложить ссылку в твиттер, да и сам твиттер после подписки на кучу людей становится маленько захламленным. С другой стороны, когда я мониторил твиттер, меня всегда раздражала необходимость открывать каждую ссылку отдельно, в особенности если я использую мобильный клиент. Таким образом, эта фича является спасением для мобильного Safari, однако и на десктопной версии она проявила себя достойно.
И, конечно же, конечно же, в десктопном Safari есть функция «Reader», которая оставляет на странице только текст и оформляет его в максимально удобное для чтения полотно, избавленное от всякого мусора. Это такой подорожник для вырвиглазных сайтов сомнительного содержания. Если нелёгкая занесла вас —
то нажимаете волшебную кнопочку Reader (она становится синей, когда обнаруживает на странице большой массив текста),
и — вуаля! — вы наслаждаетесь статьёй про то, как стать вампиром при помощи пудры.
Мы устали стыдливо отводить глаза при слове «Flash», поэтому ответим честно: да, в Safari нет флеша, как нет его вообще во всей Mac OS X. Нет флеша — нет Ютуба, поэтому Макс «+100500» больше не радует нас своими матюками, бомжи не дерутся за шкалик водки, а новый клип Стаса Михайлова увидит только Путин. Разумеется, Flash можно установить. Можно даже схитрить и скачать Google Chrome. Chrome, вообще, — панацея для свитчеров. Но на то они и свитчеры, чтобы тащить за собой след из флешов, хромов, .avi-контейнеров и прочей Windows-атрибутики. HTML5 идёт семимильными шагами, и скоро все видео в интернете можно будет смотреть без флеша. Safari объективно является лучшим браузером для Mac OS X, и субъективно тоже: по неизвестной причине мне гораздо удобнее пользоваться Safari, чем Хромом, хотя, в принципе, функционал у них одинаковый. Может это — глупое сектанство, а может быть Apple действительно постарались на славу и сделали так, чтобы отпала надобность возиться со сторонними приложениями, регистрироваться в Гугле и заморачиваться по тысяче других причин. Но, впрочем, какая разница — если вы всё же выбрали Safari, то после этой статьи просмотр котиков в интернете станет чуточку проще. Счастья вам и добра.
В адресной строке Safari в macOS по умолчанию отображается только доменное имя веб-сайта, на котором вы находитесь, а не полный URL-адрес, привычный для многих пользователей. Кому-то этот факт не доставляет никакого дискомфорта, а кто-то наоборот считает, что полный URL-адрес несёт важную информацию, которую хотелось бы постоянно видеть в адресной строке. О том, как показать полный URL-адрес веб-сайта в Safari на Mac читайте в этом материале.
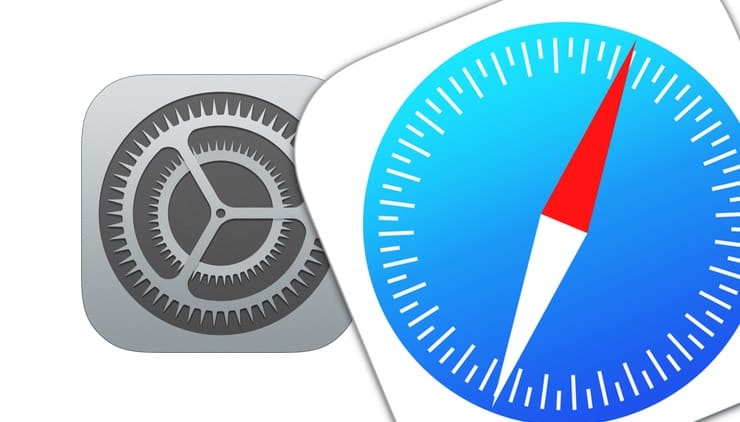
Функция будет полезна не только разработчикам, дизайнерам, блогерам и другим лицам, чья работа так или иначе связана с браузером Safari, но и рядовым пользователям. Если вы решили вернуть адресную строку к первоначальному виду, необходимо пройти в настройки браузера Safari и сделать простейшие манипуляции.
![]()
Как показать полный URL-адрес веб-сайта в Safari в macOS
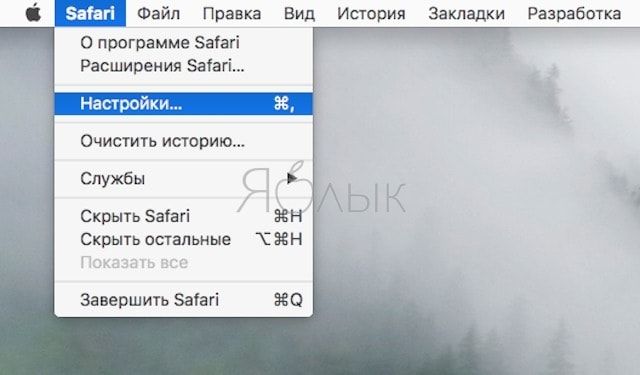
2. Перейдите на вкладку Дополнения.
3. В разделе Поле смарт-поиска поставьте галочку напротив пункта Показывать полный адрес веб-сайта.
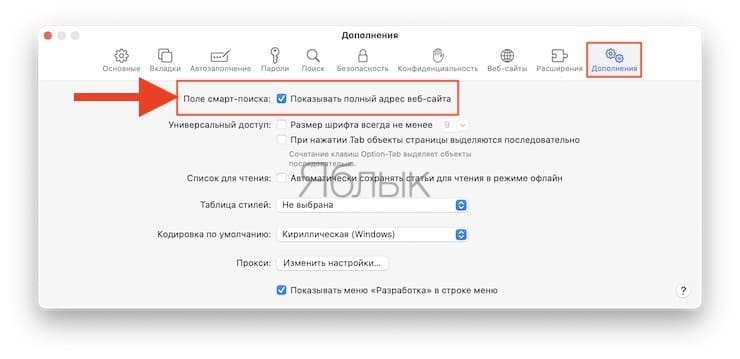
Как только вы будете сёрфить вне главной страницы сайта, тотчас же отобразится полный URL-адрес.
Для тех, кто не желает постоянно видеть полный URL-адрес, а хочет довольствоваться этим лишь в тот момент, когда ему это нужно, существует комбинация клавиш ⌘Cmd + L по нажатию которой отобразится и выделится полный URL-адрес в браузере Safari.
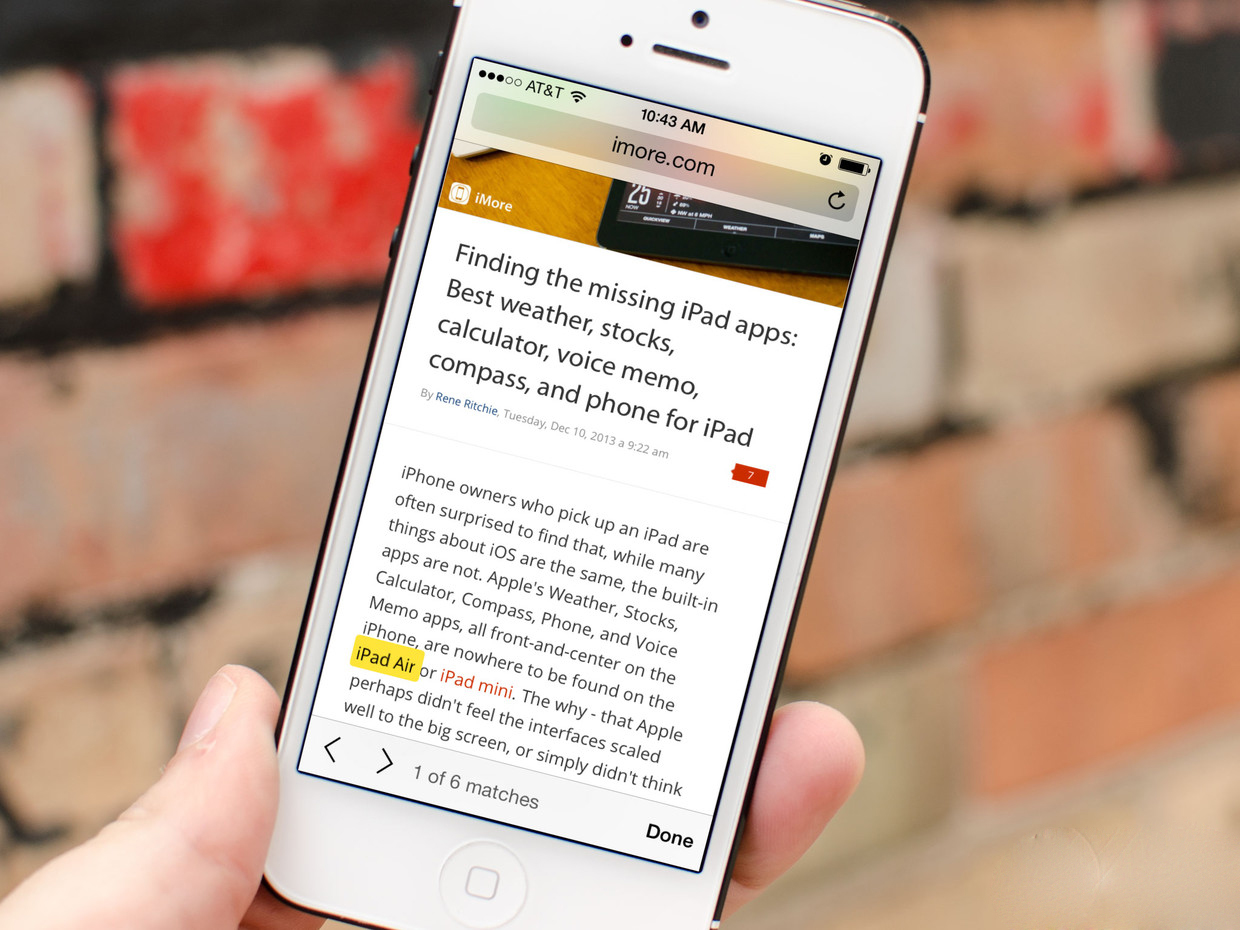
Да, мы уверены, что все эти жесты вы знаете. Что вы обучились им в первую же секунду после того, как взяли iPhone в руки. Но, возможно, вы всё же сможете найти что-то новое в этой подборке. Ниже мы расскажем о 10 жестах, которые можно использовать в версии Safari для iOS.
Перемещение вверх
Пожалуй, самый известный и часто используемый жест, который позволяет переместиться вверх, не свайпая десятки раз по экрану. Для того, чтобы переместиться вверх экрана, нужно тапнуть по строке состояния вверху. Если адресная строка находится в сжатом состоянии, нужно тапнуть два раза.
Отображение адресной строки
Для того, чтобы показывать на небольшом экране iPhone и iPad больше контента, Safari прячет адресную строку. Для того, чтобы приложение снова её показало, нужно тапнуть по верхней части экрана или свайпнуть веб-страницу вверх.
Быстрое копирование или сохранение изображения
Для того, чтобы быстро сохранить изображение, нужно удержать на нём палец и нажать «Сохранить изображение» или «Копировать». Если диалоговое окно не отображается, то изображение, скорее всего, встроено в веб-страницу.
Переход в историю назад и вперёд
Открыть прошлые страницы можно тремя способами:
Так же можно открыть и те страницы, с которых вы уже ранее отправились назад. Для этого нужно подержать палец на стрелке «Вперёд» и выбрать нужную страницу.
Быстрое добавление в закладки
Для того, чтобы не переходить в меню шаринга, можно добавить страницу в закладку другим способом. Нужно подержать палец на кнопке перехода в закладки (иконка с открытой книжкой) и выбрать «Закладка».
Перестановка открытых вкладок
В меню открытых вкладок можно не только закрывать страницы жестами, но и менять их порядок. Удерживайте палец на нужной вкладке и затем переместите её в нужное место.
Закрытие вкладок
И удобная фишка. появившаяся в iOS 8 позволяет закрывать вкладки одним жестом. Для этого откройте панель вкладок и свайпните ненужную вкладку влево.
Восстановление вкладок
Для того, чтобы восстановить закрытые вкладки, нужно перейти в панель вкладок, подержать палец на иконке «+» и тапнуть на ту вкладку, которую нужно восстановить.
Как закрывать вкладки из iCloud удалённо
Если у вас два или более Apple устройств, вы можете закрывать на них активные вкладки удалённо. Для этого откройте панель вкладок, пролистайте вниз, пока не увидите список вкладок, открытых на других устройствах, свайпните ненужную вкладку влево и нажмите «Удалить».
В версии 15 браузера Safari появилась возможность переместить адресную строку или строку поиска в верхнюю или нижнюю часть экрана. Его можно персонализировать и установить в любом удобном для пользователя месте. Возможность настройки адресной строки доступна в приложении «Настройки Safari», а также в значке настройки Aa браузера Safari.
Гиганты из Купертино только что выпустили пятнадцатую версию iOS. И вместе с тем, есть много новых и интригующих функций, которые вы собираетесь приветствовать на своих устройствах Apple.
Панель вкладок в альбомной ориентации, группировка вкладок, потяните для обновления и панель вкладок в стиле Mac в ландшафтном режиме привлекли внимание пользователя. Однако один крупный редизайн пользовательского интерфейса в браузере вызвал немало враждебных отзывов.
В iOS 15 Apple решила переместить адресную строку Safari в нижнюю часть браузера вместо предыдущей верхней позиции. Сначала он протестировал эту функцию в бета-сборках, и даже тогда это вызвало негативную реакцию со стороны различных пользователей.
К счастью, технические гиганты приняли к сведению эти отзывы и поэтому решили добавить возможность переместить адресную строку Safari 15 обратно наверх на iPhone / iPad.
Связанный: Что нового в браузере Apple Safari iOS / iPadOS 15?
Это руководство покажет вам, как в полной мере использовать эту функцию и, следовательно, вернуть адрес или панель вкладок к вашему предпочтительному выбору. Итак, без лишних слов, приступим.
Примечание: термин Адресная строка а также Панель вкладок используется взаимозаменяемо, и оба означают одно и то же в браузере Safari на iPhone. Однако нижняя панель вкладок включает функцию переключения вкладок, такую как компьютер Safari.
Вверху адресной строки Safari
Вариант в Safari iPhone
Чем короче два подхода, тем больше этот метод позволяет вам изменять положение адресной строки прямо из браузера.
Вот шаги, чтобы переместить адресную строку Safari iPhone наверх с помощью меню настройки:
Теперь он переместит адресную строку в верхнюю часть браузера Safari, как это было до обновления iOS 15.
Связано: как проверить отчет о конфиденциальности сайта в браузере Safari?
Настройки Safari в iPhone
Вот шаги, чтобы переместить адресную строку Safari iPhone в верхнюю часть экрана из настроек телефона:
Вот и все; адресная строка теперь вернется к старому стилю iOS 14 (и ранее) и переместит вкладки в верхнюю часть экрана браузера Safari.
Нижняя адресная строка Safari
Приложение настроек Safari
Если вам нужна адресная строка или панель вкладок в нижней части экрана, вы можете переключиться на новую опцию панели вкладок, представленную в меню настроек телефона Safari.
Вот шаги, чтобы переместить адресную строку в нижнюю часть экрана из настроек Safari:
Он немедленно переместит адресную строку в нижнюю часть экрана браузера Safari и включит функцию переключения вкладок, как мы это делаем на компьютере Safari или устройстве iPad.
Настроить в Safari iPhone
В меню настройки сайта в браузере Safari также добавлена функция сдвига адреса или панели вкладок на экране браузера. Мы можем выбрать Показать нижнюю панель вкладок, чтобы переместить адресную строку вниз.
Вот шаги, чтобы переместить адресную строку Safari iPhone в нижнюю часть экрана из меню «Настройка»:
Браузер Safari немедленно переместит адресную строку в нижнюю часть экрана и включит функцию переключения вкладок.
Связанный: Как включить упрощенный просмотр читателей в Safari iOS / iPadOS?
Итог: переместить адресную строку Safari
Мы завершаем руководство о том, как вы можете переместить адресную строку Safari в верхнюю или нижнюю часть экрана на вашем iPhone. Мы разделили два разных метода для одного и того же. Точно так же мы также перечислили шаги, чтобы вернуть изменения к первоначальному предложению iOS.
Это изменение со стороны технических гигантов могло быть взято с точки зрения простоты использования, учитывая трудности, которые могут возникнуть у некоторых пользователей при достижении верхней части экрана на своих дисплеях с большим экраном.
Однако это не обязательно отражало тот же мыслительный процесс у пользовательской базы. В результате Apple выбрала правильный подход, вернув пользователям возможность выбора и определив их предпочтительное расположение адресной строки.
Я предпочитаю держать адресную строку Safari вверху, так как я к ней привык, а большинство альтернативных браузеров имеют тот же адрес или расположение панели вкладок.
Связанный: Как просмотреть макет сайта на рабочем столе на Safari iPhone / iPad?
Как вы выберете расположение адресной строки в Safari iPhone? Вы предпочитаете верх или низ? Дайте нам знать.
Наконец, вот рекомендуемые веб-браузеры для вашего компьютера и мобильного телефона, которые вам стоит попробовать.
Если у вас есть какие-либо мысли о том, как переместить адресную строку iPhone в Safari в верхнюю или нижнюю часть? Тогда не стесняйтесь заглядывать ниже поле для комментариев. Если вы найдете эту статью полезной, рассмотрите возможность поделиться ею со своей сетью.
Читайте также:

