Как сделать субтитры в фотошопе
Обновлено: 07.07.2024

Научиться работать с текстом и шрифтами в Фотошопе будет полезно не только начинающему дизайнеру, чтобы в будущем делать красивые макеты. Этот навык пригодится и тем, кто хочет сделать красивый пост с картинкой и заголовком, создать открытку с поздравлением или просто сделать надпись на изображении.
В этой статье я расскажу о том, как сделать текст в Photoshop, покажу различные эффекты и приемы оформления текстов. Каждый пример я буду подробно иллюстрировать. Обещаю, будет несложно даже новичку.
Добавляем текст в Фотошопе
Пришло время сделать первые шаги: попробуем добавить текст на белый фон. Создаем новый документ – по умолчанию у нас уже есть слой с фоном. Нажимаем на инструмент «Текст» на панели инструментов в левой части экрана (можно просто нажать клавишу Т). Теперь можно кликнуть в любом месте на холсте – там появится поле для ввода горизонтального текста.

Если вы хотите, чтобы текст шел вертикально, нужно нажать на инструмент «Текст» правой кнопкой мыши – тогда выпадет меню, в котором можно выбрать инструмент «Вертикальный текст».

Эти способы отлично подходят для создания заголовков. Однако если вам нужно сделать абзац, можно поступить немного иначе. Щелкните левой кнопкой мыши по холсту и потяните – вы увидите, что теперь появилась рамка для ввода абзаца.

Когда вы создаете новый текст в документе, он отображается в виде текстового слоя. Если вы не видите эту панель, просто нажмите F7 или откройте вкладку «Окно» – «Слои». Обязательно откройте эту панель – далее мы будем часто к ней обращаться.
Редактирование текста в Photoshop
Начало положено – у нас есть заголовок и абзац под ним. Давайте посмотрим, как мы можем изменить внешний вид текстов с помощью базовых инструментов Adobe Photoshop. Я создам новую надпись и маленький абзац, а на фон поставлю какую-нибудь картинку. Давайте теперь откроем вкладки «Окно» – «Символ» и «Окно» – «Абзац».

Это два главных окошка для форматирования текста, где есть все параметры. В окне «Символ» вы можете выбирать и менять шрифты, настраивать расстояние между буквами и многое другое. В окошке «Абзац» – настраивать выравнивание текстов и отступы. А теперь я расскажу обо всем подробнее.
Как поменять шрифт и размер текста
Для того чтобы изменить размер текста, для начала нужно найти инструмент «Перемещение» на панели инструментов (значок со стрелками). Выбираем текст, размер которого нужно изменить, и просто тянем за уголок рамки. Если так сделать не получилось – убедитесь, что в верхней панели стоит галочка возле пункта «Автовыбор».

Если ваш Photoshop был выпущен до июня 2019 года, то для пропорционального изменения размера необходимо зажимать Shift.
Поменять размер текста можно другим способом – просто выберите необходимый размер шрифта. Выберите слой с текстом, а затем нажмите на инструмент «Текст» (Т). В верхней панели или в окне «Символ» появятся все необходимые параметры: чтобы изменить размер шрифта, впишите значение или выберите что-то из предложенного в меню. Здесь же вы можете выбрать шрифт – чтобы увидеть все установленные шрифты, нажмите на стрелочку.

Как сделать выравнивание текста

Чтобы настроить выключку, пользуйтесь окном «Абзац». На иконках изображены миниатюры способов выравнивания.
Как изменить текст в Photoshop
Существует два способа поменять текст:
- Нажмите на инструмент «Перемещение» (V), а затем дважды щелкните на текст.
- Выберите инструмент «Текст» (Т) и щелкните на текст на холсте.
Как поменять цвет текста
Давайте теперь попробуем добавить красок – поменяем цвет заголовка. Чтобы это сделать, нажмите на инструмент «Текст», затем выберите нужный слой в панели слоев, а наверху нажмите на квадратик с цветом.

Открылась целая палитра – меняйте ползунки, и цвет текста будет изменяться в режиме реального времени. Здесь же можно вписать значения цветов, если вам необходимо задать точный оттенок.

Также можно менять цвет текста в окне «Символ», о котором я писала выше. Выберите слой с текстом, а потом щелкните по полю «Цвет». Вы прекрасны!
Если вы хотите поменять цвет только одной буквы, просто выделите ее инструментом «Текст». Я сделала новую картинку с кукурузкой и теперь хочу покрасить первую букву в желтый цвет. Выделяю ее, а затем нажимаю на окошечко «Цвет» в любой области – у меня целых три варианта.

Появляется палитра, и вот он – желтый! Кстати, цвет можно взять пипеткой с картинки или другой надписи: просто нажмите мышкой на нужный цвет на холсте, а курсор сам превратится в пипетку.

Как скопировать текст
Чтобы скопировать текст в Фотошопе, необходимо выбрать нужный слой на холсте (снова убедитесь, что включен «Автовыбор»), зажмите Alt и потяните мышкой в сторону. Так вы можете сразу проконтролировать, куда разместить копию. Другой способ – бессмертные сочетания клавиш Ctrl + C и Ctrl + V, но в этом случае текст поместится на холст рандомно.

Если вы хотите скопировать текст так, чтобы он оказался ровно на том же месте, то потяните этот слой на панели «Слои» вверх или вниз с зажатым Alt.
Метод с копированием и вставкой также работает, если вы копируете текст, например из Word.
Создаем эффекты для текста

Photoshop – мощный графический редактор. С его помощью можно создавать красивые эффекты для текста: неоновое свечение, объемный текст или модный градиент. Давайте начнем с основ и рассмотрим несколько популярных эффектов и способов искажения текста.
Как сделать обводку текста
Чтобы сделать простую обводку текста в Фотошопе, необходимо попасть в окно «Стили слоя». Находим нужный слой на панели слоев и дважды щелкаем по нему мышью. Ставим галочку возле пункта «Выполнить обводку»: в этом окошке можно выбрать ее цвет, положение и размер.

Как сделать контур текста
Еще одна задачка, которую можно решить за пару минут. Итак, у меня уже подготовлена картинка с горами. Я хочу написать на ней контуром слово «nature». Выбираю инструмент «Текст», нажимаю куда-нибудь на холсте и пишу заветное слово.

Далее действуем примерно так же, как с обводкой: заходим в «Стили слоя» и выставляем цвет и толщину обводки. А теперь магия! В панели слоев выкручиваем пункт «Заливка» на 0%. Теперь у надписи виден лишь контур.

Как сделать прозрачный текст
Прозрачный (вырубленный) текст я буду делать на белой плашке. Сперва нужно создать новый документ и поместить в него какую-нибудь картинку. Сегодня мне особенно нравятся черно-белые пейзажи, ничего не могу поделать. Давайте создадим новый текстовый слой и напишем любое слово. У меня это будет «mystery» – думаю, отлично подходит.

Дальше следите за руками:
Как изменить прозрачность текста
Чтобы изменить прозрачность букв, откройте панель «Слои». Найдите нужный вам слой и введите значение непрозрачности. Если нажать на стрелочку, появится ползунок.

Больше всего мне нравится, как выглядят цветные буквы с прозрачностью. Я выбрала желтый заголовок в цвет кукурузы, а прозрачность текста опустила до 52%.

Как сделать неоновые буквы
Давайте попробуем сделать модный неоновый текст. Способов существует масса, но чаще всего я использую этот:
- Создаем текстовый слой какого-нибудь кислотного цвета, например ярко-малинового.
- Дважды кликаем по нему на панели, чтобы вызвать окно стилей слоя.
- Открываем «Внешнее свечение» и выбираем цвет этого свечения – у меня малиновые буквы, и свечение от них я тоже сделаю малиновым, только чуть светлее.
- Настраиваем непрозрачность и переходим ко вкладке «Внутреннее свечение».
- Во вкладке «Внутреннее свечение» я выбрала светло-розовый цвет, полностью непрозрачный, а возле пункта «Источник» – «Из центра».
После всех настроек текст можно изменить. А если вы скопируете слой, то все настройки неона тоже сохранятся. Покрутите ползунки, поиграйте с прозрачностью, оттенками и мягкостью свечения. Экспериментируйте, у вас все получится!

Как сделать градиент текста
Еще один моднейший эффект, который я буду делать через окошко «Стили слоя». Я сделаю цветной градиент на слово «mystery» – может быть, это сделает лес чуть веселее. Итак, заходим в «Стили слоя» через двойной клик по текстовому слою, а дальше – «Наложение градиента».

Если кликнуть по самому градиенту, вы увидите окно редактора, где можно выбрать цвета и выставить все настройки. Редактируйте цвет, кликнув по маленькому ползунку-квадратику, расположенному под градиентом. Если двигать ползунки по горизонтали, градиент будет меняться. Созданный градиент можно сохранить: так вы можете собрать целую коллекцию собственных градиентов. Попробуйте!

Меняем форму
Наклон
Для того чтобы сделать наклон текста, выберите его инструментом «Перемещение» или нажмите на него на панели слоев. Затем выберите вкладку «Редактирование» – «Трансформирование» – «Наклон».

Потяните мышкой за любой край рамки, чтобы наклонить текст или просто впишите значение угла наклона в верхней части экрана.

Деформация
В Фотошопе есть специальное окно, посвященное деформации текста. Чтобы его открыть, нажмите на инструмент «Текст». Наверху появится кнопка, открывающая окно деформации. Здесь вы можете выбрать стиль и настроить уровень искажения текста. После этого текст все еще будет доступен для редактирования.

Есть еще один способ деформировать надпись. Если нажать правой кнопкой мышки по текстовому слою и затем на «Растрировать текст», то откроется новое поле возможностей.

Помните, что после растрирования текст нельзя будет редактировать. Растрировав его, зайдите во вкладку «Редактирование» – «Трансформирование», а там выберите, к примеру, «Искажение».

Можно тянуть слово в любую сторону, попробуйте!

Во вкладке «Трансформирование» есть и другие штучки. Обратите внимание на пункт «Деформация» – с его помощью можно делать забавные вещи. Вот что получится, если выбрать деформацию с сеткой 5х5:

Как сделать текст по кругу
Текст по кругу в Adobe Photoshop делается буквально в пару кликов. Итак, для начала нам необходимо нарисовать круг. Найдите инструмент «Эллипс». Он может прятаться за «Прямоугольником» – щелкните по нему правой кнопкой мышки, и вы сразу его увидите.

Наверху выберите пункт «Контур». Зажмите Shift, чтобы создать ровный круг, и отпустите, когда размер вас устроит. Чтобы начать писать текст по кругу, выберите инструмент «Текст» и щелкните прямо на контур нашего круга. Чтобы редактировать текст, кликните по нему дважды.

Заключение
Фотошоп предлагает массу инструментов, которые позволяют делать с текстом что угодно – все зависит только от вашей фантазии. В этом материале я показала вам самые простые вещи, но если вы будете учиться работать в программе дальше, то сможете создавать более сложные эффекты. Множество эффектов можно сделать через «Стили слоя»: попробуйте поиграть с разными значениями – иногда сочетания дают неожиданный и интересный результат.
Надеюсь, что эта статья помогла вам немного прокачать свой уровень владения Фотошопом :)

Каждый знает, что такое субтитры. Данное явление было известно испокон веков. Оно же благополучно дошло и до нашего времени. Сейчас субтитры можно встретить где угодно, в кинотеатрах, по телевидению, на сайтах с фильмами, но речь пойдет о субтитрах на Ютубе, а точнее, об их параметрах.
Параметры субтитров
В отличии от того самого кинотеатра, видеохостинг решил пойти другим путем. YouTube предлагает всем желающим самостоятельно задать необходимые параметры отображающемуся тексту. Ну а чтобы во всем разобраться как можно лучше, необходимо изначально ознакомиться со всеми параметрами подробнее.
- Сначала нужно войти в сами настройки. Для этого вам необходимо нажать значок шестеренки, и в меню выбрать пункт «Субтитры».



Семейство шрифтов
Первый на очереди параметр – это семейство шрифтов. Здесь вы можете определить исходный вид текста, который можно будет изменить, используя другие настройки. Так сказать, это основополагающий параметр.
Всего на выбор дается семь вариантов отображения шрифта.

Чтобы вам было легче определиться, какой выбрать, ориентируйтесь на изображении ниже.

Все просто – выберете тот шрифт, который вам приглянулся и нажмите на него в самом меню в проигрывателе.
Цвет и прозрачность шрифта
Здесь все еще проще, название параметров говорит само за себя. В настройках этих параметров вам дадут выбрать цвет и степень прозрачности текста, который будет отображаться в видеозаписи. На выбор вам предоставляют восемь цветов и четыре градации прозрачности. Конечно, классическим считается белый цвет, а прозрачность лучше выбирать стопроцентную, но если вы хотите поэкспериментировать, то выберете какие-то другие параметры, и переходите к следующему пункту настроек.

Размер шрифта

Цвет и прозрачность фона
Здесь также говорящее название параметров. В нем вы можете определить цвет и прозрачность фона за текстом. Конечно, сам цвет мало на что влияет, а в некоторых вариантах, например, пурпурном, даже раздражает, но любителям сделать что-то не такое как у всех, понравится.
Тем более что можно сделать симбиоз двух параметров – цвета фона и цвета шрифта, например, фон сделать белым, а шрифт черным – это довольно приятная комбинация.

А если вам кажется, что фон со своей задачей не справляется – он сильно прозрачный или, наоборот, недостаточно прозрачный, то в представленном разделе настроек вы сможете выставить этот параметр. Конечно, для более удобного прочтения субтитров рекомендуется ставить значение «100%».

Цвет и прозрачность окна
Эти два параметра решено было объединить в один, так как они взаимосвязаны. По своей сути они ничем не отличаются от параметров «Цвет фона» и «Прозрачность фона», только лишь в размерах. Окно – это область, в рамках которой размещается текст. Настройка данных параметров происходит аналогичным способом, как и настройка фона.
Стиль контуров символа
Очень интересный параметр. С помощью него вы можете сделать текст еще более выделяющимся на общем фоне. По стандарту задан параметр «Без контура», однако вы можете выбрать четыре вариации: с тенью, приподнятый, утопленный или добавить границы тексту. В общем, проверьте каждый вариант и выберите тот, что вам больше понравится.

Горячие клавиши для взаимодействия с субтитрами
Как можно было заметить, параметров текста и всех дополнительных элементов очень много, и с их помощью можно запросто настроить каждый аспект под себя. Но что делать, если вам необходимо лишь чуть-чуть изменить текст, ведь в этом случае не совсем удобно будет лезть в дебри всех настроек. Специально для такого случая в сервисе YouTube есть горячие клавиши, которые прямым образом влияют на отображение субтитров.
- при нажатии клавиши «+» на верхней цифровой панели вы увеличите размер шрифта;
- при нажатии клавиши «-» на верхней цифровой панели вы уменьшите размер шрифта;
- при нажатии клавиши «b», вы включите затенение фона;
- при повторном нажатии «b», вы выключите затенение фона.

Конечно, горячих клавиш не так уж и много, но все же они есть, что не может не радовать. Тем более что с их помощью можно увеличивать и уменьшать размер шрифта, что тоже довольно важный параметр.
Заключение
Никто не станет опровергать тот факт, что субтитры полезны. Но их наличие это одно дело, другое же – их настройка. Видеохостинг YouTube предоставляет каждому пользователю возможность самостоятельно задать все необходимые параметры текста, что не может не радовать. Особенно, хочется заострить внимание на том, что настройки очень гибкие. Есть возможность настроить практически все, начиная от размера шрифта, заканчивая прозрачностью окна, что по большей мере вообще не нужно. Но однозначно, такой подход очень похвальный.

Отблагодарите автора, поделитесь статьей в социальных сетях.

Доброго времени!
Кстати, текст, вставленный до или после видео-дорожки, называется титрами . Этот вариант более удобен для информирования о том, кто принимал участие в создании ролика (если ставится вначале - то для названия видео/эпизода).
Ниже в статье, в паре своих примеров хочу показать самые простые способы для решения подобной задачи (для пользователей, которые только-только начинают видео-редактирование).

Добавление текста/титров в видео
Способ 1: в редакторе для начинающих «Видео-Монтаж»
Пройдемся последовательно по шагам для решения текущей задачи.

Новый проект (Видео-Монтаж 9.25)
2) Далее кликнуть по кнопке "Добавить" и импортировать в проект то видео, на которое хотите нанести текст (в своем примере я это сделаю для одного старого популярного фильма).
Кстати, если вам нужно попутно соединить несколько видео в одно — то можете сразу же добавить их все в один проект.

Добавить видео и фото (Видео-Монтаж 9.25)
После этого у вас на видео появится макет текста, который вы можете отредактировать под-себя (отмечу, что можно поменять как сам шрифт, так и его размер, наклон, и пр. Обратите внимание, что в программе есть заготовки красивых объемных шрифтов).

Добавление текста поверх видео — Видео-Монтаж 9.25
4) Кроме текста, программа "Видео-Монтаж" позволяет добавить в видео стикеры: стрелочки, облака и пр. (кстати, внутри таких стикеров удобно вставлять свои комментарии - будет смотреться так, как будто это сказал какой-нибудь персонаж из игры/кинофильма).

Добавление стикеров и картинок поверх видео — Видео-Монтаж 9.25
5) Что касается титров : для их вставки в ваш проект зайдите в раздел "Текст" и кликните по меню "Титры" .
В коллекциях заготовок программы есть десятки различных шаблонов, часть из них представлена на скрине ниже (впрочем, можно создать и свои титры (из коллекции картинок, скринов и пр.)).

Текст - титры - Видео-монтаж 9.25


Детальная настройка титров
7) Когда нужный текст будет вставлен в видео, обратите внимание на правую часть редактора — там нужно будет нажать по кнопке "Сохранить видео" .
Далее выбрать вариант сохранения, например, "AVI-файл" ( примечание : это универсальный вариант, подходящий как для последующего просмотра ролика на ПК, так и на телефоне, различных гаджетах).

Сохранить видео (Видео-Монтаж 9.25)
После программа попросит вас задать степень сжатия (в большинстве случаев можно просто согласиться с вариантом по умолчанию) и приступит к созданию видео. Вам останется только дождаться окончания операции.
Как видите, ничего сложного.
Способ 2: в пакете Movavi Video Suite
Кратко о том, как решить нашу задачу в Movavi Video Suite.

Новый проект — Movavi Video Suite
2) Добавляем видеоролик, к которому вам нужны титры (или на который хотите наложить текст).

Импорт файлов — добавить файлы (программа Movavi Video Suite)
3) После открываете меню "Тт" (текст) и выбираете одну из заготовок (тут их довольно много). Ее нужно перенести на видеодорожку (вместе с добавленным видео).

Переносим нужный текст на видеодорожку — Movavi Video Suite
4) Шаблонный текст меняем на свой (кстати, размер текстового блока можно также легко изменить).

Редактируем текст под себя — Movavi Video Suite

Movavi Video Suite - титры есть и более интересные
Способ 3: в редакторе Bolide Movie Creator
Bolide Movie Creator
Сайт: https://movie-creator.com/rus/
Еще один весьма качественный видеоредактор от российского разработчика. Возможно, он чуть уступает программе "Видео-Мастер" в простоте освоения для начинающего пользователя, однако имеет свои уникальные эффекты и шаблоны.
К тому же, если говорит конкретно о добавлении текста - то у Bolide Movie Creator есть одно преимущество: он позволяет быстро добавлять нужные блоки текста в определенные моменты видео (в "Видео-Монтаже" такое тоже возможно, но для этого придется выполнить на 1 действие больше. ).
1) И так, после установки и запуска программы — добавьте в проект Bolide Movie Creator нужное видео. Обратите внимание, что у вас автоматически появится дорожка с видео в нижней части окна программы.

Bolide Movie Creator - добавление видео
2) Найдите то место в вашем ролике, в которое вы хотите вставить текст (используйте для этого видео-дорожку, см. скриншот ниже). После нажмите по инструменту с буквой "Т" и укажите, что хотите добавить "Надпись" .

3) Теперь напишите свой текст, выберите оформление и нажмите OK.
Примечание : кстати, к тексту можно добавить счетчик (в некоторых случаях весьма полезная вещь, например, чтобы показать сколько секунд идет то или иное действие. ).

Редактирование текста + счетчик
4) Обратите внимание на дорожку видео в нижней части окна: рядом с ней появится еще одна, на которой будет наш текст. При помощи мышки вы можете переместить отображение текста в нужное место, а также отрегулировать время его появления/исчезновения.

Время появления - время исчезновения надписи

Для сравнения как выглядят титры
6) Когда все правки в видео будут внесены — нажмите по ссылке "Сохранить видео" , см. скрин ниже.

7) После задайте формат, качество сжатия (обратите внимание, что программа автоматически подсчитывает размер видео, которое вы получите на выходе) и нажмите на "Пуск" .

8) Стоит отметить, бесплатная версия Bolide Movie Creator добавит в готовое видео небольшой баннер (он периодически появляется и исчезает в углу экрана).
Доброго времени!
При просмотре определенных видео — очень желательно включать субтитры* (например, для изучения иностранного языка, при плохом звуке, шипении, когда никак не удаётся разобраться что за слово произносит диктор и пр.). Тем более это актуально для людей с нарушением слуха.
Субтитры — это текстовое содержание диалога (или того, что происходит на видео), появляющееся в нижней части окна.
Ниже в заметке я хочу рассмотреть не только этот вопрос, но и создание своих собственных субтитров (например, если вы захотели к какому-то домашнему видео сделать свои текстовые примечания. ).

Способы вкл. (вставки) субтитров
На YouTube (и др. онлайн-сервисах / кинотеатрах)
На компьютере
Сразу хочу отметить, что не ко всем видео на YouTube можно включить субтитры (зависит как от видео, так и от настроек, которые задал автор ролика*).

Включаем субтитры на YouTube (скриншот телепередачи НТВ с YouTube)
Обратите внимание, что YouTube предлагает на выбор несколько вариантов субтитров:
- автоматические;
- перевод (т.е. авто-вариант будет переведен на тот язык, который вы укажите);
- авторские (если оные были созданы автором ролика).

Настройки YouTube (скрин с онлайн-сервиса)

Скрин с сайта hd.kinopoisk
На телефоне
1) Запускаем просмотр нужного видео в браузере Google Chrome.
2) Кликаем по окну с видео и открываем его настройки (не перепутайте с настройками самого браузера!).

Включение субтитров на YouTube с телефона
В видеоплеере
Если субтитры идут вместе с фильмом (роликом)

Light Alloy — отображение субтитров / Скрин из фильма "Oz the Great and Powerful"
Кстати, если кликнуть правой кнопкой мыши по этому же значку — то вы сможете вручную выбрать нужные вам субтитры ( примечание : иногда их может быть несколько к одному фильму/видео).

Выбор субтитров Light Alloy
Если субтитров нет
Не все фильмы и видеофайлы, которые вы загружаете, идут с субтитрами. Но ко многим файлам — их достаточно легко найти!
Как это сделать:


Файл субтитров обычно в формате SRT

Выбор субтитров — Light Alloy
Создать свои субтитры к видео
Способ 1: автоматический (загрузить видео на YouTube)
Если у вас есть свой канал на YouTube — то добавить субтитры к видео можно в автоматическом режиме (они не всегда идеальные, но в целом качество достойное).
Примечание : эта функция доступна не для всех языков! Для русского, английского, немецкого, французского — это работает.
Процесс создания и добавления субтитров очень простой:
- сначала необходимо загрузить свое видео;
- далее найти свое видео в менеджере и нажать "Изменить";
- затем перейти во вкладку "Субтитры" и указать язык ролика (поставить галочку "По умолчанию показывать мой канал на этом языке").

Субтитры к видео (меню автора)
Функция автоматических субтитров есть и на др. сервисах: Facebook, VEED.IO, Kapwing, Amara и пр.
Способ 2: ручной (создаем файл SRT сами)
Наиболее качественные субтитры можно создать и добавить к видео пока лишь в ручном варианте . Конечно, придется всё видео просмотреть (и не один раз) и написать весь текст к каждой минуте (немного утомительно, зато очень полезно, если вы изучаете англ., например) .
Кратко опишу, как с ней работать.
1) После запуска программы, необходимо перейти в меню "Video / Open. " и открыть нужный вам видеофайл.

2) После запускаем просмотр видео и на нужной минуте кликаем правой кнопкой мыши по окну "List View" и вставляем строку с нужным текстом. Теперь на этой минуте (и в нужной продолжительности) она будет появляться в нижней части видео.


Указываем время и нужный текст
3) Разумеется, аналогичные операции следует сделать для всего вашего видео (ну или для тех участков, которые вы хотите снабдить субтитрами). По завершении — просто сохраните свою работу в файл SRT.
Далее этот файл SRT можно скопировать в папку с видео и смотреть субтитры в обычном видеоплеере.

Включаем свои субтитры

Субтитры появились / Light Alloy
Способ 3: воспользоваться видеоредактором
Если вы хотите, чтобы субтитры были встроены в видео (и неразделимы) — можно просто добавить нужный вам текст на само воспроизводимое изображение (т.е. нужный нам текст станет как титры в фильме) . Разумеется, в этом случае отключить или удалить их из видео станет невозможно. ✌

Movavi Suite — добавление видео на дорожку
2) Найдите нужный момент в видео, и нажмите по меню "Т" и добавьте субтитры на дорожку в нижнюю часть окна.
Обратите внимание, что вы можете изменить размер текста, фона, расположения и пр. Можно сделать свои уникальные неповторимые субтитры.

Добавляем текст-субтитров в нужную часть ролика
3) Далее нужно найти следующий момент и добавить новый "кусок" субтитров. Так, шаг за шагом, необходимо прокомментировать весь ролик.

Находим следующий момент

Добавляя текст, подпись или субтитры к вашему видео, люди могут легко понять, что вы хотите выразить. Кроме того, не имеет значения, если вы ничего не слышите четко. Или вы можете смотреть видео как обычно, даже если оно отключено. Как бы то ни было, это хороший способ привлечь больше аудитории, добавив текст к видео. Более 80% людей могут смотреть видео целиком с текстом, подписью или субтитрами. Независимо от того, почему вы хотите добавить текст к видео, вы можете получить здесь 5 различных способов.
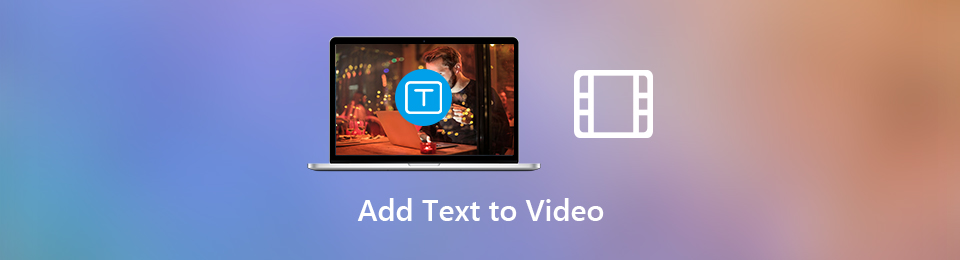
1. Как добавить субтитры и текст в видео с помощью Video Converter Ultimate
Если вы хотите добавить к своему видео внешние субтитры и синхронизировать их, используйте Конвертер видео FoneLab Ultimate это ваш лучший выбор. Вы можете добавить файл субтитров в формате .srt, .ssa или .ass для вашего видео. Между тем, вы можете настроить положение, цвет, размер, шрифт, непрозрачность, время задержки и контур. Кроме того, вы также можете добавить внешнюю звуковую дорожку. Встроенная функция задержки позволяет синхронизировать видео со звуком и выполнять субтитры. Ну, вы также можете добавить текст или изображение водяного знака к вашему видео в любом размере, позиции и прозрачности.
- Добавляйте субтитры и текст к видео в любом популярном формате без потери качества.
- Настройте субтитры с помощью шрифта, цвета, положения, прозрачности и т. Д. путем обрезки, объединения, обрезки, вращения и т. д. и сохранить оригинальное качество на максимум или даже лучше.
Video Converter Ultimate - лучшее программное обеспечение для конвертации видео и аудио, которое может конвертировать MPG / MPEG в MP4 с высокой скоростью и высоким качеством изображения / звука.
- Конвертируйте любые видео / аудио, такие как MPG, MP4, MOV, AVI, FLV, MP3 и т. Д.
- Поддержка 1080p / 720p HD и 4K UHD конвертирования видео.
- Мощные функции редактирования, такие как Обрезка, Обрезка, Поворот, Эффекты, Улучшение, 3D и многое другое.
Шаг 1 Бесплатно скачать, установить и запустить Конвертер видео FoneLab Ultimate. Нажмите Добавить файл импортировать ваше видео.

Шаг 2 Нажмите на + рядом с Без субтитров под вашим видео. Найдите и добавьте файл субтитров. Теперь вы можете указать настройки субтитров в окне предварительного просмотра в реальном времени.
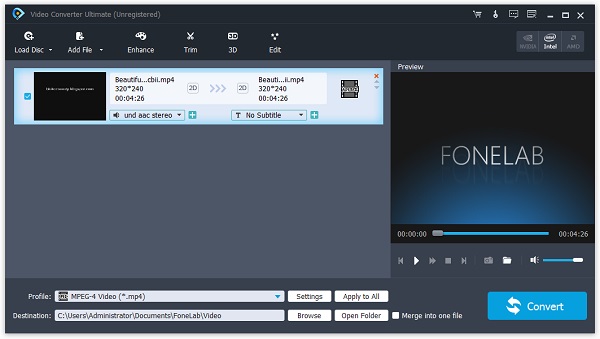
Шаг 3 Нажмите на Редактировать на верхней панели инструментов. в Водяной знак раздел, Марк перед Включить водяной знак, Нажмите опцию перед Текст or Картина добавить водяной знак к вашему видео. Затем нажмите Применить or Применить ко всему для сохранения изменений.
Шаг 4 Вы можете выбрать выходной формат из Профиль раздел. Нажмите Параметры настроить видеокодер, разрешение, частоту кадров и другие параметры. щелчок OK двигаться дальше.
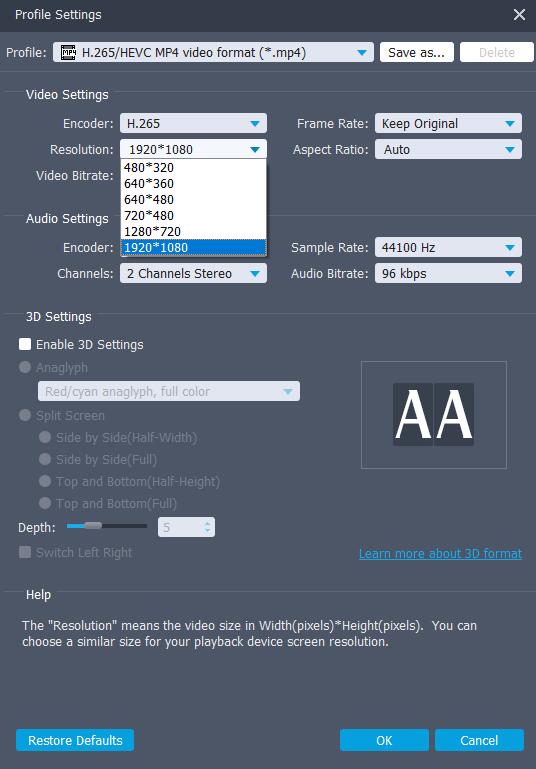
Шаг 5 Нажмите на Конвертировать чтобы экспортировать видео с субтитрами или текстом.
Video Converter Ultimate - лучшее программное обеспечение для конвертации видео и аудио, которое может конвертировать MPG / MPEG в MP4 с высокой скоростью и высоким качеством изображения / звука.
- Конвертируйте любые видео / аудио, такие как MPG, MP4, MOV, AVI, FLV, MP3 и т. Д.
- Поддержка 1080p / 720p HD и 4K UHD конвертирования видео.
- Мощные функции редактирования, такие как Обрезка, Обрезка, Поворот, Эффекты, Улучшение, 3D и многое другое.
2. Как добавить заголовок к видео в Windows Movie Maker
Пользователи Windows могут использовать Windows Movie Maker для добавления текста к видео в Windows 10 и более ранних версиях. Вы можете добавить несколько заголовков в свой проект до, после и между клипами.
Шаг 1 Откройте Windows Movie Maker. щелчок Добавить видео и фото в Главная Вкладка. Откройте видео в главном интерфейсе.
Шаг 2 В Главная вкладку можно щелкнуть Название под Добавить раздел. Появится редактируемый заголовок слайда.
Шаг 3 Изменить текст по умолчанию с шрифт, Пункт, Регулировать и эффекты на верхней панели инструментов.
Шаг 4 Укажите детали для добавления текста в видео с помощью Windows Movie Maker.
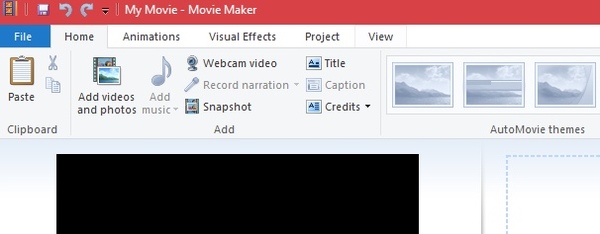
Video Converter Ultimate - лучшее программное обеспечение для конвертации видео и аудио, которое может конвертировать MPG / MPEG в MP4 с высокой скоростью и высоким качеством изображения / звука.
- Конвертируйте любые видео / аудио, такие как MPG, MP4, MOV, AVI, FLV, MP3 и т. Д.
- Поддержка 1080p / 720p HD и 4K UHD конвертирования видео.
- Мощные функции редактирования, такие как Обрезка, Обрезка, Поворот, Эффекты, Улучшение, 3D и многое другое.
3. Как добавить текст в видео в iMovie на Mac
Что касается пользователей Mac и iPhone, вы можете добавить текст к видео бесплатно с помощью iMovie. Вы можете добавить наложение текста к своему видео с помощью временной шкалы iMovie. Кроме того, существует множество текстовых эффектов iMovie, таких как заголовки, выноски в нижней трети, кредиты и многое другое.
Шаг 1 Запустите iMovie. щелчок Создать новый чтобы получить пустое рабочее пространство.
Шаг 2 Нажмите на Импорт СМИ импортировать выбранный видеоклип в iMovie. Затем перетащите видеоклип на временную шкалу ниже.
Шаг 3 Нажмите на Названия на вершине рабочего места. Наведите курсор мыши над любой предустановкой заголовка для предварительного просмотра. Вы можете дважды щелкнуть по любой предустановке, чтобы применить заголовок к вашему видео на временной шкале.
Шаг 4 Перетащите текст в нужное место. Получить Текстовые элементы управления меню в правом верхнем углу рабочего пространства.
Шаг 5 Настройте шрифт, размер, цвет, выравнивание и многое другое о предустановке текста iMovie.
Шаг 6 Предварительный просмотр и добавление текста к видео на Mac с помощью iMovie.
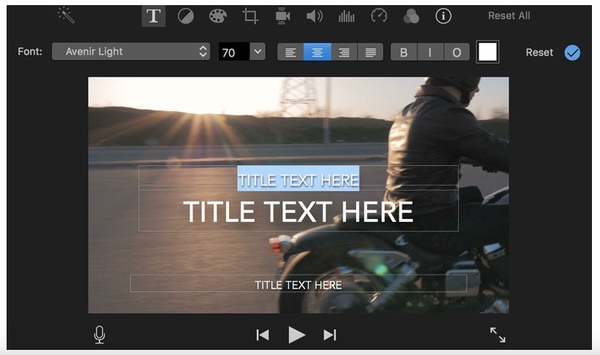
4. Как импортировать текст в видео с помощью Photoshop
Если вы подписаны на Adobe Photoshop, вы также можете добавить текст в видео с помощью Photoshop. Фотошоп позволяет пользователям регулировать положение и размещение текста над видеоклипом.
Шаг 1 Откройте Photoshop. Голова к Окно меню. Убедись Лента выбран.
Шаг 2 Перетащите видеоклип в Photoshop. Или вы можете выбрать Слой, Видео слои и Новый видео слой от Файл вместо этого импортировать видео.
Шаг 3 Выберите значок киноленты на временной шкале Photoshop. Затем выберите Новая Видео Группа.
Шаг 4 Выберите Текст инструмент из боковой панели. Наведите курсор на видеоизображение. Теперь вы можете добавлять текст к видео с помощью Adobe Photoshop.
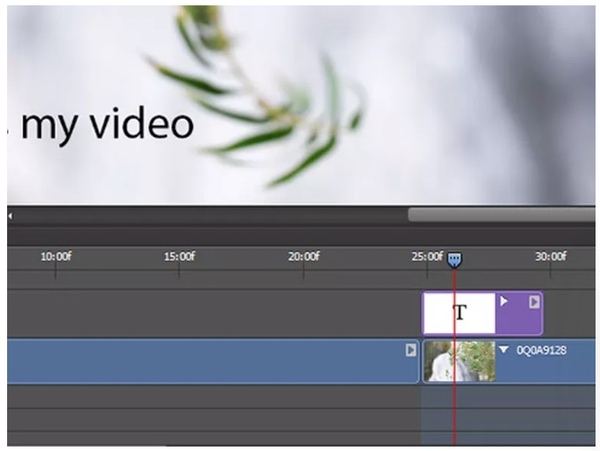
5. Как поместить текст и заголовки в видео с помощью Adobe Premiere
С помощью Adobe Premiere вы можете добавить все виды наложения текста на видео. Кроме того, вы можете использовать Premiere для добавления других украшений, таких как фотографии, логотипы и многое другое.
Шаг 1 Откройте Adobe Premiere. выбирать НОВИНКИ последующей Проекты под застройку из Файл список. Создайте имя для своего проекта, затем нажмите OK.
Шаг 2 Выберите Названия с верхней панели инструментов. выбирать Новый заголовок , а затем Все еще по умолчанию, Укажите детали заголовка. щелчок OK двигаться дальше.
Шаг 3 В правой части титров можно добавить заголовок к видео в Adobe Premiere с помощью Стили заголовков, Свойства заголовка, Титульные инструменты и Название Действия.
Шаг 4 Вы можете изменить цвет, размер, шрифт, положение и многое другое в области свойств заголовка.
Шаг 5 Название, которое вы добавляете в Premiere, будет в Проекты под застройку панель. Вы должны перетащить его в видеоклип. Затем вы можете увидеть текст наложения появляются на временной шкале.
Шаг 6 Из Файл список, выберите Экспортировать последующей Медиа, Теперь вы можете сохранить или поделиться видео.
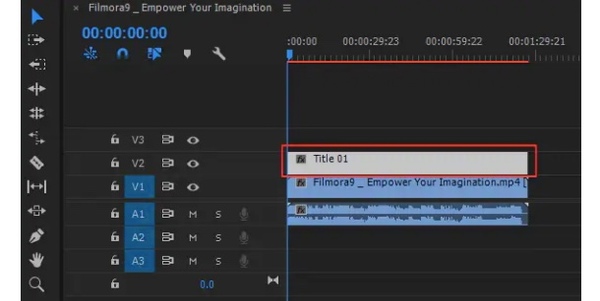
Вот и все, чтобы добавить текст к видео с 5 разными видеоредакторы, Вы можете использовать профессиональный или удобный инструмент, чтобы добавить текст, заголовок, подпись, водяной знак и все виды наложения текста на ваше видео. Тем самым вы можете привлечь больше поклонников и сделать ваше видео выдающимся.
Video Converter Ultimate - лучшее программное обеспечение для конвертации видео и аудио, которое может конвертировать MPG / MPEG в MP4 с высокой скоростью и высоким качеством изображения / звука.
Читайте также:

