Как сделать светящиеся глаза в фотошопе
Обновлено: 04.07.2024
В этом уроке мы узнаем, как создать почти потусторонний эффект «радиального зума», с яркими полосами размытия, исходящими из центра глаза. Такой эффект создать достаточно просто, используя лишь инструменты выделения, пару фильтров Photoshop, маски слоя и режимы наложения!
Эта версия урока подготовлена для Photoshop CS6, но она полностью совместима с Photoshop CC (Creative Cloud). Для версии CS5 и более ранних версий, посмотрите наш оригинальный урок.
Вот изображение, с которым я буду работать (взято из Shutterstock):

А вот так наши глаза будут выглядеть после завершения работы:

Глаза в увеличенном виде, чтобы увидеть эффект отчетливее:

Давайте же начнем!
Шаг 1. Выберите инструмент Овальная область
Давайте начнем с левого глаза на фото. Мы пройдем все шаги, небоходимые для создания эффекта, а затем нам предстоит просто повторить те же шаги для другого глаза.
Чтобы начать, выберите инструмент Овальная область (Elliptical Marquee Tool) на панели инструментов слева. Инструмент «прячется» за инструментом Прямоугольная область, поэтому нам нужно кликнуть на него и удерживать, пока не появится контекстное меню, из которого мы выбираем нужный нам инструмент:

Шаг 2: Выделите радужную оболочку
Мы будем использовать инструмент Овальная область, чтобы выделить радужку (цветная часть глаза). Часть радужки модели закрыта веком, и чтобы её выделить, нам нужно будет использовать пару разных методов выделения.
Сперва, я приближу глаз, нажав клавиши Ctrl/Cmd + пробел на клавиатуре, кликнув несколько раз по глазу. Как только вы выполнили приближение, отпустите клавиши, и это вернет нас к предыдущему инструменту – Овальная область, в нашем случае:

Выбранным инструментом Овальная область я выделю радужку, временно игнорируя веко, закрывающее ее часть. Чтобы переместить выбранную область во время рисования, зажмите пробел, переместите область в нужную позицию, отпустите пробел и продолжайте тянуть. Не волнуйтесь, если выделяя радужку, вы захватили немного белого пространства вокруг нее, мы сможем легко его убрать позже:

Чтобы убрать ненужную нам часть, стоит просто изменить режим выделения. По умолчанию он установлен на Новое выделение. Измените режим выделения на Пересечение областей, кликнув по соответствующей иконке в верхней панели:

В правом нижнем углу от вашего курсора появится маленькая “х”, показывающая, что я нахожусь в режиме пересечения. В то время, когда первая выделенная область еще активна, я выделяю вторую область так, чтобы ее верхний край отсекал ненужную мне часть века. Повторюсь, чтобы переместить выбранную область во время рисования, зажмите пробел, переместите область в нужную позицию, отпустите пробел и продолжайте тянуть:

Я отпускаю кнопку мыши, сделав второе выделение, и так как мы находимся в режиме пересечения, Photoshop оставит только нужную мне часть, там, где области пересекаются. Лишняя область с веком больше не выделена:

Шаг 3. Скопируйте выделенную область на новый слой
Следующим шагом нам необходимо скопировать выделенную область на новый слой. Удерживаем Alt/Option, нажимаем на меню Слой (Layer), выбираем Новый (New), а затем Скопировать на новый слой (Layer via Copy):

Удерживание Alt/Option откроет диалоговое окно нового слоя, что позволит нам назвать новый слой перед его созданием. Называем слой Left eye и двигаемся дальше:

Кликните ОК. Кажется, что ничего, кроме того, что выделенная область исчезла не изменилось, правда? Но если вы посмотрите на панель со слоями, то увидите, что радужка, которую мы выделили, теперь находится на отдельном слое, расположенном поверх слоя с фоном:

Шаг 4. Выделите круглую область вокруг радужки
При помощи инструмента Овальная область , кликните в центре зрачка (черная часть в центре глаза) и создайте другую круглую область вокруг радужки. Как только вы начали тянуть, зажмите Shift + Alt/Option и продолжайте тянуть. Выделите область чуть больше радужки. Когда вы закончите, отпустите кнопку мыши, а только потом клавиши Shift и Alt/Option – именно в таком порядке, иначе вы испортите выбранную область.

Шаг 5. Добавьте шум в выделенную область
Давайте добавим шум в выбранную нами область, что в дальнейшем поможет в создании полос размытия. Выберите меню Фильтр (Filtr) – Шум (Noise) – Добавить шум (Add Noise):

Это откроет диалоговое окно добавления шума. Количество установите приблизительно на 10%, так же поставьте галочки в графах По Гауссу и Монохромный ниже:

Кликните ОК, чтобы закрыть окно. Выбранная область сейчас заполнена шумом:

Шаг 6. Добавьте фильтр радиального размытия
Когда мы добавили шум, снова откройте меню Фильтр, выберите Размытые (Blur) – Радиальное размытие (Radial Blur):

Это откроет диалоговое окно радиального размытия. Установите количество примерно на 80%, метод размытия на Линейный (Zoom) а качество – на наилучшее (Best):

Кликните ОК. Мы получили эффект зума из центра нашего глаза:

Шаг 7. Сделайте маску из выделенной области
Нам нужно убрать линии размытия там, где они выходят за границу радужки. Для этого мы создаем маску, кликая по соответствующей иконке на панели со слоями:

Так как мы были на слое с выделенной областью, Photoshop создаст для него маску. Если мы взглянем поближе на миниатюру слоя-маски, то увидим, что он заполнен черным, кроме маленького круга, который заполнен белым цветом. Белые части слоя-маски показывают, где в документе эффект виден, в то время, как черное пространство показывает, где он скрыт:

Шаг 8. Выберите инструмент кисть
Давайте устраним места, где мы не хотим видеть эффект вокруг радужки. Для этого, нам нужно будет рисовать на слой-маске при помощи инструмента Кисть. Выберите его из панели инструментов:

Так же, убедитесь, что выбран слой-маска на панели с миниатюрами слоев. Он должен быть выделен белыми линиями. На самом деле, слой-маска уже должен быть выбран, но лучше перестраховаться, чем сожалеть.

Шаг 9: Закрасьте лишнее пространство
Чтобы скрыть места, где мы не хотим видеть эффект, нам нужно рисовать черным на слое-маске. Photoshop использует цвет переднего плана в качестве цвета кисти. Стандартные цвета – черный и белый, чтобы переключиться на них нажмите D на клавиатуре. Это сделает белый - цветом переднего плана, а черный – заднего. Так как нам необходимо как раз наоборот, следует нажать X на клавиатуре, это поменяет цвета местами. Вы увидите их слева, ниже панели с инструментами:

Выберите мягкую круглую кисть, непрозрачность установите на 0%, чтобы получить мягкие края. Размер кисти будет зависеть от размера изображения, в моем случае это 70px:

Черным цветом рисуем в тех местах, где нам нужно убрать эффект. Меняйте размер кисти, если это необходимо:

Если вы случайно задели радужку, и убрали эффект там где он нужен, снова нажмите Х, и рисуйте там, где эффект нужно восстановить.
Также эффект следует убрать и на зрачке:
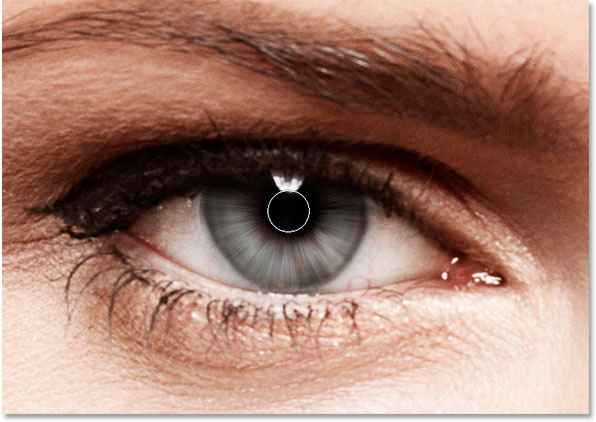
Шаг 10. Выберите фоновый слой
Теперь, когда мы добавили эффект радиального размытия на первый глаз, нужно проделать то же самое и со вторым глазом. Для начала выбираем фоновый слой:

Шаг 11. Инструмент Овальная область
На панели инструментов выберите инструмент Овальная область. Так как именно его мы использовали последним, нам ничего не нужно выбирать из меню на этот раз:

Так же как и во втором шаге, выделите радужку, используя режим пересечения выделенных областей, чтобы убрать лишние области:

Шаг 13. Скопируйте выделенную область на новый слой
Теперь мы копируем выделенную область на новый слой. Удерживая Alt/Option, нажимаем на меню Слой (Layer), выбираем Новый (New), а затем Скопировать на новый слой (Layer via Copy). Когда появится диалоговое окно, назовем слой Right Eye, и кликнем ОК:
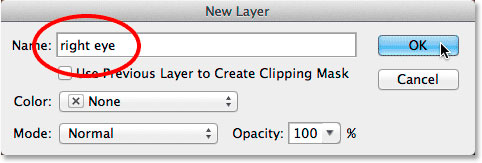
Выбранная область появляется на собственном новом слое “Right Eye” между фоновым слоем и слоем Left Eye:

Шаг 14. Повторите шаги с 4 по 9
Следующим этапом будет повторение шагов с 4 по 9: выделяем область чуть шире радужки, добавляем шум, радиальное размытие, убираем эффект там, где он не нужен. Вот что получилось у меня, когда я проделал шаги для обоих глаз:

Шаг 15. Выберите оба слоя с глазами
С выбранным слоем Right Eye зажмите Shift и кликните по второму слою с глазом, это выберет оба слоя:

Шаг 16. Создайте группу слоев
С двумя выбранными слоями, кликните на маленькой иконке в правом верхнем углу панели со слоями:

Из меню выберите Новая группа из слоев (New Group from Layers):

Всплывает диалоговое окно. В нем мы называет нашу группу Eyes и нажимаем ОК.

Теперь оба слоя находятся в группе. Вы можете открыть группу, чтобы посмотреть ее содержимое, кликнув по маленькому треугольнику слева от иконки группы слоев. Объединение слоев в группу поможет нам завершить редактирование, т.к. последующие коррекции будут применяться к обоим слоям.

Шаг 17. Добавьте корректирующий слой Цветовой тон/Насыщенность
Удерживая Alt/Option, кликните на иконке создания нового корректирующего слоя на панели со слоями:

Выберите из появившегося списка Цветовой тон/Насыщенность (Hue/Saturation):

Открывается диалоговое окно создания нового корректирующего слоя. Кликните в графе Использовать предыдущий слой для создания обтравочной маски, а режим наложения измените на Экран (Screen):

Кликните ОК, и Photoshop создаст новый корректирующий слой. Обратите внимание, что маленькая стрелочка, указывающая на нашу группу слоев говорит нам о том, что изменению подвергнется только группа, а в верхней части вы можете увидеть режим наложения:
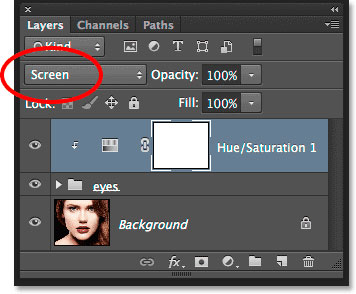
Поскольку режим наложения Экран используют для увеличения яркости на изображении, наши глаза намного ярче:

Изменять этот корректирующий слой мы можем в Панели свойств. Чтобы увеличить насыщенность, потяните бегунок насыщенности вправо. Следите за изображением в то время, как вы изменяете насыщенность, дабы не переусерствовать. Я установлю насыщенность примерно на +60:

Вот что у меня получилось. В зависимости от цвета радужки эффект может выглядеть по разному. Далее мы увидим, как еще больше усилить эффект:

Шаг 18. Попробуйте другие режимы наложения (по желанию)
Как я говорил, Экран – только один из режимов, добавляющий яркость, но вы можете попробовать режимы Осветление основы (Color Dodge) и Линейный осветлитель (Добавить) (Linear Dodge (Add)), которые дадут нам более интенсивный результат. Вот так выглядят мои глаза при изменении режима наложения с Экрана на Осветление основы:

Вот как выглядят глаза в этом режиме:

Далее попробую изменить режим на Линейный осветлитель (Добавить):
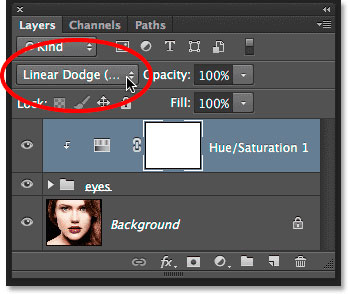
А вот так выглядят глаза в режиме наложения Линейный осветлитель (Добавить). Попробуйте все три режима, чтобы подобрать наилучший результат:

Шаг 19. Уменьшите непрозрачность, чтобы улучшить эффект (по желанию)
Выбрав лучший эффект от режима наложения, вы можете его откорректировать по своему усмотрению – например, отрегулировать непрозрачность слоя:

На этом мы закончиваем редактирование! Вот мое финальное изображение:

Готово! Вот так можно создать эффект радиального размытия для глаз, изменить их яркость и улучшить цвет с помощью Photoshop!
Материалы к уроку


Примечание: Автор использовал платные материалы. В архиве вы найдёте альтернативный вариант изображений для выполнения урока.
1. Готовим изображение для анимирования
GIF – не самый оптимизированный формат изображений, и простая анимация может весить достаточно много. Именно для этого мы отрежем лишнее от картинки, оставив только глаза. Открываем изображение, активируем Crop Tool (C) (Кадрирование) и выделяем часть, которую будем анимировать. После этого жмем Enter. Сохранить
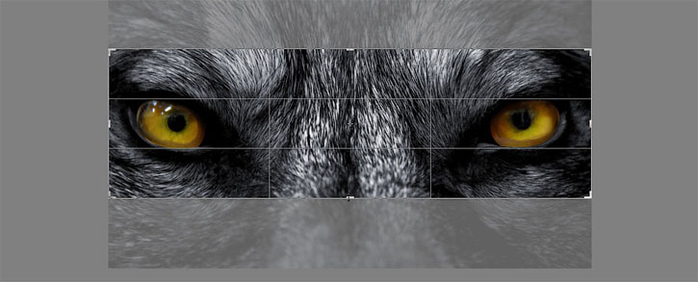
Мы будем анимировать только глаза, поэтому их нужно вырезать. Для этого существует множество способов, но я покажу вам один из самых простых. Переходим Select – Color Range (Выделение – Цветовой диапазон). Выбираем значок пипетки с плюсом и кликаем по желтым оттенкам глаза до тех пор, пока он не будет заполнен белым в диалоговом окне Color Range (Цветовой диапазон).

Мы выделили желтые оттенки, но желтый цвет также встречается на шерсти волка. Чтобы исключить эти участки, мы поиграем с настройкой Fuziness (Разброс), пока область вокруг глаз не будет заполнена черным. Очень важно, чтобы все, кроме глаз, было заполнено черным цветом!
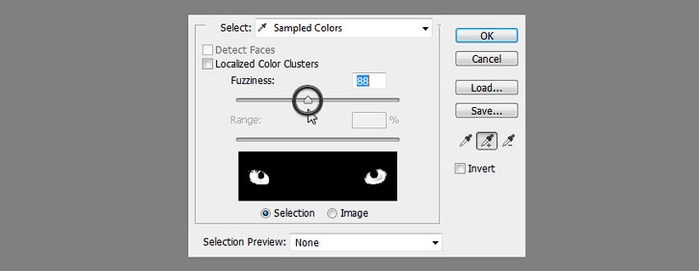
После нажатия ОК появится созданное нами выделение. Но, так как инструмент работает в автоматическом режиме, выделение получилось неидеальным. Переходим Select – Refine Edge (Выделение – Уточнить край) и вводим настройки, как показано ниже, чтобы выделение получилось более гладким. Активируем Smart Radius (Умный радиус) и корректируем настройки Smooth (Сгладить) и Feather (Растушевка), пока не получим желаемый результат. Закончив, жмем ОК.

С помощью горячих клавиш Ctrl+J копируем выделенную область на новый слой.
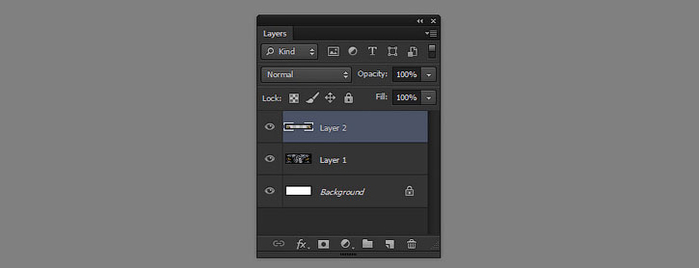
И последнее: наше изображение слишком большое для формата GIF (в результате размер файла будет очень большим). И чтобы его уменьшить, переходим Image – Image Size (Изображение – Размер изображения) и выбираем более приемлемый размер.

2. Как работает покадровая анимация в Photoshop
Теперь у нас все готово для создания анимации! Переходим Window – Timeline (Окно – Шкала времени), чтобы открыть редактор. После этого нажимаем кнопку Create Frame Animation (Создать шкалу времени для видео).
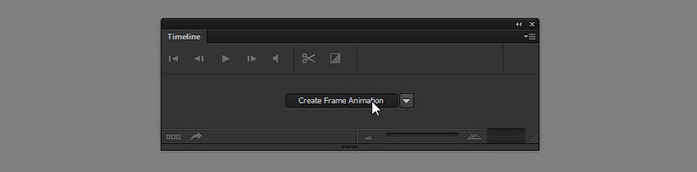
Шкала времени - достаточно простой инструмент. Нажмите на стрелку рядом с надписью Once (Однократно), чтобы открыть параметры повтора анимации. Мы можем сделать так, чтобы анимация проигрывалась только один раз, три раза, бесконечно или установить свое количество. Устанавливаем частоту проигрывания на Forever (Постоянно).

Следующий важный параметр – длительность проигрывания отдельного кадра. Чем меньше время, тем быстрее текущий кадр переключится на следующий, при этом движения объектов анимации будут плавным, но для такого эффекта необходимо создать больше кадров.
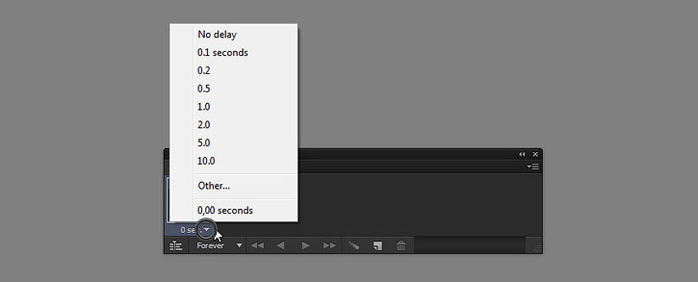
Мы сделаем с вами плавные переходы, поэтому у нас будет большое количество кадров. На шкале времени под кадром жмем на кнопку со стрелкой и выбираем Other (Другое), чтобы установить свою длительность кадра. Вводим 0,06.

Чтобы добавить новый кадр, кликаем на иконку с загнутым уголком.
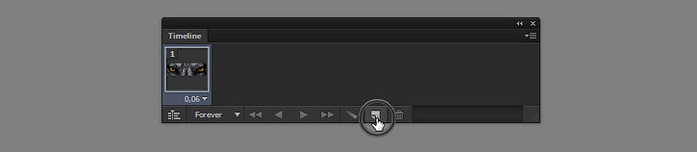
Шаг 5 Каждый кадр индивидуально запоминает состояние слоев. Поэтому если вы скроете слой на одном кадре, то на других он все еще будет видимым. Будьте с этим внимательны, так как Photoshop любит подкидывать подобные сюрпризы. Убедитесь, что вы начинаете работу с первого кадра анимации. Скрываем слой на одном кадре и тестируем анимацию, нажав кнопку Space. В этом заключается основная задача шкалы времени: в определенный момент времени скрывать и показывать слои в соответствии с их сохраненным в кадре состоянием.

3. Создаем промежуточные кадры анимации
Шаг 1 Но это не единственная функция шкалы времени! В каждом кадре есть ряд дополнительных параметров для настройки: Положение Непрозрачность Эффекты Это значит, что вы можете настроить эти параметры слоя на отдельном кадре, а на других этот же слой останется нетронутым (также, чтобы избежать сюрпризов, начинайте работу с первого кадра анимации). В Photoshop есть потрясающая функция заполнения промежуточного состояния слоя между этими кадрами! Давайте я наглядно продемонстрирую, как это работает на примере стилей слоя. Делаем видимыми все слои на обоих кадрах, затем выбираем второй кадр и кликаем правой кнопкой по слою с глазами. Выбираем Blending Options (Параметры наложения) и в появившемся окне применяем Color Overlay (Наложение цвета).
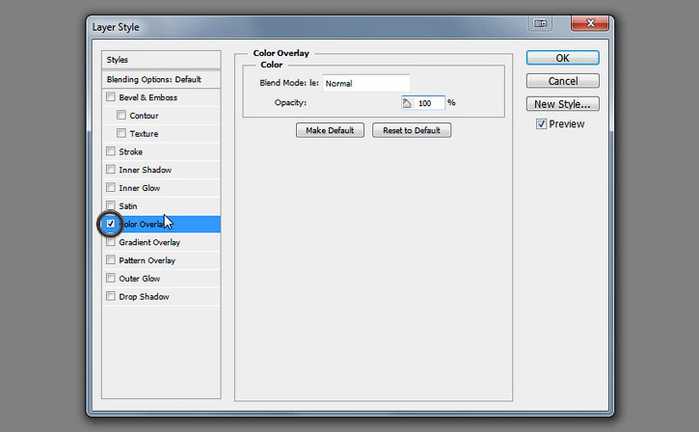

Шаг 2 Кликаем по серому прямоугольнику и выбираем любой яркий цвет.
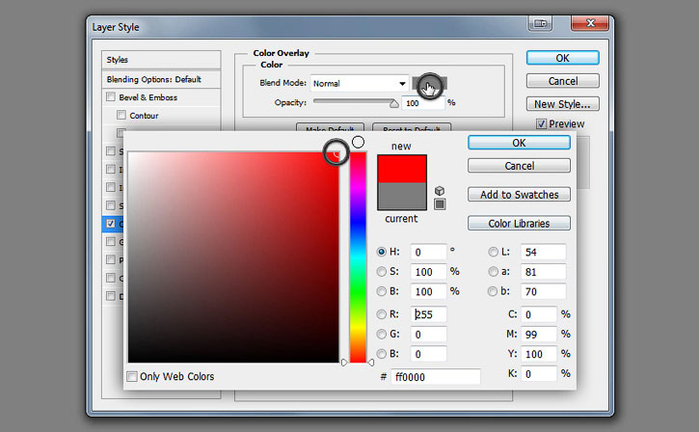

Шаг 3 Меняем режим смешивания на Screen (Осветление), чтобы красный цвет смешался с цветом глаз, а не просто перекрыл его.
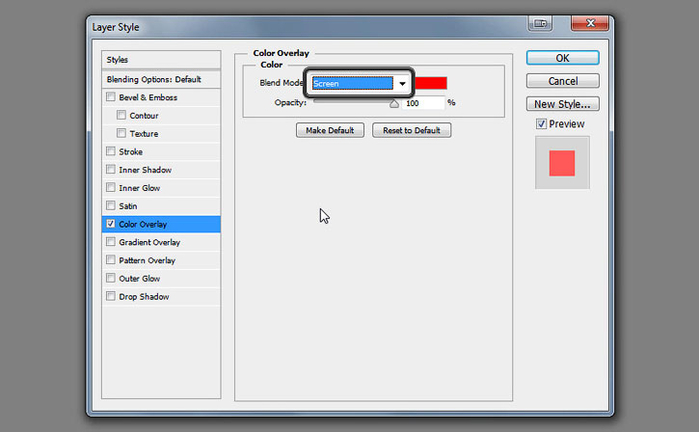

Активируем Outer Glow (Внешнее свечение) и применяем следующие параметры.
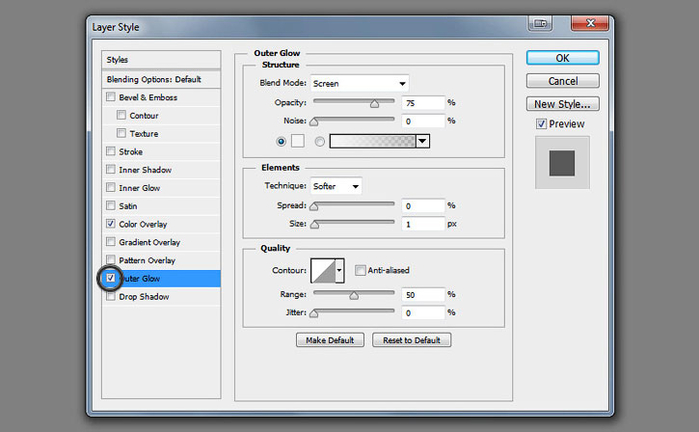

Выбираем тот же красный цвет.
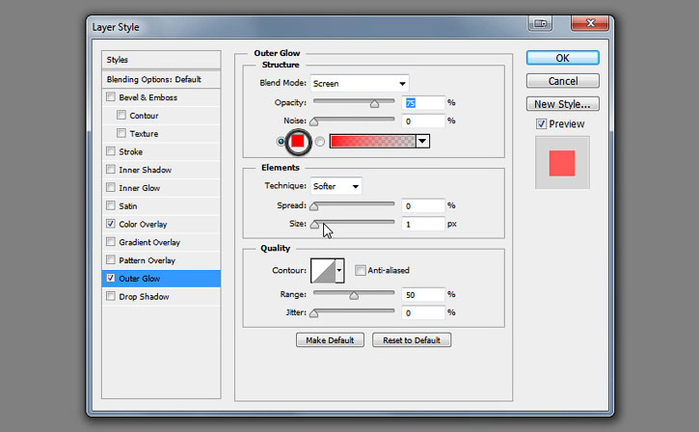

Чтобы красный цвет был ярче и насыщеннее, корректируем Spread (Размах) и Size (Размер).
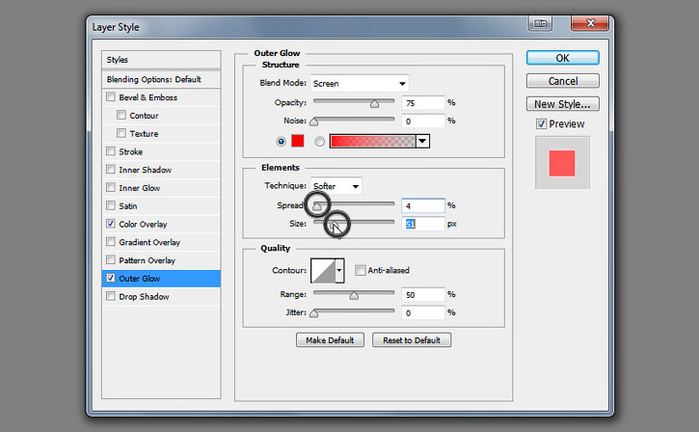

В результате у нас получилась очень простая анимация, которую мы можем протестировать, нажав клавишу Space.

Однако, это не тот результат, который нам нужен. Эффект будет смотреться лучше, если глаза будут светиться плавно и медленно. Вот тут мы и увидим настоящую мощь шкалы времени! Зажимаем клавишу Ctrl и кликаем по обоим кадрам, чтобы выделить их. В верхнем правом углу временной шкалы кликаем на значок со стрелкой и выбираем Tween (Создать промежуточные кадры).
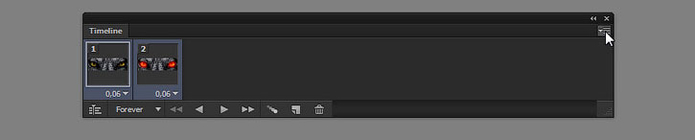
Чем больше кадров мы добавим, тем мягче и плавнее будет анимация (также увеличится размер GIF-файла). 10 кадров будет достаточно для нашей анимации.

Обратите внимание, что промежуточные кадры могут включать все параметры, о которых упоминалось выше (положение, непрозрачность и эффекты).
Кликаем ОК, чтобы между двумя кадрами добавились 10 новых. Жмем Space, чтобы увидеть готовую анимацию. Теперь выглядит гораздо лучше, не так ли?
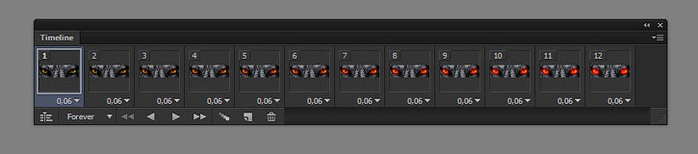
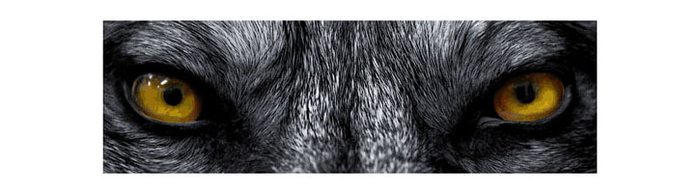
Однако, в конце цикла глаза резко затухают. Давайте исправим это с помощью дополнительного перехода. Выбираем первый и последний кадры анимации и применяем Tween (Создать промежуточные кадры) с тем же количеством кадров.

Важный момент: находим кадр с наиболее яркими глазами и меняем его длительность на 0,5. Так, глаза будут светиться чуть дольше.
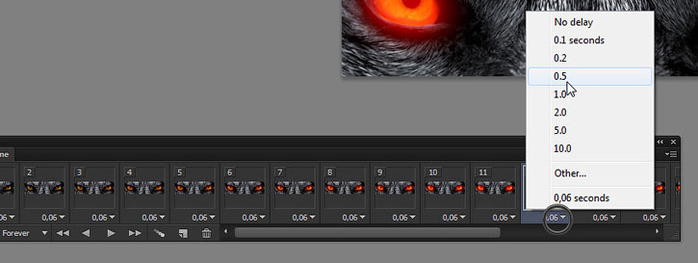

Теперь мы можем сохранить анимацию. Переходим File – Save For Web (Файл – Сохранить для веб и устройств) и в списке форматов выбираем GIF. Параметры ниже позволят нам оптимизировать анимацию и тем самым уменьшить ее размер. Бонусный совет: чтобы сохранить максимальное качество анимации, сохраняем ее в видео, используя дополнительно программное обеспечение, а затем видеоролик конвертируем в GIF с помощью сервиса gfycat.
Здорова, фотошоперы! В одном из прошлых уроков я показывал вам, как создать самую простую анимацию с помощью нашего любимого редактора. Не будем останавливаться, и продолжаем точить свои скилы! Давайте я покажу, как сделать анимацию со светящимися глазами.
1. Готовим изображение для анимирования
Шаг 1
GIF – не самый оптимизированный формат изображений, и простая анимация может весить достаточно много. Именно для этого мы отрежем лишнее от картинки, оставив только глаза. Открываем изображение, активируем Crop Tool (C) (Кадрирование) и выделяем часть, которую будем анимировать. После этого жмем Enter.

Шаг 2
Мы будем анимировать только глаза, поэтому их нужно вырезать. Для этого существует множество способов, но я покажу вам один из самых простых.
Переходим Select – Color Range (Выделение – Цветовой диапазон). Выбираем значок пипетки с плюсом и кликаем по желтым оттенкам глаза до тех пор, пока он не будет заполнен белым в диалоговом окне Color Range (Цветовой диапазон).

Шаг 3
Мы выделили желтые оттенки, но желтый цвет также встречается на шерсти волка. Чтобы исключить эти участки, мы поиграем с настройкой Fuziness (Разброс), пока область вокруг глаз не будет заполнена черным. Очень важно, чтобы все, кроме глаз, было заполнено черным цветом!

Шаг 4
После нажатия ОК появится созданное нами выделение. Но, так как инструмент работает в автоматическом режиме, выделение получилось неидеальным. Переходим Select – Refine Edge (Выделение – Уточнить край) и вводим настройки, как показано ниже, чтобы выделение получилось более гладким. Активируем Smart Radius (Умный радиус) и корректируем настройки Smooth (Сгладить) и Feather (Растушевка), пока не получим желаемый результат. Закончив, жмем ОК.

Шаг 5
С помощью горячих клавиш Ctrl+J копируем выделенную область на новый слой.

Шаг 6
И последнее: наше изображение слишком большое для формата GIF (в результате размер файла будет очень большим). И чтобы его уменьшить, переходим Image – Image Size (Изображение – Размер изображения) и выбираем более приемлемый размер.

2. Как работает покадровая анимация в Photoshop
Шаг 1
Теперь у нас все готово для создания анимации! Переходим Window – Timeline (Окно – Шкала времени), чтобы открыть редактор. После этого нажимаем кнопку Create Frame Animation (Создать шкалу времени для видео).

Шаг 2

Шаг 3
Следующий важный параметр – длительность проигрывания отдельного кадра. Чем меньше время, тем быстрее текущий кадр переключится на следующий, при этом движения объектов анимации будут плавным, но для такого эффекта необходимо создать больше кадров.

Мы сделаем с вами плавные переходы, поэтому у нас будет большое количество кадров. На шкале времени под кадром жмем на кнопку со стрелкой и выбираем Other (Другое), чтобы установить свою длительность кадра. Вводим 0,06.

Шаг 4
Чтобы добавить новый кадр, кликаем на иконку с загнутым уголком.

Шаг 5
Каждый кадр индивидуально запоминает состояние слоев. Поэтому если вы скроете слой на одном кадре, то на других он все еще будет видимым. Будьте с этим внимательны, так как Photoshop любит подкидывать подобные сюрпризы. Убедитесь, что вы начинаете работу с первого кадра анимации.
Скрываем слой на одном кадре и тестируем анимацию, нажав кнопку Space. В этом заключается основная задача шкалы времени: в определенный момент времени скрывать и показывать слои в соответствии с их сохраненным в кадре состоянием.

3. Создаем промежуточные кадры анимации
Шаг 1
Это не единственная функция шкалы времени! В каждом кадре есть ряд дополнительных параметров для настройки:
- Положение;
- Непрозрачность;
- Эффекты.
Это значит, что вы можете настроить эти параметры слоя на отдельном кадре, а на других этот же слой останется нетронутым (также, чтобы избежать сюрпризов, начинайте работу с первого кадра анимации). В Photoshop есть потрясающая функция заполнения промежуточного состояния слоя между этими кадрами! Давайте я наглядно продемонстрирую, как это работает на примере стилей слоя.
Делаем видимыми все слои на обоих кадрах, затем выбираем второй кадр и кликаем правой кнопкой по слою с глазами. Выбираем Blending Options (Параметры наложения) и в появившемся окне применяем Color Overlay (Наложение цвета).


Шаг 2
Кликаем по серому прямоугольнику и выбираем любой яркий цвет.


Шаг 3
Меняем режим смешивания на Screen (Осветление), чтобы красный цвет смешался с цветом глаз, а не просто перекрыл его.


Шаг 4
Активируем Outer Glow (Внешнее свечение) и применяем следующие параметры.


Шаг 5
Выбираем тот же красный цвет.


Шаг 6
Чтобы красный цвет был ярче и насыщеннее, корректируем Spread (Размах) и Size (Размер).


Шаг 7
В результате у нас получилась очень простая анимация, которую мы можем протестировать, нажав клавишу Space.

Шаг 8
Однако, это не тот результат, который нам нужен. Эффект будет смотреться лучше, если глаза будут светиться плавно и медленно. Вот тут мы и увидим настоящую мощь шкалы времени! Зажимаем клавишу Ctrl и кликаем по обоим кадрам, чтобы выделить их. В верхнем правом углу временной шкалы кликаем на значок со стрелкой и выбираем Tween (Создать промежуточные кадры).

Чем больше кадров мы добавим, тем мягче и плавнее будет анимация (также увеличится размер GIF-файла). 10 кадров будет достаточно для нашей анимации.

Обратите внимание, что промежуточные кадры могут включать все параметры, о которых упоминалось выше (положение, непрозрачность и эффекты).
Шаг 9
Кликаем ОК, чтобы между двумя кадрами добавились 10 новых. Жмем Space, чтобы увидеть готовую анимацию. Теперь выглядит гораздо лучше, не так ли?


Шаг 10
Однако, в конце цикла глаза резко затухают. Давайте исправим это с помощью дополнительного перехода. Выбираем первый и последний кадры анимации и применяем Tween (Создать промежуточные кадры) с тем же количеством кадров.

Шаг 11
Важный момент: находим кадр с наиболее яркими глазами и меняем его длительность на 0,5. Так, глаза будут светиться чуть дольше.


Шаг 12
Теперь мы можем сохранить анимацию. Переходим File – Save For Web (Файл – Сохранить для веб и устройств) и в списке форматов выбираем GIF. Параметры ниже позволят нам оптимизировать анимацию и тем самым уменьшить ее размер.

На этом у меня на сегодня все. Практикуйтесь сначала на фото с архива, а потом попробуйте найти другую фотку для тестирования анимации, чтобы закрепить результат. Всем покеда!
Подписывайтесь на канал @phtgr, чтоб не пропускать новые интересные уроки.
Как быстро увеличить контраст и насыщенность фотографии, а заодно добавить свечение? В этом уроке поговорим про эффект Ортона.

Он особенно актуален в пейзажной и архитектурной фотографии, но его можно задействовать и в других жанрах.

Этот художественный приём был разработан ещё во времена плёночной фотографии Майклом Ортоном. На фотоплёнке эффект создавался путём наложения на резкий переэкспонированный кадр того же снимка, но снятого в расфокусе с корректной экспозицией. С появлением цифровой обработки реализация здорово упростилась.

Особенность эффекта Ортона в том, что он слегка нивелирует мелкие текстуры на фото (которые подчас отвлекают от главного: освещения, цветов, формы) и добавляет на фото лёгкую дымку, которая является практически неизменным спутником рассветных и закатных часов, но сама по себе на фото не передаётся.

В подготовке этого урока нам помогает мобильная рабочая станция ConceptD 9. Этот компьютер сложно назвать ноутбуком: в переносном корпусе установлено мощнейшее железо — процессоры семейства Core i9 и видеокарты NVIDIA GeForce RTX. У нас конфигурация с Core i9 9980HK, DDR4 32 ГБ и GeForce RTX 2080. Все эти мощности требуются для работы с современной графикой: фото, видео, дизайнерскими проектами и 3D-моделированием. Сейчас требования к качеству и детализации графики очень высоки, так что даже при рутинной обработке необходима хорошая производительность, иначе придётся постоянно ожидать, пока компьютер «думает». Быстрая работа системы — это плюс к результативности работы и комфорту.

Мощные шарниры держат дисплей диагональю 17,3 дюйма. Такие габариты отлично подходят для работы с графикой: это уже не походный ноутбук, где можно лишь просматривать фото, здесь удобно обрабатывать снимки благодаря IPS-матрице с широким цветовым охватом и 4К-разрешением. А точность цветопередачи экрана «из коробки» гарантирована сертификатом Pantone. Плюс дисплей сенсорный и поддерживает работу с пером, так что его можно использовать для рисования, создания иллюстраций и ретуши (довольно часто нужно делать сложные полупрозрачные маски, что не так просто с мышкой или тачпадом).

Как создать эффект свечения?
У нас есть кадр с базовыми коррекциями и настройками. Обычно они вносятся при «проявке» RAW в Adobe Lightroom Classic, Camera Raw или Capture One Pro. Вносим коррекции экспозиции, контраста и цвета, переходим к финишным коррекциям в Adobe Photoshop. Эффект Ортона всегда накладывается на последних этапах, чтобы получилось гармонично.

В Adobe Photoshop открыт снимок. До этого были проведены все базовые коррекции яркости, контраста и цвета, о которых мы писали в предыдущих уроках.
Создадим копию слоя (CTRL+J) и сконвертируем её в смарт-объект. Это нужно для того, чтобы потом подкорректировать параметры, которые мы наложим на слой. Конвертация может занять некоторое время, особенно если фото имеет высокое разрешение. Мы же долго не ждали, производительность ConceptD 9 избавляет от затяжных пауз.

Конвертируем копию слоя в смарт-объект.
Теперь наложим на этот слой сильное размытие. Обычно используется размытие по Гауссу: Filter → Blur → Gaussian Blur. Какой радиус размытия выбрать? Всё зависит от разрешения снимка.

Тут можно ориентироваться на глаз: достаточно, чтобы все детали размылись до неузнаваемости. Радиус можно примерно вычислить по такой формуле: большая сторона снимка в пикселях / 100. Если наш кадр имеет разрешение 6000 пикселей по большей стороне, радиус размытия по Гауссу можно ставить на 60 пунктов.

Установим непрозрачность размытого слоя на 0, режим наложения — Overlay. Далее аккуратно начинаем повышать непрозрачность слоя. Попробуйте установить её на значения 15–20%. Вы увидите, что картинка приобрела контраст, насыщенность и начала «светиться».

Красной рамкой показан выбор режимов наложения слоя, зелёной — непрозрачность.
Можно попробовать использовать и режим наложения Soft Light. Результат будет похож, можно на глаз выбрать, какой из режимов наложения лучше действует на конкретный сюжет. Значение непрозрачности каждый раз нужно подбирать, и здесь главное — остановиться на слегка «недостаточной» силе эффекта, ведь глаза привыкают к картинке на мониторе, и порой творческий процесс захватывает так, что получается перебор.

Перебор с эффектом свечения: для размытого слоя в режиме наложения Overlay поставлена слишком большая непрозрачность.

Чтобы корректирующий слой воздействовал только на размытый слой, нажмём на кнопку, выделенную красной рамкой. При этом рядом с названием слоя появится соответствующий символ (выделен зелёной стрелкой).
Методом наложения размытого слоя получится создать и софт-эффект. Это может пригодиться в портретной съёмке и для усиления воздушной перспективы (снижение контраста и чёткости объектов в кадре по мере их удаления от зрителя). Чтобы создать софт-эффект, достаточно оставить размытый слой в режиме наложения Normal, снизив его прозрачность до 15–20%.

Слой для софт-эффекта можно наложить как отдельно от эффекта Ортона, так и в дополнение к нему. Теперь создадим маску слоя и уберём софт-эффект с объектов переднего плана и тех участков, где важна идеальная чёткость. Оставим его на заднем плане и второстепенных деталях. Маску можно использовать и непосредственно для эффекта Ортона, снизив его воздействие на передний план и объекты, требующие безупречной чёткости.

С помощью маски софт-эффект убран с переднего плана.
Что делать, когда кажется, что такая обработка «съела» некоторые детали? Можно создать маску для размытого слоя и ластиком большого размера стереть области, на которых эффект свечения нежелателен или чрезмерен. Создавать сложные полупрозрачные маски очень удобно при наличии сенсорного экрана и пера, как на нашем ConceptD 9.


Но можно пойти и другим путём. Создадим копию оригинального (не размытого) слоя и перетащим её на самый верх. Теперь перейдём в меню Filter → Other → High Pass. Радиус фильтра High Pass подбирается вручную, зависит от разрешения кадра и колеблется в пределах 1–4 пунктов. Переведём этот слой в режим наложения Soft Light, повысив чёткость контуров. Здесь самое главное — не переусердствовать. Если кажется, что снимок стал излишне чётким, можно снизить непрозрачность слоя.

Эффект Ортона может сделать менее заметными мелкие детали.

Результат применения High Pass
Вот и всё: путём наложения размытого слоя в режиме наложения Overlay мы получаем сразу увеличение контраста, усиление воздушной перспективы и эффект свечения! Просто и очень легко! Но процесс можно автоматизировать, записав эти нехитрые действия в Action. Так вы сможете применять все эти действия в один клик к любому кадру. Единственное, для снимков разного размера требуется разная степень размытия по Гауссу. Но можно всё подкорректировать и после применения экшена. Мы создали такой экшен и делимся им с читателями, скачать его можно по этой ссылке.

Такая фотообработка на мощной рабочей станции ConceptD 9 — процесс быстрый и эффективный. Ресурсоёмкие процессы (преобразование фото высокого разрешения в смарт-объект или наложение размытия) не отняли у нас и пары секунд. А благодаря сенсорному дисплею с возможностью использования пера и наклона под любым углом, маски создаются очень быстро и удобно.
Читайте также:

