Как сделать светящийся шар в фотошопе
Обновлено: 04.07.2024

Каждому фотографу хочется сделать свой снимок уникальным и максимально красивым. Для этого очень часто используются различные эффекты для украшения кадров. Так, например, в последнее время модно добавлять свечение в "Фотошопе", и это не удивительно, так как фотография становится безумно красивой. Чтобы убедиться в этом, необходимо пройти урок, который описан в этой статье.

Яркое свечение в "Фотошопе"
Прежде чем начать, необходимо выбрать фотографию, с которой и будет работать мастер. Это в первую очередь должен быть снимок, на котором свечение смотрится естественно либо дополняет композицию.
Для начала открываем фотографию, на которой и будет яркое свечение в "Фотошопе". После чего создаем еще один дубль. Для этого нужно правой кнопкой нажать на миниатюру и выбрать пункт «Создать дубликат слоя». И также можно создавать не только фотографии, но и какие-либо дизайнерские решения. Для начала хватит и обычного фона для создания свечения в "Фотошопе".
Фон для работы
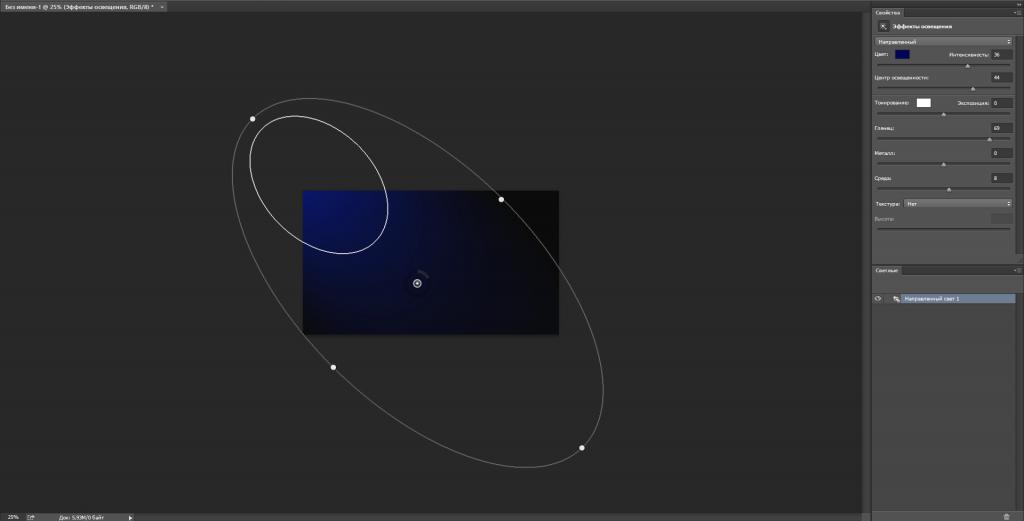
Световой шар для фотографии
Следующим шагом, конечно же, будет создание самого объекта. Так, создать эффект свечения в "Фотошопе" очень легко. В первую очередь также создается новый слой с режимом смешивания "Экран". После этого необходимо взять инструмент "Овал" и нарисовать выделение, приближенное к ровному кругу. После этого стоит растушевать получившийся объект до 20 пикселей. Это позволяет размягчить ореол для будущей заливки. Необходимо сделать свечение как можно естественнее. Следующим шагом нужно добавить света, а для этого используется такой инструмент, как "Радикальный Градиент", с параметрами, которые понравятся фотографу или дизайнеру. В общем, все зависит от фантазии и творческого настроения человека.
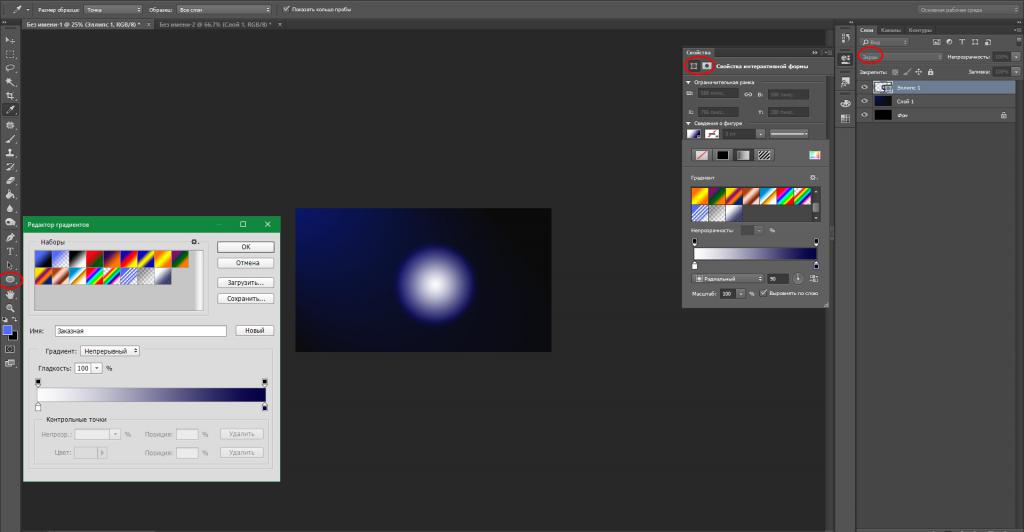
Как сделать свечение объекта в "Фотошопе"?
После предыдущих действий можно скрыть все слои, кроме овальной области, ее необходимо еще раз продублировать. Дальше нужно прорисовать элементы вспышки, опять же для того, чтобы все выглядело максимально естественно.
Возле окружности создается яркое свечение в "Фотошопе". А для этого нужно открыть окно редактирования, перейти в меню и найти функцию "Трансформирование" и после этого выбрать пункт "Масштабирование". После этого из шарообразного объекта необходимо сделать полоску.
Творческая работа
Следующий шаг является самым интересным, так как можно дать волю фантазии и творчеству. Для начала на полоску накладывают фильтры.
Первый — это "Волна", находится он в меню "Фильтр" и в подпункте "Искажение". Если эффект не устраивает, то с помощью "Свободного трансформирования" можно улучшить результат.
Вторым эффектом будет "Скручивание", которое находится точно по такому же пути, как и предыдущий пункт. Все фильтры настраиваются по своему вкусу, поэтому и результат зависит только оттого, насколько развита фантазия и творческая сторона фотографа.
А также можно применить все фильтры не один раз, чтобы добиться необходимого свечения. Чтобы закончить картину, включается слой с основным шаром, и все, ответ на вопрос о том, как добавить свечение в "Фотошопе", полностью дан.
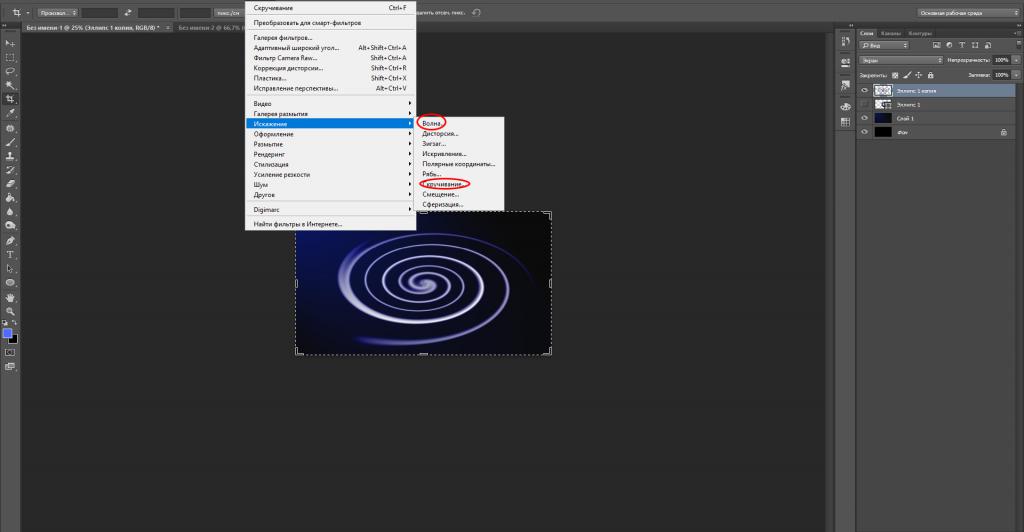
Еще один способ
Первые пункты точно такие же, как и в первом варианте. Создаем слой и заливаем любым способом, можно воспользоваться вышеописанным фоном. После этого на изображение нужно наложить определенный стиль. Для этого правой кнопкой мыши нажимаем на миниатюру и выбираем пункт "Наложение градиента", а после, во второй раз уже, — "Перекрытие узора".
После этого уже выбирают фотографию, для которой и создается свечение. Уроки "Фотошопа" на самом деле очень просты, главное — быть последовательным и внимательным.
Создание самого блика
Для следующего шага потребуется инструмент "Эллипс", который находится в геометрических фигурах. Цвет выбираем белый и создаем круг, который и требуется для снимка. После этого стоит применить "Размытие по Гауссу", которое находится в меню "Фильтр". В нашем случае применен радиус в 30 пикселей. Конечно же, он будет разным для каждой фотографии. Главное, не бояться экспериментировать.
Каждый фотограф или дизайнер на этом этапе может добавлять свои эффекты, которые ему покажутся уместными.
Искры
Чтобы яркое свечение в "Фотошопе" казалось максимально естественным, нужно создать искрящиеся нити. А для этого выбирают новую кисть с мягким контуром белого цвета. Ориентироваться можно по настройкам, которые показаны ниже, но не стоит забывать, что самое главное - сделать так, как подсказывает творческая сторона. И, конечно же, все изображение в конечном результате должно выглядеть максимально естественно.
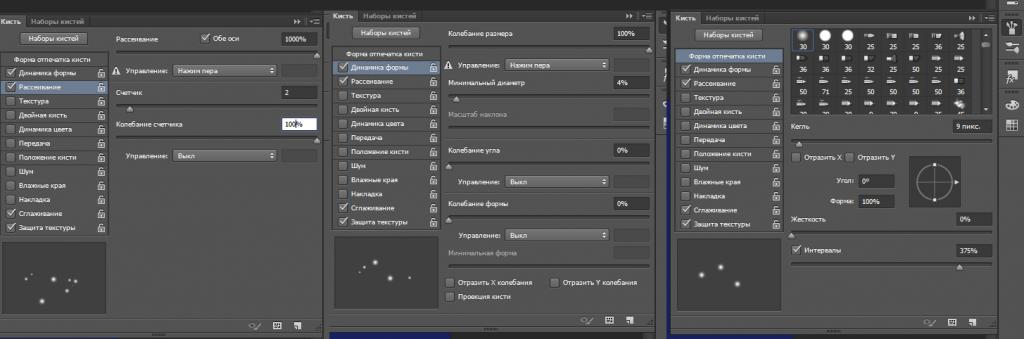
После этого рисуют искры, а к слою добавляют эффект "Внешнее свечение". Для этого нужно нажать правой кнопкой мыши и выбрать необходимый пункт.
И здесь, опять же, открывается воля фантазии. Все настройки можно регулировать согласно вкусу.
Создание дыма
Этот шаг не является обязательным, потому как не для каждой фотографии будет хорошо смотреться такое преобразование. Но все же иногда дым очень сильно украшает яркое свечение в "Фотошопе". Для начала создают новый сло. Кстати, лучше называть каждый кадр своим именем, чтобы хорошо ориентироваться в них. Режим лучше выбрать "Осветление основы", чтобы получился неброский загадочный рисунок. После этого необходимо использовать инструмент "Лассо" с растушевкой не менее 40 пикселей. Затем выделяют ту область, в которой и должен находиться туман. Затем ставят цвета по умолчанию, а это черный и белый оттенки. Необходимо это для того, чтобы создать облака. Нужно перейти в меню "Фильтр", после это найти подпункт "Рендеринг" и уже выбрать необходимый параметр.
Совет: облака могут быть абсолютно разными, и, чтобы добиться тех, которые будут лучше всего смотреться на изображении, можно несколько раз применить шаг, описанный выше. Если результат не удовлетворяет, то можно взять ластик и улучшить его. А также использовать такой параметр, как "Непрозрачность".

Как сделать неоновое свечение в "Фотошопе"?
Предыдущие два примера создания бликов больше подходят дизайнеру, так как очень редко можно их настроить красиво под фотографию. Представленный же пример смотрится безумно эстетично практически на любом изображении. Но, помимо этого, создание логотипа также дополнит этот эффект.
Теперь создают контур самого эффекта, в данном случае это круг.
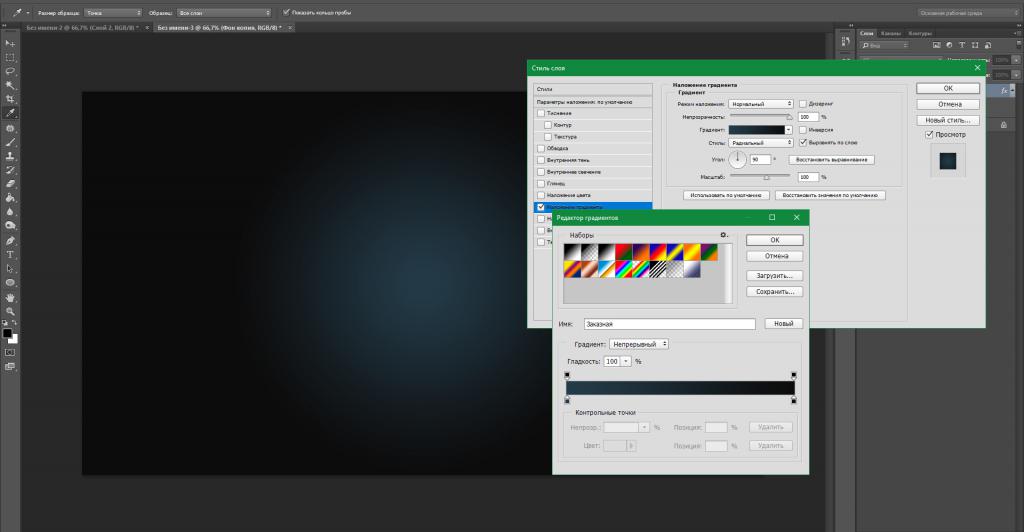
Растрируя изображение, необходимо нажать правой кнопкой мыши на миниатюры и выбрать следующие параметры:
- "Перекрытие цвета" — для этого пункта берется белый оттенок, именно он передает центр неоновой трубки.
- "Тиснение" — этот эффект уже передает стекло, и поэтому его нужно использовать как можно нежнее и незаметнее. Здесь стоит поэкспериментировать и выбрать те значения, которые окажутся максимально приятны глазу.
- "Внутренняя тень" — здесь выбирают такие оттенки, которые будут отображать цвет самого эффекта. То есть, если нужно сделать розовое свечение, то и берут такую же палитру.
- "Внутреннее свечение" — его необходимо выбрать так, чтобы произошел мягкий переход между белым и основным цветом.
- "Внешнее свечение и тень" — параметры отвечают за то, как эффект наложится на все изображение в целом.
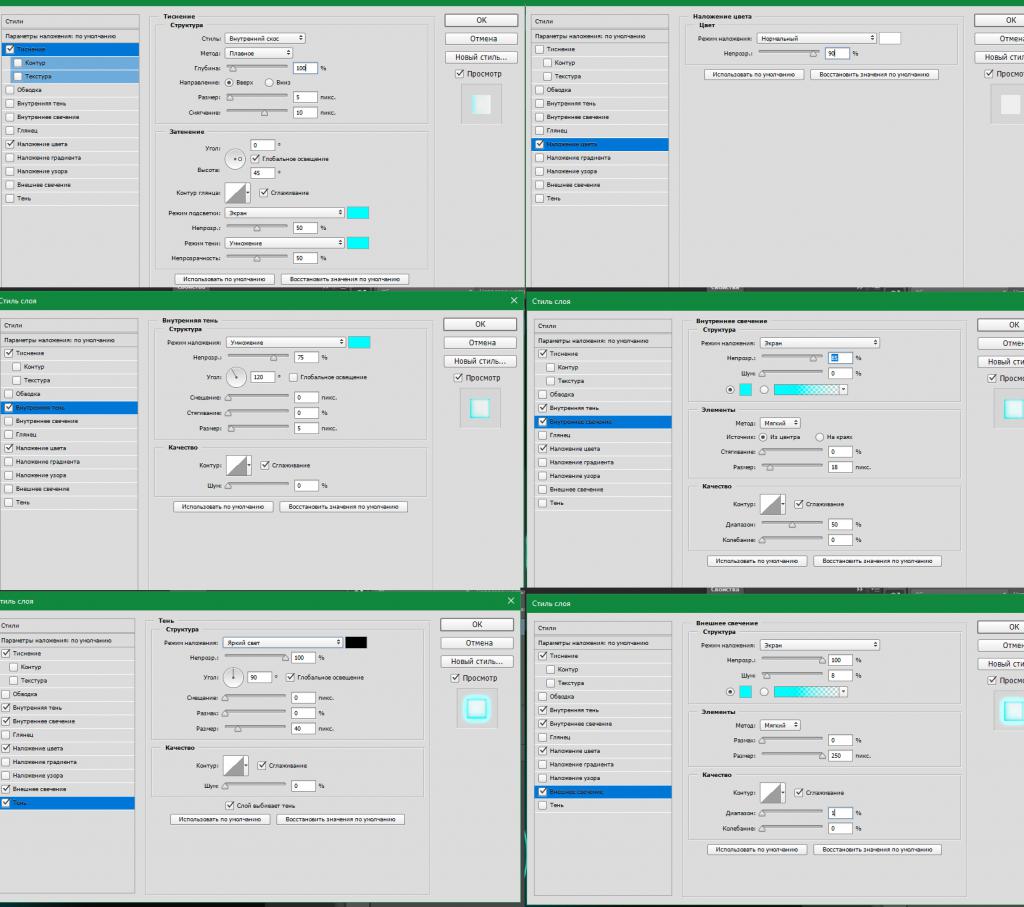
С помощью таких простых действий можно создать свечение в "Фотошопе", словно поработал настоящий профессионал.

| Световой шар в фотошопе | |
| 1. Создайте новый документ. Заполните задний план черным. Далее идем в Filter > Render > Lense Flare. Используйте 50-300мм увеличения изображения. Повторите это четыре раза в местах, обозначенных ниже |

2. Идем в Filter > Artistic > Plastic Wrap. Используйте настройки изображенные ниже
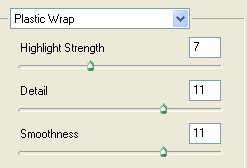
3. В результате получим изображение ниже

4. Далее идем в Filter > Distort > Polar Coordinates. С прямоугольного изображения получится круглое

5. Теперь измените оттенок/насыщенность, идя в Images > Adjustments > Hue / Saturation. Используйте настройки изображенные ниже
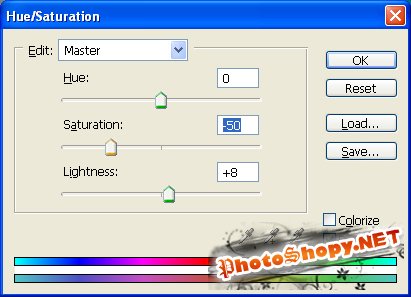
Убедитесь что вы НЕ СТАВИЛИ галочку для Colorize.
6. Далее идем в Image > Adjustments > Brightness / Contrast. Измените настройки, пока вы не получите такое привлекательное изображение

7. Но мы знаем, что серебро - крутой цвет, но также есть другие хорошо выглядящие шары. Ниже другие версии урока, которые используют различные цвета и яркие / контрастные параметры. Просмотр ниже

8. Ниже пламенная версия

Вы можете создавать еще много версий этих прекрасных шаров. Все они будут выглядеть удивительно и загадочными.
Дизайнеру про Photoshop и о многом другом полезном!
Разноцветный светящийся шар в Photoshop

Шаг 1. Создаем новый документ (Ctrl+N) и заливаем его чёрным цветом.
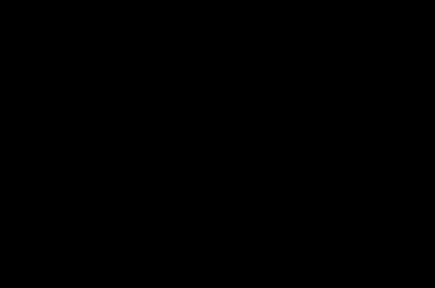
Шаг 2. Создаем новый слой (Ctrl+Shift+N) и, выбрав жесткую Кисть (Brush Tool (B)) размером 3 пикселя, идем Window>Brushes (Окно>Кисти (F5)) и там задаем параметры, как на рисунке внизу:
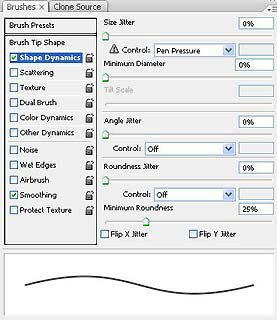
Шаг 3. После этого, выбрав Инструмент Пер (Pen Tool (P)), рисуем кривую:

Теперь, кликаем правой кнопкой мыши, в появившемся меню выбираем пункт Stoke Path (выполнить заливку контура), а там выставляем Кисть (Brush)
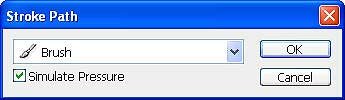

Используя ту же технику, рисуем вторую кривую:
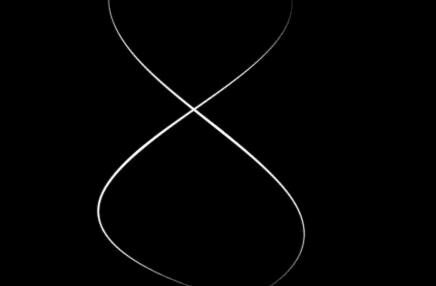
Шаг 4. Теперь, у нас есть две очень милые кривые, но они какие-то тусклые. Добавим цвета. Для этого нажимаем Ctrl+J, чтобы скопировать слой с кривыми и нажимаем Ctrl+E, чтобы слить эти два слоя. Кривые должны стать поярче. Двойным кликом по иконке слоя на Панели Слоев заходим в Layer Styles (Стили Слоя), а там в Outer Glow (Внешнее Свечение) и выставляем параметры:
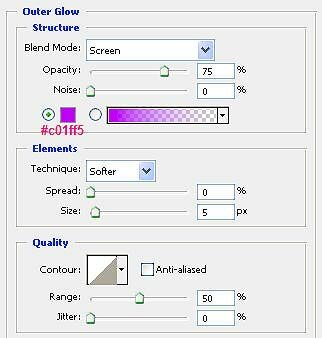

Повторяем это, пока не заполним весь круг (примерно 23 раза).

Шаг 6. Создаем новый слой (Ctrl+shift+N) и закрашиваем черным. Использем Marquee Tool (Область (M)) или любой другой подходящий инструмент, чтобы создать 5 белых горизонтальных полос

Шаг 7. Идем Filter>Distort>Twirl (Фильтр>Искажение>Скручивание) и задаем большой угол (angle)
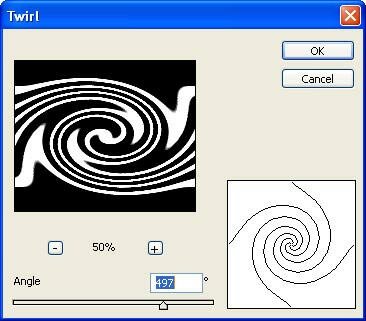
Далее Filter>Blur>Gaussian Blur (Фильтр>Размытие>Размытие по Гауссу) и размываем фигуру
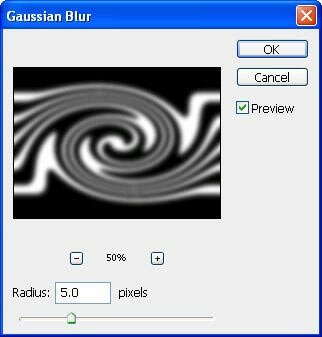
Ну и наконец, меняем Режим Смешивания (Blending Mode) этого слоя на Перекрытие (Overlay), а Непрозрачность (Opacity) слоя ставим 50%.
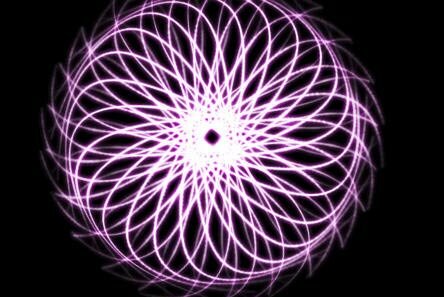
Шаг 8. Создаем новый слой (Ctrl+Shift+N) и, используя Инструмент Градиент (Gradient Tool (G)), выбрав Rainbow gradient (радуга на прозрачном), проводим Радиальный (Radial) Градиент:
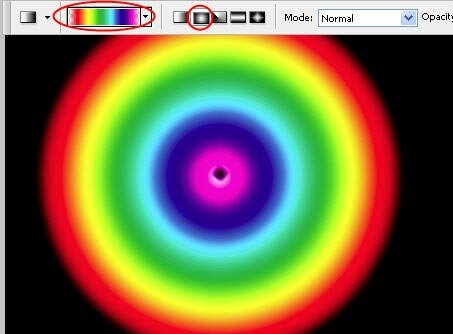
Осталось только изменить Режим Смешивания этого слоя на Overlay (Перекрытие) и наш потрясающий световой эффект готов!
What You'll Be CreatingОгненные эффекты, созданные вручную – это интересный способ добавить визуальной энергии и эмоций к своим цифровым картинам. В этом уроке я покажу вам, как безопасно создавать, уловить в кадре и использовать кисти огненный шар в программе Photoshop.
Данная техника была использована для создания Набора Кистей Огненный Шар, который доступен в моём профиле на сайте Envato Market.



1. Исходные Материалы
Материалы для изготовления огненных эффектов на удивление простые. Кроме того, что эти материалы недорогие, их также легко достать. Здесь нет ничего такого, чтобы заставило поднять брови при покупке в вашем хозяйственном магазинчике – просто обычные предметы домашнего обихода.
Шаг 1
Стандартные материалы для создания огненных эффектов:
Шаг 2
Отрежьте четверть от листа картона, а затем сверните отрезанный кусок бумаги не слишком плотно в форму воронки. Затем, используя клейкую ленту, скрепите стенки ворони, а также закрепите прозрачную трубку на конце воронки.



2. Воссоздаём Огненные Эффекты
Безопасность Внимание! Это настоящий огонь. Он может поджечь или воспламенить объекты, которые могут быть легковоспламеняющимися. Пожалуйста, будьте осторожны! Выполните данную процедуру в хорошо вентилируемом помещении из огнестойких материалов или, еще лучше, на улице. Огнетушитель должен быть всегда рядом, если ситуация выйдет из-под контроля!
Шаг 1
Поместите свечу на невоспламеняющейся поверхности на фоне тёмного заднего фона. Небольшой лист металла на деревянном стуле подойдёт просто отлично. Зажгите свечу, пусть свеча разгорится, чтобы было плотное пламя.



Шаг 2
Насыпьте в воронку немного сухих сливок (примерно 2-3 чайные ложки будет достаточно), а затем аккуратно подведите воронку к пламени, направив на него. Дуньте с другого конца трубки, чтобы сухие сливки вылетели на пламя. Облако порошка воспламенится и воссоздаст огненный шар!
3. Захватаем в Кадре
Теперь, когда мы можем почувствовать себя волшебниками, которые могут бросить огненный шар, давайте обсудим, как захватить пиротехнический эффект на камеру.
Шаг 1
Убедитесь, чтобы помещение, где вы создаёте огненный эффект, слабо освещалось. Огненные шары должны быть основным источником света. Старайтесь, чтобы задний фон был тёмным и чистым; потому что, возможно придётся удалять брызги сливок с заднего фона. На мой взгляд, чтобы получить хорошие снимки, необходимо установить камеру на штатив, а объектив сфокусировать на пламени свечи.



Шаг 2
Вам понадобится помощник, т.к. один человек должен снимать огненный эффект на камеру, а второй выдувать огненные шары.
Что касается настроек камеры, очень важно снимать в непрерывном режиме, чтобы захватить как можно больше кадров огненного шара, насколько это возможно. Далее, выдержка затвора играет огромную роль для захвата чёткого и ясного снимка огненного шара. Если выдержка затвора слишком медленная, то изображения будут выглядеть размытыми. Поэтому используйте высокую выдержку затвора, насколько это возможно при этом корректируя диафрагму и ISO для коррекции каких-либо проблем относительно освещения. В данной съёмке, я использовал следующие настройки:
4. Создаём Кисти
Как только вы удовлетворены снимками огненных шаров, далее, преобразуйте их в цифровой ресурс, такой как кисти Photoshop. Таким образом, их можно будет легко использовать в цифровых работах.
Шаг 1
Откройте одну из фотографий с огненным шаром в программе Photoshop, а затем идём Изображение- Коррекция – Уровни (Image > Adjustments > Levels). Нам надо убедиться, чтобы задний фон был тёмным настолько, насколько это возможно, поэтому, потяните самый верхний левый бегунок вправо до тех пор, пока задний фон не станет полностью чёрным.



Шаг 2
Добавьте новый слой, для этого идём Слой- Новый – Слой (Layer > New > Layer (Shift+Ctrl+N), а затем выберите инструмент Кисть (Brush Tool (B), установите мягкую круглую кисть, цвет кисти чёрный. Теперь прокрасьте кистью случайные частицы сливок, которые отвлекают внимание или какие-либо лишние фрагменты на заднем фоне, которые видны.



Шаг 3
Добавьте корректирующий слой Чёрно-белое (Black & White). Если огненный шар имеет слишком насыщенный внутренний контраст, а серые тона слишком выделяются, то в панели настроек Свойства (Properties) данного корректирующего слоя, откорректируйте бегунки Жёлтого (Yellow) и Красного (Red) тона, пока не смягчите серые переходы.



Шаг 4
Программа Photoshop считывает кисти, как чёрный позитив, поэтому наш огненный шар должен быть тёмным эффектом на белом фоне. Т.е. это противоположный вид того, что есть у нас в настоящий момент, поэтому, добавьте корректирующий слой Инвертировать (Inverse). Затем создайте объединённый слой поверх всех остальных слоёв, для этого, удерживая клавишу ‘Alt’, идём Слой- Объединить видимые (Layer> Merge Visible).



Шаг 5
Чтобы создать кисть, идём Редактирование – Определить кисть (Edit > Define Brush Preset). Дайте название кисти, а затем нажмите кнопку ‘OK’. Таким образом, вы добавите созданную кисть в свою библиотеку кистей.



Мы завершили урок!
Поздравляю с созданием своей собственной кисти Огненный шар в программе Photoshop. Теперь с помощью кистей огненные эффекты, создайте потрясающие картины со световыми эффектами.
Читайте также:

