Как сделать свой текстур пак в фотошопе
Обновлено: 02.07.2024
Меня зовут Комендант Александр Николаевич aka SashaRX. Живу в городе Апшеронске Краснодарского края.
Приветствую всех! Этот урок должен помочь вам научиться создавать тайтл текстуры из фотографий. Для начала нужна фотография, над которой мы будем работать, я взял эту:
Для начала нужно затайтлить нашу текстуру, для этого откроем Фотошоп (я использую CS3 версию, но эти, же действия можно выполнить и на более ранних версиях) и загрузим в него нашу фотографию. Есть много вариантов затайтлить изображение, я остановлюсь на самом простом. Запустим фильтр “Сдвиг” Filter->Other->Offset:
Намтройки фильтра сдвиг.
Кратко объясню настройки этого фильтра, первое поле (Horizontal) это сдвиг изображения по горизонтали, следовательно, второе поле (Vertical) – по вертикали. Wrap Around галочку нужно поставить, для того чтобы получить копию изображения на мести сдвига, число 400 я взял неспроста, это ровно половина размера изображения по горизонтали, таким образом шов будит находиться посередине. Теперь нужно замазать шов, делается это инструментом Clone Stamp Tool: . Нажимаем на этот инструмент, левой кнопкой мыши, теперь выбрав нужный размер и мягкость в меню Brush нужно указать место, с которого будем копировать текстуру, нажимаем Alt и левую кнопку мыши на мессе копирования. Место нужно выбирать так, чтобы цвет был такой же, как и там где расположен шов. Аккуратно нужно затереть шов, для получения такой текстуры
Изображение после замазывания шва.
Таким образом, мы получили затайтленую текстуру по горизонтали. Теперь попробуем избавиться от цветного шума, который встречаешься на текстуре. Дублируем полученное изображение (правой кнопкой мыши нужно нажать на слой, который нужно дублировать и в появившемся меню выбрать Duplicate Layer). Теперь поменяйте тип смешивания верхнего слоя с Normal на Color:
Настройки фильтра Emboss.
Но можно и поэкспериментировать с настройками, если вы не хотите применять подобный эффект ко всей текстуре, то удалите сёркой ненужные участки. Теперь настала время сделать ресайз, то есть придать текстуре нужное нам разрешение. Для этого нужно зайти в меню Image->Image Size, и появиться меню:
Настройки размера изображения.
Теперь придадим текстуре чёткость, для этого нужно соединить все слои в один и дублировать получившейся слой, поменять тип смешивания слоя с Normal на Overlay, и применить к этому слою фильтр Filter->Other->High Pass с параметром 0,5. Это действие подчеркнёт детали текстуре.
Далее попробуем добавить металлические объекты на текстуру. Для этого, создайте новый слой (Alt+Ctrl+Shift+N), это будет слой металла, выберете 2а цвета, на первое место нужно выбрать R:60 G:65 B:65, а на второе R:45 G:45 B:45.
Теперь нужно применить на новый слой фильтр Clouds, для этого запустите его Filter->Render->Clouds, и потом применить фильтр Sponge – Filter->Artistic->Sponge с параметрами:
Настройки фильтра Sponge.
Далее нужно понизить контрастность и яркость, для этого пройдите в меню Image->Adjustments->Brightness/Contrast я поставил такие параметры:
Настройки яркости и контраста.
Это будет основа для металла, теперь нужно выбрать инструмент выделения и выделить те места, где будет находиться, метал, к примеру, это буду болты, для более точного выделения используйте линейку View->Rulers. У меня получилось 10 болтов, вот так:
Текстура с металлическими вставками.
Но сейчас всё выглядит как-то не так как в жизни, почему? потому что нет объема, тени и света, что мы сейчас и исправим. Возьмите инструмент Dodge Tool c параметрам:
Настройка инструмента Dodge Tool.
И осветлите левую верхнюю часть всех болтов.
Болты после осветления.
Теперь поменяйте поле Range на Shadows и проделайте то же самое, но с правой нижней частью, и не забудьте зажать Alt. Болты станут объемнее, но всё ровно они как бы не сходятся с текстурой, для этого мы будим использовать Layer Style, очень полезный инструмент. Для этого выделите наш слой с болтами и примените к нему Layer Style, делается это так Layer-> Layer Style->Blending Options, перед вами появиться меню, здесь можно очень многое настроить, нам нужно лишь сделать тень от болтов, установите такие параметры:
Настройки стиля смешивания слоёв.
Таким образом, болты уже не будут казаться чужеродными, но для чего они? нужно как-то обосновать их присутствие на текстуре, для этого добавим металлические пластины, которые будут держать эти болты. Вот моя текстура метала:
Теперь нужно поместить эту текстуру между болтами и стеной:
И вырезать нужную нам форму:
Придаём металлу форму.
Также я скопировал болты на края. Теперь нужно придать объемность, можно это сделать, так же как и с болтами, а можно Layer Style, сейчас я расскажу как.
Выделите слой с металлом и перейдите в Layer-> Layer Style->Blending Options, здесь нам поможет Bevel and Emboss, поэкспериментируйте с настройками, у меня они такие:
Настройки стиля смешивания слоёв.
У меня вышло так:
Придаём объём металлу.
Далее нужно применить к этому металлу коррозию, например царапины. Для этого нам понадобиться инструмент Dodge Tool, теперь поменяем его настройки так:
Настройки инструмента Dodge Tool.
Теперь можно рисовать царапины, а где появляются царапины чаще всего? На углах.
И ещё добавим ржавчины, для этого я взял такую текстуру:
И поместим эту текстуру на самый верх. Ржавчина будет только на металле, поэтому обрежем этот слой, для этого воспользуемся быстрым выделением. Зажмите клавишу Ctrl и левой кнопкой нажмите на слой с металлом:
Создание выделения по контуру слоя.
Таким образом, мы выделили металл на нашей текстуре, переключитесь на самый верхний уровень и инвертируйте выделение Ctrl+Shift+I и нажмите Delete для удаления. Поменяем у ржавчины тип смешивания с Normal на Overlay. Получим такую текстуру:
Текстура с равномерно наложенной ржавчиной.
Но нам ненужно чтобы вся текстура была ржавой, поэтому воспользуемся маской Add Layer Mask:
Создания маски, для выделенного слоя.
Так мы создали маску для слоя с ржавчиной, для её редактирования нужно нажать на неё один раз левой кнопкой мышь, и так же для того чтобы выйти из редактирования маски нужно нажать один раз левой кнопкой мыши на нашем слое.
Выделения маски, для редактирования.
Маска работает по принципу чёрное – изображения нет, белое – есть. У нас ржавчина будит располагаться в нижней части, поэтому, выберите маску для редактирования, потом выберите инструмент Gradient Tool . Выберете 2а цвета, чёрный и белый . Теперь проведём линию, по которой пройдёт заливка, зажав Shift для более точного расположения:
Настройки инструмента Burn Tool.
Теперь повысим контраст наше текстуре, для начала склеим все слои в один Ctrl+Shift+E,
и запустим фильтр Unsharp Mask, Filter->Sharpen-> Unsharp Mask, с такими параметрами:
После всех произведённых действий я получил финальную текстуру, она будит отличаться от той, что у вас, но если вы вдумчиво читали статью, то будит совсем несложно сделать такие действия.
Итак, вы хотели бы сделать свой ресурс пак для Minecraft 1.7+? Возможно, некоторые думают, что для этого нужно скачивать какие-то программы редакторы или искать сайты с онлайн настройкой ресурс паков, но это не так . Нам нужен только клиент Minecraft 1.7(у меня 1.7.2). Начнём?
Ресурс пак (англ. Resource pack) - набор файлов, которые могут изменить стиль, интерфейс и общий вид игры. Использование пакета ресурсов позволяет изменять не только текстуры (как в текстур-паках), но и такие значимые файлы как звуки, становится возможной загрузка своей музыки в игру, можно изменять некоторые коренные файлы игры (не советую это делать).
![[Guide][1.7+] Как сделать ресурс пак](https://ru-minecraft.ru/uploads/posts/2014-08/thumbs/1407310479_1.jpg)
1. Заходим в папку с нашим Minecraft'om. Ищем папку resourcepacks. Заходим в неё.
![[Guide][1.7+] Как сделать ресурс пак](https://ru-minecraft.ru/uploads/posts/2014-08/1407310634_2.jpg)
2. В папке resourcepacks создаём папку, называем её. Это название вашего ресурс пака (у меня TEST). Заходим в эту папку.
![[Guide][1.7+] Как сделать ресурс пак](https://ru-minecraft.ru/uploads/posts/2014-08/thumbs/1407310739_3.jpg)
3. Создаём в ней папку assets (не путайте эту папку с оригинальной в папке с Minecraft'om).
![[Guide][1.7+] Как сделать ресурс пак](https://ru-minecraft.ru/uploads/posts/2014-08/thumbs/1407310821_4.jpg)
4. В папке assets создаём папку minecraft.
![[Guide][1.7+] Как сделать ресурс пак](https://ru-minecraft.ru/uploads/posts/2014-08/1407310904_5.jpg)
5. Заходим в папку minecraft (в которой resoucepacks и лаунчер, оригинальную то есть), заходим в assets. Находим файл pack.mcmeta. Копируем его.
![[Guide][1.7+] Как сделать ресурс пак](https://ru-minecraft.ru/uploads/posts/2014-08/thumbs/1407311093_6.jpg)
6. И вставляем в папку с вашим ресурс паком (у меня TEST).
![[Guide][1.7+] Как сделать ресурс пак](https://ru-minecraft.ru/uploads/posts/2014-08/thumbs/1407311200_7.jpg)
7. Идём в minecraft/versions/1.7. /1.7. jar. Открываем .jar архиватором. В архиве листаем вниз, пока не заметим файл pack.jpg.
![[Guide][1.7+] Как сделать ресурс пак](https://ru-minecraft.ru/uploads/posts/2014-08/thumbs/1407311345_8.jpg)
8. Кидаем pack.jpg в папку с вашим ресурс паком. К файлу pack.mcmeta и папке assets.
![[Guide][1.7+] Как сделать ресурс пак](https://ru-minecraft.ru/uploads/posts/2014-08/1407311573_9.jpg)
9. Далее идём обратно в наш архив. Листаем теперь вверх. Вверху папки. Находим среди них ещё одну assets, в ней minecraft. Заходим туда. Там есть несколько папок. Их ВСЕ кидаем в: resourcepacks/ваш ресурс пак/assets/minecraft.
![[Guide][1.7+] Как сделать ресурс пак](https://ru-minecraft.ru/uploads/posts/2014-08/thumbs/1407311653_10.jpg)
10. Архив можно закрыть. Заходим в вашу оригинальную папку с Minecraft'om. В ней папка assets. Все ПАПКИ из этой папки кидаем в resourcepacks/ваш ресурс пак/assets/minecraft. Папки примерно эти:
![[Guide][1.7+] Как сделать ресурс пак](https://ru-minecraft.ru/uploads/posts/2014-08/thumbs/1407312178_11.jpg)
11. У нас должны быть примерно следующие папки:
![[Guide][1.7+] Как сделать ресурс пак](https://ru-minecraft.ru/uploads/posts/2014-08/1407312283_12.jpg)
12. Поздравляю! Файловая морока закончена. Давайте попробуем подредактировать текстуры ресурс пака. Заходим в resourcepacks/ваш ресурс пак/assets/minecraft/textures.
![[Guide][1.7+] Как сделать ресурс пак](https://ru-minecraft.ru/uploads/posts/2014-08/thumbs/1407312323_13.jpg)
13. Давайте обрисуем какой-нибудь блок. Заходим в blocks. Я выбрал Командный блок.
![[Guide][1.7+] Как сделать ресурс пак](https://ru-minecraft.ru/uploads/posts/2014-08/thumbs/1407312432_15.jpg)
15. Обрисовываем ваш блок как хотим.
![[Guide][1.7+] Как сделать ресурс пак](https://ru-minecraft.ru/uploads/posts/2014-08/thumbs/1407312523_16.jpg)
16. Сохраняем с заменой старой текстуры. Обратите внимание, что НАЗВАНИЕ блока должно быть как у старого.
![[Guide][1.7+] Как сделать ресурс пак](https://ru-minecraft.ru/uploads/posts/2014-08/thumbs/1407312585_17.jpg)
17. Опробуем! Заходим в ваш Minecraft 1.7, настройки, ресурспаки. Находим в колонке слева наш ресурс пак и кликаем на него, перенося в правую колонку. Нажимаем "готово".
19. С криками несёмся дальше изменять текстуры блоков, вещей, тыкв и т.д.
![[Туториал] Как сделать свой ресурс пак?](https://ru-minecraft.ru/uploads/posts/2013-07/1374323590_ovca.jpg)
Как я уже пояснил в кратком содержании и в название -- это туториал о том, как сделать свой ресурспак для minecraft 1.6.2
И так п р и с т у п и и м .
Для начала нам понадобится лаунчер New_Launcher_4 от dedepete (Можете взять любой лаунчер minecraft 1.6.2 но я рекомендую этот). Найти его можно в поисковике у нас на сайте. После его установки нам нужно найти папку .minecraft-snaps (По стандарту лежит на диске C)
Надо установить весь лаунчер до конца и запустить minecraft и убедиться что он работает!!
![[Туториал] Как сделать свой ресурс пак?](https://ru-minecraft.ru/uploads/posts/2013-07/1374324861_primer.jpg)
Далее следуем картинке:
Теперь нам нужно вскрыть этот файл WinRar-ом
![[Туториал] Как сделать свой ресурс пак?](https://ru-minecraft.ru/uploads/posts/2013-07/1374325635_primer-12.jpg)
Если не получилось то качаем WinRAR и повторяем
![[Туториал] Как сделать свой ресурс пак?](https://ru-minecraft.ru/uploads/posts/2013-07/thumbs/1374326982_bezymyannywwwy.jpg)
Заходим в папку assets затем в minecraft и от туда копируем папку textures на рабочий стол.
blocks- блоки
particle- текстуры сердечек, факела, и т.д.
painting- рисунки картин
models- Броня
misc- Это текстуры вида в тыкве
map- Текстуры карты
items- Предметы: луки,яблоки и т.д.
gui- текстуры сердечек опять и инвентаря с крафтом
font- Не трогайте там тексты
environment- небо
entity- мобы
colormap- цвет карты
Редактировать я советую в фотошопе. Т.к. с пэйнтом проблемы с прозрачными блоками.
Когда вы все закончите вам надо заархивировать ресурспак в формате .zip
Я хотел бы сказать всем спасибо, кто поддержал мою 1 тему и поставил мне + в репутацию за нее вот эта тема
Текстуры окружают нас повсюду – бетон на тротуаре, различные ткани, и даже стекло и пластик. Мы видим их каждый день. И это не удивительно, ведь текстуры являются важным элементов в дизайне.
Фотошоп предназначен не только для обработки изображений и фотоманипуляций, его можно использовать и для создания своих собственных текстур. В этом уроке я представлю некоторые приёмы, которые помогут вам создать собственные текстуры. Мы будем использовать фильтры, стили слоя и кисти. Прежде чем, мы приступим, я хочу продемонстрировать важность текстур. Обратите внимание на изображение ниже.

На скриншоте выше мы видим изображение, на котором присутствует одна серая плоская текстура. Если бы её там не было, то и не было бы самого изображения. Изображение справа полностью текстурированное (деревянная рамка, поверхности мебели). На самом деле все текстуры второй части изображения были созданы в Фотошоп. Приступим к работе!
Текстурирование при помощи фильтров
Многие пользователи (в основном начинающие) по-прежнему воспринимают фильтры, как ненужные трюки, которые не имеют никакого реального применения. Но это совсем не так. Фильтры – это очень мощные и разносторонние инструменты, которые, при правильном использовании, дают удивительные результаты. Если, работая в Фотошоп, вы не используете фильтры, то я вас призываю еще раз взглянуть на эти недооцененные инструменты.
Применение нескольких фильтров
Никто не говорит, что фильтр можно применять только один. Поэкспериментируйте и добавьте второй, третий и больше фильтров. Понаблюдайте, как они взаимодействуют друг с другом, и какие эффекты при этом получаются.
В Фотошоп имеется галерея фильтров, где вы можете просмотреть результат взаимодействия тех или иных фильтров. На изображении ниже видно, что фильтр Craquelure (Кракелюры) становится гораздо интересней, если применить его после фильтра Reticulation (Ретикуляция) при помощи галереи фильтров.
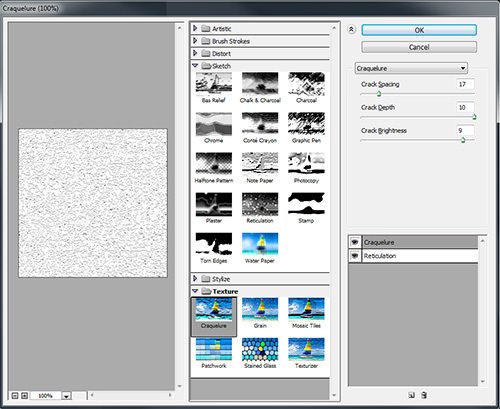
Давайте еще раз рассмотрим, как несколько фильтров работают вместе, создавая пользовательские текстуры. На скриншоте ниже показан пример.
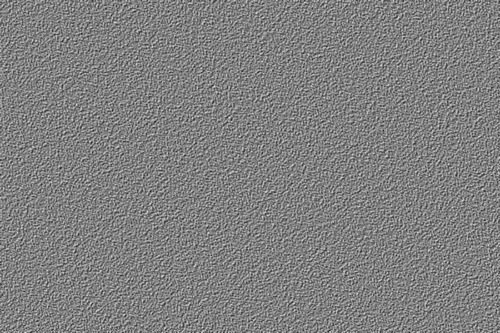
А теперь посмотрите, как она создается. Для начала создаем новый документ с белым холстом. Далее применяем к нему фильтр Add Noise (Добавить шум), для этого перейдите в меню Filter > Noise (Фильтр - Шум).
Данный фильтр создает хорошую основу для следующего фильтра. Чтобы получить желаемый результат, важно сохранять последовательность применения фильтров. Теперь примените фильтр Emboss (Тиснение), перейдя во вкладку Filter > Stylize (Фильтр - Стилизация). Результате смотрите на третьем рисунке справа.
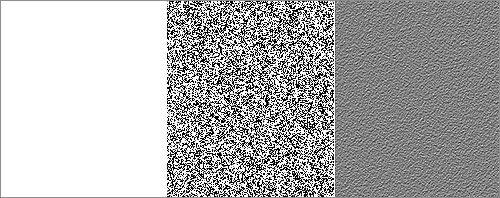
Кроме того, некоторые фильтры дают лучшие результаты, когда применяются более одного раза. Рассмотрим пример с фильтром Spherize (Сферизация) на сетке, для этого зайдите в меню Filter > Distort (Фильтр - Искажение). Применив его один раз эффект получится слабый. Применив его во второй раз эффект станет более заметным.
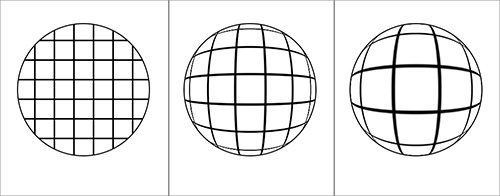
Совет: Перед применением фильтров, преобразовывайте слой в смарт-объект, чтобы фильтры применялись, как смарт-фильтры. Они не влияют на исходное изображение и могут быть отредактированы в любой момент.
Экспериментируйте с различными комбинациями фильтров, чтобы увидеть, как они взаимодействуют друг с другом. В дальнейшем вы сможете предусмотреть, как один фильтр влияет на другой и как добиться необычных эффектов.
Фильтры для создания текстуры дерева
На создание текстуры дерева уходит много времени и усилий, почему бы не позволить Фотошоп сделать за вас большую часть работы? Некоторые фильтры, например облака или шум, подходят для её создания, документ желательно брать таких размеров 256х256, 512х512 и даже больше 1024х1024.
Если вы возьмете один из перечисленных фильтров в качестве основы и скомбинируете с другим фильтром, то у вас получатся сложные деревянные текстуры без применения дополнительных усилий. На изображении ниже показан пример создания текстуры, в которой в качестве основы использовался фильтр Clouds (Облака).

А теперь рассмотрим это на примере. Как уже говорилось к белому холсту размером 1024х1024 пикселей нужно применить Фильтр Clouds (Облака), для этого перейдите в меню Filter > Render (Фильтр - Рендеринг). Подобно Noise (Шум) фильтр Облака обеспечивает некую хаотичность, которая хорошо комбинируется с другими фильтрами.
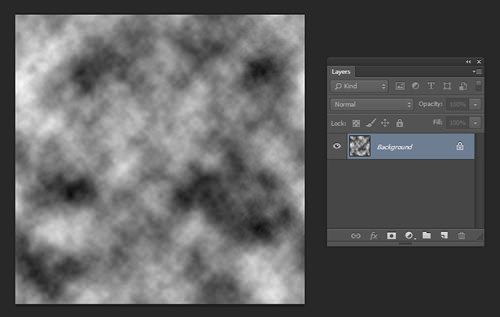
Вы свободно можете регулировать размер изображения, не влияя на примененный фильтр. Регулировать размер можно перейдя во вкладку Image > Image Size (Изображение – Размер изображения).
Теперь, если мы добавим эффект Posterize (Постеризация), перейдя в меню Image > Adjustment (Изображение - Коррекция), текстура разделится на несколько оттенков серого цвета с более очерченным рисунком.
И в заключении, чтобы обозначить края добавим фильтр Find Edges (Выделение краев), зайдя во вкладку Filter > Stylize (Фильтр - Стилизация). В результате текстура превратится в древесину.

Текстурирование с помощью стилей слоя
Текстуры так же можно создавать при помощи стилей слоя. Они предоставляют дополнительные опции для украшения содержимого слоя. Поэкспериментируйте с каждым параметром стиля, чтобы узнать, как они работают. Ниже приведены некоторые приемы, которые я использую в работе со стилями слоя.
Режимы наложения
При помощи режимов наложения текстуры создаются путем смешивания. При этом одновременно несколько режимов могут органично сочетаться в единой сложной текстуре, смотрите изображение ниже.

Совет: Работу с полутоновыми текстурами (т.е. оттенки серого) при использовании режимов наложения гораздо легче контролировать, цвет можно добавить позже. Сложные текстуры создаются в несколько этапов. Рассмотрим текстуру столешницы на четырех изображения ниже. Каждое изображение представляет собой простую текстуру, которые при смешивании образуют сложную текстуру.

Дополнительные параметры
С помощью стилей слоя можно добиться интересных эффектов, но многие пользователи часто игнорируют дополнительные параметры в разделе «Параметры наложения: по умолчанию» в окне стилей слоя. Некоторые параметры имеют значимую роль. Здесь, например, можно выбрать, как маска будет влиять на стиль.
В нижней части окна находится раздел Blend if (Наложение если) с ползунками. При помощи этих ползунков можно с легкостью создавать сложные эффекты наложения.
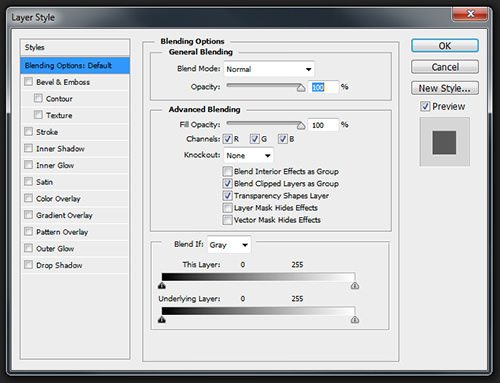
Посмотрите на изображение ниже. Глянцевая текстура краски была создана при помощи того самого раздела Blend if (Наложение если).

Ползунки этого раздела контролируют процесс смешивания слоев. На изображении слева краска выглядит слишком «плоской» неестественной. Но если поработать с ползунками, то можно добиться хорошего результата. На изображении справа широкие области окрашены в белый цвет, отсюда мы видим где происходит смешивание. Белый цвет показывает, где появится глянцевый эффект, если отрегулировать ползунки.

Прежде чем передвигать ползунки, зажмите клавишу Alt, тем самым ползунки разделятся на два части, придавая плавность эффекту.
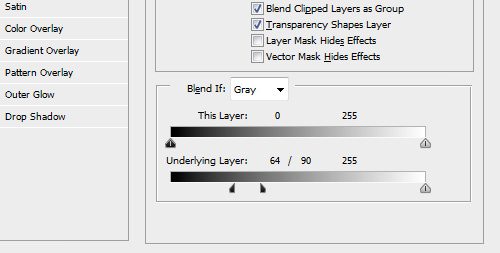
Дублирование стилей слоя
Иногда, чтобы добиться более сложного эффекта, необходимо применить сразу два одинаковых стиля с различными настройками. Достичь этого в Фотошоп более ранних версиях без каких-либо последствий было бы трудно. Благодаря смарт-объектам, появилась возможность добавления стилей к группе слоев (с версии CS6) и повторное использование стилей на одном слое. Данный метод используется для создания жидкости или стекла. Смотрите изображение ниже.

Давайте рассмотрим, как создается жидкость. Начинаем мы с создания общей формы на отдельном слое (изображение слева). Далее добавляем стили Внутренняя тень и Наложение градиента (рисунок в центре). Затем слой преобразуется в смарт-объект, именно он позволит в будущем редактировать стили слоя. Впоследствии те же два стиля были применены повторно, но уже к смарт-объекту и с другими настройками, для достижения более сложного эффекта.
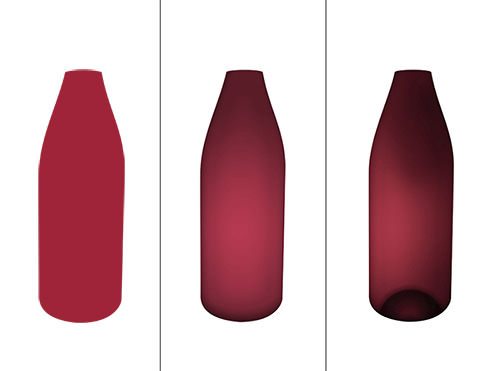
Рассматривая изображение выше, вы можете увидеть, какие сложные и реалистичные эффекты мы можем создавать при помощи стилей слоя. Например, к среднему изображению был применен стиль Наложение градиента, как мягкий градиент, который создал эффект виньетки – затенение в верхней и нижней частях формы. Повторное наложение градиента применялось с иными настройками. Он применялся, как плотный градиент, который обозначил форму и дно бутылки.
Текстурирование при помощи кисти
С помощью инструмента Кисть текстуру можно создать вручную. Если вы увлекаетесь цифровой живописью, то вам наверно известны некоторые приёмы работы с кистью. Ниже я продемонстрирую вам несколько методов использования этого полезного инструмента.
Панель кистей
Многие пользователи при работе с кистью придерживаются только настроек твердости и размера кисти. Но зайдя в панель кистей, для вас расширится круг настроек и поменяется мнение об этом инструменте. Здесь вы можете контролировать поведение кисти, сделав результат случайным или естественным. Обратите внимание на изображение ниже.

Для создания реалистичных бликов, я обратился к настройкам в разделах Shape Dynamics (Динамика формы) и Scattering (Рассеивание) в панели кистей. Изменяя параметры, я создал ряд различных мазков кисти, которые выглядят довольно естественно.
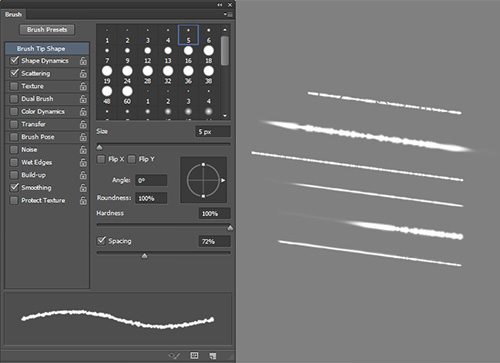
Совет: Ещё одна полезная особенность панели кистей в том, что в процессе редактирования каких-либо параметров мазок кисти сразу же отображается в предварительном просмотре.
Пользовательские формы кистей
Иногда, просто изменить настройки кисти недостаточно. Создание новой формы для кисти дает больше возможности для достижения удивительных и в то же время естественных текстур. Чтобы достичь нужного эффекта, формы кисти не обязательно должны быть сложными. Я, как правило, работаю с простыми формами и изменяю параметры, чтобы достичь нужного результата. Хорошим примером являются царапины, расположенные на деревянной ручке кисти на изображении ниже.

Царапины были созданы при помощи простой формы, как на изображении ниже слева. Я добавил полученную форму в набор кистей, перейдя во вкладку Edit > Define Brush Preset (Редактирование – Определить кисть). Найдите эту кисть в наборе, подкорректируйте настройки в разделах «Динамика формы» и «Рассеивание» и у вас получится форма кисти, которая создает царапины.
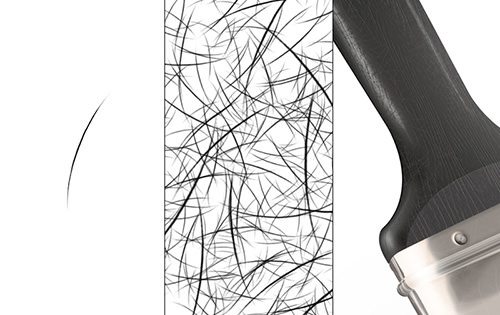
Использование кисти и стилей слоя
Следующий метод позволяет рисовать текстуры при помощи кисти и стилей слоя, в результате получаются сложные текстурированные эффекты. Весь фокус в том, что для заливки кисти устанавливается 0%, чтобы скрыть цвет мазков кисти, а затем в ход идут стили слоя. На изображении ниже показан пример. Здесь я использовал метод создания вмятин на металлической раме.

Метод работает лучше, если вы используете форму кисти, которая имеет несколько вариаций. Это может быть как пользовательская кисть, так и стандартная кисть Фотошоп, например Charcoal 59.
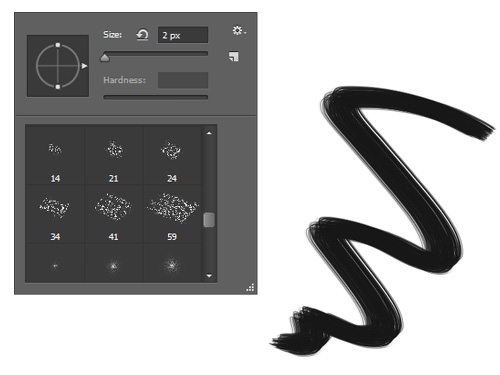
После того, как вы определитесь с кистью, отрегулируйте те же параметры «Динамика формы» и «Рассеивание». Перед использованием кисти создайте новый слой и примените к нему стиль Тиснение, затем для заливки установите 0%, в результате цвет скроется, а стиль тиснение проявится. Теперь можете применять текстуру для работы.
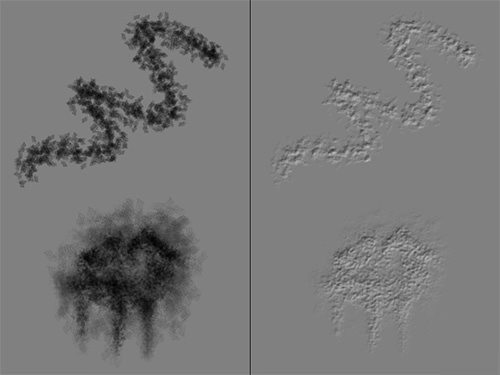
Текстурирование с изображениями
Хотя эти текстуры технически не были созданы с нуля, они так же могут быть полезны. Использование текстур из готовых изображений или сканов может быть быстрым и эффективным способом работы.
Наиболее распространенные ошибки в таких текстурах неправильное расположение освещения или изображения выглядят слишком "плоско". К счастью это можно избежать, прочитав нужные уроки.
Заключение
Как вы уже заметили, создание качественных текстур для дизайна не требует таланта ремесленника или художника. Вам всего лишь требуется знать основы работы в Фотошоп, знание инструментов и у вас получатся удивительные текстуры. Надеюсь, из этого урока вы узнали для себя новые методы, которые помогут вам в дальнейшей работе.
Читайте также:

