Как сделать таблицу в excel на айфоне
Обновлено: 05.07.2024
С выходом iOS 11 и macOS High Sierra 10.13 в приложении «Заметки» появилась новая полезная функция – таблицы. Для некоторых случаев разделы и списки не подходят, вот здесь-то и придут на помощь таблицы. Если вам до сих пор не приходилось пользоваться этой функцией, ознакомьтесь с представленной ниже пошаговой инструкцией.
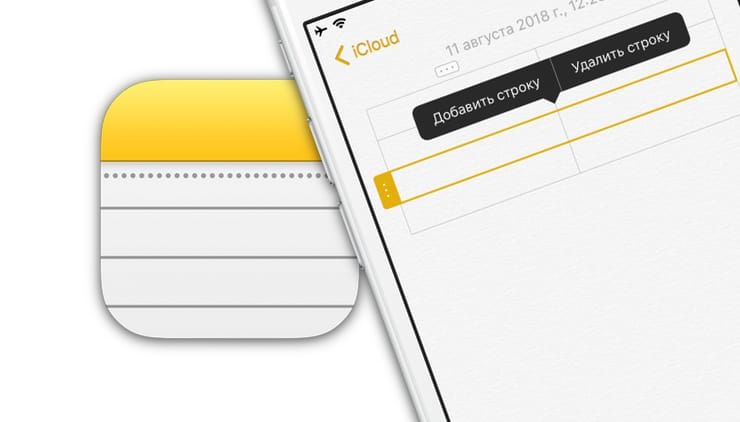
Как создать таблицу в «Заметках» на iPhone, iPad или Mac
1. Откройте приложение «Заметки» на вашем iPhone, iPad или Mac;
2. Выберите нужную заметку или создайте новую;
3. На панели инструментов нажмите на кнопку «Таблица». На Mac выберите Формат → Таблица.
4. Появится базовая таблица из двух строк и двух колонок. Вы можете заполнять ее, а также управлять колонками, переставлять разделы и форматировать текст.
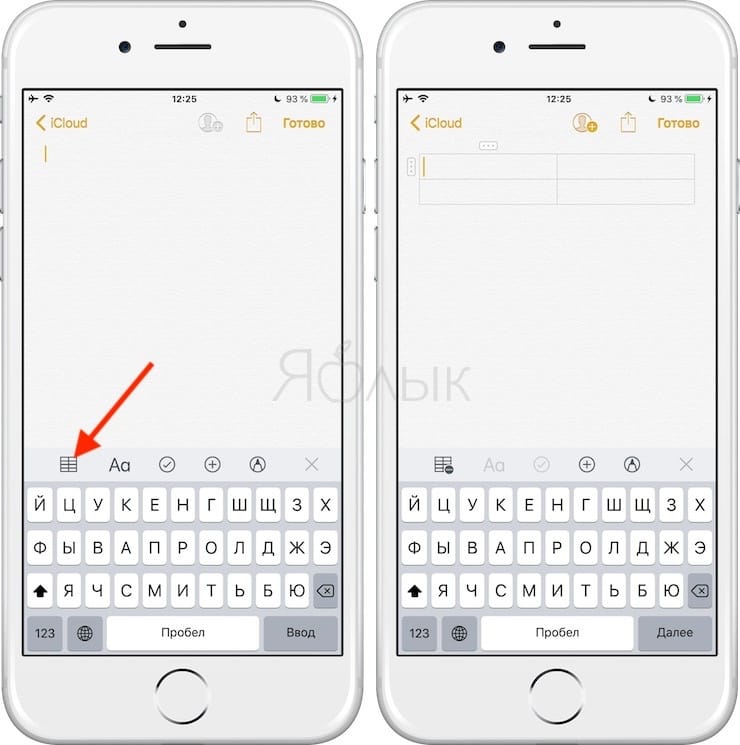
Как работать с таблицами в «Заметках» на iPhone и iPad
Для того чтобы добавить/удалить столбец или строку
1. Коснитесь ячейки в таблице;
2. Коснитесь шапки столбца или строки, куда вы хотите добавить/удалить ячейку;
3. В появившемся меню выберите соответствующую опцию.
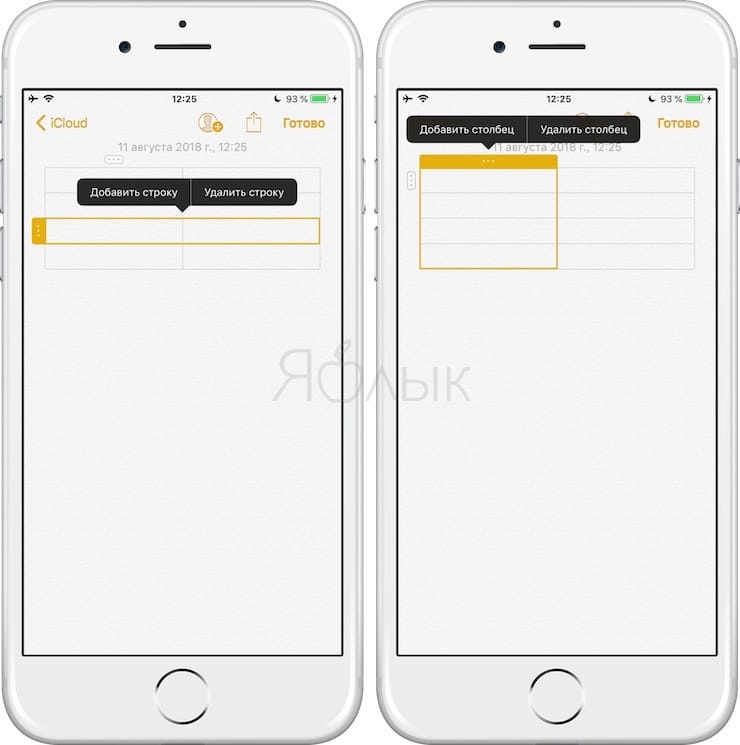
Для того чтобы выделить несколько ячеек в таблице
1. Коснитесь (и удержите палец на 1 секунду) в одной из ячеек и в появившемся меню выберите «Выбрать»;
2. Выбранная ячейка будет выделена другим цветом. С помощью кружочков изменяйте размер рамки, захватывая остальные ячейки, которые хотите выделить. Вы можете выделять целые строки, колонки или даже всю таблицу.
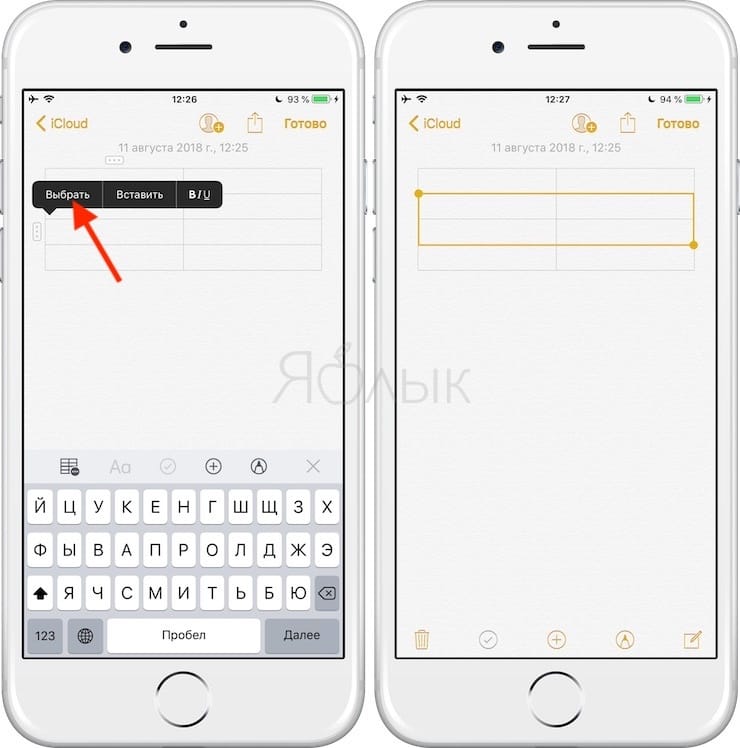
Для того чтобы отформатировать текст в ячейке
Коснитесь ячейки, текст которой вы хотите отформатировать, и в появившемся меню выберите «Выделить» или «Выделить все»;
Нажмите на кнопку «BI U » для смены шрифта (курсив, жирный, подчеркивание или зачеркивание).
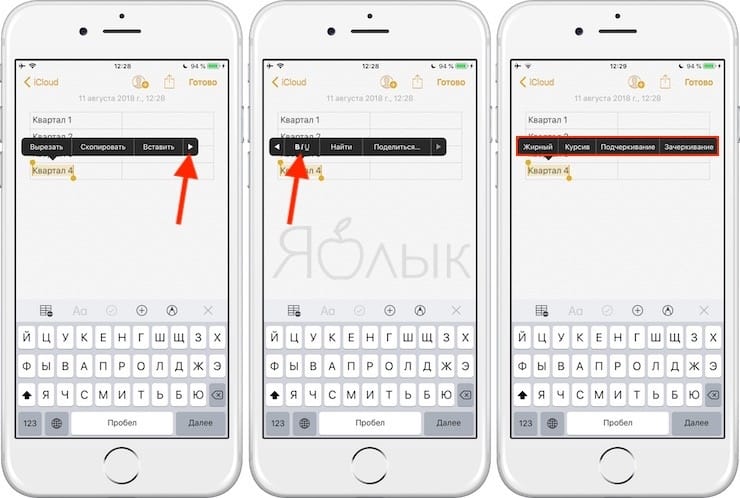
Для перевода текста из таблицы в обычный
1. Коснитесь одной из ячеек таблицы;
2. Нажмите на кнопку «Таблица» на панели инструментов;
3. В меню выберите опцию «Конвертировать в текст».
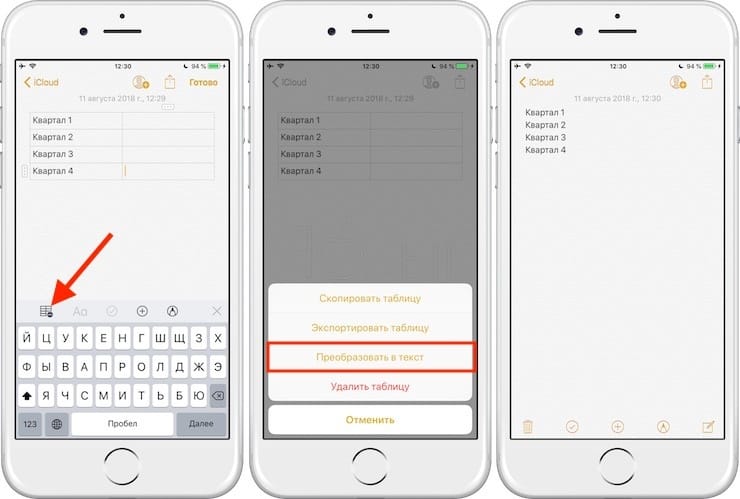
Для перестановки колонок и строк
Коснитесь первой ячейки в колонке или строке, которую вы хотите переместить;
Когда колонка или строка будет выделена, пальцем перетащите
ее в нужное место.
Как работать с таблицами в «Заметках» на Mac
Для добавления/удаления строк или колонок
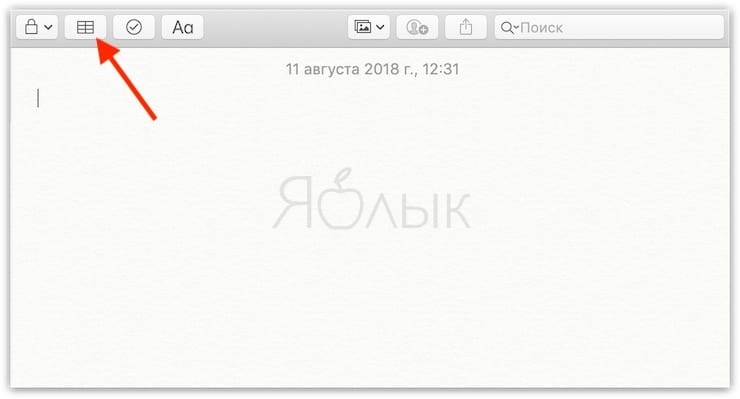
1. Установите курсор в ячейку таблицы;
2. Кликните на шапку строки или колонки;
3. Нажмите на стрелочку вниз и в открывшемся меню выберите нужное действие.
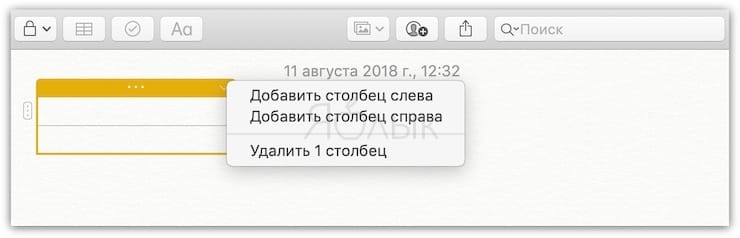
Для того чтобы выделить несколько ячеек в таблице
1. Установите курсор в одну из ячеек;
2. С помощью мыши или трекпада перетащите выделение на другие ячейки. Вы можете выделять все ячейки в колонке, строке или даже всю таблицу.

Для того чтобы отформатировать текст в ячейке
1. Кликните на ячейку, в которой вы хотите отформатировать текст;
2. В меню нажмите на кнопку «Формат», кликните на «Шрифт» или «Текст» и выберите соответствующее действие.

Для перевода текста из таблицы в обычный
1. Установите курсор в одну из ячеек;
2. В меню нажмите на кнопку «Формат» и выберите «Преобраовать в текст».
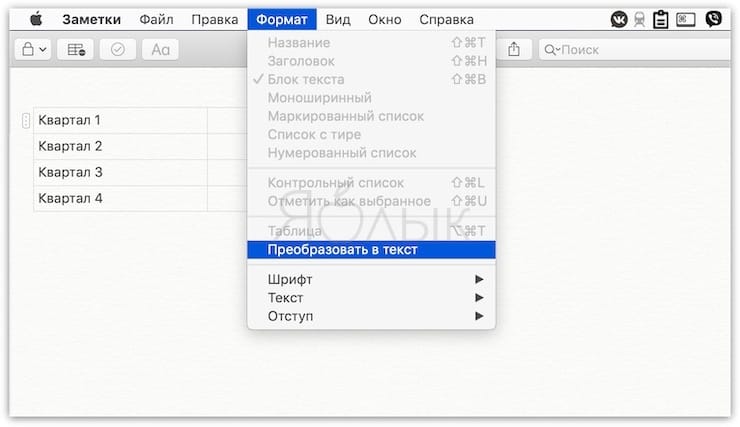
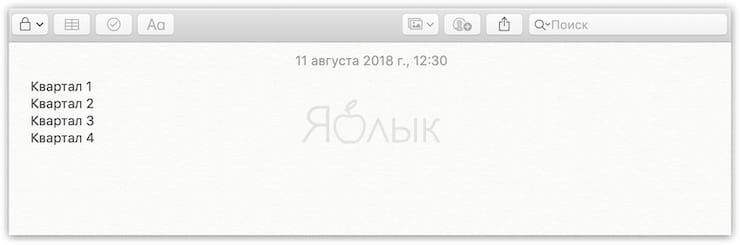
Для перестановки колонок и строк
1. Кликните на первую ячейку в колонке или строке, которую вы хотите переместить;
2. Когда колонка или строка будет выделена, с помощью мыши или трекпада перетащите ее в нужное место.

Как с помощью одного приложения можно перенести таблицу с листа бумаги на свой смартфон в пару кликов?
Компания Microsoft добавила в свое приложение Microsoft Excel для iPhone и Android функцию преобразования сфотографированных данных в электронную таблицу Excel.

Приложение помещает изображение в специальный режим онлайн-редактирования. В нем присутствует поддержка двух десятков языков (в том числе и русского), так что, тут можно совершить и перевод текста, если в этом имеется необходимость.
Microsoft Excel (App Store) является частью коллекции офисных приложений для смартфонов. Как и прочий софт схожего формата, пользователям на бесплатной основе предоставляется базовый набор функций. При подписке на Microsoft Office, конечно же, все клиенты бренда получают куда больше возможностей. И новая функция будет доступна только тем, кто оформит эту самую подписку на сервис Office 365.
Как преобразовать фото табличных данных в формат Excel?
Для этого выполните ряд последовательных действий:
- Зайдите в приложение и нажмите кнопку «Создать», выбрав пустую книгу или один из предустановленных шаблонов.
- Найдите в нижнем меню значок с камерой и нажмите на него (он будет называться «Данные из рисунка»). Если данный инструмент используется впервые, разрешите приложению получить доступ к файлам с вашей камеры.
- Наведите камеру на таблицу и обведите красным треугольником область, которую хотите заснять. Тут может потребоваться несколько попыток, чтобы получить желаемый результат (дождитесь, пока прямоугольником будет обведена нужная область изображения).
- Когда захват совершен, нажмите красную кнопку, чтобы сделать скриншот.
- В режиме предварительного просмотра нажмите выделенную красным ячейку, а после нажмите «Изменить», чтобы внести нужные вам данные (или убрать ненужные). На этом этапе вы можете корректировать любые данные из захваченного изображения, после чего нужно нажать «Готово».
- Если выполненные изменения вас устраивают, нажмите «Вставить», чтобы завершить процесс редактирования.
Данные, которые вы можете изменить при помощи Microsoft Excel, могут быть выражены в виде печатных букв и цифр. На проверке оказывается, что данное приложение может не только оцифровать практически идеально текст с листа бумаги, но и справляется с распознаванием данных, заснятых с монитора ноутбука или компьютера.
Тем, кто переживает, что в Microsoft получат личные данные пользователей, установивших приложение, представители бренда говорят, что нет повода для беспокойства. По словам специалистов, в компании очень тщательно оберегают важную личную информацию своих клиентов, а потому никто сторонний не может получить к ней доступ.

Даже если наша работа не связана с офисной рутиной и не предусматривает ведение отчетности, всем нам рано или поздно, приходится иметь дело с документами и электронными таблицами. Таковы реалии нашего цифрового века. Мы используем Microsoft Office, Google Docs, Apple Numbers или что-нибудь другое. Обычно такая работа выполняется на стационарных компьютерах или ноутбуках, но что если перейти на еще большую портативность? iPad — это многогранный инструмент, у которого есть множество применений. Одним из них может быть работа с электронными таблицами. Какие приложения лучше подходят для этих задач? Давайте разбираться!
Numbers
Numbers является частью пакета iWork и предназначен исключительно для работы с электронными таблицами. Как вы знаете, iWork можно получить бесплатно при покупке нового Mac или iOS-устройства. В состав Numbers входит множество шаблонов различных таблиц на все случаи жизни. В нашем распоряжении все основные инструменты по редактированию и вычислениям. Результаты работы можно сохранить или экспортировать в формат Microsoft. Разумеется, так как Numbers это приложение от Apple, в нем будет работать синхронизация документов и данных с помощью iCloud, предоставляя вам доступ к вашим файлам с любого устройства.
Если вы живете в экосистеме Apple и у вас помимо iPad есть также другие iOS-устройства или Mac — можно сразу остановить свой выбор на Numbers.

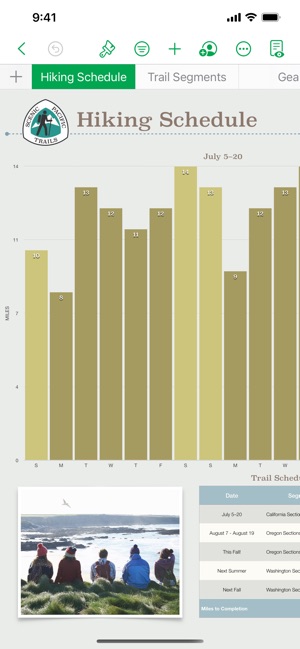
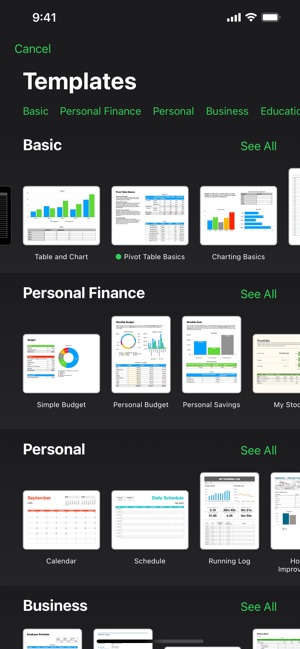
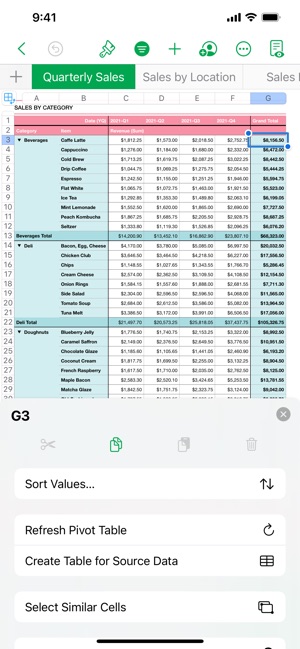
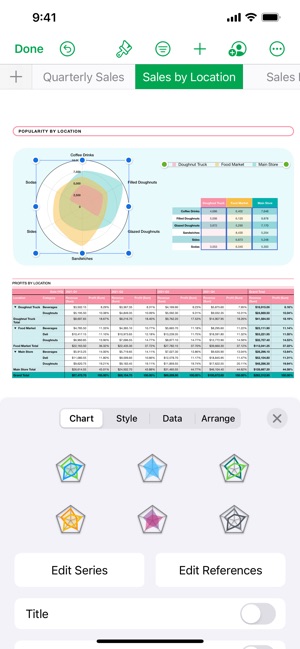
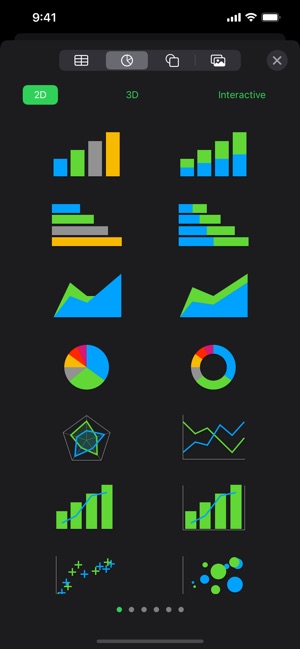
Google Drive
Google Drive предоставляют доступ ко всем сервисам Google и позволяет просматривать и редактировать электронные таблицы прямо в самом приложении. Если у вас есть общие таблицы для коллективной работы с другими пользователями — вы сможете работать и с ними тоже. Здесь все работает в точности как и в Google Drive через браузер, поэтому если вы часто работаете с веб-версией Google Drive — вам не придется учиться заново и привыкать к интерфейсу.
Если вам приходится тесно работать с продуктами Google или вы хотите получить удобный доступ к вашим таблицам независимо о того, на какой платформе работаете — Google Drive будет наилучшим вариантом.

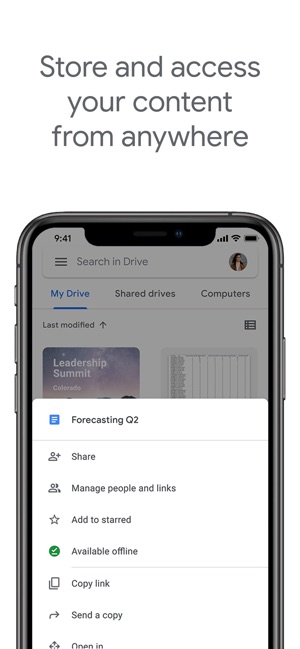
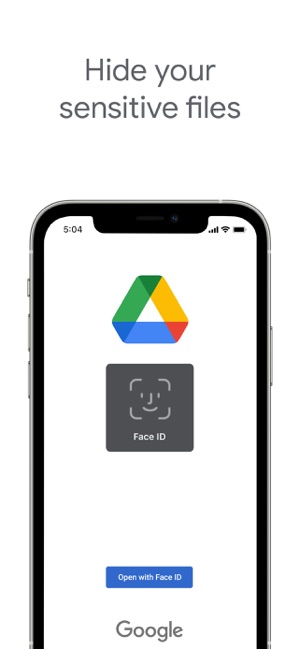
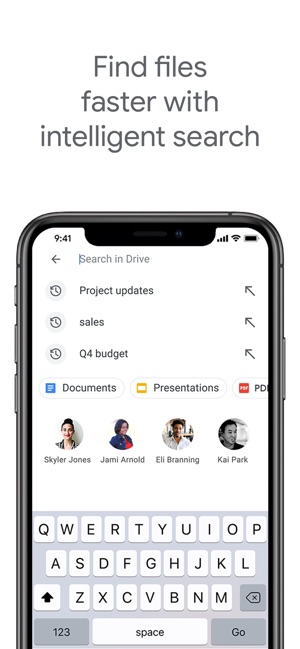
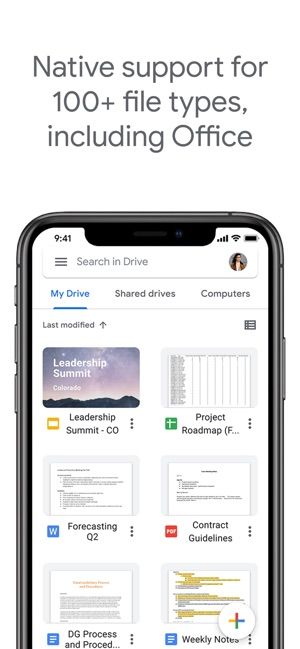
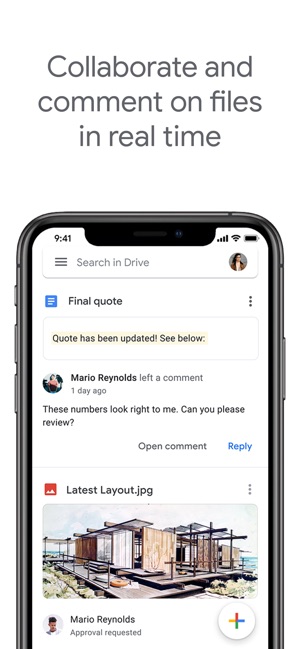
GoDocs
Приложение GoDocs было создано специально для сервиса Google Docs и предоставляет практически ту же функциональность, что и Google Drive. Единственной вещью, которая в GoDocs мне нравится больше, чем в Google Drive, является интерфейс. Также, в GoDocs есть более мощные опции поиска и фильтрации, которых в Google Drive просто нет.
Если вы устали от Google Docs, но холодно относитесь к официальному приложению Google Drive — дайте шанс GoDocs проявить себя на iPad.
Documents To Go
Если вас привлекает большое количество функций и возможность синхронизировать ваши файлы через почти любое «облако» — смотрите в сторону Documents To Go.
В Магазине приложений App Store уже давно можно найти как официальные средства Microsoft Office, так и программы сторонних разработчиков, позволяющие открывать файлы форматов DOC, XLS, PPT и другие. Все эти инструменты имеют схожий набор основных функций, но различаются по части уникальных возможностей и удобства интерфейса. В данной подборке мы приведем наиболее качественные iOS-средства для работы с файлами Word, Excel и PowerPoint на iPhone и iPad.
Microsoft Word, Excel и PowerPoint



Компания Microsoft решила не выпускать какого-то универсального офисного инструмента и опубликовала в App Store три полноценных приложения: Word для документов, Excel для таблиц и PowerPoint для презентаций. Все они имеют очень простой и лаконичный интерфейс, позволяющий с легкостью управлять привычными функциями на маленьком дисплее смартфона. Работая на iPhone, вы можете выбрать исходную разметку документа или же удобный для чтения макет. Для редактирования доступны практически все исходные инструменты, имеющиеся в стандартных версиях программ для ПК. Все три приложения можно скачать совершенно бесплатно.
Google Документы, Таблицы, Презентации



Это трио программ от Google можно назвать неплохой альтернативой для приложений Microsoft. Каждое средство позволит вам создавать новые документы и редактировать уже существующие, открывать к ним доступ и изменять одновременно с коллегами, работать без подключения к Интернету, а также добавлять комментарии и отвечать на реплики других пользователей. Все файлы автоматически сохраняются после любых изменений, а значит, можно не волноваться за внезапные сбои или отключения устройств. Дополнительно в числе достоинств можно отметить систему защиты с помощью паролей и поддержку функции VoiceOver при использовании Bluetooth-клавиатур. Загрузка также не потребует вложений.
WPS Office: Text documents, Spreadsheets, Presentations and PDFs – FREE



В этом приложении объединены и презентации, и редактор, и электронные таблицы. Открыть с помощью WPS можно практически любые файлы Microsoft Word, PowerPoint и Excel, включая DOC, XLS, PPT, TXT, PDF и многие другие. Полная совместимость позволяет использовать практически все объекты, функции и элементы форматирования, доступные в десктопных версиях программ. Открытие и редактирование документов возможны и из памяти, и из облачных хранилищ вроде Google Drive, Dropbox, Box, OneDrive и WebDAV. Также файлами можно легко обмениваться, используя AirPlay, AirDrop, DLNA и Wi-Fi. Загрузка WPS Office полностью бесплатна.
OfficeSuite Free – for Microsoft Office Word, Excel, PowerPoint & PDF documents



Это еще один очень мощный офисный «комбайн», объединившей в себе не только средства работы с Word, Excel и PowerPoint, но и встроенный файловый менеджер и инструменты обращения с документами PDF. Осуществляется поддержка всех популярных форматов таблиц и презентаций, использующихся с 97 года. Имеются функции копирования и вставки, экспорта и импорта данных, автокоррекции и проверки орфографии, режимы редактора и просмотра и многое другое. OfficeSuite позволяет разархивировать нужный файл прямо из приложения без помощи сторонних средств и даже отправлять на печать на подключенный принтер. Базовая версия программы доступна бесплатно, а расширенное издание обойдется в 242 рубля.
Polaris Office – for Microsoft Office Word, PowerPoint, Excel



Documents To Go Free – View & edit Microsoft Office files (Word, Excel, PowerPoint), view PDF



Это одно из самых простых по оформлению офисных приложений, имеющихся в App Store. В нем также доступно открытие и редактирование всех самых популярных форматов Word, Excel, PowerPoint, а также запуска документов PDF. Работа с файлами возможна как с помощью облачных сервисов, так и локально. Присутствуют все текстовые настройки, инструменты заполнения ячеек и коррекции изображений. Также имеются функции полного отката и отмены последних действий. Всего доступно свыше 100 полезных средств. Оценить их все можно совершенно бесплатно.
На этом подборка приложений подходит к концу. Мы отметили самые полезные и функциональные программы, которые протестировали уже тысячи пользователей. Положительные оценки и огромное количество позитивных отзывов как нельзя лучше подтверждают высокий уровень их качества.
Читайте также:

