Как сделать текст в стиле киберпанк в фотошопе
Обновлено: 05.07.2024
В этом уроке я покажу вам, как создать красивый текст и трендовые обои на свой рабочий стол в стиле киберпанк. В этом уроке мы применим множество визуальных эффектов, корректирующие слои, а также поработаем над текстом. Я расскажу вам, как создать абстрактные фигуры, а также как создать текстуру пиксельного камуфляжа, звуковую волну и многое другое. Все эффекты вы можете создать самостоятельно в программе Photoshop и Illustrator. Работа с инструментами, режимами наложения, немного креативности и приключений, включая отличный результат в конце урока, ждут вас на страницах этого урока.
Этапы урока
В этом уроке мы создадим множество различных эффектов, а также поработаем над текстом. Вначале мы создадим задний фон, абстрактные фигуры в программе Adobe Illustrator, создадим текстуру пиксельного камуфляжа, включая ещё несколько интересных эффектов. Далее, мы добавим текст и поработаем со слой-масками для трансформации текста. Далее, мы добавим эффекты к тексту. В заключительной части, я покажу вам, как создать звуковую волну, а также мы добавим мелкие детали и проведём небольшую коррекцию. Данный урок в основном построен на работе с эффектами и креативном подходе к обычным вещам. Я надеюсь, что данный урок будет интересен как для начинающих пользователей, так и для продвинутых мастеров. Для выполнения данного урока вам нужен набор текстур, которые я создал для вас, немного логики, хорошее настроение и программа Photoshop, начиная с версии CS.
Примечание: Шаги 7-11 выполнены автором в Adobe Illustrator. Если у вас нет программы Illustrator или вы не хотите тратить на это время, просто выберите интересную текстуру с фигурами из набора (текстуры вы найдёте в архиве с материалами к уроку ) и перейдите в Шаг 12.
Итоговый результат
Создаем в Фотошоп обои с текстом в стиле киберпанкШаг 1
Создайте новый документ (нажмите сочетание клавиш (Ctrl + N) или перейдите Файл - Новый (File > New))) со следующими размерами: 1920 px по ширине и 1200 px по высоте. Установите Разрешение (resolution) 200 пикселей / дюйм (px/inch). Вы можете изменить размеры рабочего документа в соответствии с размерами вашего монитора.
Создаем в Фотошоп обои с текстом в стиле киберпанкШаг 2
В этом уроке вы узнаете, как создать эффект киберпанк в Photoshop, придав фотографии удивительный вид. Я объясню всё настолько подробно, что даже начинающий пользователь сможет создать данный эффект. Также, я покажу вам, как использовать данный эффект в виде экшена.
1. Создаём экшен
Для начала определитесь с фотографией, с которой будете работать я выбрал эту . Откройте её в Фотошоп, перейдя в меню File > Open (Файл - Открыть), выберите нужную фотографию и нажмите Open (Открыть).
Теперь проверьте несколько параметров.
Ваше фото должно быть в цветовом режиме RGB, 8 бит/канал. Чтобы это проверить перейдите в меню Image > Mode (Изображение - Режим).
Для достижения наилучших результатов размер вашей фотографии должен быть 2000-4500 пикселей в ширину/высоту. Проверить это можно в меню Image > Image Size (Изображение – Размер изображения).
Ваше фото должно быть фоновым. Если это не так, то перейдите в меню Layer > New > Background from Layer (Слои – Новый – Слой из заднего плана).
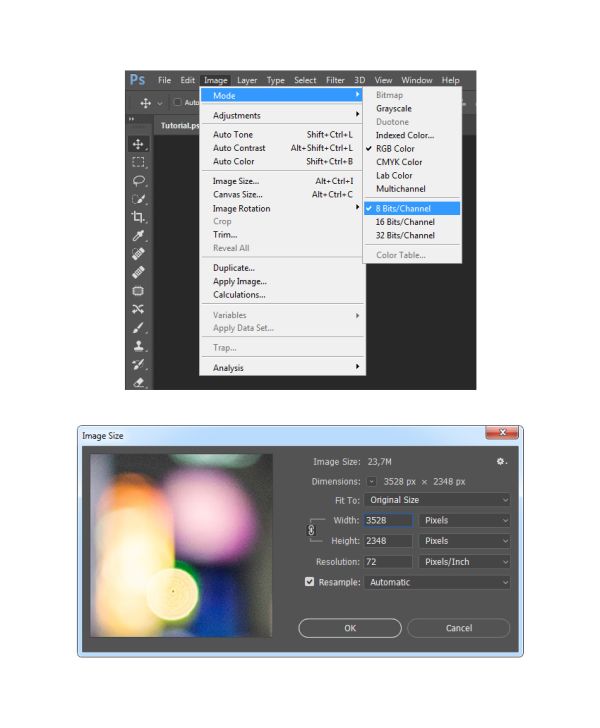
Теперь перейдите в меню Window > Action (Окно - Операции). На панели «Операции» щелкните по значку меню в верхнем правом углу, выберите New Set (Новый набор) и назовите его «Cyberpunk». Затем снова нажмите на тот же значок меню, выберите New Action (Новая операция) и введите название «Cyberpunk».
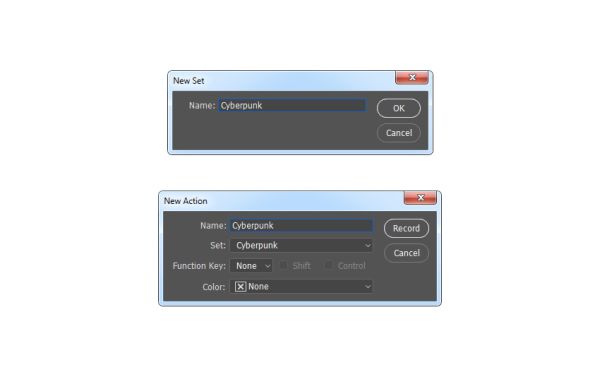
2. Создание цветового эффекта
В этом разделе мы придадим фото цветовой эффект «Киберпанк». Перейдите Layer > New Adjustment Layer > Gradient Map (Слои – Новый корректирующий слой – Карта градиента), чтобы создать новый корректирующий слой и назовите его Color_Look_1.
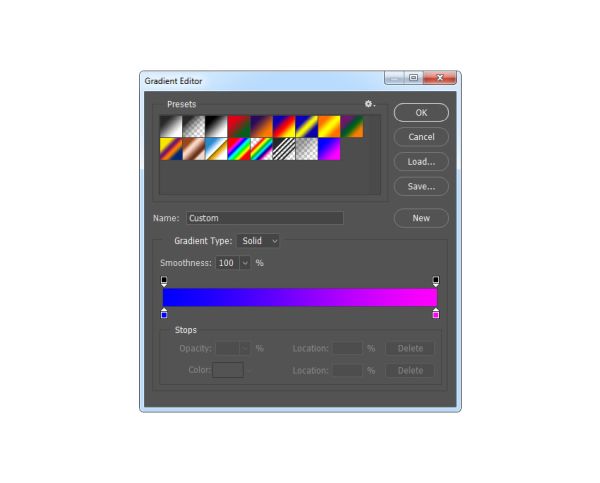
Режим смешивания для этого слоя смените на Soft Light (Мягкий свет) и непрозрачность понизьте до 70%.
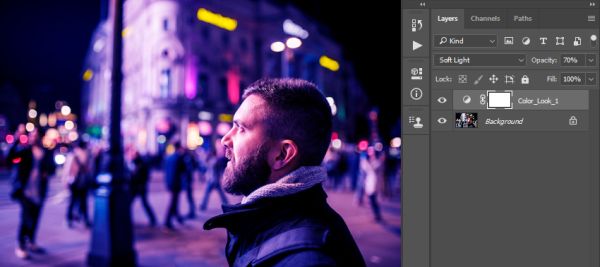
Перейдите на фоновый слой, и при помощи меню Layer > New Adjustment Layer > Hue/Saturation (Слои – Новый корректирующий слой – Цветовой тон/Насыщенность) создайте новый корректирующий слой «Цветовой тон/Насыщенность». Назовите его Color_Look_2.
На панели «Свойства» внесите следующие изменения.
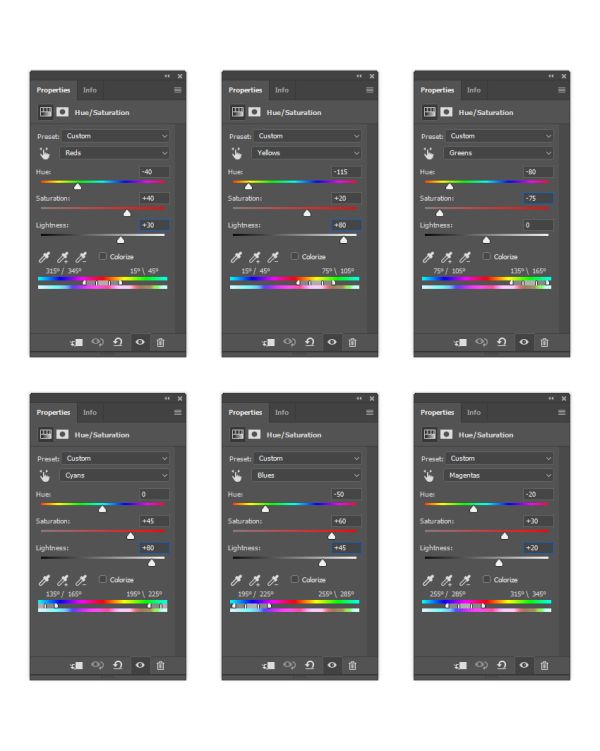
Убедитесь, что вы находитесь на фоновом слое и подобным образом создайте корректирующий слой «Фотофильтр», назовите его «Color_Look_3».
На панели «Свойства» для параметра Filter (Фильтр) установите Cooling Filter (80) (Охлаждающий фильтр (80)), Density (Плотность) 25%, поставьте флажок возле опции Preserve Luminosity (Сохранить яркость).
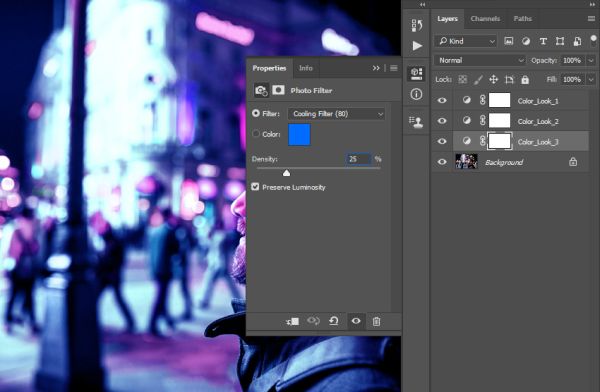
3. Заключительные корректировки
В этом разделе мы внесём некоторые заключительные корректировки в дизайн. Выберите слой Color_Look_1 и нажмите D на клавиатуре, чтобы сбросить цвета по умолчанию. Затем создайте новый корректирующий слой «Карта градиента», назвав его «Overall Contrast».
Для этого слоя режим наложения смените на Luminosity (Яркость) и непрозрачность уменьшите до 80%.
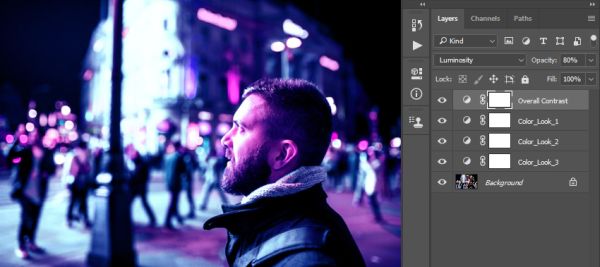
Создайте новый корректирующий слой «Сочность» и назовите «Overall Vibrance/Saturation».
Перейдите на панель «Свойства» и внесите следующие изменения: Vibrance (Сочность) 25, Saturation (Насыщенность) 10. Этим мы придадим ещё большую насыщенность блёклым цветам.
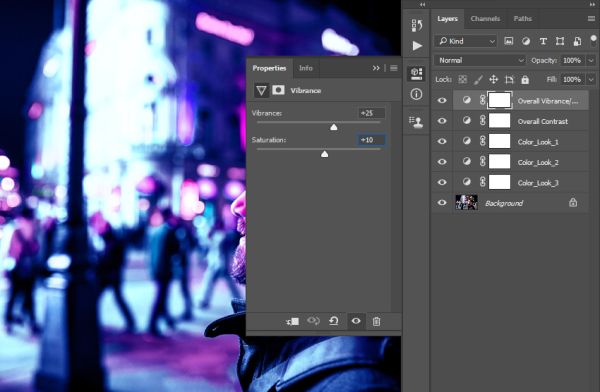
Создайте корректирующий слой «Уровни» и назовите его «Overall Brightness».
На панели «Свойства» установите такие настройки:
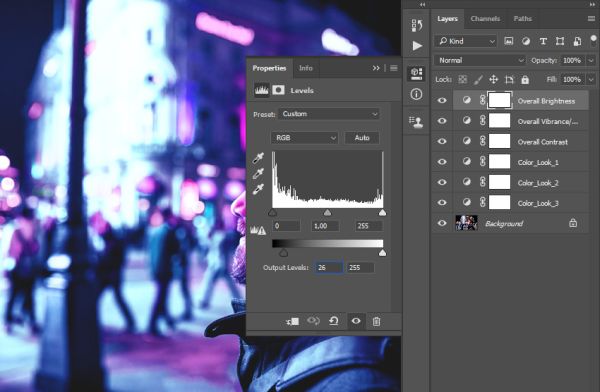
Нажатием клавиш Ctrl + Alt + Shift + E создайте копию из всех видимых слоёв, а затем Ctrl + Shift + U, чтобы обесцветить её. Подкорректируйте резкость, для этого перейдите Filter > Other > High Pass (Фильтр – Другое – Цветовой контраст). Для радиуса установите 2 пикселя.
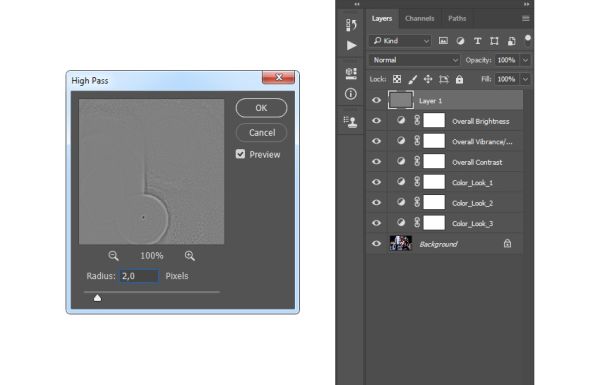
Режим смешивая для этого слоя смените на Hard Light (Жёсткий свет) и непрозрачность уменьшите до 80%. Назовите его «Overall Sharpening».
Эффект «Киберпанк» готов.

Используя данный экшен, вы можете создавать удивительные фотоэффекты киберпанка на своих фотографиях без всяких усилий. Просто откройте фото и запустите экшен. Photoshop выполнит всю работу за вас, предоставив вам многоуровневые и настраиваемые результаты, которые вы можете изменить.

Эффект на картинке выше мы будем создавать в рамках этого урока.

Примечание: Автор использовал платные материалы. В архиве вы найдёте альтернативный вариант изображений для выполнения урока.
Для начала нам нужно открыть фото, с которым будем работать. Для этого переходим в меню File — Open (Файл — Открыть), выбираем нужный файл и жмем на кнопку Открыть. Перед началом работы давайте проверим некоторые параметры документа.
- Фото должно быть в цветовом режиме RGB, 8 bits/channel (бит /канал). Чтобы проверить это, переходим Image — Mode (Изображение — Режим).
- Для получения качественного результата размер документа должен быть в пределах 2000–4500 пикселей в ширину/высоту. Для проверки переходим Image — Image Size (Изображение — Размер изображения).
- Фото должно быть фоновым слоев. Если это не так, применяем к нему Layer — New — Background from Layer (Слой — Новый — Фон из слоя).

Теперь открываем панель Window — Actions (Окно — Операции) и в правом верхнем углу жмем на кнопку меню. Здесь выбираем New Set (Новый набор) и называем его «Киберпанк». Затем снова открываем это же меню и выбираем New Action (Новая операция). Называем новый экшен «Киберпанк».

В этом разделе мы будем добавлять нужную тонировку на фото. Переходим Layer — New Adjustment Layer — Gradient Map (Слой — Новый корректирующий слой — Карта градиента). Называем этот слой «Тонировка 1».
Теперь дважды кликаем по миниатюре корректирующего слоя и на панели Properties (Свойства) нажимаем на градиентную полосу, чтобы открыть редактор градиента. Цвет левого ползунка устанавливаем на 0000ff, а правого — на ff00ff.

Переключаем режим наложения слоя на Soft Light (Мягкий свет) и уменьшаем непрозрачность до 70%.

Выбираем слой Background (Фон), переходим Layer — New Adjustment Layer — Hue/Saturation (Слой — Новый корректирующий слой — Цветовой тон/Насыщенность), чтобы добавить корректирующий слой. Называем его «Тонировка 2».

Дважды кликаем по миниатюре этого слоя, чтобы открыть его настройки. По очереди выбираем каждый канал и настраиваем его:

Выбираем слой Background (Фон), переходим Layer — New Adjustment Layer — Photo Filter (Слой — Новый корректирующий слой — Фото-фильтр), чтобы добавить корректирующий слой. Называем его «Тонировка 3».

Дважды кликаем по миниатюре корректирующего слоя и на панели свойства выбираем Cooling Filter (80) (Холодный фильтр), устанавливаем Density (Плотность) на 25% и ставим галочку напротив Preserve Luminosity (Сохранить свечение).

В этом разделе мы внесем финальные корректировки в эффект. Выбираем слой «Тонировка 1» и жмем клавишу D, чтобы сбросить все цвета на стандартные черный и белый. Затем переходим Layer — New Adjustment Layer — Gradient Map (Слой — Новый корректирующий слой — Карта градиента). Называем слой «Общая контрастность».

Переключаем режим наложения этого слоя на Luminosity (Яркость) и уменьшаем непрозрачность до 80%.

Переходим Layer — New Adjustment Layer — Vibrance (Слой — Новый корректирующий слой — Сочность). Называем этот слой «Общая насыщенность».

Дважды кликаем по миниатюре корректирующего слоя и настраиваем его. Устанавливаем Vibrance (Сочность) на +25 и Saturation (Насыщенность) — на +10.

После этого добавляем следующий корректирующий слой Layer — New Adjustment Layer — Levels (Слой — Новый корректирующий слой — Уровни). Называем его «Общая яркость».

Дважды кликаем по миниатюре корректирующего слоя и вводим настройки, как на скриншоте ниже.

Жмем сочетание клавиш Ctrl+Shift+Alt+E, чтобы объединить все видимые слои на отдельном новом. Затем комбинацией Ctrl+Shift+U обесцвечиваем его. Применяем к слою Filter — Other — High Pass (Фильтр — Другое — Краевой контраст) и устанавливаем Radius (Радиус) на 2 пикселя.

Переключаем режим наложения слоя на Hard Light (Жесткий свет) и уменьшаем непрозрачность до 80%. Называем этот слой «Общая резкость».

Поздравляю, у вас получилось и вы добрались до конца урока! Теперь вы знаете, как создать неоновое освещение в стиле киберпанк. Вот так выглядит финальный результат:

Порой мне кажется, что его попросту не существует, однако сомнения вызвает то, что он используется не только в Cyberpunk 2077:

Логотип Java игры "Сyberpunk The Arasaka’s Plot"
есть и другие примеры, но искать просто их не охота.
Так что если кто-либо знает, что же за шрифт используется, прошу помочь =)

подсказали(чел занимается шрифтами вплотную), что это реально самоделка


я про первый только спросил, второй, скорее всего, то же самое


В дополнение к находкам и прочему, прикрепляю еще один, схожий, шрифт.
быть может кому понравится)
Название шрифта - Street Gathering
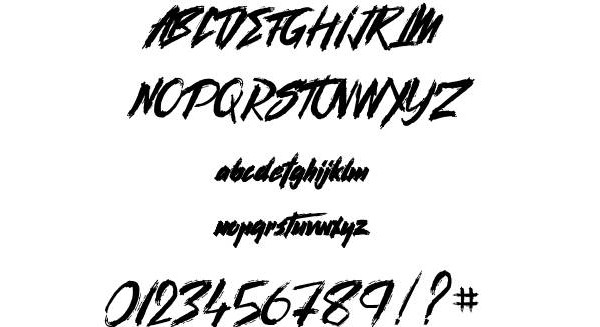


Syntrax
Работаю графическим дизайнером, сам недавно искал этот шрифт. Так вот, сидя на работе, в шутку побаловавшись с этой надписью, я пришел к выводу, что данный шрифт, CD Project RED все таки сделали сами, так что может быть в будущем после выхода оной игры, в сеть попадет и этот их собственный шрифт. Специально, выкладываю скрин своего баловства в фотошопе. Не скажу что прям наверняка, но допускаю такую возможность, что некоторые из этих шрифтов, были использованы для создания данного лого. В знак доброй воли, приведу названия заюзаных мной шрифтов =D
Death Knell
Abrahams Wish
Story Brush Slanted
Outrum Future
Читайте также:

