Как сделать текстуру дерева в фотошопе
Обновлено: 07.07.2024
Открываем программу Photoshop, версия подойдёт любая .
Создаем документ размером 1500х1500 пикс.


Создадим новый слой и назовём его "Grain"(зерно)- это в версии автора, назвать его можно как угодно конечно же. Прежде чем продолжить, сбросте цвета на значение по умолчанию - черный и белый .

Добавим к этому слою фильтр Облака - Фильтр-Рендеринг-Облака (Filter- Render- Clouds).

Ваше изображение должно выглядеть следующим образом:

Растягиваем слой с облаками, при помощи инструмента Трансформирование (Ctrl+T) по вертикали до 600%.

Применяем фильтр Размытие - Фильтр-Размытие-Размытие в движении (Filter- Blur-Motion Blur). Настройте его как на картинке ниже:

Ваше изображение должно выглядеть следующим образом

Применим постеризацию к слою "Grain"- Изображение-Коррекция-Постеризация (Image-Adjustments-Posterize). Уровень постеризации как на скрине:


При помощи фильтра Выделение краёв создадим узор древесины - Фильтр- Стилизация-Выделение краёв (Filter-Stylize-Find Edges) .

Зайдем в Уровни (Ctrl+L)и добавим контрастности узору.

Далее заходим в Фильтр-Шум-Добавить шум (Filter-Noise-Add Noise) и устанавливаем значение 65% чтобы сделать узор реалистичнее.

Шаг10.
Дальше переходим Фильтр-Размытие-Размытие в движении (Filter- Blur- Motion Blur) и дать ему следующие параметры:

Шаг11.
Дублируем слой "Grain" и переименуем его в "Specularity", временно отключаем его. Используем его позднее для придания текстуре объема.

Шаг12.
Меняем режим наложения слоя "Grain" на Умножение (Muiliply). И у нас уже должна получиться почти готовая текстура.

Шаг13.
Отключаем слой "Grain" и делаем слой "Specularity" видимым.

Шаг14.
Инвертируем слой "Specularity" нажатием сочетания Ctrl+I. После этого изменим контрастность (Ctrl+L):

Шаг15.
Меняем режим наложения на Осветление (Screen) и установливаем непрозрачность этого слоя 10%. Делаем активным слой "Grain".

Шаг16.
Для получения полного эффекта сдвинем слой "Specularity" вниз и вправо на несколько пикселей. Этот шаг кажется незначительным но эффект от него значительный . Любуемся результатом :

Можно поменять цвет нижнего слоя и получить текстуры разных сортов дерева.

Полезный урок о том, как создать текстуру дерева в Фотошоп.

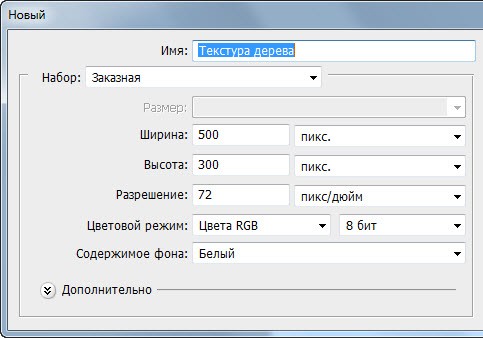
После этого к слою с заливкой примените фильтр Filter > Noise > Add noise (Фильтр - Шум - Добавить шум) с параметрами: Amount (Эффект) 12%, Distribution (Распределение) - Gaussian (По Гауссу), отметьте параметр Monochromatic (Монохромный) и нажмите ОК.
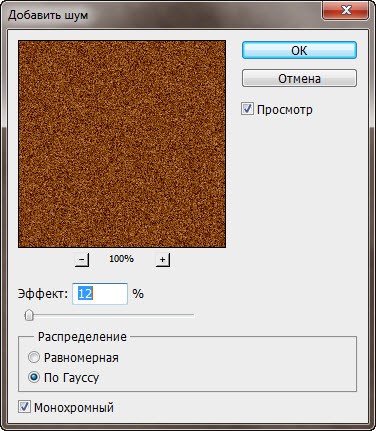
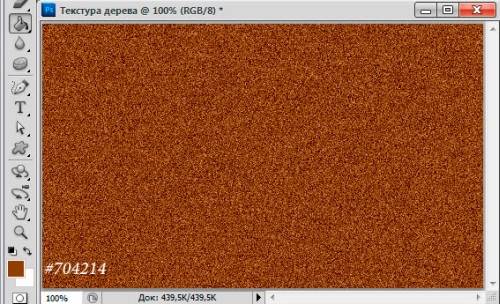
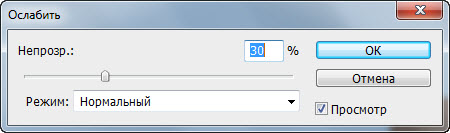
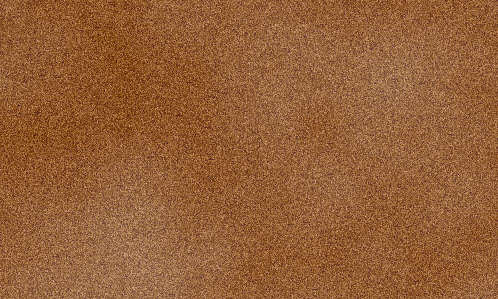
Для придания текстуре более естественного вида воспользуйтесь фильтром Filter > Blur > Motion Blur (Фильтр - Размытие - Размытие в движении) со значением Angle (Угол) 90 градусов и Displace (Смещение) 18 пикселей.
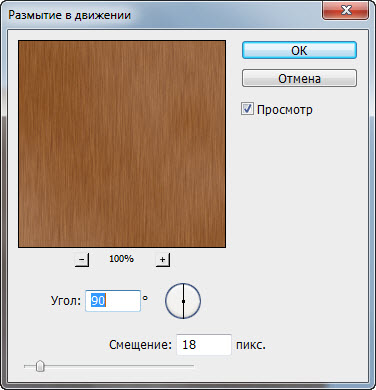
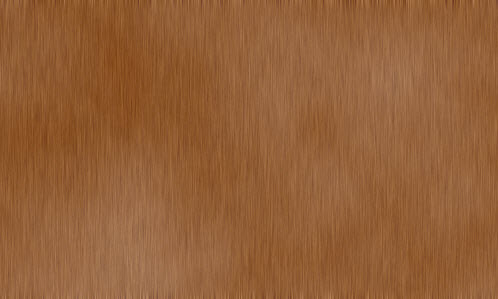
Перейдите в меню Filter > Distort > Wave (Фильтр - Искажение - Волна) и внесите следующие изменения:

Примечание: нажимайте кнопку Randomize (Рандомизировать) до тех пор, пока не получите желаемый результат.
Текстуры окружают нас повсюду – бетон на тротуаре, различные ткани, и даже стекло и пластик. Мы видим их каждый день. И это не удивительно, ведь текстуры являются важным элементов в дизайне.
Фотошоп предназначен не только для обработки изображений и фотоманипуляций, его можно использовать и для создания своих собственных текстур. В этом уроке я представлю некоторые приёмы, которые помогут вам создать собственные текстуры. Мы будем использовать фильтры, стили слоя и кисти. Прежде чем, мы приступим, я хочу продемонстрировать важность текстур. Обратите внимание на изображение ниже.

На скриншоте выше мы видим изображение, на котором присутствует одна серая плоская текстура. Если бы её там не было, то и не было бы самого изображения. Изображение справа полностью текстурированное (деревянная рамка, поверхности мебели). На самом деле все текстуры второй части изображения были созданы в Фотошоп. Приступим к работе!
Текстурирование при помощи фильтров
Многие пользователи (в основном начинающие) по-прежнему воспринимают фильтры, как ненужные трюки, которые не имеют никакого реального применения. Но это совсем не так. Фильтры – это очень мощные и разносторонние инструменты, которые, при правильном использовании, дают удивительные результаты. Если, работая в Фотошоп, вы не используете фильтры, то я вас призываю еще раз взглянуть на эти недооцененные инструменты.
Применение нескольких фильтров
Никто не говорит, что фильтр можно применять только один. Поэкспериментируйте и добавьте второй, третий и больше фильтров. Понаблюдайте, как они взаимодействуют друг с другом, и какие эффекты при этом получаются.
В Фотошоп имеется галерея фильтров, где вы можете просмотреть результат взаимодействия тех или иных фильтров. На изображении ниже видно, что фильтр Craquelure (Кракелюры) становится гораздо интересней, если применить его после фильтра Reticulation (Ретикуляция) при помощи галереи фильтров.
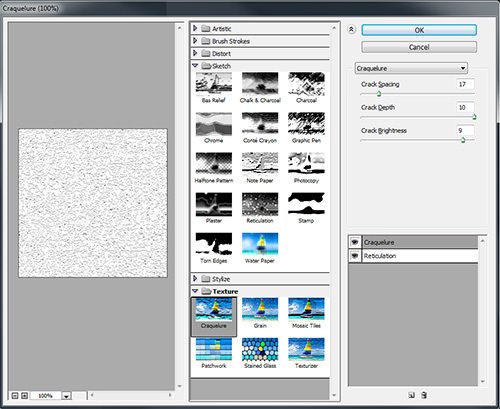
Давайте еще раз рассмотрим, как несколько фильтров работают вместе, создавая пользовательские текстуры. На скриншоте ниже показан пример.
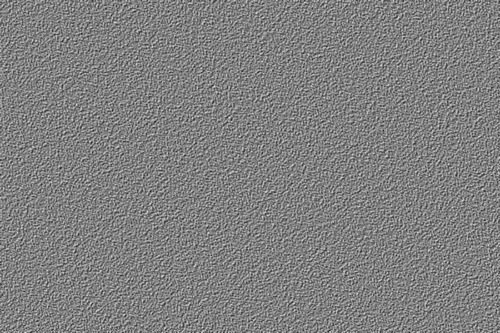
А теперь посмотрите, как она создается. Для начала создаем новый документ с белым холстом. Далее применяем к нему фильтр Add Noise (Добавить шум), для этого перейдите в меню Filter > Noise (Фильтр - Шум).
Данный фильтр создает хорошую основу для следующего фильтра. Чтобы получить желаемый результат, важно сохранять последовательность применения фильтров. Теперь примените фильтр Emboss (Тиснение), перейдя во вкладку Filter > Stylize (Фильтр - Стилизация). Результате смотрите на третьем рисунке справа.
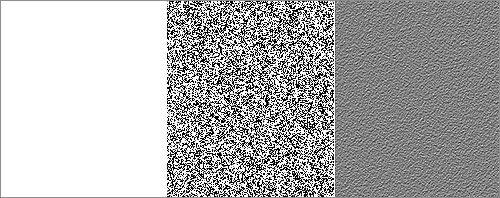
Кроме того, некоторые фильтры дают лучшие результаты, когда применяются более одного раза. Рассмотрим пример с фильтром Spherize (Сферизация) на сетке, для этого зайдите в меню Filter > Distort (Фильтр - Искажение). Применив его один раз эффект получится слабый. Применив его во второй раз эффект станет более заметным.
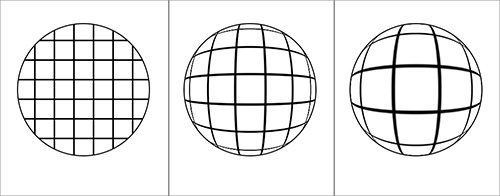
Совет: Перед применением фильтров, преобразовывайте слой в смарт-объект, чтобы фильтры применялись, как смарт-фильтры. Они не влияют на исходное изображение и могут быть отредактированы в любой момент.
Экспериментируйте с различными комбинациями фильтров, чтобы увидеть, как они взаимодействуют друг с другом. В дальнейшем вы сможете предусмотреть, как один фильтр влияет на другой и как добиться необычных эффектов.
Фильтры для создания текстуры дерева
На создание текстуры дерева уходит много времени и усилий, почему бы не позволить Фотошоп сделать за вас большую часть работы? Некоторые фильтры, например облака или шум, подходят для её создания, документ желательно брать таких размеров 256х256, 512х512 и даже больше 1024х1024.
Если вы возьмете один из перечисленных фильтров в качестве основы и скомбинируете с другим фильтром, то у вас получатся сложные деревянные текстуры без применения дополнительных усилий. На изображении ниже показан пример создания текстуры, в которой в качестве основы использовался фильтр Clouds (Облака).

А теперь рассмотрим это на примере. Как уже говорилось к белому холсту размером 1024х1024 пикселей нужно применить Фильтр Clouds (Облака), для этого перейдите в меню Filter > Render (Фильтр - Рендеринг). Подобно Noise (Шум) фильтр Облака обеспечивает некую хаотичность, которая хорошо комбинируется с другими фильтрами.
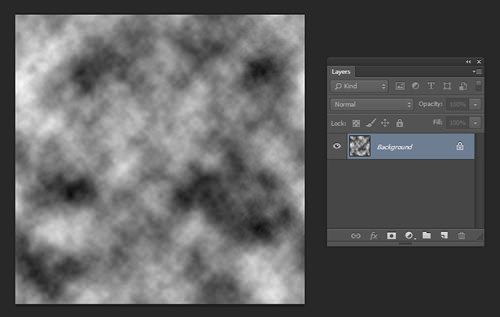
Вы свободно можете регулировать размер изображения, не влияя на примененный фильтр. Регулировать размер можно перейдя во вкладку Image > Image Size (Изображение – Размер изображения).
Теперь, если мы добавим эффект Posterize (Постеризация), перейдя в меню Image > Adjustment (Изображение - Коррекция), текстура разделится на несколько оттенков серого цвета с более очерченным рисунком.
И в заключении, чтобы обозначить края добавим фильтр Find Edges (Выделение краев), зайдя во вкладку Filter > Stylize (Фильтр - Стилизация). В результате текстура превратится в древесину.

Текстурирование с помощью стилей слоя
Текстуры так же можно создавать при помощи стилей слоя. Они предоставляют дополнительные опции для украшения содержимого слоя. Поэкспериментируйте с каждым параметром стиля, чтобы узнать, как они работают. Ниже приведены некоторые приемы, которые я использую в работе со стилями слоя.
Режимы наложения
При помощи режимов наложения текстуры создаются путем смешивания. При этом одновременно несколько режимов могут органично сочетаться в единой сложной текстуре, смотрите изображение ниже.

Совет: Работу с полутоновыми текстурами (т.е. оттенки серого) при использовании режимов наложения гораздо легче контролировать, цвет можно добавить позже. Сложные текстуры создаются в несколько этапов. Рассмотрим текстуру столешницы на четырех изображения ниже. Каждое изображение представляет собой простую текстуру, которые при смешивании образуют сложную текстуру.

Дополнительные параметры
С помощью стилей слоя можно добиться интересных эффектов, но многие пользователи часто игнорируют дополнительные параметры в разделе «Параметры наложения: по умолчанию» в окне стилей слоя. Некоторые параметры имеют значимую роль. Здесь, например, можно выбрать, как маска будет влиять на стиль.
В нижней части окна находится раздел Blend if (Наложение если) с ползунками. При помощи этих ползунков можно с легкостью создавать сложные эффекты наложения.
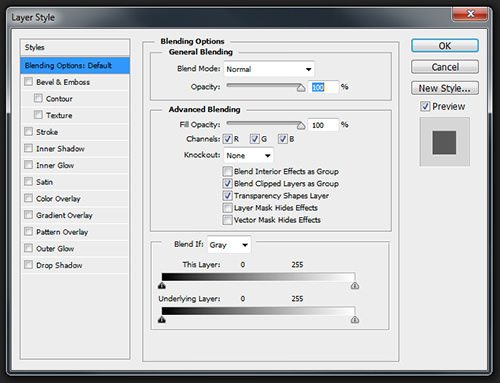
Посмотрите на изображение ниже. Глянцевая текстура краски была создана при помощи того самого раздела Blend if (Наложение если).

Ползунки этого раздела контролируют процесс смешивания слоев. На изображении слева краска выглядит слишком «плоской» неестественной. Но если поработать с ползунками, то можно добиться хорошего результата. На изображении справа широкие области окрашены в белый цвет, отсюда мы видим где происходит смешивание. Белый цвет показывает, где появится глянцевый эффект, если отрегулировать ползунки.

Прежде чем передвигать ползунки, зажмите клавишу Alt, тем самым ползунки разделятся на два части, придавая плавность эффекту.
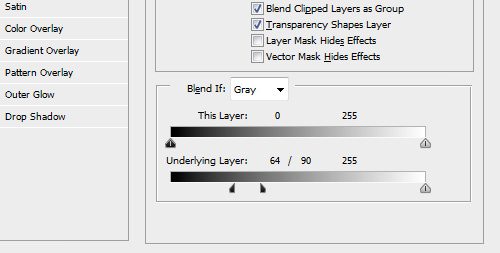
Дублирование стилей слоя
Иногда, чтобы добиться более сложного эффекта, необходимо применить сразу два одинаковых стиля с различными настройками. Достичь этого в Фотошоп более ранних версиях без каких-либо последствий было бы трудно. Благодаря смарт-объектам, появилась возможность добавления стилей к группе слоев (с версии CS6) и повторное использование стилей на одном слое. Данный метод используется для создания жидкости или стекла. Смотрите изображение ниже.

Давайте рассмотрим, как создается жидкость. Начинаем мы с создания общей формы на отдельном слое (изображение слева). Далее добавляем стили Внутренняя тень и Наложение градиента (рисунок в центре). Затем слой преобразуется в смарт-объект, именно он позволит в будущем редактировать стили слоя. Впоследствии те же два стиля были применены повторно, но уже к смарт-объекту и с другими настройками, для достижения более сложного эффекта.
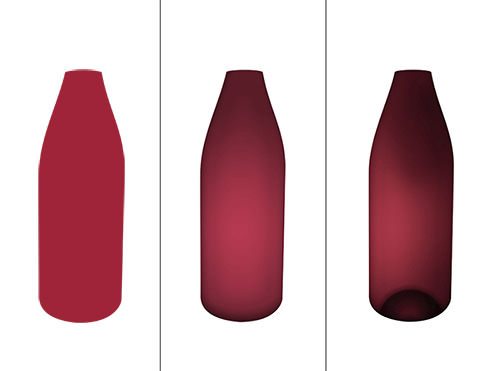
Рассматривая изображение выше, вы можете увидеть, какие сложные и реалистичные эффекты мы можем создавать при помощи стилей слоя. Например, к среднему изображению был применен стиль Наложение градиента, как мягкий градиент, который создал эффект виньетки – затенение в верхней и нижней частях формы. Повторное наложение градиента применялось с иными настройками. Он применялся, как плотный градиент, который обозначил форму и дно бутылки.
Текстурирование при помощи кисти
С помощью инструмента Кисть текстуру можно создать вручную. Если вы увлекаетесь цифровой живописью, то вам наверно известны некоторые приёмы работы с кистью. Ниже я продемонстрирую вам несколько методов использования этого полезного инструмента.
Панель кистей
Многие пользователи при работе с кистью придерживаются только настроек твердости и размера кисти. Но зайдя в панель кистей, для вас расширится круг настроек и поменяется мнение об этом инструменте. Здесь вы можете контролировать поведение кисти, сделав результат случайным или естественным. Обратите внимание на изображение ниже.

Для создания реалистичных бликов, я обратился к настройкам в разделах Shape Dynamics (Динамика формы) и Scattering (Рассеивание) в панели кистей. Изменяя параметры, я создал ряд различных мазков кисти, которые выглядят довольно естественно.
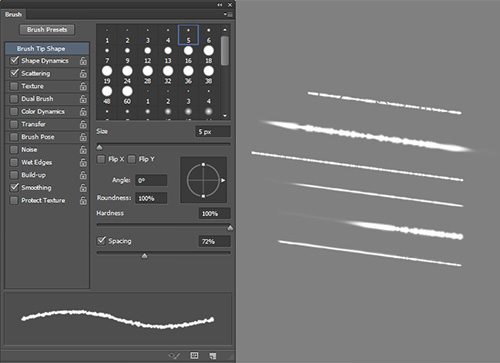
Совет: Ещё одна полезная особенность панели кистей в том, что в процессе редактирования каких-либо параметров мазок кисти сразу же отображается в предварительном просмотре.
Пользовательские формы кистей
Иногда, просто изменить настройки кисти недостаточно. Создание новой формы для кисти дает больше возможности для достижения удивительных и в то же время естественных текстур. Чтобы достичь нужного эффекта, формы кисти не обязательно должны быть сложными. Я, как правило, работаю с простыми формами и изменяю параметры, чтобы достичь нужного результата. Хорошим примером являются царапины, расположенные на деревянной ручке кисти на изображении ниже.

Царапины были созданы при помощи простой формы, как на изображении ниже слева. Я добавил полученную форму в набор кистей, перейдя во вкладку Edit > Define Brush Preset (Редактирование – Определить кисть). Найдите эту кисть в наборе, подкорректируйте настройки в разделах «Динамика формы» и «Рассеивание» и у вас получится форма кисти, которая создает царапины.
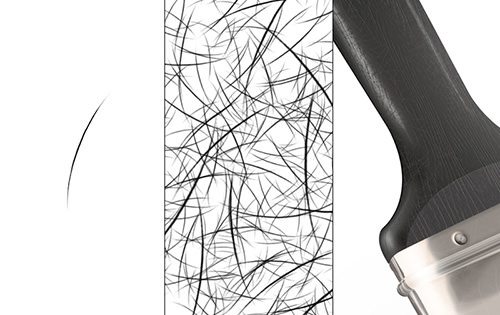
Использование кисти и стилей слоя
Следующий метод позволяет рисовать текстуры при помощи кисти и стилей слоя, в результате получаются сложные текстурированные эффекты. Весь фокус в том, что для заливки кисти устанавливается 0%, чтобы скрыть цвет мазков кисти, а затем в ход идут стили слоя. На изображении ниже показан пример. Здесь я использовал метод создания вмятин на металлической раме.

Метод работает лучше, если вы используете форму кисти, которая имеет несколько вариаций. Это может быть как пользовательская кисть, так и стандартная кисть Фотошоп, например Charcoal 59.
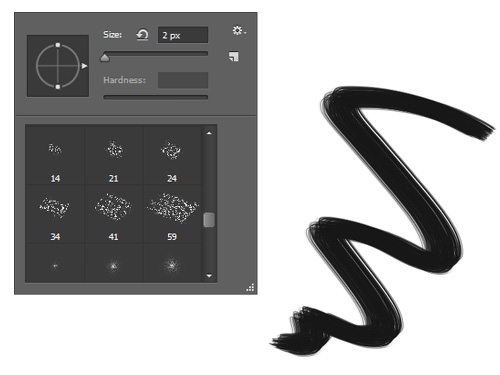
После того, как вы определитесь с кистью, отрегулируйте те же параметры «Динамика формы» и «Рассеивание». Перед использованием кисти создайте новый слой и примените к нему стиль Тиснение, затем для заливки установите 0%, в результате цвет скроется, а стиль тиснение проявится. Теперь можете применять текстуру для работы.
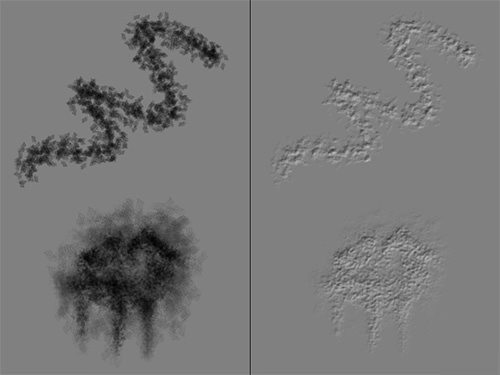
Текстурирование с изображениями
Хотя эти текстуры технически не были созданы с нуля, они так же могут быть полезны. Использование текстур из готовых изображений или сканов может быть быстрым и эффективным способом работы.
Наиболее распространенные ошибки в таких текстурах неправильное расположение освещения или изображения выглядят слишком "плоско". К счастью это можно избежать, прочитав нужные уроки.
Заключение
Как вы уже заметили, создание качественных текстур для дизайна не требует таланта ремесленника или художника. Вам всего лишь требуется знать основы работы в Фотошоп, знание инструментов и у вас получатся удивительные текстуры. Надеюсь, из этого урока вы узнали для себя новые методы, которые помогут вам в дальнейшей работе.
Автор: Ольга Максимчук (Princypessa). Дата публикации: 21 августа 2020 . Категория: Уроки рисования в фотошопе.
Сегодня мы будем рисовать текстуру древесины.
При создании текстуры древесины будут использованы стандартные фильтры фотошоп, а результат будет выглядеть вполне реалистично.
Сначала мы создадим новый документ и несколько раз применим к фоновому слою фильтр Облака.
Затем добавим фильтр Размытие в движении, осветлим изображение при помощи Уровней и применим фильтр Штрихи.
Далее с помощью фильтра Пластика добавим на слой с текстурой искажения и изменим цвет текстуры.
В завершение урока "Как нарисовать текстуру дерева в фотошопе" мы создадим дубликат слоя с текстурой, изменим режим наложения слоя и понизим прозрачность.

Создаем в фотошоп (Ctrl+N) новый документ с параметрами, как на рисунке ниже.

В панели слоев щелкаем по «замочку» у фонового слоя, чтобы разблокировать слой для дальнейшего редактирования.

Переименовываем фоновый слой в «Фон». Чтобы переименовать слой, дважды щелкаем по имени слоя в панели слоев, вводим новое имя и нажимаем клавишу Enter.

В панели цвета сбрасываем цвета к установленным по умолчанию – черному и белому. Для этого нажимаем на клавиатуре клавишу D. Переходим в меню Фильтр-Рендеринг-Облака и применяем фильтр к слою «Фон».



Два раза нажимаем сочетание клавиш Ctrl+F, чтобы повторить действие последнего примененного фильтра. Вот что получилось в итоге.

Переходим в меню Фильтр-Размытие-Размытие в движении и вводим следующие настройки.



Переходим в меню Изображение-Коррекция-Уровни и вводим настройки, как на рисунке ниже. Добавляем коррекцию вышеописанным способом, через меню Изображение, не через панель слоев – именно так коррекция применится непосредственно сразу к слою.



Переходим в меню Фильтр-Галерея фильтров. В папке Штрихи выбираем фильтр «Акцент на краях» и в окне фильтра меняем настройки на следующие.



Переходим в меню Фильтр-Пластика. Используя инструменты Деформация и Вздутие искажаем текстуру в некоторых местах. Настройки кисти вы можете увидеть на скриншоте ниже. Работая инструментом Вздутие вблизи краев изображения, следите, чтобы не возникало рваных пустых краев.




Переходим в меню Фильтр-Усиление резкости-Контурная резкость. Вводим настройки, как на картинке.



Переходим в меню Изображение-Коррекция-Цветовой тон/Насыщенность и вводим следующие настройки.



В панели слоев создаем дубликат слоя «Фон» (Ctrl+J). Переименовываем дубликат слоя в «Фон 2».

Переходим в меню Редактирование-Трансформирование-Повернуть на 180 градусов.


В панели слоев меняем режим наложения слоя «Фон 2» на Затемнение основы и понижаем прозрачность слоя.


Текстура древесины готова! Урок "Как нарисовать текстуру дерева в фотошопе" завершен.
Читайте также:

