Как сделать удобную таблицу в excel для ведения ежедневной отчетности
Обновлено: 07.07.2024
Ольга Базалева, руководитель аналитического отдела в РБК, создатель онлайн-школы Excellent, автор книги «Мастерство визуализации данных» и автор блога, поделилась с Нетологией советами, как делать более удобные и понятные коллегам отчёты в Excel.
Сегодня не обойтись без умения работать с информацией: аналитикам, финансистам, маркетологам без этого совсем никуда, но даже в гуманитарных специальностях навык обрабатывать информацию всё больше и больше ценится. Взять хотя бы журналистику данных, которая набирает популярность.
Хотите, чтобы руководитель вас заметил и в глазах коллег вы стали классным профессионалом? Научитесь делать качественные отчёты.

ольга базалева
Создатель онлайн-школы визуализации данных Excellent

курс
Excel
Узнать больше
- Научитесь работать с любыми отчётами в Excel
- Разберётесь, как работать с формулами
- Сможете сортировать, анализировать и визуализировать данные
Встаньте на место начальника. Кому вы готовы платить больше? Специалисту, который присылает ему данные в таком виде?
1. Помните о наглядности
- Располагайте данные логично: обычно это от большего к меньшему.
- Всегда разделяйте разряды в больших числах: 10 000 000, а не 10000000.
- Убирайте лишние знаки после запятой.
- Убирайте яркую сетку, это визуальный мусор. Делайте линии светлыми, а иногда можно обойтись вовсе без сетки.
- Дизайн таблиц должен быть лаконичным и не отвлекать от сути.
- Выделяйте шапку и строки/столбцы с итогами.
- Выделяйте отрицательные значения красным, а второстепенные значения — серым. В Excel это можно сделать автоматически с помощью условного форматирования.
- Визуализируйте данные в таблицах. Можно строить гистограммы непосредственно в ячейках при помощи условного форматирования и создавать миниграфики, которые располагаются в одной ячейке (спарклайны).
2. Используйте диаграммы
Визуально представленная информация в сравнении с обычным текстом и таблицами воспринимается быстрее и запоминается легче. Графики и диаграммы позволяют сразу увидеть тренды, взаимосвязи, всплески и падения.
3. Пишите выводы в сопроводительном письме

Если руководитель получил ответ на свой вопрос сразу из письма, ему даже не надо тратить время на открытие приложенного файла. Поверьте, это дорогого стоит.
Читать также
4. Делайте отчёты удобными
Если ваш отчёт большой и занимает 10−20 листов в Excel, сделайте навигацию по нему. Это можно реализовать одним из следующих способов:
- создать лист Summary, показать на нём главные цифры и сделать ссылки «Подробнее» с переходом на листы, содержащие все данные;
- сделать оглавление, куда добавить ссылки на каждый лист с аналитикой.

Читать также
5. Автоматизируйте обновление регулярных отчётов
Когда ваши отчёты станут обновляться в считаные минуты, высвободится масса дополнительного времени. Это время можно использовать для своего профессионального развития, а можно взять на себя дополнительную функциональность, что позволит обоснованно попросить повышения.
В Excel есть множество инструментов, которые помогут автоматизировать отчёты:
- настройте выгрузку всех необходимых данных на один лист в Excel, назовём этот лист «Source»;
- создайте необходимые аналитические таблицы на других листах;
- формулами в эти аналитические таблицы подтяните нужные данные с листа Source;
- сделайте связку Power Point — Excel. Тогда при изменении диаграмм в Excel, в презентации Power Point они будут обновляться автоматически.
Так вы создадите отчёт один раз и сможете быстро обновлять его в последующем, просто добавляя новые данные на лист Source, а все остальные таблицы и диаграммы тут же обновятся.
Когда ваши отчёты преобразятся, они станут в разы ценнее. Заказчики данных будут быстро получать ответы на свои вопросы, а набор сухих таблиц превратится в удобные и наглядные аналитические отчёты. Специалистов, которые умеют обрабатывать информацию и помогают принимать бизнес-решения ценят гораздо больше, чем тех, кто занимается простым заполнением непонятных таблиц.
Так как в предыдущей публикации прозвучал интерес к тому, как я веду бухгалтерию в Экселе, то, как и обещала, подготовила краткий обзор.
Сразу предупрежу, что, возможно, для человека, который Эксель в глаза не видел, будет что-то не совсем понятно. Но мне кажется, большинство тут все-таки знакомы с этой программой и какие-то минимальные навыки имеют.
Создаем новую книгу. По умолчанию в ней сразу создано 3 листа.
Переименуем их в «Доходы», «Расходы» и «Годовая отчетность» (у меня еще добавлен почтовый бланк для удобства оформления посылок).
На листе «Доходы» создаем таблицу с такими столбцами: месяц, число, комментарий, сумма. верхнюю строчку можно выделить цветом и зафиксировать.
Далее вводим сразу все 12 месяцев (на каждый отводим по 5-6 строк, потом можно добавить новые по мере необходимости). То есть создаем эдакую «рыбу», которую потом будем заполнять по мере поступления наших доходов:)

Ячейкам с деньгами проставляем формат ячейки «денежный» с рублями и 2 знаками после запятой.
Изначально в таблице все по нулям, но я заполнила тестовыми цифрами, чтобы было нагляднее. В комментариях пишем имя покупателя.
Аналогичную таблицу создаем на листе «Расходы». в комментариях пишем статьи расходов.

При необходимости добавления дополнительных строк нужно выделить пустые строки, кликнуть правой кнопкой мыши и нажать вставить. Очень важно, чтобы в выделенные строки не попала строка «итого», тогда у вас ничего не собьется.

Затем на листе «Годовая отчетность» создаем вот такую таблицу. Серым закрашены те ячейки, которые нам не понадобятся.
Так как у меня ИП на УСН (доходы без учета расходов), поэтому ставка 6%.
ОПС — обязательное пенсионное страхование.
ОМС — обязательное медицинское страхование.
В 2017 году эти страховые взносы (для ИП) составили 23400 р (опс) и 4590 р (омс).

Так как налоги и взносы мы должны уплачивать поквартально, то суммы взносов мы делим на 4 (по количеству кварталов) и заполняем соответствующие ячейки. Для этого, в той ячейке, что мы хотим заполнить, мы ставим «=», потом кликаем на ту ячейку, со значением которой мы будем работать (ее рамка начнет мигать пунктиром) и потом пишем нужное нам действие (в данном случае «/4» — деление на 4).

Так как суммы взносов меняются каждый год, то в следующем году нам нужно будет только поменять общую сумму, и она сама изменится во всех кварталах.
Получаем вот такое:

Важно помнить, что эти суммы обязательны к уплате в любом случае, даже если ваше ИП ушло в минус, даже если вы вообще не вели никакой деятельности.
Если ИП открыто не с начала года, то идет перерасчет, в интернете не проблема найти соответствующие калькуляторы.
Хочу заметить для тех, кто, возможно, начал ворчать, мол «вот опять государство у нас поборами занимается, малый бизнес душит». Обязательные страховые взносы дают возможность вам вызвать, например, скорую для ваших детей, и заплатить пенсию вашим родителям, в конце концов, это ваша будущая пенсия. Так что, это все не «деньги на ветер».
Далее заполняем ячейки с приходом. Для этого ставим = в январе:

И кликаем на наш лист «Доходы», где выбираем значение «Итого» января и нажимаем enter.

И вуаля, в нашей отчетности появилось значение января.

Аналогичным образом, очень внимательно и аккуратно, проставляем значение доходов и расходов за все три месяца. Так как сделать это придется один раз, то лучше не торопиться и все проверить.
Значение прибыли находим как разницу: доходы — расходы.

Далее находим общие суммы по нашим столбцам (доходы, расходы, прибыль) за первый квартал.
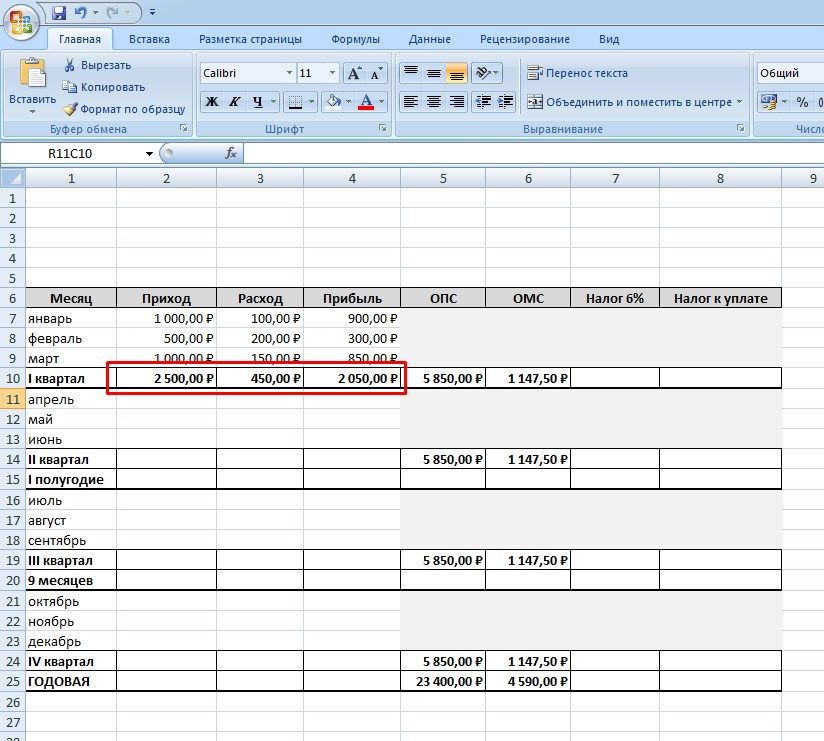
Далее, считаем налог на доходы. Он равен 6% от суммы доходов.

Теперь самое интересное.
Все-таки, наше государство не зверь) И позволяет уменьшить сумму налога на сумму уже уплаченных взносов (ОПС и ОМС). Поэтому мы считаем, превышает наш налог эти взносы или нет. Формула такая: налог — опс — омс.

Получаем отрицательное значения. Значит, ура, в этом квартале мы налог не платим и спим спокойно. Напомню, что налог подлежит к уплате не позднее 25 числа месяца, следующего за отчетным кварталом.

Далее аналогичным образом заполняем значения доходов, расходов и прибыли для 2-го квартала.

Но так как декларация потом заполняется не по каждому кварталу отдельно, а нарастающим итогом за: 1 квартал, полгода, 9 месяцев и год, то мы находим итоговую сумму для полугодия. Для этого суммируем значения 1 и 2 кварталов.

Получаем цифры за полугодие. Но «налог к уплате» за полугодие находим не суммированием налогов за оба квартала, а как и раньше, по формуле: налог — опс — омс.

И снова ура, мы не должны платить государству налог.

Чтобы было интереснее, для следующих месяцев я проставила цифры побольше, чтобы дойти, наконец, до ситуации, когда налоги придется платить :)
Заполняем данные третьего квартала. Подводим итого и видим, что налог нам уже светит.

Но! Так как отчетность у нас идет, напомню, нарастающим итогом за 9 месяцев, то мы пока не паникуем и считаем итого за три квартала.


И, как видим, от налога мы снова освобождены. Это произошло потому, что в первых двух кварталах наши страховые взносы существенно превышали наш налог.
Заполняем данные 4-го квартала.

Подводим итого за год:


И находим сумму налога к уплате (напомню, «налог — опс — омс»). И вот тут получается, что, наконец, наш налог к уплате пришел в плюс, наши страховые взносы его не перекрыли, и мы должны будем его уплатить.

Но это еще не все:)
Как видно, наш суммарный годовой доход получился больше 300 тыс. рублей, поэтому мы должны будем заплатить в пенсионный фонд 1% от суммы превышения. То есть, формула такая: (наш доход — 300 000) * 0,01.

В итоге государству за год мы должны будем заплатить: 23400р (ОПС) + 4590р (ОМС) + 1416р (налог на доходы) + 1901р (ОПС) = 31307р.

Вот в целом и все:)
На первый взгляд, может показаться сложно, но на самом деле, если заранее проставить все формулы и связи между ячейками, все будет считаться автоматически. Вам нужно будет только фиксировать приход и расход денег.
Потом еще и графики можно будет строить. Как ваша прибыль растет и растет из года в год :)
Также важно помнить, что сроки уплаты всех налогов и взносов регламентированы и за просрочку — штраф, начинает «капать» пеня. Вся информация по срокам есть на сайте налоговой, да и в интернете информации много.
Еще добавлю, что так как мне, например, не очень удобно каждый квартал возиться с платежками в фонды, я плачу сразу все взносы целиком в начале года. Это не возбраняется, разделение по кварталам сделано, чтобы снизить финансовую нагрузку на плательщика (то есть на нас). Но мне так проще. Сразу в начале года заплатить крупную сумму, зато потом не думать об этом. Я и налоги до 4-го квартала не плачу, так как ранее уплаченные взносы их перекрывают. Так как в январе у меня в «казне» денег после новогодних праздников, как правило, больше, чем летом, то такая схема удобна.
И если кому интересно, почтовый бланк выглядит так:

Буду рада, если эта информация пригодится.
Удачи в творчестве и в бизнесе!
UPD: Важные дополнения к статье (спасибо читателям).
1. Страховые взносы НЕ ОБЯЗАТЕЛЬНО уплачивать поквартально, это РЕКОМЕНДАЦИЯ налоговой службы, но вы можете уплатить их не только в начале года, но и в конце, и вообще, когда и как угодно, поделив на какие угодно удобные части, главное: не позднее 31 декабря отчетного периода.
2. Не уточнила сразу, но тот самый 1% (который свыше 300 тыяч рублей), который в нашем примере получился 1901 р., тоже можно зачесть в счет уплаты налога. Если вы успели уплатить этот взнос в текущем году (до 31-го декабря), то налог за текущий год можете уменьшить на эту сумму. В моем примере налог был 1416 р. (меньше, чем 1901 р.), поэтому от налога будет полное освобождение.
Если вы не успели оплатить этот взнос до 31го декабря, то уже в следующем налоговом периоде вы уплачиваете и налог (1416р), и этот взнос (1901р), но потом пишете заявление в налоговой, чтобы этот взнос вам зачли в счет уплаты будущих налогов. Таким образом, это будет ваш налоговый вычет на будущий год.
Читайте также:

