Как сделать в 1с акт сверки по контрагенту со счетами фактурами
Обновлено: 07.07.2024
Перед сдачей отчетности мы лихорадочно начинаем искать ошибки, сверяться с поставщиками и покупателями, перебираем накладные, счета-фактуры — и все равно не можем быть уверены, что наши декларации с достоинством встретят любые требования ИФНС. Однако возможности программы «1С» помогут облегчить сверку документов.
Акт сверки
Каждый месяц мы начинаем сверять взаиморасчеты, используя акт сверки. Отчет этот настолько привычный, что можно упустить новые возможности, которые разработчики реализуют в программе.В программе «1С:Бухгалтерия 8», ред. 3, акт сверки находится в разделе «Продажи» — «Расчеты с контрагентами».
Во-первых, нужно проверить, какие счета учета расчетов выбраны и, если нужно, добавить требуемые или удалить ненужные, а далее сверять отдельно покупки и продажи. Это удобно в том случае, если у вас много операций с одним контрагентом, например, по продаже и всего пара операций покупок у него же.Выискивать эту пару в огромном акте сверки долго, проще сформировать акт по 60 счету.

Во-вторых, в акте сверки можно выводить счета-фактуры.


Сверить суммы в счете-фактуре покупателя или поставщика с вашими не получится, но вы увидите, что они у вас тоже есть (или есть у вашего клиента) и вовремя начнете бить тревогу, если их нет.
В-третьих, можно сформировать акт в разрезе договоров. Для многих фирм и ИП это очень важно, так как учет ведется по нескольким договорам сразу.

Настройка сервиса «Сверка данных счетов-фактур»
Сервис «Сверка данных учета НДС» находится во вкладке «Покупки», подраздел «Расчеты с контрагентами». Появился он в программе «1С» уже довольно давно, но почему-то не стал широко известен.На мой взгляд, в плане помощи при подготовке к сдаче НДС — это один из самых полезных сервисов. Например, у нас есть поставщик, с которым в квартал проходит до 5000 операций.
Если сверять суммы операций получается, то сверять данные счетов-фактур в каждом поступлении было бы очень непросто.
Чтобы упростить задачу, заходим в отчет, выбираем «Настройки».

Далее настраиваем учетную запись: указываем электронную почту, на которую должны приходить файлы и имя отправителя. После этого переходим к настройкам сервера, если они не были определены автоматически, а такое может быть, если вы используете корпоративную почту, тогда обратитесь к сотруднику технической поддержки вашей организации. Проверьте, чтобы все три вкладки были заполнены («Отправка писем», «Получение писем», «Прочие настройки»).

Использование отчета «Сверка данных счетов-фактур»
После настроек заходим в отчет и проваливаемся во вкладку «Запросы поставщикам», выбираем «Все» (эти три пункта классифицируют запросы: в первом отразятся те, которые вы сочтете требующими внимания, во втором уже запрошенные, в третьем — все), появляется список контрагентов; в нем выбираем период, контрагента, указываем его электронную почту и кликаем «Запросить реестры».Запрос отправляется на почту поставщика, и он высылает нам файл с данными.

Для того чтобы узнать, получен ли файл, заходим во вкладку «Ответы поставщиков» и щелкаем по значку обновления (закругленная зеленая стрелка). Полученный файл загружаем в программу: выбираем поле «Незагруженные» и кликаем «Загрузить».
Далее выбираем вкладку «Загруженные», в правом углу экрана нажимаем «Еще» — "Загрузить из файла«,выбираем сохраненный из почты файл, далее выбираем «Загрузить реестр».
Теперь можем приступать непосредственно к сверке. Переходим во вкладку «Сверка», выбираем период, контрагента и нажимаем «Сверить». Если у вас вверху появившейся таблицы есть зеленая строка с надписью: «Расхождений данных поставщика с нашими данными не обнаружено», то можно вздохнуть спокойно — ваши книги идентичны. Если появилась красная строка с надписью: «Обнаружены расхождения данных поставщика с нашими данными. Показать», переходим к соседнему полю «С расхождениями».
Ошибка может быть в номере, дате, сумме. Отчет покажет документ, который есть у вас, но его нет у поставщика, либо он есть у поставщика, а не у вас. Например, в отчете отразилось два документа — ваш и поставщика, даты совпадают, сумма тоже, а вот номер у вас отличается. Щелкаем по этому документу и проваливаемся в него, вносим необходимые правки, проводим, закрываем, и повторно нажимаем «Сверить».
В итоге, делаем с каждым обнаруженным расхождением, пока не покажется зеленая полоса с надписью об отсутствии расхождений.

Чтобы минимизировать риски и сократить задолженности, предприятия должны делать сверки взаиморасчетов и добиваться уменьшения задолженностей. Умение правильно оформить корректировку долга несомненно поможет бухгалтеру улучшить финансовое положение организации.
Взаимозачет задолженности
Корректировка задолженности – хозяйственная операция, оказывающая непосредственное влияние на суммарный результат по взаиморасчетам.
Для начала стоит разобраться, в каких же случаях необходим документ «Корректировка долга».
Корректировки чаще всего формируются на основании таких документов, как акт-сверки, информационное письмо от контрагента или же по дополнительному соглашению или договору. Если данные поставщика и покупателя не совпадают, к примеру, была учтена неверная информация, сделаны ошибки в документах или же внесены изменения несогласованные с другой стороной договора, необходимо сделать взаимозачет.
Для проведения взаимозачета следует зайти в раздел «Продажи» или «Покупки», выбрать документ «Корректировка долга» и нажать кнопку «Создать».
После чего необходимо выбрать вид операции. Программой предусмотрено пять различных видов: зачет аванса, зачет задолженности, перенос задолженности, списание задолженности и прочие корректировки. Непосредственно для взаимозачета может использоваться 3 из 5 вариантов: зачет аванса, зачет задолженности и прочие корректировки.
Теперь рассмотрим каждую операцию подробнее.
Если у покупателя есть долг перед организацией или же у третьего лица перед вашей организацией, то вам поможет операция «Зачет аванса». Также она может быть использована с авансами, выданными контрагенту.
Что же следует сделать? Нам необходимо выбрать вариант операции «Зачет аванса», далее выбрать контрагента, чьи авансы мы хотим включить в корректировку и внести данные в табличную часть с помощью кнопки «Заполнить». Она есть в двух вариантах, в верхней части документа и в табличной. Разница в том, что верхняя кнопка заполняет весь документ, то есть кредиторскую и дебиторскую задолженность, а нижняя кнопка заполнит только нужный вид задолженности. После этого в документе появятся справочные суммы по задолженности.
Главное помнить, что для проведения документа суммы кредиторской и дебиторской задолженности должны быть равны, иначе программа будет выдавать ошибку и не проведет документ. Следовательно, если у вас есть разница, то суммы необходимо скорректировать вручную и уровнять.
Зачет задолженности
Следующий вариант – это зачет задолженности, который необходим для взаимозачета долговых обязательств: покупателя перед вашим предприятием или же вашего предприятия перед поставщиком. Взаимозачет можно провести по расчетам с вашей организацией в счет авансов, выданных третьим лицом вашему предприятию или же вашей организацией – третьему лицу. Все остальное заполняется так же, как и в первом варианте.
Перенос задолженности
Также нередко возникают ситуации, когда один контрагент решает оплатить задолженность другого. В таких ситуациях следует сделать перенос задолженности. Для проведения такой операции следует в документе, после выбора нужной операции указать контрагента, чьи долговые обязательства требуется перенести, далее указываем того контрагента, кто в последующем будет рассчитываться по обязательствам.
Далее заполняем все нужные реквизиты: старый и новый договор, счета учета, валюту и прочие. Также следует обратить внимание, что этот вид операции поможет не только осуществить перенос задолженности с одного контрагента на другого, но и перенос между договорами. В таком случае графы «Покупатель (поставщик)» и «Новый покупатель (поставщик)» заполняются одним и тем же контрагентом, а договоры указываются разные.
Списание задолженности
Если же возникла ситуация, когда задолженность не была и не будет оплачена в силу каких-либо обстоятельств, то следует сделать списание задолженности. Для этого в документе стоит выбрать контрагента, чей долг подлежит списанию, в табличной части указать все долговые обязательства. Также данный вид операции можно применять не только для покупателей, но и для дебиторов, ведь не все поставщики при расторжении договоров или отказе от услуг возвращают перечисленные им авансы.
Важно обратить внимание на то, что после кнопки «Заполнить» табличная часть включит в себя все долговые обязательства, даже те, которые еще могут быть оплачены, поэтому их следует удалить из списка, оставив только те, что подлежат списанию. На вкладке «Счет списания» необходимо указать счет, на который спишется кредиторская или дебиторская задолженность.
Если же вам не подходит ни один из предложенных вариантов, то вы можете воспользоваться таким видом операции как «Прочие корректировки». Главное, после проведения документа сформируйте оборотно-сальдовую ведомость, чтобы убедиться в правильности выбранной операции.

Протестируйте качество нашей работы - получите первую консультацию в подарок.
У сотрудников подразделений бухгалтерского учета есть традиция: каждый год, по состоянию на 31 декабря они составляют акты сверки расчетов. Данная традиция обусловлена обязанностью проведения ежегодной инвентаризации активов и обязательств, в том числе и инвентаризации расчетов.* Акт сверки – неотъемлемая часть инвентаризации расчетов, потому что именно этот документ подтверждает состояние взаимных расчетов между сторонами, а также, в соответствии со ст. 203 ГК РФ, его подписание прерывает течение срока исковой давности задолженности.
*п. 27 Приказа Минфина России от 29.07.1998 N 34н (ред. от 29.03.2017) «Об утверждении Положения по ведению бухгалтерского учета и бухгалтерской отчетности в Российской Федерации»; Приказ Минфина РФ от 13.06.1995 N 49 (ред. от 08.11.2010) «Об утверждении Методических указаний по инвентаризации имущества и финансовых обязательств».
Организация вправе по собственной инициативе или в соответствии с условиями договора оформлять Акт сверки по состоянию на любую дату.
Чтобы не тратить время на ручное заполнение форм Актов сверки (к слову, форма Акта сверки не утверждена действующим законодательством и может быть разработана организацией самостоятельно, что подтверждает Письмо Минфина от 18 февраля 2005 г. N 07-05-04/2), разработчики «1С:Бухгалтерия 3.0» предусмотрели возможность автоматического формирования рассматриваемого документа.
Как сделать акт сверки в 1С?
Для создания Акта сверки необходимо в разделе Продажи или Покупки перейти по ссылке Акты сверки расчетов. Ссылки из обоих разделов обращаются к одному справочнику.
В открытом справочнике нажать кнопку «Создать»:
Заполнение документа
В шапке документа необходимо заполнить следующие поля:
- Организация;
- Контрагент;
- Валюта сверки (даже если договор в валюте, но в данном поле проставить значение – «руб.», Акт сверки будет составлен в рублях, а в каждой строке, в качестве справки, будет указана сумма в валюте договора);
- Договор (если оставить данное поле пустым, Акт сверки будет сформирован по всем договорам с контрагентом);
- Период.
Поля Номер и Дата заполняются автоматически при записи документа, при необходимости Дату можно ввести вручную.
Далее необходимо заполнить информацию в закладке Счета учета расчетов. По умолчанию в закладке заполнены основные счета расчетов. При необходимости, используя чек-бокс Участвует в расчетах или Добавив/Удалив строки, можно сформировать собственный список счетов расчета.
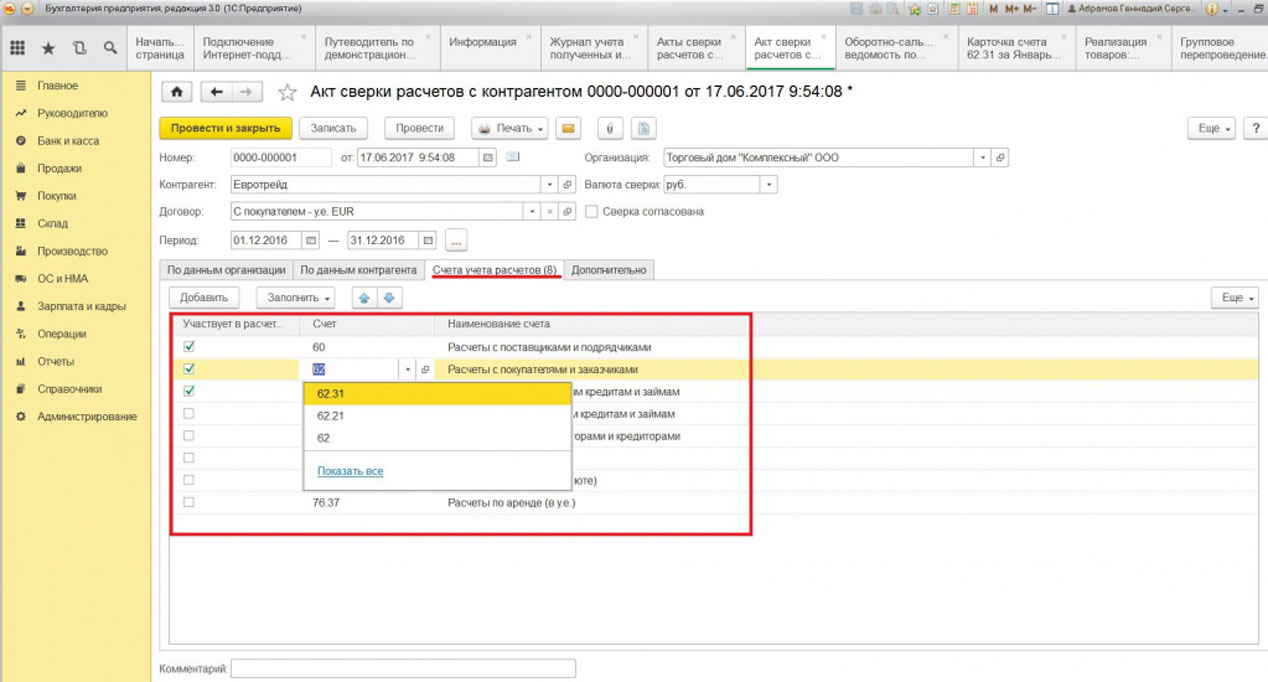
Следующий этап: Закладка Дополнительно. Выбираем Представителей сторон из соответствующих справочников (Представитель организации – Справочник Физические лиц а; Представитель контрагента – Справочник Контактные лица).
Редактируем вид Печатной формы, путем установки необходимых флажков:
- Разбить по договорам (флажок активен только при наличии пустого поля Договор) – в печатной форме данные Акта сверки будут разбиты по каждому договору с контрагентом. Если данный флажок не установлен, в печатной форме информация будет выведена по всем договорам в хронологическом порядке;
- Выводить полные названия документов – если флажок не установлен, в печатную форму будут выведены названия операций (оплата, продажа и т.п.), номер и дата документа. Если флажок установлен, в форму выйдут полные названия документов (Поступление на расчетный счет, Реализация (акты, накладные) и т.п.), номер и дата документа;
- Выводить счета-фактуры – установка флажка отразит в печатной форме, в графе Документ, информацию о номере и дате счета-фактуры.
Важно! Установка или снятие любого из трех флажков приведет к обязательной очистке табличных частей документа.
После заполнения перечисленных выше разделов, необходимо перейти в раздел По данным организации и заполнить табличную часть.
Выбор заполнения По нашей организации и контрагенту заполнит зеркально обе части Акта сверки. Заполнение Только по нашей организации оставит сторону контрагента пустой.
При необходимости, как в разделе По данным организации, так и в разделе По данным контрагента, можно внести изменения в табличную часть вручную (добавить/удалить строки, изменить сумму дебета/кредита). После установки флажка Сверка согласована в шапке документа, блокируется возможность редактирования документа. Остатки на начало или конец периода редактированию не подлежат.
Внизу документа размещено поле для добавления комментария – заполнение не является обязательным.
В шапке документа размещена кнопка Скрепка, с помощью которой к документу можно присоединить файл, например, скан подписанного Акта сверки.
Если наша инструкция оказалась недостаточно подробной, и вы бы хотели задать вопрос по 1С или получить консультации в рамках сопровождения 1С, оставьте заявку на нашем сайте, мы с радостью свяжемся с вами.

В конце каждого квартала для бухгалтеров, работающих с НДС, наступают очень напряженные 25 дней по формированию Декларации по НДС, в которые не избежать такого процесса, как сверка по НДС с контрагентами. Сверка требует:
Даже после полной перепроверки всего квартала бухгалтер не может быть уверенным на 100%, что все корректно и в конечном итоге ему не придется давать разъяснения по вопросам от ИФНС. Чтобы упростить нелегкую работу бухгалтера, в 1С существуют удобные инструменты для сверки взаиморасчетов с контрагентами
В этой статье мы рассмотрим, как проходит сверка счетов-фактур с контрагентами, на примере хорошо знакомого всем отечественным бухгалтерам помощника в их работе – программного решения 1С:Бухгалтерия предприятия редакция 3.0.
Где найти акт сверки в программе 1С?
Акт сверки используют практически каждый месяц для проверки взаиморасчетов. Он всегда под рукой, но между тем разработчики 1С добавили в функционал данного отчета ряд новых возможностей, о которых пользователи, прибегающие к его помощи постоянно, но по одному и тому же «вопросу» могли и не знать.
Перейдем в отчет в разделе «Продажи» – «Расчеты с контрагентами».
В настройках отчета можно найти возможность проверки того, какие счета учета расчетов выбраны, а если нужно также можно добавить требуемые или удалить ненужные, и только после этого уже сверять отдельно покупки и продажи по счетам учета.
Это удобная настройка для ситуации, когда имеется большой объем операций с одним контрагентом в роли и покупателя, и поставщика. Благодаря ее применению, отпадает необходимость среди всех операций искать покупки, можно просто сформировать отдельно Акт сверки по 60 счету.
Второй, но не менее удобной настройкой является возможность вывести Счета-фактуры. Благодаря этому можно увидеть суммы в счетах-фактурах и, в случае каких-либо аномалий или расхождений данных, оперативно отследить причину.
В том же разделе дополнительных настроек существует третья опция – возможность сформировать отчет в разрезе договоров, для большей точности с выводом полного названия документов.
Эта настройка станет спасательным кругом для всех организаций, которые ведут учет по нескольким договорам одновременно.
Настройка сервиса «Сверка данных счетов-фактур»
При большом объеме документов сверки «на бумаге» представляют собой огромную проблему. Проверка большого количества сверок с разными контрагентами способна отнять и пространство, и время, в котором бухгалтер и так весьма ограничен.
Бесплатный сервис 1С:Сверка для сверки данных учета НДС позволит запросить, получить и загрузить данные от контрагентов, не выходя из программы 1С:Бухгалтерия. Все необходимое для этого уже реализовано в программе, а набор функций сервиса собран в одном месте: доступ к сервису возможен через разделы «Покупки» или «Продажи», в группе «Сверка данных учета НДС».
Сервис состоит из пяти ключевых подразделов:
- Сверка;
- Запросы поставщикам;
- Ответы поставщиков;
- Запросы покупателей;
- Настройки.
Сервис позволяет провести сверку в пределах одного налогового периода. Если налоговый период не закончен, отчет сформируется на текущую дату. Выбранный период указывается в специальном поле. Сервис использует доступные онлайн ресурсы почтовых систем. Сам обмен происходит посредством специальных документов в формате xml. Для настройки сервиса необходимо его активировать с использованием электронной почты во вкладке «Настройка».
Важно понимать, что полноценная работа сервиса по сверке возможна, только если контрагент также использует данный сервис.
Как использовать отчет «Сверка данных счетов-фактур»?
После активации настроек необходимо перейти в отчет и открыть вкладку «Запросы поставщикам». Выбрав «Все», мы увидим список контрагентов, где следует выбрать период, контрагента, указать его электронную почту и кликнуть «Запросить реестры».
Запрос отправляется на почту поставщика, в ответ на который он вышлет файл с данными. Для того чтобы узнать, получен ли файл, нужно зайти во вкладку «Ответы поставщиков» и щелкнуть по значку обновления статуса. Полученный файл можно загрузить по нажатию одноименной кнопки.
Далее можно приступать непосредственно к сверке. Зайдя во вкладку «Сверка» и выбрав период, контрагента, нажимаем «Сверить». Если вверху появившейся таблицы есть зеленая строка с надписью «Расхождений данных поставщика с нашими данными не обнаружено», то книги идентичны, и процесс завершен. Если появилась красная строка с надписью «Обнаружены расхождения данных поставщика с нашими данными. Показать», переходим к соседнему полю «С расхождениями» и анализируем их.
Ошибка может быть в номере, дате, сумме. Отчет покажет документ, который есть у вас, но его нет у поставщика, либо наоборот – он есть у поставщика, а не у вас. В итоге, необходимо сверять данные с каждым обнаруженным расхождением, пока не появится зеленая полоса с надписью об отсутствии расхождений.
Контрагент также может запросить сверку у вас. Для этого в сервисе есть отдельная вкладка «Запросы покупателей».
Все входящие запросы будут отображены в данном меню. Все, что можно сделать – отсортировать уже завершенные сверки и ответить на актуальные запросы.
Безусловно, сверка через систему возможна, если налажен электронный документооборот между организациями. Он обладает целым рядом преимуществ, от скорости обмена, до предоставления дополнительных возможностей в части сверки. Наша компания занимается внедрением систем ЭДО, подключением их к программам 1С и настройкой под индивидуальные нужды заказчика. Если вы все еще не перешли на юридически значимый электронный документооборот или хотите оптимизировать, удешевить существующий ЭДО, обратитесь к нашим специалистам, мы с радостью вам поможем, разработав оптимальную именно для вас схему ЭДО. В арсенале наших специалистов есть собственная технология WA:ЭДО, которая обладает рядом преимуществ и позволяет в кратчайшие сроки настроить простой, удобный и дешевый ЭДО в компаниях любого размера.
Читайте также:

