Как сделать в фотошопе фото в готическом стиле
Обновлено: 07.07.2024
В последнее время всё более популярной становится обработка фотографий в современном готическом стиле. Готический стиль нового времени – это распространённый мрачный неформальный стиль, который включает в себя множество подвидов: сам по себе готический стиль может варьироваться от симпатичного стиля с лёгким эффектом спокойной, грустной и слегка меланхоличной обстановки до довольно тяжёлого для восприятия стиля тяжёлой готики.
Отличие, на самом деле, видно сразу, и легко бросается в глаза. Готический стиль связан со всеми атрибутами, которые принято считать тёмными. Признаками готического стиля являются: тёмная романтичная атмосфера, индивидуальность и необычность, иногда может присутствовать эффект старины (фотографии на фоне мрачного средневекового замка, например), утончённость, общая холодноватость фотографий, вамп стиль, мистические элементы, иногда используются символы загробного мира, также делаются фотографии в стиле тяжёлого рока, такой Хэллоуинский стиль – словом, любую фотографию, где сочетается несколько из выше описанных признаков, можно отнести к готическому стилю (вообще, при виде подобных произведений искусства даже не требуется особой логики – интуиция сразу верно отличит готику от не готики).

Фотографии в готическом стиле предпочитают в основном сами готы (любители мрачной эстетики). Но сам стиль является настолько завораживающим и эксцентричным, что и те, кто в жизни предпочитает вовсе не чёрные тона, тоже не прочь с ним поэкспериментировать. Готическая фотография – словно запечатлённый в одном кадре момент из мистического триллера. Когда речь заходит об обработке фотографий в готическом стиле, здесь мы имеем в виду, во-первых, саму атмосферу – фон фотографии. Какие тона используются в процессе создания и обработки готической фотографии? Основной цвет готических фотографий – чаще всего чёрный. Как дополнительные используются самые разные цвета, в основном фиолетовый, красный, серый, белый, синий. Редко используются яркие тёплые цвета, такие как оранжевый, розовый, жёлтый, золотистый и т.п. (но исключения иногда бывают).
Что касается фонового пространства, фотографии могут быть сделаны в помещении и вне его. Вообще, готические фотографии столь специфичны, что намного проще будет заказать обработку фото на специализированном сайте, чем фотографироваться непосредственно в щекочущей нервы обстановке. Для обработки существуют сайты такие сайты, как, например, s01.su.
Часто фотографии оформляются путём добавления фона мрачного таинственного леса, необычной природы (обычно в пасмурную погоду), обрабатываются фото под фон недостроенных зданий или разрушенных старых строений (не обязательно прошлых веков). Иногда путём монтажа фигура человека ставится на фоне надгробий, часовни, склепов и прочих мистических мест. Что касается времени суток, фотографии часто оформляются под ночное освещение, на них можно встретить крупную полную луну. Свет дня встречается, но реже. Стильно смотрится фон из тяжёлых грозовых туч, фото в ветреную погоду. А вот лицо, освещаемое яркими лучами солнца, на готической фотографии будет не совсем в тему. Част эффект некоторой театрализованной постановки, даже своеобразной напыщенности: подобные фотографии всегда производят сильное впечатление.

Могут использоваться предметы, связанные с искусством: как вам, например, такое оформление – слегка угадывающиеся очертания призрачной женской фигуры в длинном белом платье, стоящей рядом со старым фортепиано в пустом высоком зале старинного замка? Если вы хотите обработать фото в помещении, готические фотографии обычно делаются на фоне чёрных штор/занавесов, в окружении свечей, черепов, хрустальных шаров и прочих околомагических элементов. Свечи используются чёрные, красные; особенно магическую эстетику любят девушки. В готическом стиле ценится эстетика загробного и потустороннего. Смотришь на такую фотографию и ощущаешь себя попавшим в сказку. Иногда монтажом в фотографии вставляются такие элементы, как гробики, встречаются даже своеобразные фотографии, когда портрет изображаемого наносится на памятник! Подобные креативные эффекты можно добавить и путём обработки, имея изначально совершенно обычную фотографию с невзрачным фоном. Это могут быть: замена фона, фотоколажи, использование 3D моделирования, создание фото-картины. В результате подобной фотообработки (одним из лучших сайтов подобной направленности является сайт s01.su) родятся настоящие шедевры готического искусства, которые приятно удивят своей необычностью вас и окружающих людей.
Сами люди на фотографиях предстают перед нами в облике эдаких вампиров и прочих не совсем мирских существ: девушки готы любят одеваться в стиле ведьм, а мужчины – те и вовсе похожи на «чертей». Если у вас нет подобной одежды, то, опять же, ничего сложного – современные компьютерные технологии творят чудеса! Например, профессиональная обработка сможет легко превратить милую блондинку в традиционной одежде в готическую принцессу.
Как можно изменить одежду? Для этого необходимо узнать об одежде, предпочитаемой готами. Это прекрасные чёрные платья, пышные юбки с оформлением под старину, чаще всего – длинные юбки, украшенные множеством оборок и бантов, но некоторые готы любят и одежду покороче. Встречаются корсеты, обилие серебряных украшений как у готов женского, так и у готов мужского пола. Украшения – чаще всего кресты, также используются различные магические символы, подвески, кольца. Мужчины очень любят представать в следующем образе: классическая одежда (часто прошедших эпох) чисто чёрного цвета, всё то же бледное лицо (готы никогда не используют румяна) и неизменные кольца с черепами. Интересным эффектом для мужчин будет фотография со старинной тростью. Характерным для готического стиля является также обилие косметики на лице. У мужчин это минимум косметики – хотя бы грим для придания лицу бледности, у девушек – чёрно-красная косметика. Вообще готическая косметика достаточно тяжела и многослойна.Также встречаются бордовые, фиолетовые и синие, лиловые тона. Используемые небольшие аксессуары: это красные и чёрные розы, зеркала, чёрные ленты, зажжённые свечи и черепа в руках – всё это широко используется.
Помимо фотографий в стиле классической романтичной готики, описанной выше, также часто практикуется фотографирование и последующая обработка фотографий в неформальном рок стиле, ведь готы так любят тяжёлую музыку. Это, в первую очередь, обработка фотографий с добавлением гитар, также можно встретить такую обработку готических фотографий: девушка с музыкальным инструментом – скрипкой, виолончелью – на фоне лесного пейзажа вековых сосен – смотрится очень красиво и величественно. Фотографии в готическом стиле часто заказывают на обложки музыкальных альбомов участники соответствующих рок-групп, в таком случае они могут сфотографироваться, например, на фоне всех инструментов, используемых в творчестве – ударные инструменты, клавишные, гитары. Далее уже путем несложного монтажа всю эту красоту можно оформить фоном зимнего леса, например… Можно интересно оформить фотографию в подвале (одна моя знакомая рок-группа делала себе фотосессию в подвальном помещении прямо среди труб – немного корректировки, и зрелище получилось в итоге очень интересным). Интересная идея – сочетать классический готический стиль и неформальность, часто так и делается, и после таких экспериментов нашему взору предстаёт, например, мужчина в старинном черном сюртуке, запечатлённый в процессе игры на гитаре.

Что касается изменений во внешности, если фотография практикуется в стиле с упором на музыкальную направленность, можно увеличить количество металлических украшений на людях. И на брюки, и на юбки навешиваются в обилии тяжёлые железные цепи, в украшении лица используется пирсинг, тоннели в ушах, разные серьги. Юбки девушек укорачиваются, часто можно встретить колготки, специально порванные, обувь – и у лиц мужского, и у лиц женского пола – тяжёлые ботинки на платформах, гриндерсы. Образ дополняет обилие татуировок на теле.
Иногда готические фотографии представляют из себя не фото на фоне конкретной обстановки (к примеру, комнаты), а просто фигуру на определенном фоне. В качестве такого фона часто используется паутина (черный цвет с серебристой паутиной по краям, такая зияющая дыра, в центре которой – человек), на подобную паутинку можно «посадить» местного жителя – паучка. Один из наиболее используемых фонов готических фотографий – это такое своеобразное место, как кладбище (чаще просто делается в фотошопе размытый фон древних могил на заднем плане).
Ещё один из довольно отличающихся от других стилей оформления готических фотографий – это фон руин, разрушенных зданий – от недостроенных зданий современных заводов до заброшенных старых строений, церквей, и т.п. Такой подвид искусства называется сталкер – готика, и часто представляет из себя смесь обычного готического стиля со слегка военизированным стилем (широко используется камуфляж – военная расцветка в одежде и соответствующие атрибуты). Типичной фото в сталкер – готическом стиле является фотография на фоне какой-нибудь заброшенной Ховринской больницы человека в длинном чёрном плаще в армейских ботинках. Подобных фотографий недостроенных сооружений имеется обилие, так что можно даже и не ездить «в туры по недостроенным местам» – на s01.su сделают всё за вас! Особенно интересной для сталкер – готического стиля является обработка фотографий с добавлением элементов экстрима – монтаж человеческой фигуры на крышу недостроенного здания или небоскрёба, например.
Фон могил, магического салона со свечным освещением, череп в руке (настоящий ли?) и крыша заброшенного здания, а на фоне всего этого – Чёрный человек. Такой он – своеобразный, слегка странноватый и неповторимый стиль, который многим покажется странным, но, тем не менее, набирает всё большую популярность в последние годы – готика .
Посмотреть и заказать ретушь фотографий в готическом стиле можно здесь

Сложность урока: Сложный
В этом уроке я покажу вам, как создать готический портрет в программе Adobe Photoshop.
Вначале урока мы добавим текстуру, чтобы создать задний фон, затем добавим изображение модели и проведём небольшую ретушь. Далее, мы добавим картинную раму, ветви и розы и совместим все эти элементы с помощью корректирующих слоёв, работы с маской и кистями. Мы создадим эффект стекающей крови, а также добавим несколько мазков кистью. После этого, мы усилим тёмную дьявольскую атмосферу с помощью кистей Паутина. В заключение, мы используем несколько корректирующих слоёв для завершения итогового результата.
Итоговый результат:

Примечание: Автор использовал платные изображения. В архиве вы найдёте альтернативные материалы для выполнения урока.
1. Создаём Тёмную Атмосферу
Шаг 1
Создайте новый документ 2000 рх х 2000 рх в программе Photoshop. Установите настройки, которые указаны на скриншоте ниже.
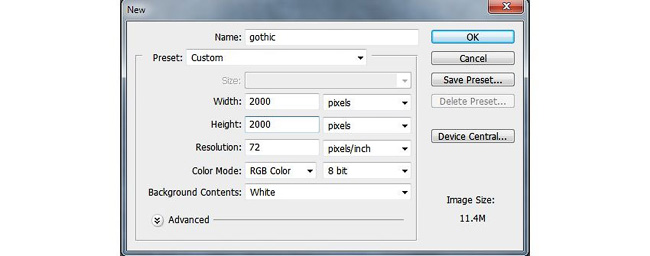
Шаг 2

Откройте исходное изображение с текстурой в программе Photoshop. С помощью инструмента Перемещение (Move Tool (V)), переместите данное изображение на наш рабочий документ.

Шаг 3
Добавьте корректирующий слой Цветовой Баланс (Color Balance). Идём Слой - Новый корректирующий слой – Цветовой Баланс (Layer > New Adjustment Layer > Color Balance). Примените настройки для Средних тонов (Midtones):

Шаг 4
Добавьте корректирующий слой Кривые (Curves), чтобы затемнить задний фон.
Потяните кривую вниз, чтобы значительно уменьшить яркость текстуры.
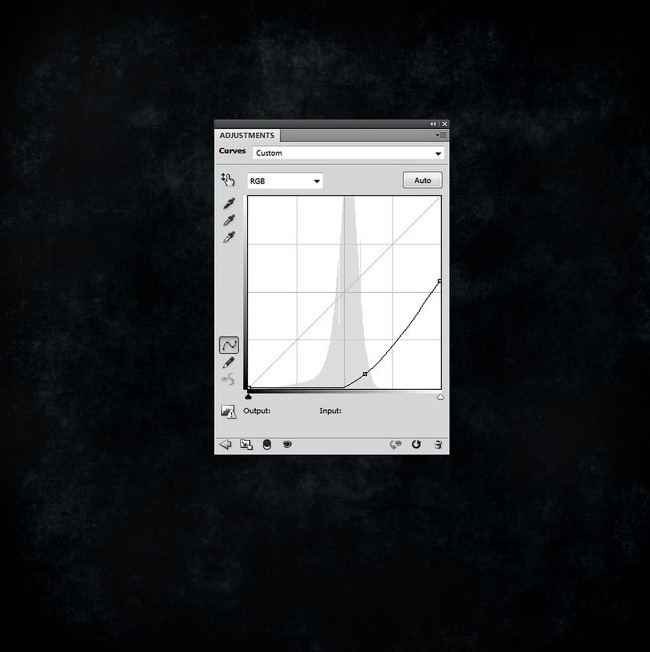
2. Добавляем Модель
Шаг 1
Откройте исходное изображение с моделью в программе Photoshop. С помощью инструмента Быстрое выделение (Quick Selection Tool (W)), отделите изображение модели от заднего фона. Переместите выделенное изображение модели на наш рабочий документ, расположив в центре тёмной сцены.

Шаг 2
Щёлкните по второму значку в нижней части панели слоёв, чтобы добавить слой-маску к слою с моделью. С помощью мягкой чёрной кисти, удалите плечи, а также верхнюю часть причёски на голове модели.

Шаг 3
Добавьте корректирующий слой Кривые (Curves) в качестве обтравочной маски к слою с моделью, чтобы немного затемнить среднюю часть лица. Далее, перейдите на маску данного корректирующего слоя и с помощью мягкой чёрной кисти ослабьте эффект кривых на щеках модели, таким образом, эти участки не будут затенены после этого шага.
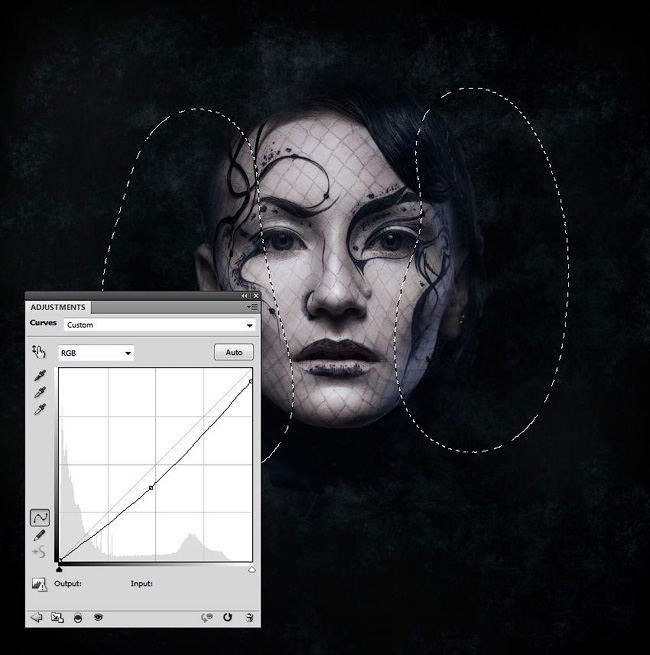
Шаг 4

Шаг 5
Добавьте корректирующий слой Уровни (Levels) в качестве обтравочной маски к слою с красными глазами, чтобы затемнить отдельные участки глаз. Далее, перейдите на маску данного корректирующего слоя и с помощью мягкой чёрной кисти прокрасьте оба глаза по краям зрачков, сохранив затенение только в области зрачков.

Шаг 8

3. Добавляем Раму
Шаг 1

Откройте исходное изображение с рамой. Т.к. изображение рамы находится на прозрачном слое, то с помощью инструмента Перемещение (Move Tool), просто переместите данное изображение на наш рабочий документ, расположив за изображением модели. Расположите слой с картинной рамой ниже корректирующего слоя Цветовой Баланс (Color Balance), который мы создали в Шаге 3, Параграфа 1.

Шаг 2
К слою с картинной рамой, добавьте слой-маску и с помощью чёрной кисти скройте правую половину рамы.

Шаг 3
Добавьте корректирующий слой Кривые (Curves), чтобы рама стала немного светлее:
Примечание переводчика: не забудьте преобразовать корректирующий слой в этом и следующих шагах в обтравочные маски к слою с рамой.
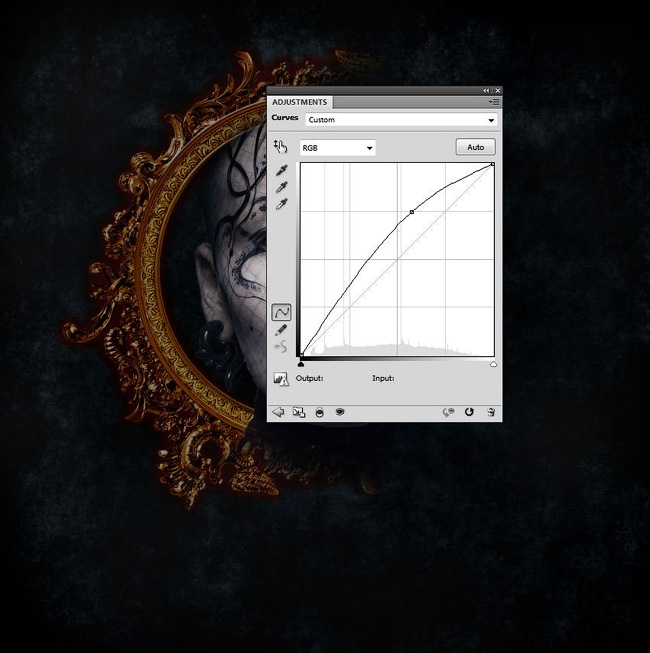
Шаг 4
Добавьте корректирующий слой Цветовой тон / Насыщенность (Hue/Saturation). Уменьшите значение Насыщенности (Saturation) до минимального значения (-100):
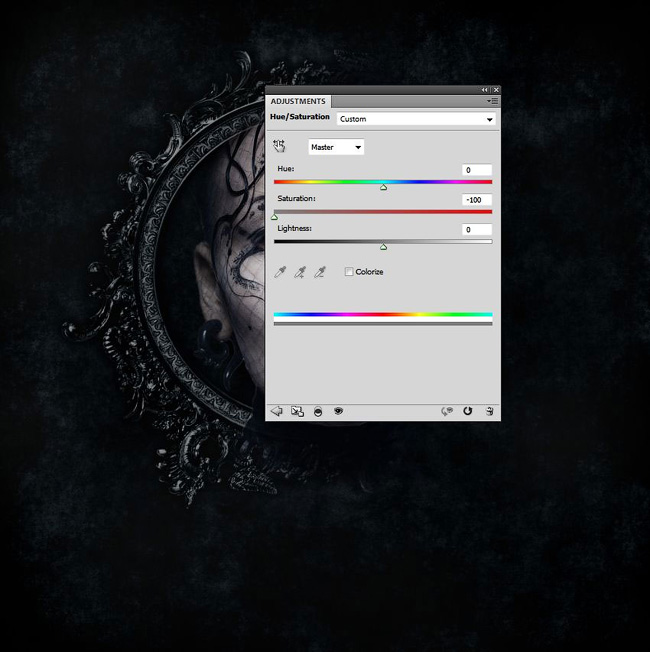
Шаг 5
Добавьте корректирующий слой Цветовой Баланс (Color Balance). Усильте синие оттенки для Средних тонов (Midtones) до 16:

4. Добавляем Ветви
Шаг 1
Откройте исходное изображение с деревом. Отделите изображение дерева от заднего фона с помощью инструмента Волшебная палочка (Magic Wand Tool (W)). Теперь выделите фрагмент ветви с помощью инструмента Лассо (Lasso Tool (L)). Переместите выделенный фрагмент ветви на наш рабочий документ, расположив справа от модели (со стороны, где нет рамы). Расположите данный слой с веткой ниже слоя с моделью (поверх корректирующих слоёв Цветовой Баланс (Color Balance) и Кривые (Curves), которые были созданы в Параграфе 1).

Шаг 2
Добавьте ещё одно изображение ветви на наш рабочий документ. С помощью инструмента Свободная трансформация (Free Transform Tool (Ctrl+T)) в режиме Деформация (Warp), деформируйте ветку таким образом, чтобы она повторяла линию формы головы.

Шаг 3
Добавьте ещё ветви к нашей сцене, использую ту же самую технику.

Шаг 4
Выделите все слои ветвями, а затем нажмите клавиши (Ctrl+G), чтобы сгруппировать их в одну группу. Поменяйте режим наложения для слоя с группой на Нормальный (Normal), непрозрачность слоя 100%. Добавьте корректирующий слой Кривые (Curves), чтобы затемнить ветви. Далее, перейдите на маску данного корректирующего слоя и с помощью чёрной кисти прокрасьте среднюю область ветвей, чтобы восстановить оригинальное освещение в этой части ветвей.
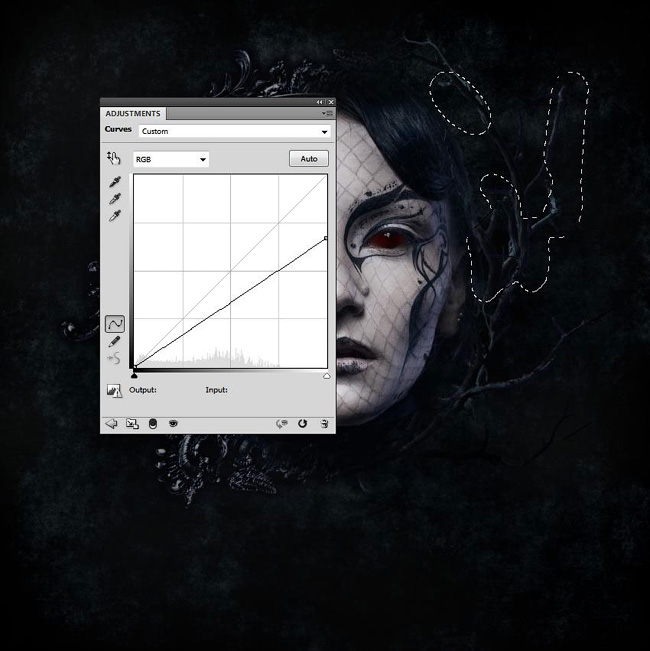
5. Добавляем Розы
Шаг 1
Откройте исходное изображение с розами. Отделите розы от заднего фона, а затем переместите выделенное изображение роз на наш рабочий документ, расположив рядом со щекой модели.

К слою с розой, добавьте слой-маску, чтобы скрыть часть роз, которые закрывают лицо модели:

Шаг 2
Продублируйте слой с розами несколько раз, а затем расположите дубликаты слоёв с розами вокруг изображения модели. Вам необходимо варьировать направление и размер роз, не забывайте использовать слой-маску, чтобы они не выглядели одинаково.

Шаг 3
Сгруппируйте все слои с розами в одну группу, а затем добавьте корректирующий слой Цветовой тон / Насыщенность (Hue/Saturation), чтобы обесцветить изображений роз.

Шаг 4
Добавьте корректирующий слой Цветовой Баланс (Color Balance). Поменяйте настройки для Средних тонов (Midtones):

Шаг 5
Добавьте корректирующий слой Кривые (Curves), чтобы значительно затемнить розы. Далее, перейдите на маску данного корректирующего слоя и с помощью мягкой чёрной кисти прокрасьте в центре роз, таким образом, скрыв эффект затенения.

Шаг 6
Откройте второе исходное изображение с розой 2. Отделите розу от заднего фона, а затем переместите выделенное изображение розы на наш рабочий документ, расположив её на ветви. После этого, продублируйте слой с розой. Уменьшите масштаб дубликата слоя с розой, расположив маленькую розочку рядом с первой розой.

Отразите маленькую розочку по горизонтали, для этого идём Редактирование – Трансформация – Отразить по горизонтали (Edit > Transform > Flip Horizontal):

Шаг 7
Сгруппируйте обе розочки в одну группу. Добавьте корректирующий слой Цветовой тон / Насыщенность (Hue/Saturation). Уменьшите значение Насыщенности (Saturation) до минимального значения (-100):

Шаг 8
Добавьте корректирующий слой Цветовой Баланс (Color Balance). Поменяйте настройки для Средних тонов (Midtones):
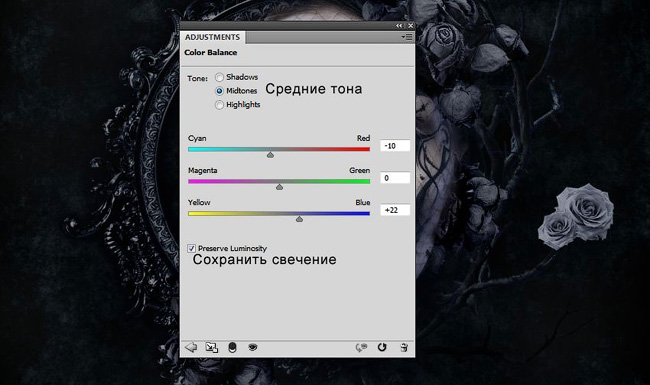
Шаг 9
Добавьте корректирующий слой Кривые (Curves), чтобы розы стали темнее. Далее, перейдите на маску данного корректирующего слоя и с помощью мягкой чёрной кисти ослабьте эффект затемнения в центре розочек точно так же, как мы проделывали с другими объектами.

6. Добавляем Эффект стекающей Крови
Шаг 1


Шаг 2

Откройте исходное изображение с текстурой крови. Отделите изображение крови от заднего фона с помощью инструмента Волшебная палочка (Magic Wand Tool). Расположите фрагмент крови на лице модели. К слою с изображением крови, добавьте слой-маску и с помощью мягкой чёрной кисти скройте фрагменты крови поверх лица модели, а также смягчите эффект крови в нижней части сцены.


Шаг 3
Добавьте отдельные фрагменты крови на глаза модели, а также на розы.

Вы можете увидеть результат после скрытия лишних участков крови на слой-маске:

Шаг 4
Сгруппируйте все слои с фрагментами крови в одну группу. Поменяйте режим наложения для слоя с группой на Линейный Затемнитель (Linear Burn), непрозрачность 100%.

Шаг 5
Добавьте корректирующий слой Цветовой тон / Насыщенность (Hue/Saturation). Уменьшите значение Насыщенности (Saturation) до -100. Далее, перейдите на маску данного корректирующего слоя и с помощью мягкой чёрной кисти с низкой непрозрачностью (30-35%), восстановите красный тон на отдельных участках крови, чтобы сделать эффект крови более реалистичным, а также чтобы эффект не выглядел плоским.

7. Добавляем Паутину
Шаг 1
Создайте несколько слоёв поверх всех остальных слоёв. Установите цвет переднего плана на белый цвет. Выберите кисти Паутины, уменьшите непрозрачность (opacity) кисти до 50%. Используйте различные кисти (не стесняйтесь использовать свои любимые кисти), чтобы нарисовать паутину на розах, на голове модели, на ветвях справа и на щеке слева. С помощью инструмента свободной трансформации (Ctrl+T) в режиме Деформация (Warp), деформируйте паутину справа, соблюдая контур линии ветви.

Шаг 2
К слою с паутиной слева, добавьте слой-маску и с помощью чёрной кисти скройте часть паутины, которая видна за пределами рамы.

8. Заключительная Коррекция
Шаг 1

Шаг 2
Добавьте корректирующий слой Цветовой Баланс (Color Balance). Поменяйте настройки для Средних тонов (Midtones) и Светлых бликов (Highlights):


Шаг 3

Шаг 4
Добавьте корректирующий слой Кривые (Curves), чтобы немного усилить светлые блики. Перейдите на маску данного корректирующего слоя и с помощью мягкой чёрной кисти, прокрасьте поверх изображение модели, т.к. нам нужно, чтобы эффект был виден только на краях.

Шаг 5
Добавьте корректирующий слой Уровни (Levels), чтобы усилить средние тона. Перейдите на маску данного корректирующего слоя и с помощью мягкой чёрной кисти, прокрасьте поверх выделенных краёв и участков затенения вокруг модели, чтобы скрыть коррекцию уровней.

Поздравляю! Мы завершили урок!
Надеюсь, что вам понравился данный урок, и вы узнали что-то новое для себя. Спасибо, что посетили урок, желаю приятно провести время за выполнением этого урока!
1. Для начала открываем фотографию, которую нам нужно обработать.

2. Называем слой «Фото» (для собственного же удобства, чтоб не запутаться).
3. Затем обесцветим его Цвет — Обесцветить.

4. С помощью Уровней (Цвет — Уровни) отредактируйте цвет по вкусу.

5. Можно также отредактировать изображение на ваше усмотрение: осветлить или затемнить при помощи инструмента «Осветление/Затемнение».

6. Теперь открываем любую картинку с бумажной текстурой. Назовем слой «Бумага».

7. После чего ставим слой «Бумага» под слой «Фото», у слоя «Фото» меняем режим смешивания на «Умножение» (режим находится на панели слоёв: выпадающий список с параметром «Нормальный»).

8. Создайте еще один слой.

Установите его между слоями «Бумага» и «Фото», и установите режим смешивания «Перекрытие».

9. Залейте его черным цветом, после чего удалите те участки, на которое попадает изображение слоя «Фото» и продублируйте его (Слой — Создать копию слоя) несколько раз до получения нужного результата (у меня это 1 раз).
Ниже вы найдёте список 27 действительно полезных советов по работе в Фотошоп для начинающих. Поехали ?
Настройка Adobe Photoshop: что включить для комфортной работы

Adobe Photoshop для начинающих: работа со слоями
Для начинающих же, работать в фотошопе будет удобнее, имея возможность внести изменения к какую-то настройку не отматывая весь прогресс работ. Именно для этого и предназначены корректирующие слои. Это позволяет экспериментировать с фото и находить нужное вам видение результата.
Обработка фото в фотошоп: вырезание объектов
В большинстве случаев Photoshop используют для глубокой обработки фото, или же различной обработки разных его частей, создания коллажей и комплексных эффектов.
- Не вырезайте пером! Все без исключения курсы, которые я видел, говорят вам вырезать объекты пером, и только им. Почему? А потому что эти ребята просто переписывают друг у друга, чтобы продать курс вам! На самом деле научится вменяемо управлять пером довольно сложно, а для новичка в Фотошопе так это вообще непосильная задача. ?
Что же делать? Включите лассо, поставьте в режим углов и задайте растушевку краёв, в среднем от 1 до 3 пикселей. Всё, выделяйте и вырезайте. Так вы создадите по сути простую маску, даже без слоя для неё, а вам именно это и нужно.
Обработка фото в фотошоп: фильтры и цвета
Фильтры в Adobe photoshop: зачем нужны и как использовать
Настройка цвета в фотошопе
Если говорить о настройке цвета в Photoshop, то тут есть пара важных аспектов. Это совсем не то, что волнует начинающего, но, думаю, эта информация будет полезна:
- Вы слышали по CMYK, HSL, или про RGB? Про цветовую модель HSL я даже писал в отдельной статье. Это тип цветового профиля, который берет своё начало в принципах принтерной печати. Не вдаваясь в подробности, скажу: при обработке фото в фотошопе, всегда используйте цветовой режим RGB. ?
- В случае, если вам нужно выбрать цветовой профиль для работы в фотошоп, выбирайте sRGB, иногда ещё его называют sRGB IE-что-то-там. Никогда не выбирайте цвета Adobe RGB. Не смотря на то что он носит то же название что и Adobe Photoshop, это не тот профиль, который вам нужен, хотя в плане совместимости я бы поставил его на почетное второе место.
Обработка фото в Photoshop Camera Raw
Говоря об обработке фото в фотошопе, сложно не упомянуть и один из его компонентов, тем более что и начинающие фотографы на сегодня могут снимать в raw формате. ?
Конечно, это тема для отдельной статьи, но вот пара пунктов которые новичкам нужно знать об обработке фото в Photoshop Camera Raw:
Продуктивная работа в Adobe Photoshop
В идеале работа в фотошоп, даже если вы начинающий, не должна вас отягощать, но при этом быть эффективной. Вот еще несколько советов как этого добиться:
Пошаговая обработка фото в Фотошопе
Мой порядок обработки фото в фотошоп
Adobe Photoshop: обработка фото и Creative Cloud
Фильтр размытия Гауса, например, основан на функции авторства одноимённого математика, который родился еще при Римской Империи. При этом он отлично работает с 100-мегапиксельными фото сверхсовременных камер, а большинство новейших графических планшетов 2021 года подключаются к Adobe Photoshop просто на лету.
Ещё важно то, что компания Adobe с каждым годом совершенствует свои сервисы, и сегодня вы можете пользоваться всеми плюсами Adobe Creative Cloud, а это целая экосистема, не только для обработки фото в Photoshop или Лайтрум, но и для комфортного скачивания фото в компьютер, синхронизации всех файлов, настроек photoshop, скачивания пресетов, кистей и фильтров.
Например, снять фото на мобильную версию Adobe Photoshop Lightroom, и тут же обработать фото на компьютере, потом взять планшет и применить настройки обработки или что-то докрутить пока вы в дороге.
Мобильная фотография, мобильная обработка фото, скоро станет единым целым с фотографией на привычные большие камера, хотим мы этого или нет. И лучше быть на гребне перемен, чем остаться за бортом.
Ждите статьи на эту тему в ближайшее время.
Читайте также:

