Как сделать виньетку без фотошопа
Обновлено: 04.07.2024
Photoshop
Программа Photoshop предлагает своим пользователям большой ассортимент инструментов и средств, предназначенных для обработки фотографий. Виньетирование – способ сделать снимок более выразительным. Существует два метода: размытие и затемнение.
Чтобы концентрировать внимание на фотографии, следует выполнить затемнение:
- Открывают нужное фото.
- На панели инструментов выбирают «Выделение» (Овальная область).
- Зажав левую книжку мыши выделяют нужную область. Чаще всего это центральная часть, например, овал лица. Но область выделения может быть совершенно любой.
- В палитре создают новый слой.
- Кликают по кнопке «Добавить слой маску» (одновременно зажав на клавиатуре клавишу Alt). Рядом с миниатюрой слоя появится с черным овалом.
- Кликают по миниатюре.
- Нажимают клавишу D, чтобы установить вместо основного черный цвет.
- Выбирают инструмент «Заливка», и закрашивают слой черным цветом (аналогичное действие выполняет сочетание клавиш Alt-Del).
- В палитре непрозрачность устанавливают значение 30-50%. Чем больше цифра, тем темнее фон.
- В меню выбирают «Фильтр – Размытие – Размытие по Гауссу…».
- Выставляют радиус согласно контура овала. Он должен получиться размытым.
В результате получится выделенная область лица и эффект рассеянной подсветки.
Первоначально фон уже размыт, но эффект можно усилить. Для этого:
- С помощью выделения «Овальная область» выделяют часть фото, что нужно подчеркнуть.
- Кликают правой кнопки мыши по рабочей области и выбирают команду «Инверсия выделенной области».
- После этого действия вся область за пределами овала будет выделенной.
- Нажимают сочетание «Ctrl-J». Выделенная область будет скопирована на новый слой.
- Выбирают «Фильтр – Размытие – Размытие по Гауссу».
- Выбирают диаметр радиуса и устанавливают параметр непрозрачности на свое усмотрение.
Как сильные стороны программы Photoshop стоит отметить:
- умная работа с цветом;
- возможность скачивать плагины и пресеты;
- автоматизированные фильтры и профессиональные инструменты для обработки.
Но и минусы у профессионального редактора также присутствуют:
- приложение требовательно к ОЗУ;
- нет готовых шаблонов;
- сложный интерфейс, который не всегда по силам новичкам.
Годовой доступ по подписке к последней версии программы Adobe Photoshop.
Одноклассники
Фоторедактор «Одноклассники» помогает быстро и качественно делать виньетки, например, для школьных фото. У проекта много сильных сторон, которые помогают создать качественные групповые фото:
- автоматическое расположение виньеток на выбранном макете;
- возможность добавлять текст, графику, печатные листы, подписи по горизонтали, вертикали, под углом;
- возможность поворота своих слоев на усмотрение пользователя;
- сохранение и печать сделанного макета.
Как основной недостаток следует отметить необходимость приобретения лицензии на программы. В пробной бесплатной программе для виньеток доступны не все функции и возможности. Еще один минус – редкое обновление.
Пользоваться программой очень легко. Для этого нужно:
При желании сохранить готовое изображение можно в файл с форматом *.psd (для дальнейшей работы в Photoshop) или в *.html.
Осторожно! Сохранение в различных форматах доступно только для полной версии программы.Canva
Canva – удобный онлайн-сервис, с помощью которого легко и быстро обрабатываются фотографии. Главное преимущество проекта – доступностью.
После перехода на ресурс новые пользователи в обязательном порядке проходят регистрацию. Для авторизации потребуется указать свой электронный адрес, а также цель использования проекта.
Внимание! Единственное условия для работы – это доступ в интернет. Ничего не нужно устанавливать и скачивать.Чтобы работать с программой для создания виньеток, пользователю нужно просто загрузить свою фотографию (или несколько при создании коллажа), а далее выбирать нужный эффект в соответствующем пункте меню.
Интерфейс Canva прост, поэтому с управлением справится даже начинающий пользователь. Все кнопки для работы расположены на панели.
В меню «Настроить» расположены ручные параметры, в том числе и «Виньетка», с помощью которой можно размыть и затемнить фон.

Опция «Виньетирование» позволяет не только затемнить края, акцентировав внимание на центральной части изображения. С помощью инструмента достигают эффекта мрачности, старины.
ФотоМастер
Чтобы акцентировать внимание на центре фотографии, например, на лице, выполняют следующие действия:
- Открывают нужную фотографию.
- Выделят область для затемнения.
- Открывают инструмент «Эффекты – Виньетка». В появившемся окне устанавливают нужные параметры для создаваемого эффекта. Выбивают силу, например, «-70», степень округлости краев и растушёвки контура. Значение выбирают с помощью бегунка, который перемешается по шкале.
В результате пользователь получит фотографию, где будет четко выделяться нужная область, и не бросаться в глаза фон и края.

Приложение отличается большим функционалом при максимальной понятности и простоте использования.
Главные достоинства ФотоМастер:
- быстрое и качественное использование возможностей качественной ретуши;
- возможности автокорректировки;
- обрезать фото можно в любых пропорциях;
- масса инструментов по работе с фоном;
- возможность использовать шрифтов, дополнительных картинок;
- минимальные требования к компьютеру;
- не потребляет много ОЗУ.
Среди слабых сторон проекта – отсутствие встроенной возможности создания коллажей.
«ФотоМАСТЕР» — мощный фоторедактор, позволяющий быстро и качественно улучшать любые снимки. Программа вносит все изменения в безопасном режиме, поэтому вы всегда можете отменить любые настройки, не теряя при этом правки, внесенные позже.
Movavi
Фоторедактор Movavi также предоставляет пользователям большой набор инструментов. С помощью многочисленных инструментов можно улучшить качество изображения, а также добавить ряд эффектов для достижения конкретной цели.
Чтобы сделать фотографию с эффектом виньетки, выполняю следующую инструкцию:
- Открывают фотографии. Для этого перетаскивают ее в рабочее окно или кликают по команде «Открыть файл».
- Во вкладке «Эффекты» выбирают команду «Виньетка».
- Пользователю будут представлены варианты эффекта. Они отличаются геометрической формой, затемнением или осветлением краев.
- После выбора готового шаблона проводят корректировку (интенсивность и силу каждого параметра настраивают при необходимости вручную), нажимают «Применить».
Остается только сохранить готовый файл. Дальше с ним можно работать на свое усмотрение.

Достоинства приложения Movavi:
- русский интерфейс;
- огромный выбор инструментов для обработки фотографий;
- простые инструменты, которые помогают реализовать сложную ретушь;
- возможность увеличивать размер фото, но при этом сохраняется первоначальное качество;
- программа для создания виньеток позволяет работать с частью изображения.
Что касается недостатков, то среди них:
- при работе с изображениями, превышающими размер 6000х8000 нет гарантии корректной работы;
- платные опции.
Movavi Picverse поможет быстро улучшить фотографии: сделаете их ярче и четче, обрежете для публикации в соцсетях, удалите лишние объекты и даже замените фон. Обрабатывайте снимки вручную или используйте автоматические функции. Благодаря нейросетям Picverse обрабатывает изображения быстрее других программ.
Итоги
Какой из редакторов выбрать, чтобы создавать виньетки, пользователи решают сами. Все зависит от поставленной цели, опыта работы с фотографиями и возможности техники, так как не все устройства способны нормально работать с фоторедакторами. Некоторые из профессиональных проектов очень требовательны к компьютеру. Иногда целесообразно воспользоваться онлайн-сервисом.
Полезное видео
Дополнительный материал по теме:
Слово «виньетка» происходит от корня слова «виноградная лоза», которое изначально было взято для обозначения декоративной границы на странице. В фотографии имеется ввиду участок по краям изображения. Эта граница обусловлена уменьшением интенсивности света от центра изображения. Уменьшение количества света может возникнуть по разным причинам: количество света, попадающее на сенсор, тип используемого объектива или намеренное добавление виньетирования при постобработке. В этой статье мы поговорим о последнем.

При добавлении виньетирования в процессе постобработки у вас есть два варианта: темнее или светлее, мягкий градиент или жесткие края.
Зачем добавлять виньетирование?

Добавление виньетирования в постобработке сводится к вашему личному вкусу. Также это в большой степени зависит от вашего стиля в фотографии и типа изображения, которое вы обрабатываете. Говоря в целом, высокий ключ не требует темного обрамления. Если вы хотите добавить виньетирование в яркое изображение, то светлое будет смотреться лучше, но все же следует быть осторожным с ее добавлением.
Виньетирование помогает привлечь внимание зрителя к центру изображения. Это особенно полезно, если оно загромождено или содержит отвлекающие элемента по краям. Точно так же, если по краям достаточно пусто, что делает изображение плоским, виньетка добавит иллюзию переднего плана или еще одного слоя, придавая таким образом глубины.
Добавляя виньетирование, делайте это мягко и постепенно, так как она может усилить или испортить изображение. Что часто работает лучше всего, так это градиентное и очень слабое виньетирование, особенно для портретов. Более выраженная виньетка может быть уместна на некоторых художественных фотографиях – выбор за вами. Если вы хотите добавить в изображение световое пятно, то виньетирование будет необходимым. Жесткая виньетка, сделанная непреднамеренно, сделает ваше фото таким, будто вы смотрите через перископ, и может обжечь ваше изображение, как пламя обжигает крылья мотылька.
Вот четыре быстрых способа добавить виньетирование
В Adobe Camera Raw
Самый быстрый и простой способ добавить мягкое и плавное виньетирование в ваше изображение – это использование Adobe Camera Raw (работает как для Photoshop, так и для Lightroom).
1. Использование закладки Коррекция дисторсии (Коррекция объектива)
На изображении ниже вы видите ползунок Виньетирование линзы в закладке Коррекция дисторсии. Передвигайте его, чтобы добавить или удалить виньетирование в соответствии с вашими предпочтениями.

2. С помощью инструмента Радиальный фильтр
Светлую или темную виньетку можно добавить с помощью радиально фильтра. На панели настроек вы должны определить, где добавить виньетирование – в или за пределами радиуса, затем настроить экспонирование для осветления или затемнения виньетки (используя этот метод, вы даже можете применить размытие, уменьшить блики или изменить ее цвет – все с помощью ползунков). Это действительно очень удобная функция в ACR, так как она работает подобно маске слоя, хотя с помощью этого инструмента вы не сможете сделать тонкую настройку, как в Photoshop.

Ниже приводится изображение с достаточно темным и тяжелым виньетированием. На мой взгляд, это слишком, и скорее отвлекает от изображения, чем улучшает его. Мне кажется, выглядит совершенно неправильно.

Ниже то же фото, но со светлой виньеткой, на мой взгляд фото также выглядит неправильно в данном варианте

В этом варианте, я думаю, виньетирование как раз то, что надо, оно улучшает первоначальный вид фотографии, что и было моей целью.

В Adobe Photoshop
Если вы выйдете из Adobe Camera Raw и откроете ваш файл в Photoshop, то найдете там еще несколько способов добавить виньетирование. Ниже приведены два самых быстрых способа, которые я нашла. Но прежде, чем добавлять виньетку в Photoshop, чтобы ваши действия были обратимыми, я рекомендую изучить использование слоев и масок.
1. С помощью режимов наложения
Первым быстрым способом добавления виньетирования в программе Photoshop является дублирование фонового слоя с помощью CMD/CNTRL + J. Все ваши настройки необходимо проводить на верхнем слое, который находится поверх фонового, таким образом ваш исходный файл будет в безопасности и нетронут.

Измените режим наложения скопированного слоя на Затемнение или Умножение, чтобы добавить темную виньетку, или Экран или Осветление для светлой виньетки. Теперь добавьте маску слоя к скопированному слою. Если вы будете рисовать по виньетке, то убедитесь, что маска черная. Выберите большую мягкую кисть с очень низкой непрозрачностью и рисуйте белым цветом на виньетке по краям.
В качестве альтернативы вы можете удалить виньетку вместо того, чтобы рисовать на ней, что я в данном случае предпочла бы. Добавьте белую маску к скопированному фоновому слою. Выберите большую мягкую кисть с более высокой непрозрачностью и рисуйте по маске черным цветом, начиная от середины и осторожно отходя в стороны до тех пор, пока вся виньетка не будет удалена из центра, оставив ее только по краям. Установите непрозрачность слоя на ваше усмотрение.
Ниже приведены два примера преувеличенного виньетирования, добавленного в Photoshop данным способом.


Прорисовка вручную или удаление виньетирования дает вам возможность применить его в нужном месте, отрегулировать глубину и интенсивность в зависимости от того, что подходит больше конкретному изображению.
2. Использование слоя со сплошным цветом
Другой быстрый способ состоит в добавлении сплошного цвета. Этот метод более экспериментален, так как изменить цвета одним щелчком инструмента Пипетка очень просто.

Сплошной цвет разместится поверх вашего изображения, таким образом вы увидите прямоугольник определенного цвета. Теперь нужно применить маску слоя и приступить к удалению цвета, начиная от центра и двигаясь к краям. Еще раз, используйте большую мягкую черную кисть для удаления цвета. Если вы используете такой вид виньетирования, как на двух приведенных ниже изображениях, то это должно быть осознанно, так как оно совершенно не придает изображению естественного вида. Это подходит для скрапбукинга или других особых целей, но это не тот вид изображения, который я бы отдала клиенту.

На изображении ниже виньетка была добавлена описанным методом сплошного цвета. Вы можете поэкспериментировать с режимами наложения, чтобы посмотреть, что выглядит лучше.

Это было сделано с помощью сплошного цвета, как и выше, но использован режим наложения Затемнение основы.


К этому изображению применен черный цвет с маской и режим наложения Перекрытие с непрозрачностью 80%.
Вы можете также задать форму виньетки, используя инструмент Овальная форма. Он был применен для изображения ниже, создавая виньетку с жесткими краями. Задайте форму путем перетаскивания инструмента по изображению, и вы увидите мигающие точки вокруг созданной вами формы. Вам нужно инвертировать ее, используя комбинацию CMD/CNTRL + shift + I, таким образом будет выделена наружная часть формы и отмечена мигающим выделением (как показано ниже).

Нажмите на иконку сплошного цвета и выберите нужный цвет. Новый слой с вашей формой автоматически заполнится выбранным цветом. Выберите этот слой и поиграйте с режимами наложения и непрозрачностью. Ниже вы увидите, как выглядят режимы наложения Разделить, Затемнение основы и Перекрытие.

Режим наложения Затемнение основы

Режим наложения Разделить

Вы захотите растушевать маску на цветном слое или смешать края вручную с помощью кисти таким образом, чтобы края виньетирования не были четкими и видимыми. Я оставила это в таком виде, чтобы продемонстрировать, что делает слой с виньетированием.
Ниже приведено финальное изображение только с оттенком виньетирования по краям для того, чтобы уменьшить яркость сцены.

Я надеюсь, что эта статья дала вам несколько новых идей того, как улучшить свои фотографии с помощью виньетирования.


Оригинальные виньетки онлайн вы можете сделать на известном проекте для фотомонтажа funny.pho.to.
Далее в этой теме мы рассмотрим как сделать виньетку онлайн в фоторедакторах. Здесь уже речь пойдет о другом виде виньеток, в которых затенена (или наоборот, выделена более светлым цветом) внешняя часть фотографий. Пример подобной виньетки:


И последнее, о чем я расскажу вам, это как бесплатно создать виньетку в фотошопе онлайн. Действия при этом аналогичные тем, что вам приходилось совершать при создании эффекта виньетки в Photoshop. Откройте в редакторе ваше фото. Выберите овальное выделение. Все необходимые настройки инструмента смотрите на скриншоте снизу.

Создайте выделение овальной области на фотографии.

Инвертируйте выделение: Редактировать –> Инвертировать выделение.
Создайте новый слой, кликнув по иконке чистого листа в диалоговом окне слои (смотри скриншот ниже) или через команды Слой –> Новый слой.

Выберите цвет будущей виньетки. Для этого установите цвет. Кликните по черному квадрату на панели инструментов и в появившемся окне выберите необходимы цвет.

Выберите инструмент Заливка (горячая клавиша G), установите непрозрачность заливки под горизонтальным меню. Если вы хотите непрозрачную виьетку, то оставьте значение непрозрачности равное 100%.
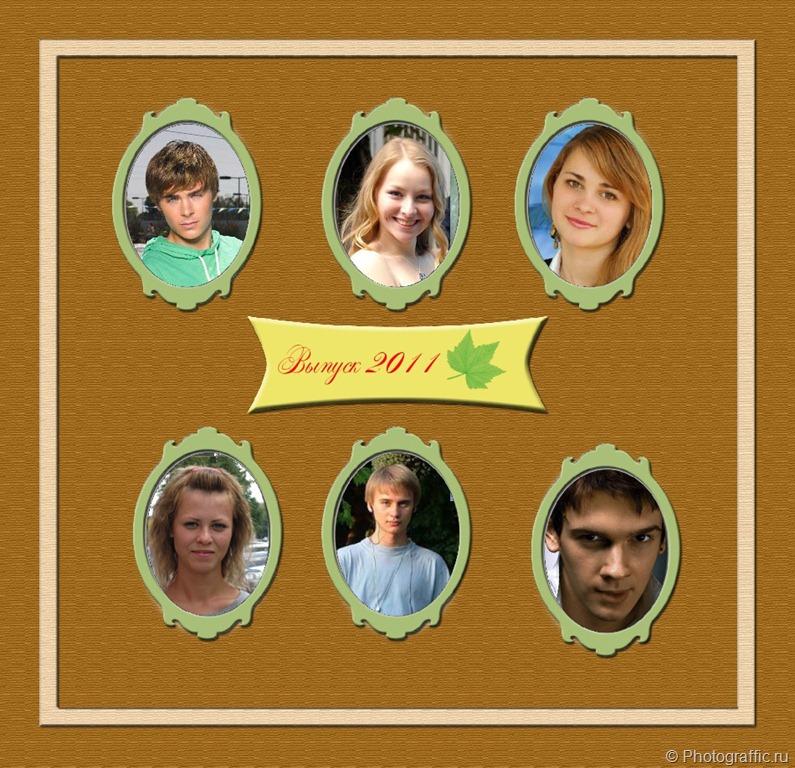
Рассмотрим простой способ создания виньетки в фотошоп. Изучив основы создания виньеток на этом примере, вы сможете создавать свои более сложные, достаточно лишь подключить свою фантазию и добавить больше элементов. Для создания виньеток вам могут также пригодиться исходники – рамки для виньеток, дополнительные фигуры и клипарты. Этот пример мы полностью создали бз участия сторонних дополнений, лишь при помощи стандартных фильтров, стилей и фигур фотошоп.
Кроме фотошоп разработана специальная программа для создания виньеток , в которой вы сможете создать виньетку за 5 минут. На нашем сайте вы можете скачать лишь демо-версию программы, испробовать ее возможности. Владея же фотошоп, вам не понадобятся никакие другие программы для создания виньетки.
Этапы создания виньетки в фотошоп:
1. Создайте новый документ требуемого размера. Я взяла размеры документа 2000 на 2000 пкс.
2. Залейте фон коричневым цветом.
3. Примените фильтр Текстура – Текстуризатор.
4. Выделение – Все
5. Выделение – Модификация сжать на ширину будущей полоски (на 40 пикс.). Она у меня светло-бежевого цвета.
6. Выделение – Инверсия. появится 2 прямоугольных выделения. Одино из них вложено в другое.
7. Выделение – Трансформация выделенной области. Уменьшите выделение пропорционально на 90%.
8. Залейте выделение светло-бежевым цветом. Примените снова Текстуризатор.
9. Создайте новый слой из выделения. Для этого нажмите клавиши Ctrl + J. Примените параметры наложения. В них поставьте галочки напротив параметров Тень и Тиснение – Контур.
10. Создайте новый слой, сделайте его активным. выберите инструмент “Овальная область” и выделите овал, вместо которого в будущем будет находиться фото.
11. Залейте выделенную область белым цветом.
12. Нажмите Ctrl + J столько раз, сколько виньеток хотите добавить. так вы увеличите количество слоев с виньетками.
13. Выберите каждый слой с виньеткой и инструментом Перемещение расположите виньетки так, как вам надо.
14. Выполните сведение всех слоев с виньетками в один. для этого сделайте активным верхний слой и нажимайте Ctrl + E столько раз, пока не объединятся эти слои.
15. Создайте новый слой.
16. Выберите инструмент “Произвольная фигура” и выставьте для него такие настройки:
![]()
Фигура виньетки, такая как у меня в примере, является стандартной. Ее можно загрузить из самой программы. Вы ее можете найти, нажав на небольшой треугольник, выделенный на скриншоте красным прямоугольником:

17. Нарисуйте фигуру зеленого цвета поверх одной из виньеток. если нужно примените свободное трансформирование, чтобы фигура четко легла на виньетку. Снова нажимайте Ctrl + J в моем примере на 6 виньеток – 5 раз. С помощью инструмента Перемещения распределите фигуры по всем виньеткам. И объедините все слои с фигурами в один.
19. Создайте новый слой и нарисуйте фигуру при помощи все того же инструмента “Произвольная фигура” фигуру-баннер. примените стиль Текст и тиснение – Контур.
20. Напишите на новой фигуре произвольный текст, при помощи кисти можете нарисовать любой рисунок.
21. Выполните сведение слоев через команды Слой – Выполнить сведение.
22. Переведите слой из заднего плана в обычный слой.
23. при помощи команды Выделение – Цветовой диапазон выделите все виньетки. для этого пипеткой нужно ткнуть в любую виньетку и загрузится выделение.

Вставить фотографии в виньетку несложно. Достаточно только один раз разобраться. Мы будем вставлять фотографии в виньетку, состоящую из овальных рамочек.
1. Откройте виньетку и фотографии детей в фотошоп. Для примера я взяла виньетку Смешарики, которую вы можете скачать здесь и одну фотографию ребенка.
2. Для начала нужно настроить Единицы измерения линеек: Редактирование –> Установки –> Единицы измерения и линейки. Нас интересует лишь первый пункт Линейки. Для него установите единицу измерения – пиксели.


3. Выберите инструмент Линейка MEASURE TOOL
с ее помощью измерьте ширину и высоту каждой виньетки. Для удобства перед измерением увеличьте виньетку (CTRL + +).
Пример измерения ширины виньетки:

Желтым выделено значение, которое нужно записать на листке бумаги. Также измеряем высоту и записываем ее значение. У меня получились значения ширина 309 пикс, высота 415 пикс и разрешение 300пикс. Теперь смотрим разрешение всей виньетки Изображение –> Размер изображения и тоже запоминаем или записываем значение:

4. Выберите инструмент Crop (Обрезка), выставьте для нее записанные настройки ширины, высоты и разрешения:
![]()
и перейдите к работе с фотографией ребенка. С помощью обрезки выделите нужную область и нажмите ENTER:
5. Выберите инструмент Овальная область, в ее настройках указываем стиль Заданный размер, подставляем значения высоты и ширины:
![]()
и при помощи мышки находим наиболее удачный участок выделения на фотографии ребенка:
6. Выберите инструмент Перемещение и перетащите выделенную область фотографии на документ с виньеткой:

Таким же образом остальные фотографии детей вставьте в виньетку.
Читайте также:

