Как сделать вкладку в яндекс браузере на телефоне
Обновлено: 07.07.2024
Пользователи, которые только установили Яндекс браузер на свой смартфон или планшет под управлением Андроид иногда сталкивают с проблемой освоения новых функций. Например, затруднения могут возникнуть с закладками: новичок не знает, как добавить закладки в Яндекс браузере на Андроид, а если это удалось, то не может найти, где находятся закладки в Яндекс браузере в мобильной версии.
С этими вопросами и разберемся далее.
Как добавить закладку в Яндекс браузере в мобильном телефоне (Андроид)
Добавление закладок в Яндекс браузере в мобильном телефоне на Андроид – весьма нетривиальная задача, с которой не всегда справляются даже бывалые пользователи, ведь она сильно отличается от сохранения закладок на компьютере и других мобильных браузерах.
Как сделать закладку в мобильной версии Яндекс браузере на Андроид:
- Нужно открыть страницу сайта, который необходимо сохранить в закладках;
- Внизу экрана нажать на значок 3-х вертикальных точек, как это показано ниже:

меню в яндекс браузере в мобильной версии
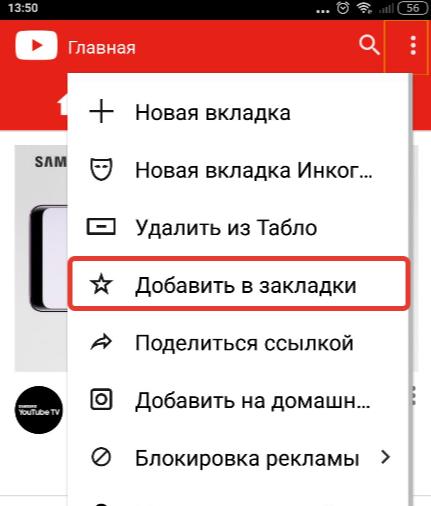
Добавить в закладки в Яндекс браузере на Андроид
Где найти закладки в Яндекс браузере на Android
Ну что же, как добавить закладку в Яндекс браузере на Андроид разобрались, но где же теперь ее искать? Где хранятся закладки в Яндекс браузере, как их посмотреть?
Открыть закладки в Яндекс браузере на Андроид можно следующим образом:
- Открыть главную (начальную) страницу мобильного Яндекс браузера. (буква «Я» внизу экрана);
- В окне поиска нажать на иконку с 3-мя горизонтальными палочками (если открыты какие-либо вкладки, то вместо этого значка будут цифры в квадрате);
Посещая интернет-страницы мы каждый день выполняем однотипные действия, но часто не знаем как они называются. Например, могут возникать вопросы, как добавить новую вкладку в Яндекс Браузере. На самом деле каждый пользователь делает это интуитивно при серфинге в интернете. В этой статье мы расскажем про особенности данной функции, что с ними можно делать, как сохранить и настроить браузер для максимального удобства.
Что такое вкладка в браузере Яндекс
Вкладка в Яндекс.Браузере — это функция обозревателя, где пользователь может ввести поисковый запрос в адресную строку и перейти на искомый сайт. Внутренние, служебные страницы, страницы сайтов открываются в изолированной среде. В браузере они отображаются в виде небольшой панели в самом верху. При переходе на эту вкладку пользователь видит сам сайт, весь текстовый и медиа контент.

Каждая открытая страница имеет определенные особенности: на панели отображается графическая и текстовая информация:
- Слева расположен фавикон сайта. Это маленькое графическое изображение, как правило, логотип сайта или стрелка, или другой элемент, дающий представление к какому ресурсу он относится.
- Title, или название страницы. Этот же тайтл мы видим в сниппете в поисковой выдаче. Не путать с названием статьи, они могут кардинально отличаться.
- При наведении курсора мыши на эту панель, в зависимости от настроек обозревателя, может отображаться небольшой скриншот, который помогает быстро ориентироваться в открытых страницах, когда их запущено очень много.

Возможности вкладки
С открытыми страницами можно выполнять различные действия. Кликните правой клавишей мыши по названию страницы в верхней панели, чтобы развернуть контекстное меню. Здесь вы увидите перечень функций:

Как вы могли заметить некоторые функции можно выполнять с помощью комбинаций клавиш, которые указаны напротив соответствующего пункта.
Добавляем новую страницу
Вопросом, как сделать вкладку в Яндекс задаются многие неопытные пользователи. Сделать это можно различными способами. В зависимости от предпочтений пользователь сам решает как ему удобнее выполнять это действие.
Стартовая страница
По умолчанию после установки и при запуске браузера у вас открывается отображается стартовая страница:
-
Чтобы открыть новую страницу впишите запрос в «умную» строку или нажмите на одну из визуальных закладок, которые отображаются на табло под адресной строкой.


Панель закладок
Ещё один способ — открыть новую страницу можно, если нажать на круглую кнопку справа от открытого сайта. На экране появится главная Яндекс.Браузера, где для перехода на искомый сайт введите его адрес в умную строку или просто напишите ключевой запрос.


Горячие клавиши
Бывает, что в браузере у вас запущено много страниц и быстро сориентироваться, где эта кнопка с плюсиком трудно. Можно воспользоваться комбинацией горячих клавиш:
- Для запуска новой вкладки нажмите одновременно на клавиатуре кнопки Ctrl + T .
- И далее выполняйте необходимые действия: переходите по сохраненным закладкам, часто посещаемым сайтам, которые отображаются на табло или ищите интересные ресурсы с помощью адресной строки.
Через меню
Довольно не очевидный способ открыть новую вкладку — через контекстное меню. Развернуть его можно кликнув по кнопке «бургер», (иконка в виде трех полос). При нажатии на неё появится небольшое окно с перечнем категорий и параметров, где вы можете перейти в системные разделы браузера, выполнять различные действия и изменять настройки обозревателя.
- Нажмите на «бургер» в правом верхнем углу и в выпадающем списке выберите «Дополнительно».
- Здесь откроется ещё одно всплывающее меню, выберите первый пункт «Новая вкладка».

Настройки автоматического открытия вкладок
Браузер обладает массой опций для гибкой настройки. Одна из них, это настройка ранее открытых страниц. Здесь имеется в виду, если вы работаете над проектом и вам важно, чтобы в любом случае не были потеряны открытые страницы или вы завершили работу, но на завтра вам нужно работать опять с этими сайтами, можно настроить браузер таким образом, чтобы при запуске обозревателя на следующий день все ранее открытые вкладки загрузились автоматически.
Настройка сработает, если вы закроете браузер с открытыми страницами. Если вы перед выключением браузера закроете и все страницы, тогда он так и запустится в следующий раз, пустым.Инструкция, как настроить открытие вкладок в Яндексе:
- Для изменения настроек нажмите на кнопку «Меню» и в открывшемся списке выберите «Настройки» или скопируйте этот адрес browser://settings/ в умную строку обозревателя и нажмите Enter.
- Переключитесь в левой панели на раздел «Интерфейс» и в центральной части окна в блоке «Вкладки» отметьте галочками три последних пункта.

Настройки вкладок
Не уходим далеко из раздела настроек, здесь можно выставить оптимальные опции отображения вкладок. Пройдите по ссылке под списком опций и отметьте, где должна располагаться панель с открытыми сайтами и её форма.

Боковая панель
В Яндекс.Браузере есть очень удобная боковая панель, с её помощью можно быстро получить доступ к часто используемым функциям и сервисам Яндекса. Если вы открываете более 10 вкладок одновременно на панели автоматически появится специальная кнопка, на ней указано количество открытых страниц.
Если нажать на нее, то откроется информационное окно со списком всех открытых в браузере страниц. Здесь можно выполнять поиск по вкладкам, удалить их кликом по крестику. При нажатии правой клавишей мыши также появится контекстное меню с перечнем функций, которые можно выполнить с данной страницей.

В Яндекс Браузере можно открыть сколько угодно вкладок. Вопрос скорее в том, сколько ваш ПК сможет обрабатывать. При загрузке более 20 сайтов на слабых ПК можно заметить довольно сильное падение производительности. А при одновременной работе 50 и более страниц компьютер может намертво зависнуть.
Как закрепить вкладку
Закреп вкладки — это функция, которая позволяет работать с сайтом и не переживать, что вы случайно закроете его.
Сделать это можно через контекстное меню страницы. Нажмите на нужной вкладке правой клавишей мыши и в списке выберите пункт «Закрепить вкладку». Она переместится в левый верхний угол и уменьшится в размере. На ней отсутствует крестик для закрытия. Открепить её можно таким же образом — нужно выполнить правый клик мыши и в меню выбрать соответствующий пункт.

Сохранение вкладки в закладки
Вкладка, сохраняется в браузере до её закрытия пользователем вручную или при перезагрузке, если настроено открытые ранее запущенных страниц. Чтобы не потерять интересные ресурсы вкладки можно сохранить в закладки. Это функция, которая позволяет сохранить сайт или страницу в панели закладок и в дальнейшем открыть её в любой момент в один клик.

Как открыть случайно закрытую вкладку
Вкладку легко открыть и как мы уже убедились для этого существует несколько способов. Но также несложно её и закрыть и, если это произошло случайно, то неплохо бы знать как вернуть её обратно. В настройках по умолчанию все открытые страницы сохраняются в истории посещений. Если вы, конечно, не запускали окно в режиме инкогнито. Если работа в браузера производилась в обычном режиме, то случайно закрытая вкладка находится в истории.
Разработчики мобильного Яндекс браузера, ведут активную работу над его усовершенствованием, привнося всё новые функции.
Одним из таких замечательных нововведений, является возможность добавлять сайты на табло, стартовой страницы.
После чего, часто посещаемые ресурсы находятся под рукой, и Вы с лёгкостью можете их открыть.
Как добавить сайт на табло
1. Открываем сайт, который необходимо добавить на табло.

2. Далее переходим в меню, нажав на значок "Три вертикальные точки", расположенный в нижнем правом углу.

3. В открывшемся меню, жмём на кнопку "Добавить на табло".

4. Открываем стартовую страницу, и видим что наш сайт добавлен на табло.
Как удалить сайт из табло

Для того чтобы удалить ненужный сайт из табло Яндекс браузера, необходимо выделить его долгим нажатием, после кликнуть по крестику, в левом верхнем углу.

Изобретение браузерных закладок существенно облегчило жизнь множеству пользователей. Теперь нет необходимости всякий раз искать нужную страницу и перелопачивать множество материалов в поиске, ища именно тот, который когда-то пришёлся по душе. Ныне открытие нужных материалов производится за пару секунд, нужно лишь знать, где находится панель закладок в вашем веб-навигаторе. В данной статье мы разберём, где находятся закладки в популярном Яндекс.Браузере на Андроид, разъясним, как их найти, добавить и открыть.
Преимущества закладок в веб-навигаторе
Как известно, под закладками понимают сохранённые ссылки на нужные страницы в сети. Функция закладок была создана разработчиками браузеров для упрощения доступа к нужным страницам, позволяя существенно экономить время при их открытии.
Среди преимуществ закладок в Яндекс.Браузере можно выделить следующие:
| № | Опция | Особенность |
|---|---|---|
| 1 | Закладки создаются самими пользователями в ходе серфинга в сети | Те пользователи, которые пренебрегают созданием закладок, вынуждены тратить дополнительное время на поиск ранее отмеченных ими страниц, что замедляет эффективность работы с сетью. |
| 2 | Функция синхронизации закладок | Сохранённые закладки в стационарной версии браузера будут доступны и в мобильной версии веб-навигатора этого же разработчика. Очень удобно. |
Как добавить закладку в Яндекс.Браузер на Андроид
Добавление любой закладки в Яндекс.Браузере по своей схематике похоже на общий алгоритм добавления закладок в веб-навигаторах на ОС Android.
- Перейдите на нужную страницу, которую вы хотите внести в закладки в Яндекс.Браузере;
- Внизу справа тапните на кнопку с тремя точками»;

Нажмите на упомянутую кнопку
В появившемся меню выберите « Добавить в закладки »;

Выберите указанную опцию
Теперь вы сможете в любой момент открыть данную закладку и просмотреть содержимое понравившейся интернет-страницы.
Каким образом найти и открыть сохраненные ранее URL-страницы
Людям, привыкшим работать со стационарной версией браузера Яндекс, может быть непросто сразу найти закладки на своем Андроид. Давайте разберёмся, где хранятся сохраненные страницы в Yandex.Браузере, и как их можно просмотреть.
-
Запустите ваш Яндекс на Andro >кнопку с тремя горизонтальными линиями . Если же на вашем сайте уже открыты какие-либо вкладки, то на месте данных линий будет отображаться количество открытых вкладок в квадратике;
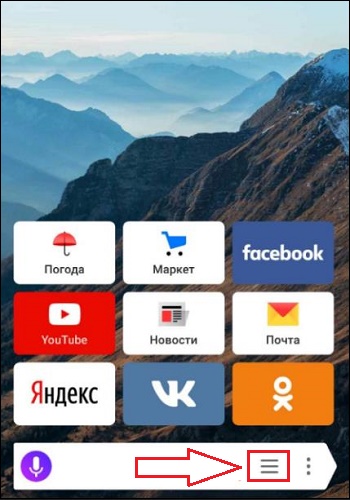
Нажмите на упомянутую кнопку

Перечень закладок вашего браузера
Как отредактировать сохранённую закладку в Yandex.Браузер на Andoird
При работе с сохранёнными закладками в браузере Яндекса может возникнуть необходимость в их редактировании. К примеру, мы хотим переименовать нашу закладку или изменить ссылку на неё.
Для редактирования закладки в Yandex на Андроид необходимо выполнить следующее:
- Перейдите в меню ваших закладок как было описано выше;
- Найдите там нужную вкладку, которую вы собираетесь отредактировать;
- Выполните длительный тап (нажатие) на неё до тех пор, пока на экране не появится меню;
- Выберите опцию «Изменить»;

Нажмите на «Изменить» для изменения закладки
Заключение
В нашем материале мы разобрали, каким образом можно найти, добавить и открыть закладки в веб-навигаторе Яндекс.Браузер на гаджетах на Андроиде. А также как при необходимости изменить сохранённые ранее страницы. Пользуйтесь закладками как удобным инструментом для быстрого доступа к необходимым вам интернет-страницам, что позволит сэкономить время для поиска нужных материалов в сети.

Пользователи, которые только установили Яндекс браузер на свой смартфон или планшет под управлением Андроид иногда сталкивают с проблемой освоения новых функций. Например, затруднения могут возникнуть с закладками: новичок не знает, как добавить закладки в Яндекс браузере на Андроид, а если это удалось, то не может найти, где находятся закладки в Яндекс браузере в мобильной версии.
С этими вопросами и разберемся далее.
Как добавить закладку в Яндекс браузере в мобильном телефоне (Андроид)
Добавление закладок в Яндекс браузере в мобильном телефоне на Андроид – весьма нетривиальная задача, с которой не всегда справляются даже бывалые пользователи, ведь она сильно отличается от сохранения закладок на компьютере и других мобильных браузерах.
Как сделать закладку в мобильной версии Яндекс браузере на Андроид:
- Нужно открыть страницу сайта, который необходимо сохранить в закладках;
- Внизу экрана нажать на значок 3-х вертикальных точек, как это показано ниже:

меню в яндекс браузере в мобильной версии
Где найти закладки в Яндекс браузере на Android
Ну что же, как добавить закладку в Яндекс браузере на Андроид разобрались, но где же теперь ее искать? Где хранятся закладки в Яндекс браузере, как их посмотреть?
Открыть закладки в Яндекс браузере на Андроид можно следующим образом:
Где закладки в Яндекс Браузере на Андроид телефоне — они находятся в отдельном подменю, в которое попадают через окно с открытыми или неактивными вкладками. Как это выглядит на практике, расскажем далее.
Где находятся закладки
Сперва расскажем об их расположении в основной версии обозревателя, а затем упомянем о Yandex.Lite.
Дополнительное меню
Чтобы на телефоне просмотреть закладки Яндекс :
-
Запустите приложение. В поисковой строке тапните по иконке трех горизонтальных линий или окошка с цифрой — отображает общее количество открытых сайтов.




Не выходя с этой страницы :
В основной, Alpha и Beta-версиях обозревателя эти действия остаются одинаковыми.
Видеоинструкция
Мы подготовили небольшую видео инструкцию, которая в коротко описывает решение вопроса:
Синхронизация
Если у пользователя есть аккаунт, прикрепленный к десктопной версии браузера, то с помощью синхронизации можно перенести сохраненные сайты на смартфон. Что для этого понадобится :


Клиенты смогут объединить как 2-3, так и более устройств под одним аккаунтом.
Лайт-версия
Это приложение отличается от основного упрощенным интерфейсом, отчего все закладки сохраняются в альтернативу табло на домашней странице. Если место в предоставленной строке закончится :
В этой версии нет поддержки синхронизации, поскольку она создает дополнительную нагрузку на софт, что не соответствует идее этого софта.
Как создать закладку
Обо всех имеющихся способах как в Яндекс Браузер на Андроид добавить закладку написано в тематической статье. Здесь мы упомянем только основной способ.
Основная версия
Этот вариант также подходит для Альфа и Бета Browser :
Кроме переноса страницы в закладки, через дополнительное меню, сайт выносят в табло, доступное на домашней странице или добавляют ссылку на рабочий стол.
Облегченная версия
У Yandex.Lite действия максимально упрощены :
Импортировать отсюда URL-адреса не получится, только при переносе вручную.
Читайте также:

