Как сделать волнистую линию в автокаде
Обновлено: 04.07.2024
Создать форму (*.shx) ввиде волны и включить ее в описание линии. Только форму эту придется таскать всегда с собой по машинам. Как создать линию с помощью MKLTYPE уже где-то обсуждалось
А создание формы как произхводится? При помощи MKLTYPE? Эту форму вручную рисовать что ли придется?
А как саму форму нарисовать??
Просто когда я использую Сплайн, то получается следующее:
Указываю первую точку, делаю волну, потом вторую точку, третью, четвертую ит.д. Но мне надо, чтобы ее конец остался на последней точке, не замыкать ее при помощи close. Иначе получается волнистая линия с замкнутыми концами )) Вот как сделать, чтобы просто от первой точки до последней шел нарисованный сплайн без всяких замыканий на начало?
Как в автокаде сделать волнистую линию
Главная САПР Autocad Видео уроки Autocad Урок №80. Волнистая линия в AutoCad 2011
Типы линий для AutoCAD. Видеоурок
Типы линий для AutoCAD можно создавать самостоятельно и для этого не надо быть гением или программистом.
Как создать линию в Автокаде. Теория
Типы линий могут состоять из штрихов, точек и пробелов, текстов или форм. Описание стандартных типов линий Автокада хранится в текстовых файлах acad.lin и acadiso.lin, расположенных в одной из системных папок Support, путь доступа к которой можно найти в окне «Параметры».

Или просто воспользоваться поиском.
Если открыть блокнотом один из файлов типов линий acad.lin или acadiso.lin, увидите строки вроде этих:
*штрихпунктирная,Штрихпунктирная __ . __ . __ . __ . __ . __ . __ . __
Это и есть описание типов линий. Каждый тип определяется двумя строками, к примеру:
*штрихпунктирная,Штрихпунктирная __ . __ . __ . __ . __ . __ . __ . __
Описание очень простое, первая строка после * содержит имя «штрихпунктирная», а после запятой описание «Штрихпунктирная __ . __ . __ . __ . __ . __ . __ . __».
Вторая строка «A,.5,-.25,0,-.25» содержит определение типа линии, должна начинаться с «А,» а далее:
Вот собственно кодировка простой линии.
Запись в квадратных скобках ["Г",STANDARD,S=2.54,U=0.0,X=-2.54,Y=-1.27] означает в типе линий текст "Г", стиль которого STANDARD, а значения S, U, X и Y определяют масштаб, вертикальный угол выравнивания и смещение по осям соответственно.
Так, ну а форма (элемент) вставляется аналогично тексту [BOX,ltypeshp.shx,x=-2.54,s=2.54] , с той лишь разницей, что указывается имя формы (элемента) BOX из файла ltypeshp.shx и параметры масштаба и выравнивания.
Если имя формы или файл *.shx не найден, тип линий загружается и может использоваться, но без внедренной формы.
Создание линий в Автокаде
В общем можно сделать копию файла типов линий, вносить в него изменения, а затем уже подгружать в Автокад, но для создания сложных типов линий с формами (элементами) для условного обозначения инженерных коммуникаций, границ и контуров придется скомпилировать файл формы с расширением SHX. Сделать это проще с помощью встроенных инструментов меню EXPRESS.
Создание типов линий в Автокаде
Давайте создадим сложные типы линий с помощью встроенных инструментов меню ЕXPRESS в Автокаде.
Для начала скачайте и откройте файл с подготовленными материалами для работы, кликнув здесь.
Создание типа линии с текстом:
1. Запустите команду из верхнего меню Express → Tools → Make Linetype .

Или наберите в командной строке MKLTYPE.
2. Укажите имя файла, скажем «myline.lin», и его место, где будет храниться определение типа линии.
Важно. Данный файл должен располагаться либо в папке с чертежом, либо в папке со вспомогательными файлами AutoCAD. Лучше создать отдельную папку для всех файлов (типов линий и форм) и добавить ее в список вспомогательных файлов (см.здесь).
3. На следующий запрос «Enter linetype name:» введите название типа линии «dorroggi».
4. Далее укажите не обязательно описание типа линии, к примеру «тип линии -dorroggi-».
5. Укажите левую начальную и конечную точку (выделенную кругом) повторяющегося сегмента линии.
6. Выберите объекты (черного цвета), входящие в состав линии.

И вуаля, все готово. Назначьте линии ниже созданный тип, выбрав его из диспетчера типов линий.

Важно. Обратите внимание, что текст должен быть однострочный. Для корректного отображения текста, в используемом стиле не должно быть указано размера шрифта по умолчанию, иначе он будет принят за коэффициент масштаба.
Создание типа линии с формой (элементом):
1. Первым делом определите форму запустив команду из верхнего меню Express → Tools → Make Shape .

Или введите в строке состояния MKSHAPE.
2. Укажите имя файла формы «myform» и сохраните в папку (с чертежом или системную) с типом линий.
3. Дальнейший порядок действий происходит подобно созданию блока. Укажите имя формы «kust».
4. На следующий запрос «Enter resolution <128>:» (разрешения формы) можете оставить значение по умолчанию.
5. Укажите последовательно нижнюю левую точку вставки и объекты формы.

Созданная форма будет являться элементом типа линии условного обозначения кустарника в живой изгороди.
7. Запустите команду ФОРМА (_SHAPE) и вставьте форму «kust» в разрыв ниже, аналогично вставке блока. Значения масштаба и угла поворота оставьте по умолчанию.
8. Создайте тип линии аналогично типу с текстом, заменив ранее созданный файл «myline.lin». Укажите объекты и крайние точки сегмента линии в соответствии с рисунком ниже.

Вот так, все легко и просто…Еще раз, храните файлы типов линий и форм в одной папке, путь доступа к которой указан в настройках, чтоб не создавать себе лишних хлопот.
Хоть и не сложно создать пользовательский тип линии, но зачем тратить время, если большую часть работы за вас уже сделали.
Архив следует распаковать, и в настройках AutoCAD указать пусть доступа к вспомогательным файлам, или просто закинуть содержимое папок в уже имеющийся каталог Support (см.здесь).
Полезно. Для корректного открытия чертежа у других пользователей, следует сформировать комплект чертежа со всеми дополнительными вхождениями. Как это сделать читайте здесь.
Интересно. Как создать пользовательский тип штриховки, смотрите тут.
Типы линий для Автокада. Видеоурок
Премьера урока по созданию пользовательских типов линий в Автокаде уже скоро…
Если остались вопросы после просмотра урока по созданию типов линий для Автокада, оставляйте их ниже в форме для комментариев.
Типы линий для AutoCAD можно создавать самостоятельно и для этого не надо быть гением или программистом.
Как создать линию в Автокаде. Теория
Типы линий могут состоять из штрихов, точек и пробелов, текстов или форм. Описание стандартных типов линий Автокада хранится в текстовых файлах acad.lin и acadiso.lin, расположенных в одной из системных папок Support, путь доступа к которой можно найти в окне «Параметры».

Или просто воспользоваться поиском.
Если открыть блокнотом один из файлов типов линий acad.lin или acadiso.lin, увидите строки вроде этих:
*штрихпунктирная,Штрихпунктирная __ . __ . __ . __ . __ . __ . __ . __
Это и есть описание типов линий. Каждый тип определяется двумя строками, к примеру:
*штрихпунктирная,Штрихпунктирная __ . __ . __ . __ . __ . __ . __ . __
Описание очень простое, первая строка после * содержит имя «штрихпунктирная», а после запятой описание «Штрихпунктирная __ . __ . __ . __ . __ . __ . __ . __».
Вторая строка «A,.5,-.25,0,-.25» содержит определение типа линии, должна начинаться с «А,» а далее:
- длина штриха определяется положительным числом .5 (ноль не пишут у 0.5);
- длина пробела определяется отрицательным числом -.25 (или -0.25 просто ноль опускают);
- точка кодируется 0.
Вот собственно кодировка простой линии.
Запись в квадратных скобках ["Г",STANDARD,S=2.54,U=0.0,X=-2.54,Y=-1.27] означает в типе линий текст "Г", стиль которого STANDARD, а значения S, U, X и Y определяют масштаб, вертикальный угол выравнивания и смещение по осям соответственно.
Так, ну а форма (элемент) вставляется аналогично тексту [BOX,ltypeshp.shx,x=-2.54,s=2.54] , с той лишь разницей, что указывается имя формы (элемента) BOX из файла ltypeshp.shx и параметры масштаба и выравнивания.
Если имя формы или файл *.shx не найден, тип линий загружается и может использоваться, но без внедренной формы.
Создание линий в Автокаде
В общем можно сделать копию файла типов линий, вносить в него изменения, а затем уже подгружать в Автокад, но для создания сложных типов линий с формами (элементами) для условного обозначения инженерных коммуникаций, границ и контуров придется скомпилировать файл формы с расширением SHX. Сделать это проще с помощью встроенных инструментов меню EXPRESS.
Создание типов линий в Автокаде
Давайте создадим сложные типы линий с помощью встроенных инструментов меню ЕXPRESS в Автокаде.
Для начала скачайте и откройте файл с подготовленными материалами для работы, кликнув здесь.
Создание типа линии с текстом:
1. Запустите команду из верхнего меню Express → Tools → Make Linetype .

Или наберите в командной строке MKLTYPE.
2. Укажите имя файла, скажем «myline.lin», и его место, где будет храниться определение типа линии.
Важно. Данный файл должен располагаться либо в папке с чертежом, либо в папке со вспомогательными файлами AutoCAD. Лучше создать отдельную папку для всех файлов (типов линий и форм) и добавить ее в список вспомогательных файлов (см.здесь).
3. На следующий запрос «Enter linetype name:» введите название типа линии «dorroggi».
4. Далее укажите не обязательно описание типа линии, к примеру «тип линии -dorroggi-».
5. Укажите левую начальную и конечную точку (выделенную кругом) повторяющегося сегмента линии.
6. Выберите объекты (черного цвета), входящие в состав линии.

И вуаля, все готово. Назначьте линии ниже созданный тип, выбрав его из диспетчера типов линий.

Важно. Обратите внимание, что текст должен быть однострочный. Для корректного отображения текста, в используемом стиле не должно быть указано размера шрифта по умолчанию, иначе он будет принят за коэффициент масштаба.
Создание типа линии с формой (элементом):
1. Первым делом определите форму запустив команду из верхнего меню Express → Tools → Make Shape .

Или введите в строке состояния MKSHAPE.
2. Укажите имя файла формы «myform» и сохраните в папку (с чертежом или системную) с типом линий.
3. Дальнейший порядок действий происходит подобно созданию блока. Укажите имя формы «kust».
4. На следующий запрос «Enter resolution <128>:» (разрешения формы) можете оставить значение по умолчанию.
5. Укажите последовательно нижнюю левую точку вставки и объекты формы.

Созданная форма будет являться элементом типа линии условного обозначения кустарника в живой изгороди.
7. Запустите команду ФОРМА (_SHAPE) и вставьте форму «kust» в разрыв ниже, аналогично вставке блока. Значения масштаба и угла поворота оставьте по умолчанию.
8. Создайте тип линии аналогично типу с текстом, заменив ранее созданный файл «myline.lin». Укажите объекты и крайние точки сегмента линии в соответствии с рисунком ниже.

Вот так, все легко и просто…Еще раз, храните файлы типов линий и форм в одной папке, путь доступа к которой указан в настройках, чтоб не создавать себе лишних хлопот.
Хоть и не сложно создать пользовательский тип линии, но зачем тратить время, если большую часть работы за вас уже сделали.
Архив следует распаковать, и в настройках AutoCAD указать пусть доступа к вспомогательным файлам, или просто закинуть содержимое папок в уже имеющийся каталог Support (см.здесь).
Полезно. Для корректного открытия чертежа у других пользователей, следует сформировать комплект чертежа со всеми дополнительными вхождениями. Как это сделать читайте здесь.
Интересно. Как создать пользовательский тип штриховки, смотрите тут.
Типы линий для Автокада. Видеоурок
Премьера урока по созданию пользовательских типов линий в Автокаде уже скоро…
Если остались вопросы после просмотра урока по созданию типов линий для Автокада, оставляйте их ниже в форме для комментариев.

AutoCAD - это прикладное программное обеспечение для проектирования и разработки, где CAD означает автоматизированное проектирование. В AutoCAD есть много инструментов проектирования, таких как инструменты рисования, инструменты изменения, лиры, аннотации и т. Д. Линия - это команда, которая используется практически на каждом чертеже, фактически без линии вы не можете нарисовать какой-либо объект в проекте чертежа. Линия - интересный инструмент в AutoCAD, и знакомство с ним - это хорошее чувство, и после хорошего знания линий в AutoCAD вы обнаружите, что разработали отличную команду для программного обеспечения для проектирования AutoCAD.
Установка предела в AutoCAD
Перед рисованием в AutoCAD мы должны установить ограничение для нашего рабочего пространства в соответствии с размерами нашего чертежа. Предположим, мои размеры чертежа составляют 200 x 200, поэтому сначала я введу ограничения от клавиатуры до активной команды предела, а затем нажмите клавишу Enter.

Шаг 1: Задайте нижний предел как (0, 0).

Шаг 2: И верхний предел угла как (200, 200) и нажмите клавишу ввода.

Шаг 3: Чтобы применить этот лимит, я нажму «z» + клавишу «Ввод».

Шаг 4: и «а» + клавиша ввода.

Теперь мое рабочее пространство готово согласно моему рисунку. Давайте начнем наш урок с команды линии в AutoCAD. Линии являются основной командой рисования в AutoCAD. Мы изучим все аспекты линейных встроенных команд.
Как нарисовать прямую линию в AutoCAD?
Возьмите команду линии от инструмента рисования.

Шаг 1: Укажите первую точку, с которой вы хотите начать свою линию.

Шаг 2: Включите Ortho для создания прямой линии. Для включения Ortho вы можете нажать F8 или выбрать опцию Ortho On, как показано на рисунке ниже.

Шаг 3: укажите направление, длину, затем нажмите OK или просто нажмите Enter на клавиатуре. Чтобы выйти из любой команды, просто нажмите клавишу Enter или Esc на клавиатуре.


Шаг 4: Здесь я покажу это на примере, я возьму команду линии из инструмента рисования.
Шаг 5: Возьмите точку в любом месте рабочего пространства, включите Ortho On, нажав клавишу F8.

Шаг 6: Теперь я буду перетаскивать мышь в правильном направлении и указывать длину 40 мм, печатая ее с клавиатуры, и нажимать «ОК», чтобы применить мою команду, и нажать «Ввод» для выхода.

Шаг 7: Вы можете выбрать любую линию или объект, нажав на него. Выбор будет показан синим цветом с некоторыми точками. Эти точки являются точками привязки этой линии или объекта, т. Е. Центральной точкой линии, конечной точкой линии и т. Д. Привязка упрощает рисование в программном обеспечении AutoCAD.

Как нарисовать наклонную линию в AutoCAD?
Давайте разберемся с этим методом на нескольких примерах:
Пример № 1
Рисование наклонной линии в AutoCAD не тяжелая работа. Вы можете легко нарисовать его, задав угол наклона. Для рисования наклонной линии возьмите команду линии из инструмента рисования.

Шаг 1: Дайте первый пункт.

Шаг 2: Дайте направление.

Шаг 3: Убедитесь, что Ortho находится в режиме «Ortho off», для его отключения нажмите клавишу F8.

Шаг 4: Дайте длину.

Шаг 5: Нажмите вкладку, задайте угол наклона и нажмите клавишу ввода.

Шаг 6: Снова нажмите Enter или Esc, чтобы выйти из команды.
Пример № 2
Давайте нарисуем это со мной, как я буду делать. Я приму командование линии.

Шаг 1: Дайте первую точку в моей рабочей области.

Шаг 2: Я позабочусь о том, чтобы мой Ortho был в режиме Ortho off.

Шаг 3: Дайте длину 60 мм.

Шаг 4: Нажмите вкладку, чтобы задать угол наклона, и введите 30 в качестве угла, затем нажмите Enter, чтобы применить команду, и снова нажмите Enter, чтобы выйти.

Если вы хотите продолжить линию в другом направлении и наклоне, не выходите из линейной команды, просто еще раз укажите длину линии и угол наклона, выполнив те же шаги, что и ранее.
Шаг 5: Я покажу, как продолжить вашу линию. Я снова дам длину 40 мм.

Шаг 6: Укажите угол наклона 150, затем нажмите Enter, чтобы применить эту команду.

Вы можете продолжить свою линию столько раз, сколько хотите.
Как создать объект командой Line?
Дальнейшие примеры иллюстрируют создание объекта командой line.
Пример № 1
Вы можете легко сделать объект моей командой use line после тщательного изучения команды line.
Шаг 1: Для создания объекта возьмите командную строку.

Шаг 2: Укажите первый пункт.

Шаг 3: Укажите направление, в котором вы хотите нарисовать линию, укажите длину, затем нажмите клавишу Enter.

Шаг 4: Не выходите из командной строки. Укажите другое направление, затем снова укажите длину и нажмите клавишу ввода.

Пример № 2
Я покажу вам это, создав Прямоугольник с помощью командной строки.
Шаг 1: Давайте начнем. Я приму командование линии.

Шаг 2: Дайте первый пункт.

Шаг 3: Включите Ortho для прямой линии.

Шаг 4: Теперь я буду перетаскивать курсор в правильном направлении и указывать длину 60 мм - нажмите клавишу Enter.

Шаг 5: Опять я укажу направление в вертикальном положении и длину 40 мм, затем нажмите клавишу Enter.

Шаг 6: Затем задайте направление в горизонтальном положении в левом направлении и длину 60 мм, затем нажмите клавишу Enter.

Шаг 7: Укажите направление в вертикальном положении в направлении слова вниз и укажите длину 40 мм.


Шаг 8: Вы можете выбрать опцию закрытия из нижнего левого угла рабочей области, чтобы закрыть объект.
Шаг 9: Нажмите Enter, чтобы выйти из команды.
Таким образом, вы можете создать прямоугольник или любой объект с помощью командной строки.

Как использовать прямую линию и наклонную линию в одном чертеже?
Мы можем использовать оба свойства линии в одном чертеже, включив или выключив команду «Орто». Давайте посмотрим, как это использовать.
Шаг 1: Я приму командную строку.

Шаг 2: Возьмите первый пункт.

Шаг 3: Включение орто.

Шаг 4: Укажите направление и длину 40 мм - нажмите клавишу ввода.

Шаг 5: Выключение Ortho сейчас.

Шаг 6: укажите направление и длину 40 мм.

Шаг 7: Нажмите вкладку и задайте 30 как угол наклона, затем нажмите клавишу Enter.

Шаг 8 : Выполните тот же шаг с длиной 40 мм.

Шаг 9: Наклон 150 в другом направлении, затем нажмите клавишу Enter.

Шаг 10: Включите Ortho, укажите длину 40 мм и нажмите клавишу ввода.

Шаг 11: Нажмите «Закрыть», чтобы закрыть рис.

Окончательное изображение

Вывод
Узнав о линиях в разных направлениях, вы легко найдете большую разницу в своих знаниях. Теперь вы можете рисовать любой тип рисунка очень профессионально. Все говорят: «Когда основа ясна, то приобретать опыт в любой работе становится легко», поэтому после этого урока ваша база станет ясной.
Рекомендуемые статьи
Это руководство по Линии в AutoCAD. Здесь мы обсудили установку предела в AutoCAD, как нарисовать прямую и наклонную линию и как сделать команду Object by Line. Вы также можете просмотреть наши статьи, чтобы узнать больше
Виды и линий в автокаде
В автокаде существует несколько видов линий. В основном для чертежей используются следующие:
Свойства линий

Как видно все типы линий имеют как общие свойства, так и уникальные для каждого типа.
В группе свойств Общие содержатся сведения одинаковые для всех визуальных объектов автокада. Здесь мы можем задать цвет, слой, тип, вес линии. Кроме этого мало кто обращает внимание, но к любому объекту автокада в элементу добавить гиперссылку.
Отдельно остановимся на Типе линий и Весе линий.
Тип линий:
Добавляем типы линий
Для того чтобы добавить новые типы линий необходимо вызвать диспетчер типов линий.
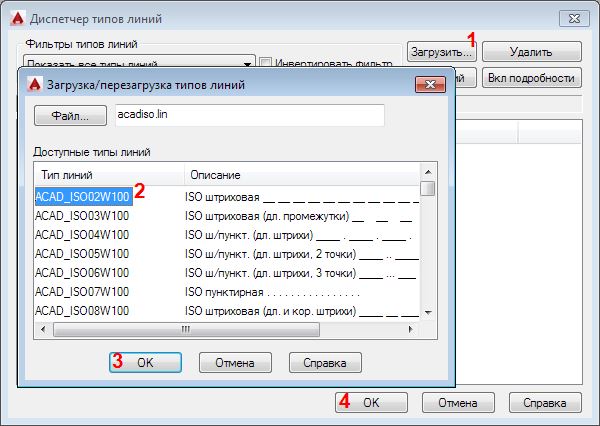
Сами типы линии можно найти в файлах с расширением *.lin это по сути обычный текстовый файл. Именно их можно поискать на просторах интернета.
Второй способ добавить новый тип линий в чертеж
Удалить не используемые типы линии можно с помощь диспетчера типов линий, либо с помощью команды _purge
Однако на печати типы линий могут выглядеть не так как в модели, почему так происходит и как с этим бороться можно узнать тут.
Вес линий
Лично я использую следующие толщины:
В большинстве случае это позволяет получать хорошо читаемый чертеж.
Теперь в кратце пройдемся по особенностям каждого типа
Отрезок:
уникальные для этого элемента свойства это длина, дельты, и угол. Они подсвечены серым, и рассчитываются для каждого элемента из координат точек. Кроме того это 3D элемент. И об этом не стоит забывать, даже если вы работаете в плоском чертеже. Из-за особенностей привязок в Автокаде, может оказаться, что подложка с которой вы работаете в 2d, вполне себе трехмерна, а в свойствах линий z-ординаты могут оказаться отличными от нуля. Это плохо тем, что длинна линий может быть посчитана неверно. Кстати, для того чтобы получить сумму длинн выбраных линий отлично подходит плагин geomprops, из коллекции программ А.Ривилиса
Полилиния:
Читайте также:

