Как сделать вспышку в фотошопе
Обновлено: 03.07.2024
В этом уроке вы узнаете как создать реалистичный световой блик, который вы сможете использовать в своих работах, для получения интересных эффектов.
Шаг 1
Откройте программу Photoshop и создайте новый документ.
Примечание редактора: я использовала 1024х768 пикс, разрешение 72пикс/дюйм.
Шаг 2
Добавьте новый слой и залейте его черным цветом. Затем перейдите в Фильтр - Рендеринг - Блик (Filter> Render> Lens Flare) и выберите 105 mm , Яркость ((Brightness) - 100%.
Затем перейдите в Фильтр – Размытие – Размытие по Гауссу (Filter – Blur - Gaussian Blur) и установите радиус 30 пикселей. Измените режим наложение для слоя на Осветление основы (Color Dodge).
Шаг 3
Добавьте еще один слой и снова залейте его черным цветом. Затем перейдите в Фильтр - Рендеринг - Блик (Filter> Render> Lens Flare) и выберите Тип объекта (Lens Type) Трансфокатор (Zoom 50-300mm с 100% яркостью (Brightness). Измените режим наложение для слоя на Осветление основы (Color Dodge).
Затем повторите действия с фильтром из предыдущего шага.
Примечание редактора: Объедините эти два слоя и разместите в центре рабочего документа.
Шаг 4
Примечание переводчика: Папка (группа) с прямоугольником должна быть поверх созданных ранее слоёв.
Шаг 5
Выберите слой с прямоугольником и перейдите в Фильтр – Размытие – Размытие по Гауссу (Filter – Blur - Gaussian Blur) . Установите радиус размытия 20 пикселей. Поскольку этот слой находится внутри группы, к которой применен режим наложения Осветление основы (Color Dodge), размытые края создадут интересный эффект освещения.
Примечание редактора: У вас может быть другой радиус размытия.
Шаг 6
Шаг 7
В центре создайте кистью несколько вертикальных линий, а затем перейдите в Фильтр – Размытие – Размытие в движении (Filter> Blur> Motion Blur) . Используйте угол (Angle) 90º и Смещение (Distance) 90. Это создаст эффект стильного отражения.
Примечание редактора: Не забываем, что все слои с бликами должны находиться внутри группы. Вертикальные линии объединила в один слой. применила Дважды фильтр Р азмытие в движении с настройками Угол: -90, Смещение: 154. Для горизонтальных линий использовала фильтр Размытие по Гауссу.
Шаг 8
Теперь настроим кисть с помощью Окно > кисть . Выберите круглую мягкую кисть, установите жёсткость на 0%, а интервал 80%. Добавим больше световых элементов внутри группы. Создайте новый слой. Кликните кистью на область рядом с центром основного блика и, удерживая клавишу Shift, нажмите на левом нижнем углу, чтобы создать линию из точек. Если эффект слишком сильный, выберите Фильтр > Размытие > размытие по Гауссу и немного смягчите его. Измените непрозрачность слоя на 70%.
Шаг 9
Создайте ещё слои и нарисуйте на них линий из точек в разных направлениях от центра. Затем используйте для всех линий из точек фильтр Радиальное размытие с настройками:
- Качество: наилучшее;
- Метод: Линейный;
- Количество: 15,
Примечание редактора: Как вариант. Создав один новый слой, на нём я жёсткой кистью хаотично расставляла точки вокруг центрального блика. Дважды применила Радиальное размытие. Затем несколько раз дублировала слой. Масштабировала и вращала вокруг своей оси, чтобы заполнить пространство вокруг центрального блика.
При желании слои с диагональными линиями можно объединить, добавить слой-маску и кое где пройтись кистью, маскируя лишнее и убирая симметрию.
Шаг 10
На палитре слоёв создайте новый слой и переместите его поверх остальных. Режим наложения поменяйте на Жёсткий свет (Hard Light). Непрозрачность (Opacity) 50%. Большой мягкой кистью нарисуйте несколько цветовых пятен синим и пурпурным цветами.
Шаг 1
Создайте новый документ любых размеров. Я использовал следующие размеры 800x600px. Залейте фоновый слой (background) чёрным цветом. После этого, поместите своё исходное изображение в центре рабочей области.



Шаг 2



Шаг 3
Проведите инверсию выделенной области, для этого идём Выделение- Инверсия (Select > Inverse), а затем удалите задний фон на изображении. После этого, идём Фильтр – Резкость – Резкость (Filter > Sharpen > Sharpen) и Фильтр – Шум - Добавить шум (Filter > Noise > Add Noise). Установите Эффект (amount) шума на 2%.



Шаг 4 Разбиваем на Частицы
С помощью инструмента Лассо (Lasso Tool (L), выделите ногу девушки, как это сделал я, а затем идём Слой- Слой-маска – Показать всё (Layer > Layer Mask > Reveal All). После этого, выберите инструмент Заливка (Paint Bucket Tool (G), чтобы залить выделение чёрным цветом. Убедитесь, что вы заливаете область выделения.



Шаг 5
Выберите инструмент Кисть (Brush Tool (B), цвет кисти белый. Выберите одну из кистей. Я использовал первую кисть из набора, уменьшил её диаметр до 300 или меньше. Далее, начните прокрашивать кистью скрытую ногу. Вам нужно сделать всего лишь несколько щелчков мыши, чтобы получить отличный результат.



Шаг 6
Создайте новый слой поверх слоя с девушкой, выберите инструмент Штамп (Clone Stamp Tool). В панели управления данного инструмента, установите режим Активный и ниже (Current & Below) в настройках Образец (Sample). Если вы никогда ранее не использовали инструмент Штамп (Clone Tool), то первое, что нужно сделать – это определить источник клонирования. Для этого, удерживая клавишу (Alt), выберите исходный источник. После этого, начните клонировать отдельные участки рассеянной ноги, чтобы разбросать осколки. В конце идём Фильтр – Резкость – Резкость (Filter > Sharpen > Sharpen).



Шаг 7
Повторите Шаги 4, 5 и 6, только на этот раз выделите руку, чтобы разбить на частицы.



Шаг 8 Облака
Создайте новый слой поверх всех остальных слоёв. Установите цвет переднего плана на белый цвет, а цвет заднего плана на чёрный цвет. Далее, идём Фильтр – Рендеринг – Облака (Filters > Render > Clouds). Теперь выберете инструмент Лассо (Lasso Tool). Установите значение Растушёвки (feather) на 20px, а затем создайте выделение вокруг изображения девушки. У вас получится выделение, как на скриншоте ниже. После этого, идём Слой- Слой-маска – Показать выделенную область (Layer > Layer Mask > Reveal Selection).



Шаг 9
Дважды щёлкните по слою с облаками, чтобы открыть окно Стилей слоя (Layer Styles). Первое. Что нужно сделать в появившемся окне, это поменять режим наложения на Осветление (Screen) и уменьшите Непрозрачность заливки (Fill Opacity) до 28%. Далее, добавьте стиль слоя Наложение градиента (Gradient Overlay). Установите режим наложения на Осветление основы (Color Dodge), а также уменьшите Непрозрачность (Opacity) на этот раз до 55%. Используйте те же самые цвета градиента, как на скриншоте ниже.



Шаг 10 Световые Эффекты
Создайте новую группу поверх всех остальных слоёв, назовите эту группу Световые эффекты (lights), а затем поменяйте режим наложения для данного слоя с группой на Осветление основы (Color Dodge). Далее, установите белый цвет кисти и выберите инструмент Кисть (Brush Tool). Поэкспериментируйте с несколькими кистями, чтобы увидеть результат. Используйте отдельные новые слои для каждого светового эффекта.



Шаг 11
Создайте новый слой внутри группы Световые эффекты (lights). Выберите инструмент Прямоугольная область (Rectangular Marquee Tool (M), убедитесь, чтобы значение Растушёвки (Feather) было установлено на 0px. Создайте прямоугольное выделение. Далее, выберите инструмент Градиент (Gradient Tool (G). В качестве цветовых оттенков градиента, установите белый цвет на обеих концах градиента, единственное, уменьшите Непрозрачность (opacity) с одного конца градиента до 0. Затем, просто залейте прямоугольное выделение градиентом, как показано на скриншоте ниже.



Шаг 12
Выберите инструмент Овальная область (Elliptical Marquee Tool (L), установите значение Растушёвки (Feather) на 10px. Создайте овальное выделение, как показано на скриншоте ниже. Далее, просто идём Слой- Слой-маска – Показать выделенную область (Layer > Layer Mask > Reveal Selection).



Шаг 13
Продублируйте слой, а затем идём Редактирование – Трансформация – Отразить по вертикали (Edit > Transform > Flip Vertical). Далее, идём Редактирование – Трансформация – Масштабирование (Edit > Transform > Scale), уменьшите только высоту. После этого, сгруппируйте эти два слоя. Вы можете создать больше световых эффектов, просто продублировав группу, повернув и изменив масштаб дубликата группы.



Шаг 14 Иллюстратор
В программе Illustrator выберите инструмент Перо (Pen Tool (P), а затем создайте две кривые линии. Для этого, удерживайте клавишу каждый раз, когда вы кликаете, чтобы создать точку искривления. Используйте значение 0.5pt для толщины обводки (stroke weight). После этого, выберите инструмент Смешивание (Blend Tool (W), а затем щёлкните поверх одной линии, а затем поверх другой. Чтобы поменять настройки смешивания, просто дважды щёлкните по значку Смешивание (Blend). Выберите опцию Заданное количество шагов (Specific Steps) для Интервала (Spacing), примените, например, 50 шагов. Скопируйте созданное смешивание.



Шаг 15
Возвращаемся в программу Photoshop, вклейте скопированное смешивание поверх изображения девушки. После этого, выделите изображение девушки. Для этого, удерживая клавишу (Ctrl), просто щёлкните по миниатюре слоя с изображением девушки, чтобы создать выделение только вокруг девушки. Далее, идём Слой- Слой-маска – Скрыть выделенную область (Layer > Layer Mask > Hide Selection). Это поможет скрыть участки эффекта смешивания, расположенные поверх изображения девушки.
Откройте окно Стилей слоя (Layer Styles), уменьшите Непрозрачность заливки (Fill Opacity) до 0, а затем добавьте стиль слоя Наложение градиента (Gradient Overlay). Уменьшите Непрозрачность (Opacity) до 20%, а также используйте цвета радуги, как показано на скриншоте ниже.



Заключение
Существует много разных способов создания эффекта рассеивания. Я использовал один из этих способов, по-моему, самый быстрый и простой. Вы можете видеть, что я потратил больше времени на создание световых эффектов, чем на эффект рассеивания.

Сложность урока: Средний
В этом уроке я покажу вам, как создать супер световой эффект в Фотошоп с помощью нескольких текстур, фильтров размытия с добавлением некоторого трюка для придания магии нашей композиции. Используя этот эффект, вы сможете создавать красивые проекты.
Финальный результат:

Шаг 1
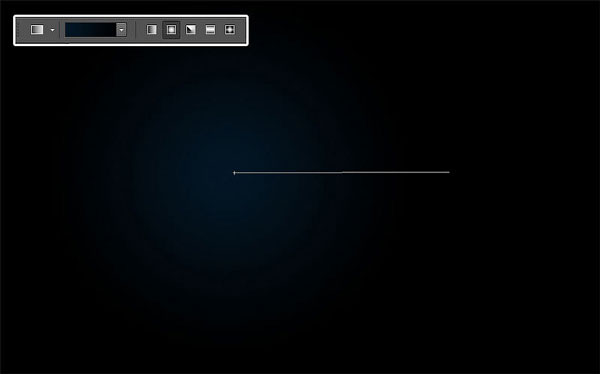
Шаг 2
Откройте изображение модели и переместите в рабочий документ. Уменьшите изображение (Ctrl+T) и расположите, как показано ниже.

Дублируйте слой (Ctrl+J) и примените фильтр Filter > Blur > Motion Blur (Фильтр – Размытие – Размытие в движении).

Измените режим наложения этого слоя на Color Dodge (Осветление основы).

К этому слою добавьте корректирующий слой Layer > New Adjustment Layer > Hue/ Saturation (Слой – Новый Корректирующий слой – Цветовой тон/Насыщенность) в качестве обтравочной маски. Установите Saturation (Насыщенность) на -100.

Шаг 3
Дублируйте оригинальный слой с моделью (Ctrl+J) и поместите его выше всех слоёв.

К этому слою примените фильтр Filter > Blur > Gaussian Blur (Фильтр – Размытие – Размытие по Гауссу), радиус 7 рх.

Затем измените режим наложения на Оverlay (Перекрытие).

Дублируйте этот слой (Ctrl+J), чтобы получить эффект свечения.

Шаг 4
В панели слоёв перейдите на оригинальный слой с моделью и добавьте стиль слоя Inner Shadow (Внутренняя тень) с настройками, показанными ниже.
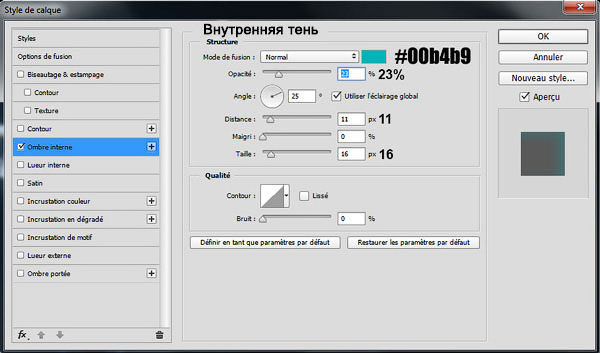
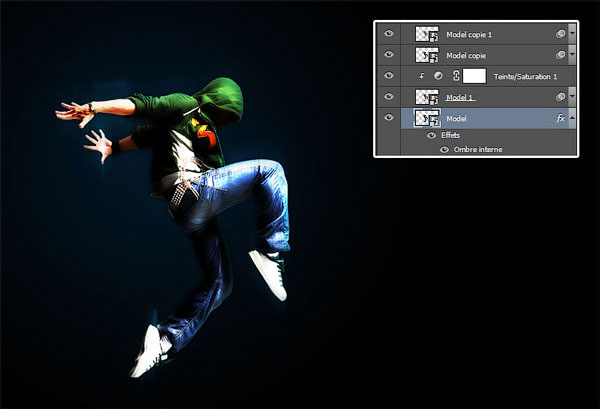

Выше всех слоёв создайте новый слой (Ctrl + Shift + N). Выберите инструмент Gradient Tool (G) (Градиент), стиль Угловой. Протяните градиент от руки модели к одному из углов документа.
Примечание переводчика: у автора на скрине верхнее окно настроек корректирующего слоя Градиент. Не обращайте на это внимания. Используйте инструмент Градиент. В редакторе градиента выберите тип градиента Шум (Noise), Плавность (Roughness) 100%, поставьте галочки на Ограничить цвета (Restrict Colors) и Включить прозрачность (Add Transparency). А также кнопкой Другой вариант (Randomize) вы можете подобрать градиент.
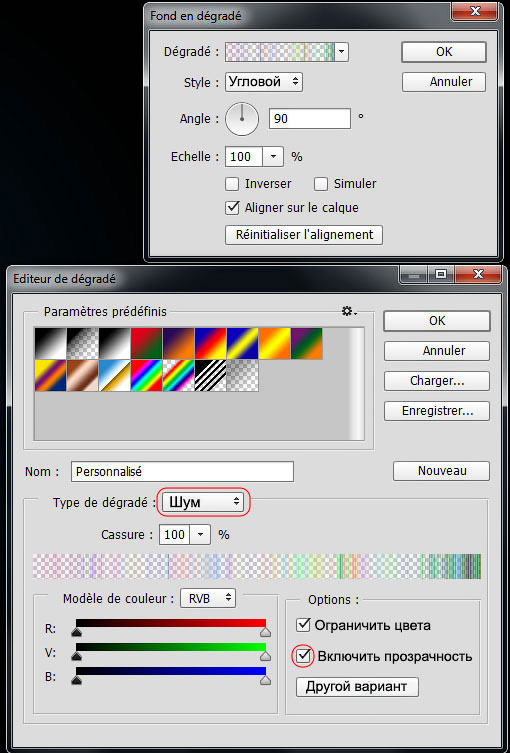

Шаг 5
Обесцветьте слой с градиентом Image > Adjustments > Desaturate (Ctrl + Shift + U) (Изображение – Коррекция – Обесцветить).


Затем инструментом Eraser Tool (E) (Ластик), кисть мягкая, сотрите по краям градиента, как показано ниже.

Измените режим наложения на Color Dodge (Осветление основы).

Шаг 6

Создайте новый слой (Ctrl + Shift + N) и поместите его в группу (Ctrl+G). Измените режим наложения группы на Color Dodge (Осветление основы). Затем инструментом Brush Tool (B) (Кисть), цвет белый, жёсткость 0%, на уровне рук нарисуйте пятно. Таким образом, мы добавим эффект света.


Выше слоя с группой создайте новый слой (Ctrl + Shift + N), выберите инструмент Brush Tool (B) (Кисть) с такими параметрами
И прокрасьте холст, как показано на изображении ниже.
Примечание переводчика: красным цветом автор показывает – где нужно прокрасить.


Шаг 7
Откройте текстуру дыма и переместите в рабочий документ. Уменьшите размер (Ctrl+T), поверните и расположите на ноге, как показано ниже.

Измените режим наложения на Color Dodge (Осветление основы).
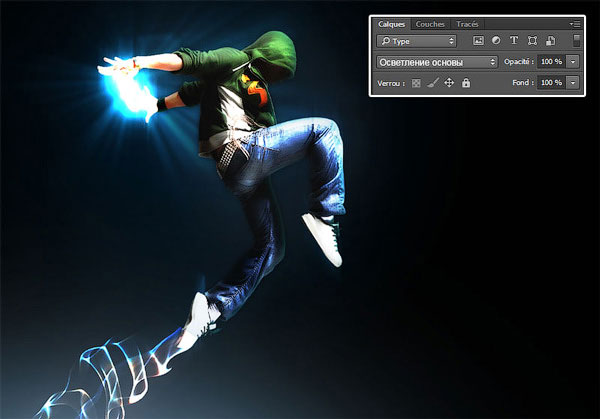
Проделайте то же самое с изображением туманности.

Измените режим наложения на Color Dodge (Осветление основы).

Для слоя с туманностью добавьте корректирующий слой Layer > New Adjustment Layer > Hue/ Saturation (Слой – Новый Корректирующий слой – Цветовой тон/Насыщенность) в качестве обтравочной маски. Установите Saturation (Насыщенность) на -100.

Шаг 8
Откройте и переместите в рабочий документ изображение со второй туманностью. Измените режим наложения на Color Dodge (Осветление основы) и добавьте корректирующий слой, что и для слоя с первой туманностью в качестве обтравочной маски с теми же настройками.
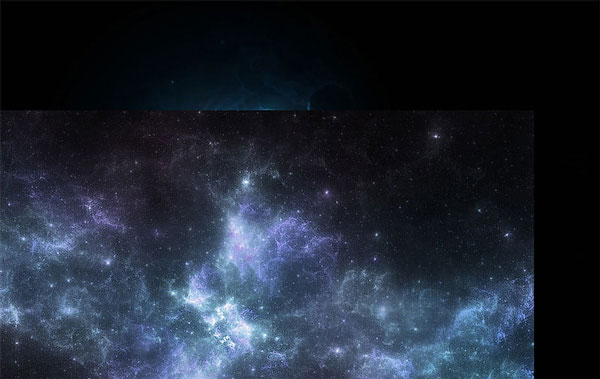

Дублируйте слой с градиентом, который вы создали ранее, два раза и расположите копии, как показано ниже.
Примечание переводчика: автор стрелками показывает – куда нужно переместить дубликаты слоя с градиентом.

Шаг 9
Откройте текстуру с частицами и расположите, как показано ниже.
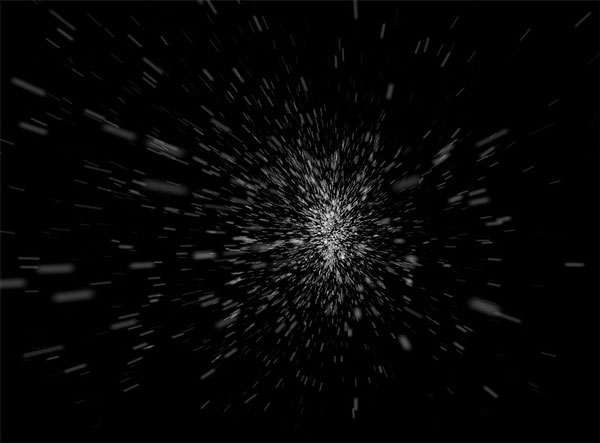


Дублируйте слой с частицами и расположите в районе ноги. Инструментом Eraser Tool (E) (Ластик) кисть мягкая на слоях с частицами удалите лишнее.

Шаг 10
Откройте и переместите в работу текстуру блика.

Измените режим наложения на Screen (Экран)

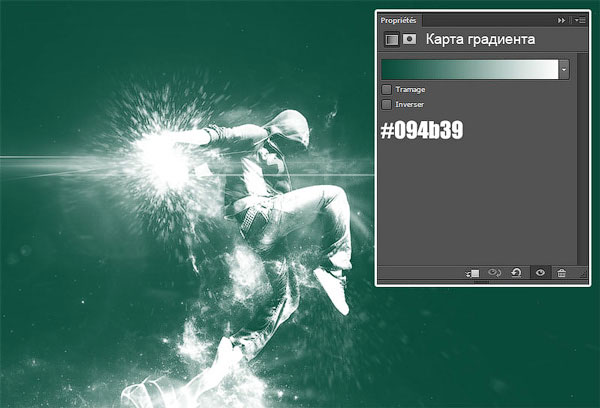
Измените режим наложения на Overlay (Перекрытие) и уменьшите Opacity (Непрозрачность) до 50%.
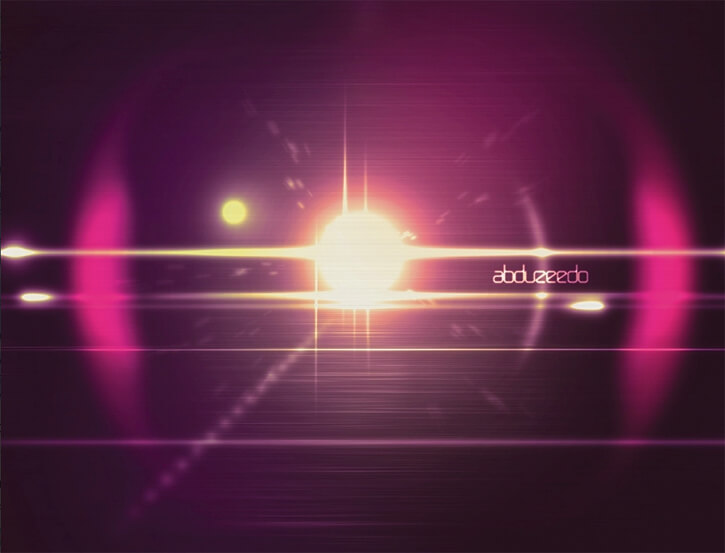
Сложность урока: Легкий
В этом уроке вы узнаете как создать реалистичный световой блик, который вы сможете использовать в своих работах, для получения интересных эффектов.
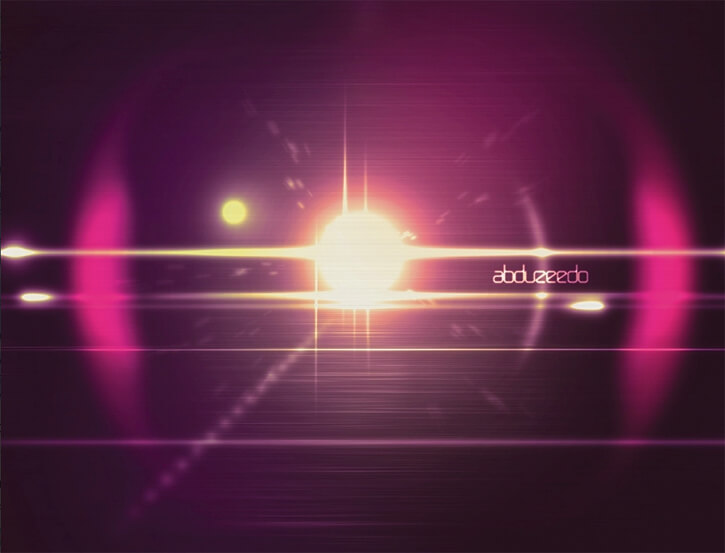
Шаг 1
Откройте программу Photoshop и создайте новый документ.
Примечание редактора: я использовала 1024х768 пикс, разрешение 72пикс/дюйм.
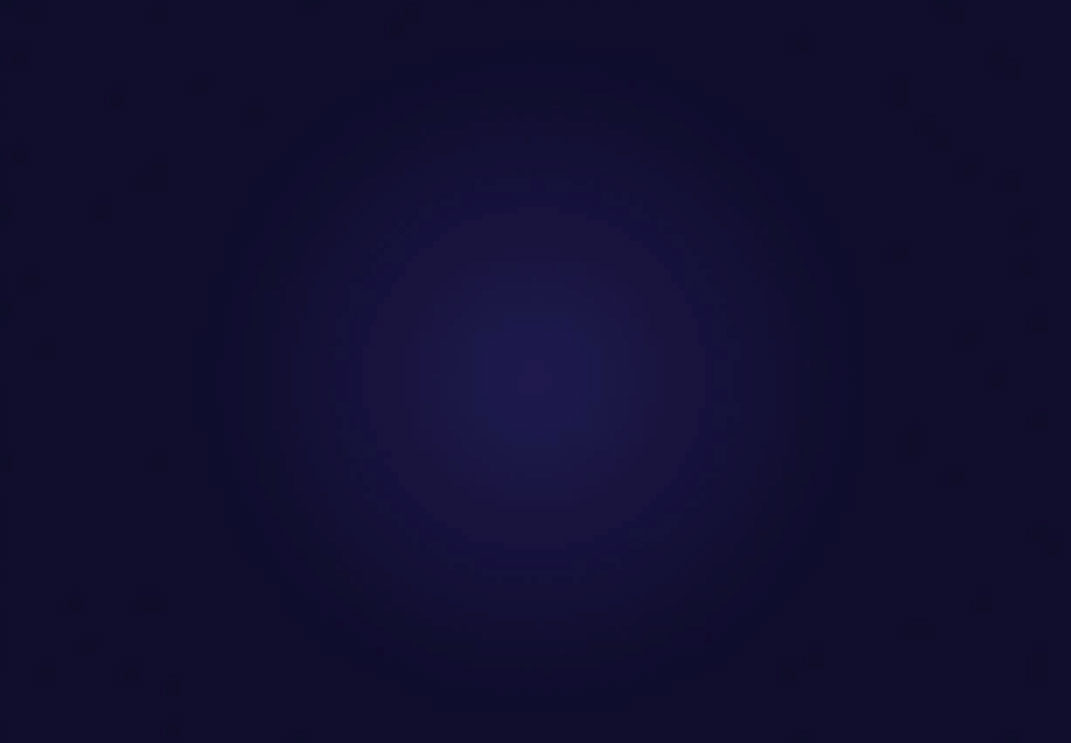
Шаг 2
Добавьте новый слой и залейте его черным цветом. Затем перейдите в Фильтр - Рендеринг - Блик (Filter> Render> Lens Flare) и выберите 105 mm, Яркость ( (Brightness) - 100%.
Затем перейдите в Фильтр – Размытие – Размытие по Гауссу (Filter – Blur - Gaussian Blur) и установите радиус 30 пикселей. Измените режим наложение для слоя на Осветление основы (Color Dodge).

Шаг 3
Добавьте еще один слой и снова залейте его черным цветом. Затем перейдите в Фильтр - Рендеринг - Блик (Filter> Render> Lens Flare) и выберите Тип объекта (Lens Type) Трансфокатор (Zoom 50-300mm с 100% яркостью (Brightness). Измените режим наложение для слоя на Осветление основы (Color Dodge).
Затем повторите действия с фильтром из предыдущего шага.
Примечание редактора: Объедините эти два слоя и разместите в центре рабочего документа.
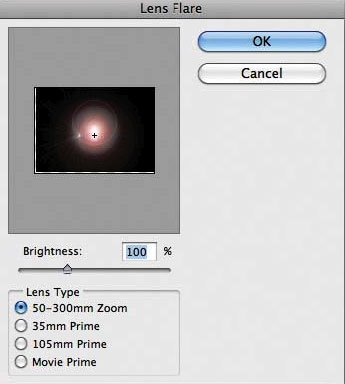
Шаг 4

С помощью инструмента Прямоугольник (Rectangle Tool) ( U ) нарисуйте белый прямоугольник по горизонтали по всей длине холста и выровняйте его по центру. Выберите этот слой и перейдите в Слой – Сгруппировать слои (Layer- Group Layers).Теперь слой с прямоугольником будет находиться внутри группы. Измените режим наложения папки на Осветление основы (Color Dodge).
Примечание переводчика: Папка (группа) с прямоугольником должна быть поверх созданных ранее слоёв.

Шаг 5
Выберите слой с прямоугольником и перейдите в Фильтр – Размытие – Размытие по Гауссу (Filter – Blur - Gaussian Blur) . Установите радиус размытия 20 пикселей. Поскольку этот слой находится внутри группы, к которой применен режим наложения Осветление основы (Color Dodge), размытые края создадут интересный эффект освещения.
Примечание редактора: У вас может быть другой радиус размытия.

Шаг 6

Добавьте новый слой в группу с прямоугольником. Выберите инструмент Кисть (Brush) ( B ) и с помощью мягкой белой кисти нарисуйте второй источник света.

Шаг 7
Чтобы добавить в работу больше элементов, повторите процесс создания линейных бликов с помощью инструмента Прямоугольник (Rectangle) ( U ) и инструмента кисть (Brush) ( B ).
В центре создайте кистью несколько вертикальных линий, а затем перейдите в Фильтр – Размытие – Размытие в движении (Filter> Blur> Motion Blur) . Используйте угол (Angle) 90º и Смещение (Distance) 90. Это создаст эффект стильного отражения.
Примечание редактора: Не забываем, что все слои с бликами должны находиться внутри группы. Вертикальные линии объединила в один слой. применила Дважды фильтр Размытие в движении с настройками Угол: -90, Смещение: 154. Для горизонтальных линий использовала фильтр Размытие по Гауссу.
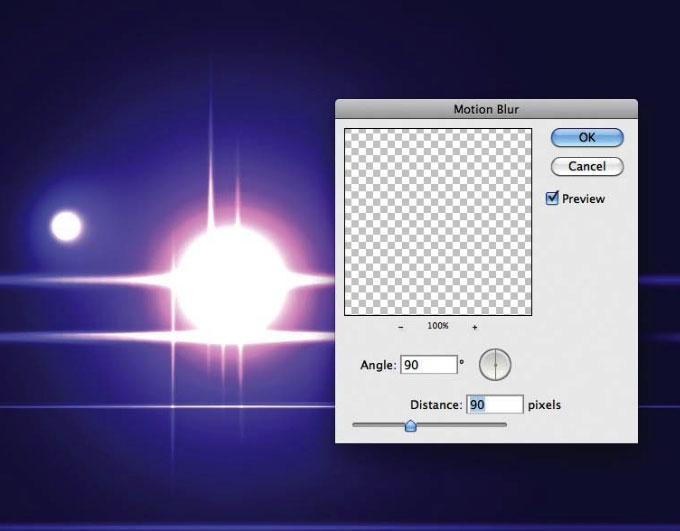
Шаг 8
Теперь настроим кисть с помощью Окно > кисть. Выберите круглую мягкую кисть, установите жёсткость на 0%, а интервал 80%. Добавим больше световых элементов внутри группы. Создайте новый слой. Кликните кистью на область рядом с центром основного блика и, удерживая клавишу Shift, нажмите на левом нижнем углу, чтобы создать линию из точек. Если эффект слишком сильный, выберите Фильтр > Размытие > размытие по Гауссу и немного смягчите его. Измените непрозрачность слоя на 70%.

Шаг 9
Создайте ещё слои и нарисуйте на них линий из точек в разных направлениях от центра. Затем используйте для всех линий из точек фильтр Радиальное размытие с настройками:
- Качество: наилучшее;
- Метод: Линейный;
- Количество: 15,
Примечание редактора: Как вариант. Создав один новый слой, на нём я жёсткой кистью хаотично расставляла точки вокруг центрального блика. Дважды применила Радиальное размытие. Затем несколько раз дублировала слой. Масштабировала и вращала вокруг своей оси, чтобы заполнить пространство вокруг центрального блика.
При желании слои с диагональными линиями можно объединить, добавить слой-маску и кое где пройтись кистью, маскируя лишнее и убирая симметрию.
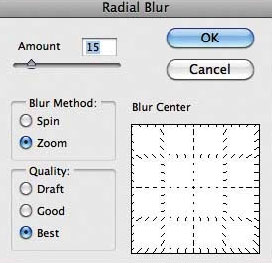
Шаг 10
На палитре слоёв создайте новый слой и переместите его поверх остальных. Режим наложения поменяйте на Жёсткий свет (Hard Light). Непрозрачность (Opacity) 50%. Большой мягкой кистью нарисуйте несколько цветовых пятен синим и пурпурным цветами.

Шаг 11

С помощью инструмента Эллипс (Ellipse tool (U)) нарисуйте большой белый круг. Далее перейдите в настройки стиля слоя Параметры наложения (Layer > Layer Styles > Blending Options). Непрозрачность заливки (Fill Opacity) убавьте до 0, затем перейдите в стиль слоя Внутренняя Тень (Inner Shadow).
- Цвет используйте розовый;
- режим наложения Линейный осветлитель (Linear Dodge);
- Угол (Angle) - 90º;
- Смещение (Distance) - 0;
- Стягивание (Choke) - 14%;
- размер (Size) - 250 pixels.
Примечание редактора: Нарисовав круг с помощью Овального выделения , я размыла края.

Шаг 12
Добавьте к слою слой-маску, которая скроет этот слой, сделав его невидимым (Слой – Слой-маска – Скрыть/ Layer > Layer Mask > Hide All). Выберите мягкую круглую кисть , прорисуйте по маске слоя так, чтобы сделать видимыми только части эллипса на краях.
Продублируйте слой, залейте маску слоя чёрным и повторите действия, используя другую прозрачность слоя и размер кисти. Уменьшите масштаб.

Шаг 13
Создайте объединённую копию всех слоёв (Ctrl+Alt+Shift+E). Примените Размытие по Гауссу (Filter > Blur > Gaussian Blur). Поменяйте режим наложения на Экран (Screen), снизьте непрозрачность слоя (Opacity) до 50%.
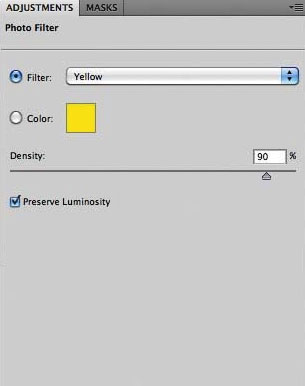
Шаг 14
Теперь можно перейти к цветокоррекции. Слой – Новый корректирующий слой – Фотофильтр (Layer > New Adjustment Layer > Photo Filter), установите для фильтра жёлтый цвет, а Плотность (Density) на 90%.
Читайте также:

