Как сделать вырезку экрана в ворде 2007
Обновлено: 07.07.2024
В файл Office можно быстро и просто добавить снимок экрана, не покидая программы, в которой вы работаете, чтобы сделать документ более наглядным. Эта функция доступна в Excel, Outlook, PowerPoint и Word.
Снимки экрана удобно использовать для моментального создания изображений программ и окон, открытых на компьютере. Когда вы нажимаете кнопку Снимок экрана, окна открытых приложений отображаются в виде эскизов в коллекции Доступные окна. Вы можете вставить снимок окна программы целиком, или использовать инструмент Вырезка экрана, чтобы выделить часть окна. Вы можете делать снимки только развернутых окон.
При выборе инструмента Вырезка экрана все окно временно становится непрозрачным или "заиндевелым". При выборе необходимой части окна область выделения просвечивается через непрозрачное окно.
Примечание: За один раз можно добавить только один снимок экрана. Чтобы добавить несколько снимков экрана, повторите шаги 2 и 3, приведенные ниже.
Щелкните в документе место, в которое вы хотите вставить снимок экрана.
В Excel, Outlook и Word: на вкладке Вставка в группе Иллюстрации нажмите кнопку Снимок экрана.

В PowerPoint: на вкладке Вставка в группе элементов Изображения нажмите кнопку Снимок экрана.

Появится коллекция Доступные окна, в которой показаны все открытые в настоящее время окна. Выполните одно из следующих действий:
Чтобы вставить в документ снимок всего окна, щелкните эскиз этого окна.
Чтобы добавить снимок части первого окна, показанного в области Доступные окна, выберите пункт Вырезка экрана. Когда окно побелеет, а указатель примет форму креста, нажмите левую кнопку мыши и, удерживая ее, выделите область экрана, снимок которой вы хотите получить.
Совет: Если у вас открыто несколько окон, потребуется щелкнуть нужное окно, прежде чем делать снимок экрана. При этом окно переместится на первую позицию в окне Доступные окна. Например, если вы хотите сделать снимок экрана веб-страницы и вставить его в документ Word, щелкните веб-сайт, а затем сразу же перейдите в документ Word и нажмите кнопку Снимок экрана. Экран с веб-страницей будет отображаться в начале коллекции Доступные окна, и вы сможете выделить его часть, щелкнув Вырезка экрана.
Окно или его часть, которую вы выделили, автоматически добавляется в документ. Вы можете изменить и улучшить снимок экрана с помощью инструментов на вкладке Работа с рисунками.
Важно: Обрезанные части рисунка не удаляются из файла и могут быть видны другим людям; в том числе поисковые системы, если обрезанное изображение опубликовано в Интернете. Если в области обрезки есть конфиденциальные сведения, удалите обрезанные области (см. ниже), а затем сохраните файл.
В Office для Mac, а также в Office 2010 и более поздних версий помимо стандартной обрезки полей поддерживается обрезка изображений в виде определенной фигуры или с определенными пропорциями, а также обрезка заливки рисунком внутри фигуры.

Office с помощью базового редактирования изображений, как показано в видео выше, но для выполнения более сложных задач может потребоваться выделенное приложение для редактирования изображений. Цифровые тенденции— это бесплатное программное обеспечение для редактирования фотографий.
Обрезка полей рисунка
С помощью > рисунка можно добавить изображение в файл Office (например, документ Word, PowerPoint презентацию или Excel книгу).
Щелкните его правой кнопкой мыши. Появится всплывающее меню с двумя кнопками непосредственно над меню или под ним. Обрезка — одна из кнопок.

Выберите кнопку обрезка.
На краях и в углах рисунка появятся черные маркеры обрезки.
Обрежьте рисунок, выполнив одно из приведенных ниже действий.
Обрезка одной стороны
Перетащите маркер обрезки на этой стороне к центру рисунка
Обрезка двух смежных сторон одновременно
Перетащите угловой маркер обрезки между этими сторонами к центру рисунка
Одинаковая обрезка двух параллельных сторон одновременно
Перетащите маркер обрезки на одной из этих сторон к центру рисунка, удерживая нажатой клавишу CTRL
Вы также можете увеличить область вырезки , т. е. добавить вокруг рисунка поля. Для этого перетащите маркеры обрезки по направлению от центра рисунка, а не внутрь.
Необязательно: чтобы переместить область обрезки, измените ее, перетащив края или углы прямоугольника обрезки, либо переместите рисунок.
Когда все будет готово, нажмите клавишу ESC или щелкните за пределами рисунка.
Примечание: инструменты обрезки недоступны для фигур, но в Office 2010 и более поздних версиях можно изменить размер фигуры и воспользоваться командой Начать изменение узлов, чтобы получить похожий результат или изменить фигуру. Дополнительные сведения см. в статьи Изменение точек для изменения или обрезки фигуры.
Обрезка до фигуры, например круга
Другие виды обрезки
Щелкните заголовок раздела ниже, чтобы открыть подробные инструкции.
Изображения можно обрезать до стандартных размеров фотографий или пропорций, что облегчает их размещение в рамке. Кроме того, с помощью этого способа можно выяснить, как будет выглядеть рисунок с теми или иными пропорциями.
Чтобы добавить рисунок в файл Office (например, документ Word, презентацию PowerPoint или книгу Excel), на вкладке Вставка нажмите кнопку Рисунки.
В разделе Работа с рисунками на вкладке Формат в группе Размер щелкните стрелку под кнопкой Обрезать.

В появившемся меню щелкните Пропорции и выберите требуемое соотношение сторон.
Появится прямоугольник обрезки, показывающий, как будет выглядеть изображение при выбранных пропорциях.
При необходимости измените область обрезки с помощью маркеров, как описано в разделе Обрезка рисунка.
Когда все будет готово, нажмите клавишу ESC или щелкните за пределами рисунка.
Обрезка для размещения в фигуре или для ее заполненияВы можете обрезать рисунок в Paint (в различных версиях Windows) или в Paint 3D (в Windows 10). Открыв рисунок в приложении, вы увидите на панели инструментов кнопку Обрезать. Посмотрите это короткое видео с описанием ряда функций приложения Paint 3D.
По умолчанию после обрезать рисунка обрезанные области остаются частью файла, скрытые от просмотра. Однако вы можете уменьшить размер файла, удалив из него обрезанные области. Это рекомендуется сделать также для того, чтобы скрыть удаленные фрагменты рисунка от просмотра другими пользователями.
Важно: Если вы удалите обрезанные области, а затем передумаете, нажмите кнопку Отменить , чтобы восстановить их. Удаление можно отменить, пока файл не будет сохранен.
Чтобы удалить обрезанные области из файла рисунка:
Выберите один или несколько рисунков, из которых вы хотите удалить обрезанные области.
В разделе Работа с рисунками на вкладке Формат в группе Изменение нажмите кнопку Сжать рисунки. Откроется диалоговое окно с параметрами сжатия.

Если вкладки Работа с рисунками и Формат не отображаются, убедитесь в том, что вы выбрали рисунок. Чтобы выбрать его и открыть вкладку Формат, вам, возможно, нужно будет дважды щелкнуть рисунок. Если размер экрана маленький, может отображаться только значок Сжать рисунки.
В разделе Параметры сжатия установите флажок Удалить обрезанные области рисунков.

Чтобы удалить обрезанные области только в выбранных, а не во всех рисунках в файле, установите флажок Применить только к этому рисунку.
При необходимости выберите разрешение.
Совет: Дополнительные сведения об уменьшении размера файла рисунка и его сжатии см. в статье Уменьшение размера файла рисунка в Microsoft Office.

При оформлении листовок или плакатов часто возникает необходимость сделать текст в виде полукруга. Такой текст выглядит необычно и сразу привлекает внимание к документу.
Может показаться, что для создания подобного текста необходимо использовать профессиональные программы для дизайнеров, но на самом деле можно обойти только одним текстовым редактором. В этой небольшой статье вы узнаете, как сделать текст полукругом в редакторе Word 2007, 2010, 2013 или 2016.
Если у вас современная версия Word, например, Word 2007 или более новая, то вы можете сделать достаточно красивый текст в виде полукруга. Для этого сначала необходимо добавить в документ элемент, который называется «Надпись». Для этого перейдите на вкладку «Вставка» и нажмите там на кнопку «Фигуры». В результате откроется достаточно большой список доступных фигур. В этом списке необходимо выбрать элемент «Надпись». Его найти очень просто так как он находится в самом начале списка фигур. На скриншоте внизу нужный элемент означен с помощью стрелки.

После того как вы выбрали элемент «Надпись», ваш курсор превратится в крестовину. С помощью этой крестовины необходимо нарисовать прямоугольник, в потом вставить или вписать в него текст, который должен быть оформлен в виде полукруга. В результате у вас должен получиться примерно такой элемент, как на скриншоте внизу.

Дальше необходимо убрать рамку вокруг текста. Для этого выделяем рамку с помощью мышки и переходим на вкладку «Формат». Здесь необходимо нажать на кнопку «Контур фигуры» и в появившемся меню выбрать вариант «Нет контура».

После удаления контура можно приступать к настройке оформления текста. Для этого снова выделяем блок текста, переходим на вкладку «Формат» и нажимаем там на кнопку «Текстовые эффекты».

В результате откроется меню, в котором необходимо выбрать эффект и применить его к тексту. Для того чтобы сделать текст полукругом, вам необходимо перейти в меню «Преобразовать» и выбрать там один из эффектов в разделе «Траектория движения».

Благодаря этому эффекту, текст внутри созданного вами текстового блока будет оформлен в виде полукруга. Для того чтобы изменить кривизну полукруга необходимо просто изменить размеры блока с текстом. В конечном итоге у вас может получится примерно такая текстовая надпись как на скриншоте внизу.

При необходимости полукруг из текста можно наклонить на любой угол вправо или влево. Для этого необходимо навести курсор на зеленую точку над блоком с текстом, зажать левую кнопку мышки и передвинуть курсор в необходимом направлении.

Экспериментируя с настройками текста на вкладке «Формат», можно получить надписи с самым разным оформлением.

При работе с программой Microsoft Word часто возникает необходимость вставить картинку или рисунок и подогнать его под имеющийся текст.
И если со вставкой изображений обычно проблем не возникает, то их подгонка не редко создает пользователям проблемы.
В этом материале вы узнаете, как обрезать картинку или рисунок в Word. Материал будет полезен пользователям современных версий Word, таких как Word 2007, 2010, 2013 и 2016.
Для того чтобы обрезать картинку или рисунок в редакторе Word необходимо выделить это изображение мышкой, перейти на вкладку «Формат» и нажать там на кнопку «Обрезка».

В результате на выбранной вами картинке появятся специальные элементы, которые используются для обрезки. Они будут находиться по углам картинки, а также посередине каждой из сторон. Кликните левой кнопкой мышки по одному из таких элементов и не отпуская кнопку потяните в том направлении в котором вы хотите обрезать картинку.
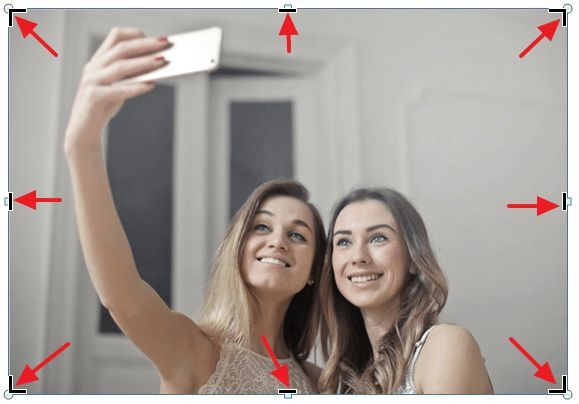
После того, как вы отпустите мышку, станет понятно, как изменится размер картинки после обрезки. Если такой вариант обрезки вас устраивает, то нажмите на клавишу Enter для того чтобы подтвердить изменения. Если же вы хотите обрезать картинку по-другому, то еще раз нажмите на элемент для обрезки и переместите его в другое положение.
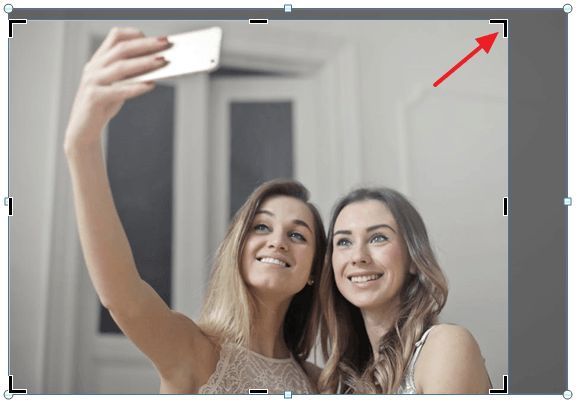
Для того чтобы отменить обрезку картинки просто воспользуйтесь комбинацией клавиш Ctrl-Z.
Продвинутые способы обрезки рисунков в Word
необходимо отметить, что в Word есть большое количество продвинутых способов обрезки рисунков. Для доступа к этим альтернативным способам необходимо кликнуть по стрелке, которая находится под кнопкой «Обрезка».
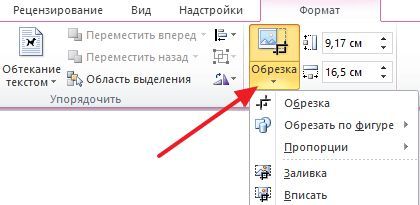
Здесь доступны такие варианты:
- Обрезка – обычная обрезка рисунка, тоже самое, что и при нажатии на кнопку «Обрезка».
- Обрезка по фигуре – обрезка рисунка по фигуре.
- Пропорции – обрезка рисунка с сохранением определенных пропорций.
- Заливка – изменение размера рисунка так, что вся область рисунка заполнена с сохранением исходных пропорций.
- Вписать – изменение размера рисунка так, что весь рисунок отображается в области рисунка с сохранением исходных пропорций.
Удаление обрезанных частей картинки из документа Word
При обрезке картинок в Word важно помнить, что обрезанные части картинок сохраняются в документе и их можно посмотреть. Если вы хотите полностью удалить обрезанные части, то вам необходимо выделить картинку мышкой, перейти на вкладку «Формат», нажать на кнопку «Сжать рисунки».
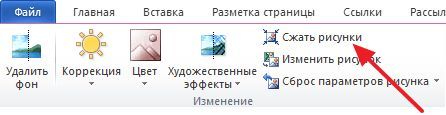
После этого появится окно, в котором необходимо включить функцию «Удалить» обрезанные области рисунков» и нажать кнопку «ОК».

После этого документ Word необходимо сохранить. После выполнения этих манипуляций обрезанные части картинок будут полностью удалены из документа.

Обычно текстовые документы набираются на белом фоне. Но, в некоторых случаях возникает необходимость сделать фон другого цвета.
Например, такая необходимость может возникнуть при создании буклета или брошюры. К счастью, текстовый редактор Word позволяет реализовать такой вариант. В данной статье мы расскажем о том, как сделать фон страницы в Word 2003, 2007, 20010, 2013 или 2016, а также как его убрать.
Как сделать фон в Word 2003
Если вы используете текстовый редактор Word 2003, то для того чтобы сделать фон страницы другим цветом вам необходимо открыть меню «Формат» и перейти в меню «Фон».

В меню «Фон» можно выбрать один из предложенных цветов или нажать на кнопку «Другие цвета», после чего в качестве фона страницы можно будет выбрать вообще любой цвет.
Как сделать фон в Word 2007, 20010, 2013 или 2016
В Word 2007 и более современных версиях Word, смена цвета фона страницы делается немного по-другому. Здесь для того чтобы сделать фон страницы не белым, а, например, красным, необходимо перейти на вкладку «Разметка страницы» и нажать на кнопку «Цвет страницы». После нажатия на данную кнопку откроется небольшое меню со списком стандартных цветов для фона страницы.

Если ни один из предложенных цветов вам не подходит, то вы можете выбрать вариант «Другие цвета».

После этого откроется окно «Цвета». Здесь будет доступно две вкладки. На вкладке «Обычные» можно выбрать цвет фона страницы из большего списка цветов.

А если прейти на вкладку «Спектр», то можно будет выбрать любой из RGB цветов.

Кроме этого после нажатия на кнопку «Цвет страницы» можно выбрать вариант «Способы заливки».

После этого откроется окно с большим количеством настроек. Здесь можно сделать фон страницы одним, двумя или тремя цветами, а также настроить градиент.

При необходимости фон страницы можно заполнить текстурой. Для этого перейдите на вкладку «Текстура». Здесь можно выбрать одну из предложенных текстур или загрузить собственную.

Также к фону страницы можно добавить узор (вкладка «Узор») или рисунок (вкладка «Рисонок»).


Как видим в Ворде боле чем достаточно настроек для управление фоном страницы. Используя эти настройки можно сделать практически любой фон страницы.
Как убрать фон в Ворде
Если же вы заходите убрать фон в Ворде, то это делается еще проще. В Word 2007, 20010, 2013 или 2016 для этого необходимо перейти на вкладку «Разметка страницы», нажать на кнопку «Цвет страницы» и выбрать вариант «Нет цвета». После этого вы получите чистый белый фон страницы, вне зависимости от того какие настройки фона страницы использовались (заливка цветом, рисунок или текстура).

А в Word 2003 необходимо будет открыть меню «Формат – Фон» и потом точно также выбрать вариант «Нет цвета».
Читайте также:

