Как сделать вывеску в ворде
Обновлено: 16.05.2024
Если вы очень спешите, то ниже перейдя по ссылке можно скачать готовый набранный в Word шаблон объявления.
Для того, чтобы набрать объявление в программа MS Word, нам необходимо понять как оно выглядит с точки зрения конструкции размещения текста.
Сначала в основной части идет горизонтально расположенный текст объявления. А ниже вертикально набраны листочки для отрыва. Все это можно организовать в виде таблицы, а текст для отрыва, там где номер телефона, мы расположим вертикально в ячейках таблицы.
Таким образом нам для начала необходимо сделать табличку следующего вида

Создайте таблицу следующих размеров – 2 строки 8 столбцов.
Все ячейки в верхней строке мы объединим, для этого выделите их и кликнув правой кнопкой по выделению выберите пункт «Объединить ячейки». (см. рис. ниже)

После чего набираем там основной текст объявления. С этим мы закончили.
Теперь переходим к номеру телефона на листочках отрыва, текст который там находится, расположим вертикально. Для этого выделите также все ячейки во втором столбце, кликните правой кнопкой и выберите пункт «направление текста».

В появившемся окне выберите вертикально расположенный текст и нажмите кнопку «ОК»

После чего кликните в первой ячейке, где будет текст номера телефона, и начните его вводить. Текст на листочках для отрыва сразу будет отображаться вертикально. Набрав текст в одной ячейке, выделите его и скопируйте (правой кнопкой мыши по выделенному, выбрать левой «Копировать»), а потом, чтобы не набирать в каждой ячейке текст объявления просто кликайте правой кнопкой и выбирайте «Вставить»

Если раньше для того, чтобы сделать плакат или объявление нужно было изрядно потрудиться, то сейчас, используя программу Microsoft Office Word, можно значительно сократить работу.
Если вы хотите сделать большую надпись на несколько листов Ворд, то делаем следующее:

Меняем масштаб в Ворде и нажимаем Ок

Делаем альбомную ориентацию

5. Также вы можете просто набрать текст и самостоятельно выбрать для него цвет, размер и т.д.
6. Теперь вам нужно напечатать текст, отредактировать его и распечатать!
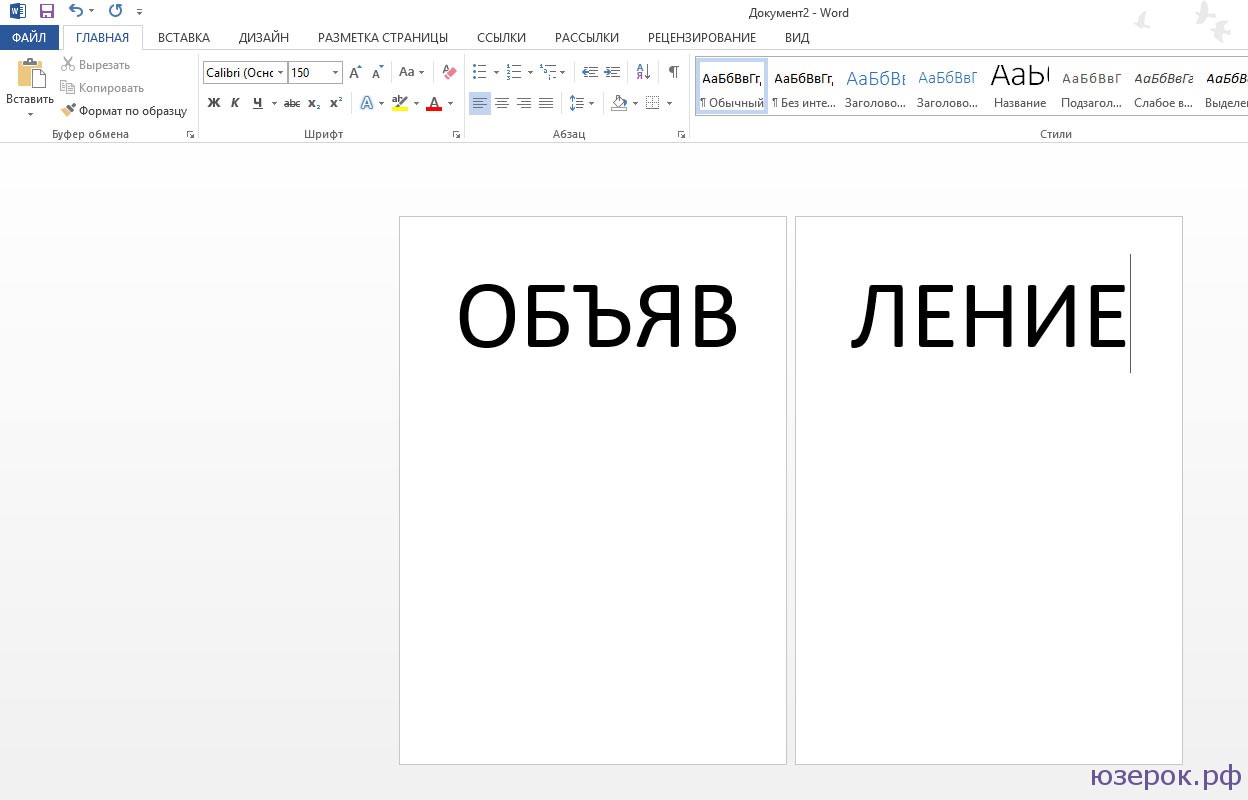
Если же вы что-то хотите продать, куда-то пригласить людей, т.е. создать объявление с телефонами, то в Word делаем следующее:
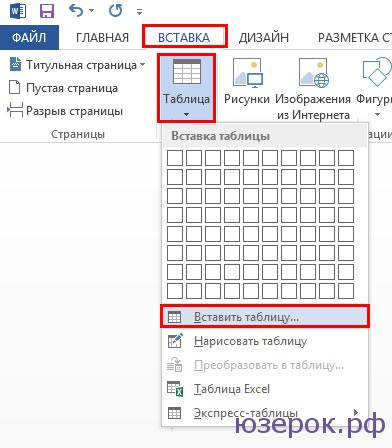
2. Откроется окно с параметрами таблицы. Нам нужно выбрать количество столбцов и строк. Я оставлю значения по умолчанию.

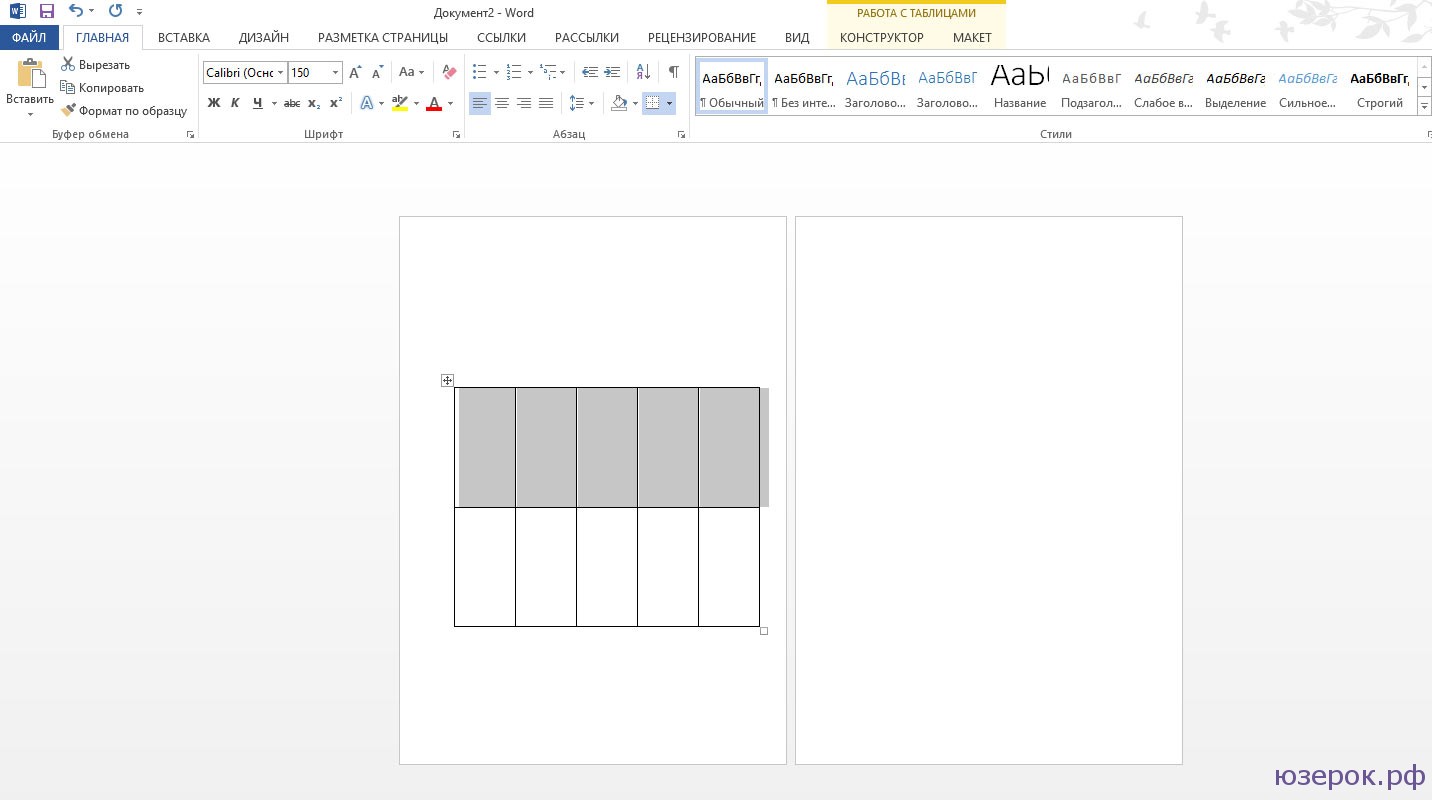
4. Когда каркас для объявления готов можно приступать к его заполнению. В верхней ячейке пишет текст объявления, а в нижних номер телефона.
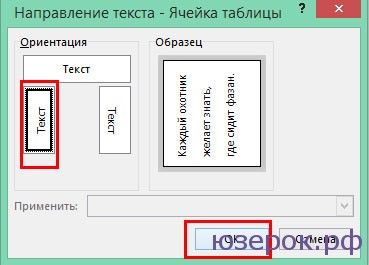
Меняем направление текста
Вот такое объявление в Word у меня получилось. В любой момент вы можете добавить ячейки, растянуть их, увеличить шрифт и т.д.
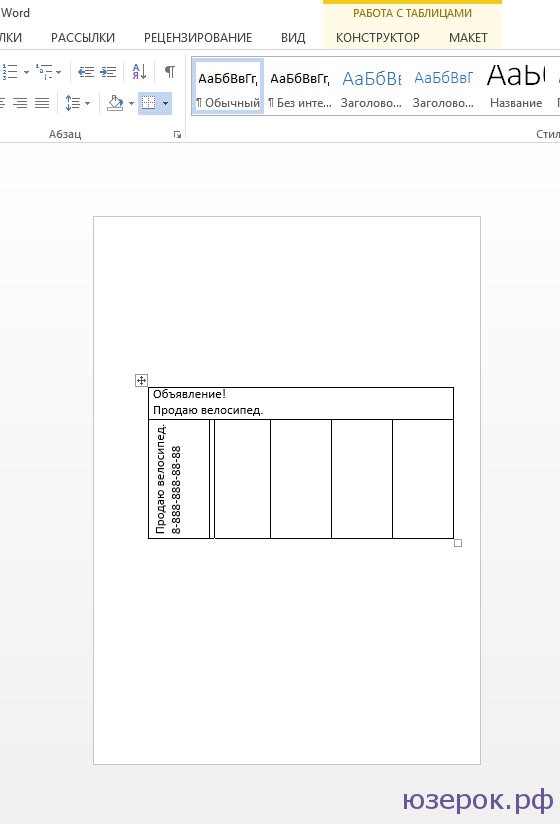
Объявление в Word
Надеемся, что статья вам помогла и вы теперь знаете как написать объявление в Word.
Несмотря на то, что век компьютерных технологий уже давно наступил и смело шагает вперёд, всё ещё частенько можно встретить на улицах на специальных досках и стенах бумажные объявления с отрывными номерами телефонов. Такой вид рекламы и распространения всё ещё пользуется достаточной популярностью.
В этой статье я расскажу о том, как сделать объявления в Word. В результате вы получите файл, который можно распечатать и размножить. Останется только надрезать по линиям отрывные фрагменты с номером телефона и приклеить в нужном месте.


Это тоже может вам понадобиться:
Как сделать отрывное объявление в Word
Для начала откройте чистый лист Word и в верхнем меню выберите вкладку «Вставка», нажмите на кнопку «Таблица». Выберите мышкой необходимые параметры таблицы – количество граф и строк. Количество граф определяет количество отрывных кусочков в объявлении, например, я выберу 9. А количество строк должно быть 2.
Выберите нужное, и кликните левой кнопкой мышки. Таблица сразу появится на листе.

Объявление в Word должно содержать какой-либо текст наверху. Чтобы его написать, необходимо сначала объединить все ячейки в первой строке, то есть сделать из них одну большую ячейку. Для этого выделите всю первую строку, нажмите правой кнопкой мышки и выберите «Объединить ячейки».
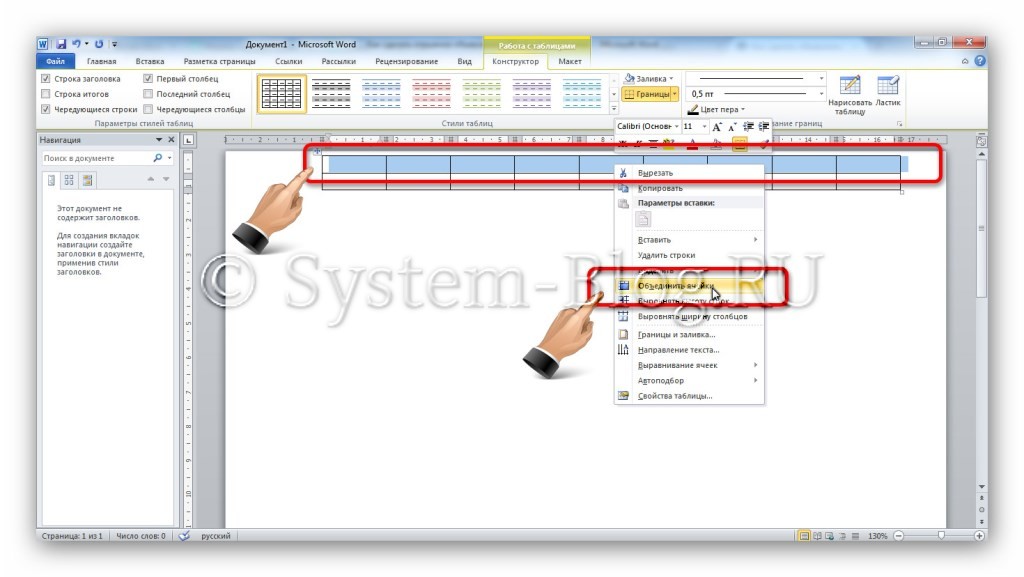
Ячейки объединились. Теперь можно написать текст объявления – кликните мышкой в ячейку и начните печатать текст.
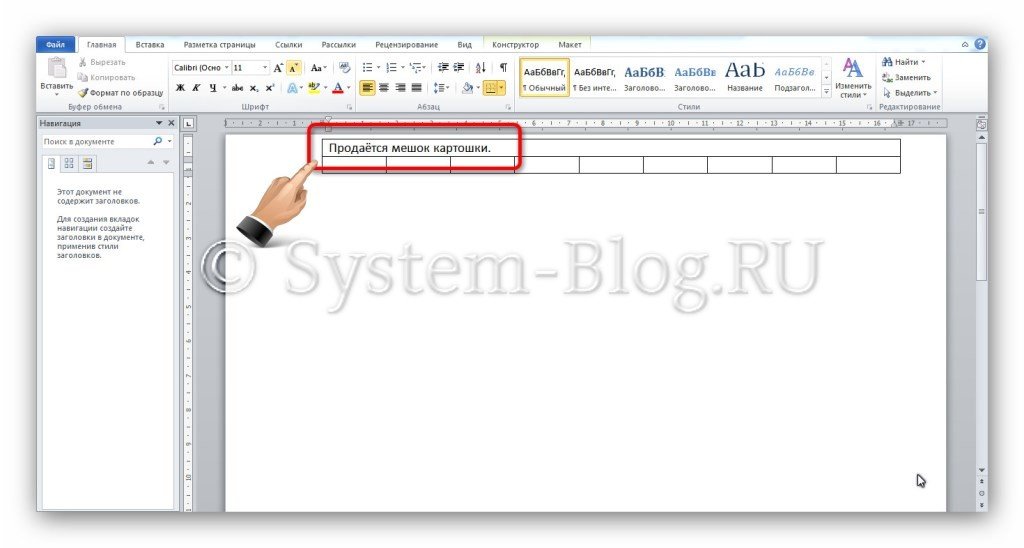
При необходимости можно отформатировать текст – изменить шрифт и ориентацию.
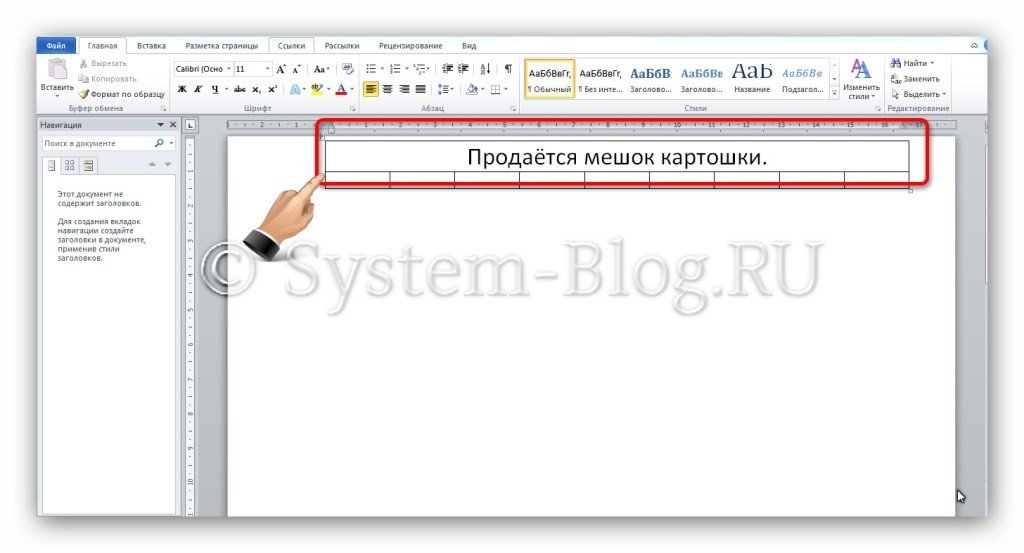
Теперь объявление в Word нужно наделить контактным телефоном, который будут от него отрывать. Для начала нужно сделать так, чтобы текст там записывался вертикально, а не горизонтально. Для этого выделите всю вторую строку и нажмите правой кнопкой мышки, выберите «Направление текста».
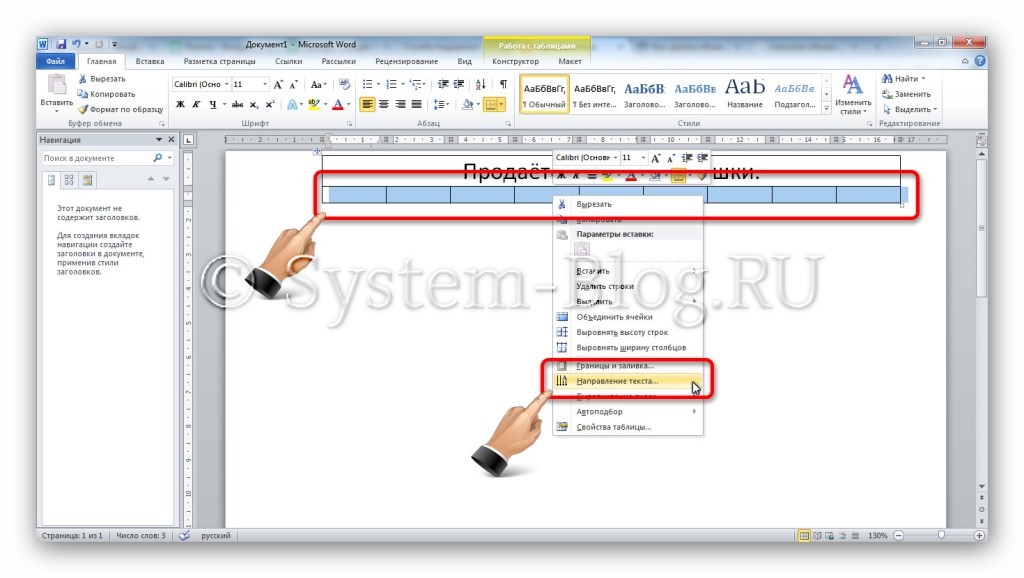
Появится окно, в котором выберите одно из вертикальных положений текст и нажмите кнопку «Ок».
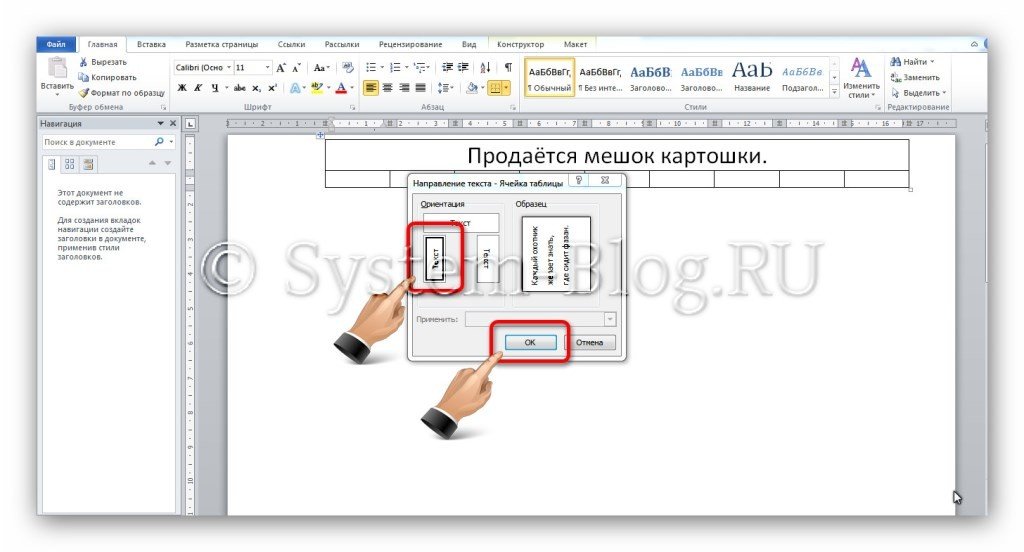
Текст в ячейках сориентировался вертикально. Теперь установите в ячейке курсор и напишите номер телефона и другие данные, при необходимости.
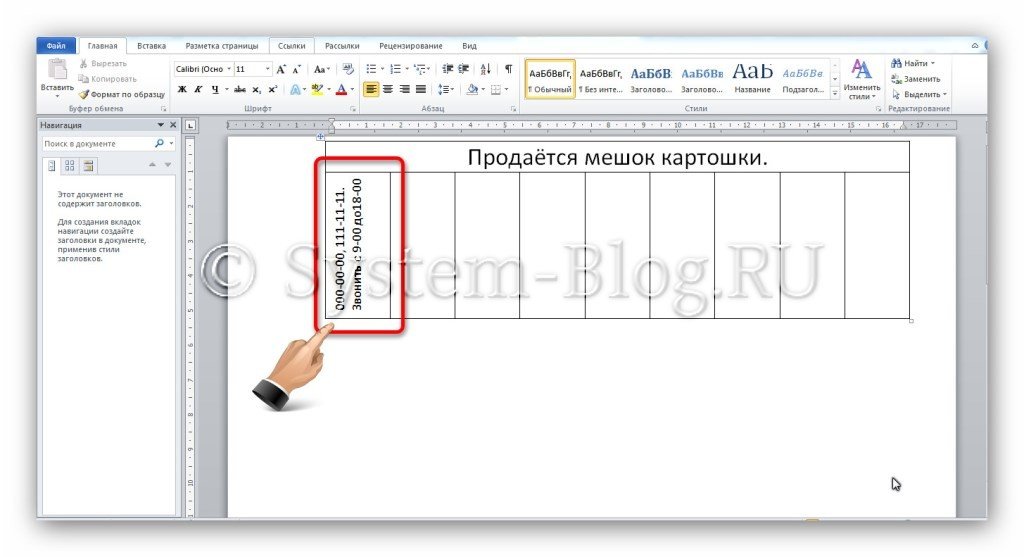
Скопируйте текст в ячейке его и вставьте во все остальные ячейки, чтобы заполнить их. Можно отформатировать этот текст, если требуется.
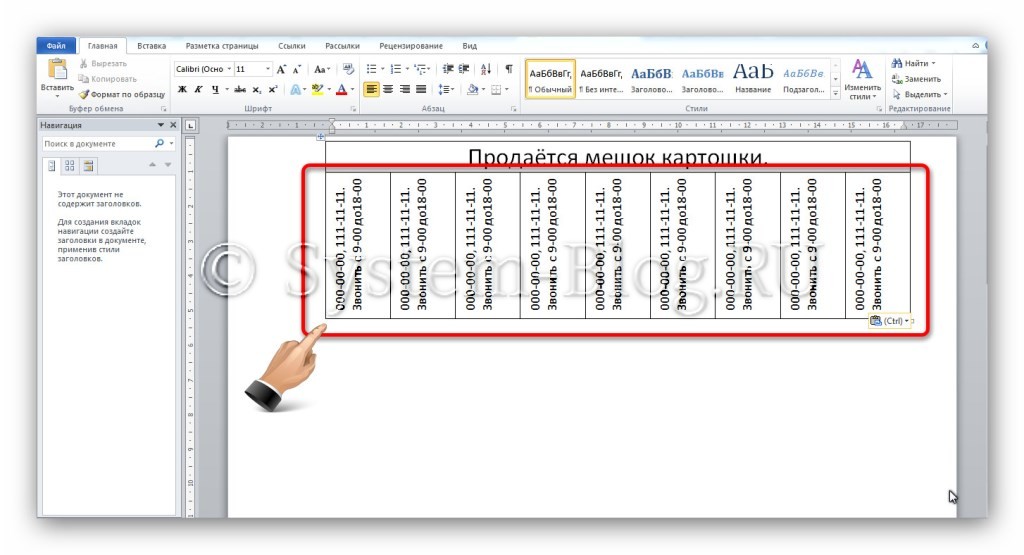
Объявление в Word почти готово для распечатки и размножения. Но нужно оптимизировать его, чтобы расход бумаги был экономным. Чтобы на одном листе было несколько объявлений, скопируйте его и вставьте ниже.
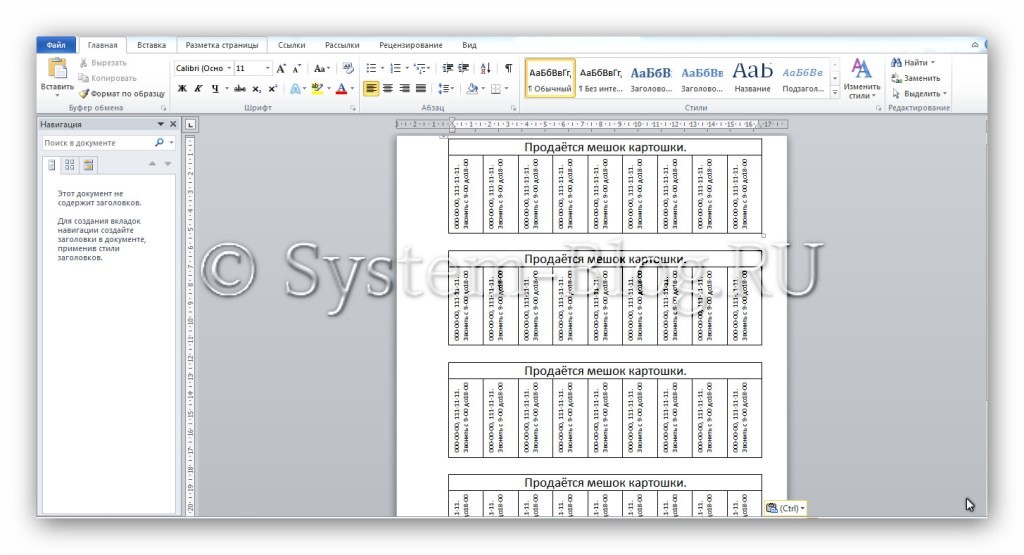
Всё. Теперь можно распечатать нужное количество и разрезать отрывные части.
Похожие статьи:
В этой статье я вам расскажу о том, как сделать вертикальный текст в Word. Инструкция…
В этой статье я вам расскажу о том, как сделать вертикальный текст в Word. Инструкция…
В этой статье я вам расскажу о том, как сделать вертикальный текст в Word. Инструкция…

Отрывные объявления – отличный способ сообщить окружающим о том, что вы что-то продаете, покупаете или оказываете какие-то услуги.
В этой статье мы расскажем, как сделать такое объявление в текстовом редакторе Word. Статья будет полезной для всех последних версий этой программы. Включая Word 2007, 2010, 2013 и 2016.
Чтобы сделать отрывные объявления с номерами телефона в Word необходимо сначала создать таблицу и немного ее настроить. Для этого перейдите на вкладку «Вставка» и с помощью кнопки «Таблица» создайте таблицу с двумя строками и максимальным количеством столбцов.

В результате вы должны получить примерно такую таблицу на 20 ячеек.

Теперь необходимо объединить первый ряд ячеек в одну большую строку для того чтобы создать место для текста объявления. Делается это следующим образом: выделяем мышкой все ячейки в первой строке, переходим на вкладку «Макет» и нажимаем на кнопку «Объединить ячейки».

Также вы можете объединить ячейки выделив их мышкой и кликнув по ним правой кнопкой мышки.

В результате в верху таблицы вы получите одну длинную строку, в которой можно будет ввести текст объявления.

После этого можно приступать к настройке второй части объявления, в которой будут находится отрывные бумажки с номером телефона. Для начала необходимо изменить направление текста в ячейках второй строки. Для этого выделите мышкой вторую строку таблицы, кликните по ней правой кнопкой мышки и в открывшемся меню выберите «Направление текста».

Дальше появится небольшое окно. Здесь необходимо выбрать вертикальное направление текста и нажать на кнопку «ОК».

Кроме этого текст в ячейках необходимо выровнять. Для этого кликните правой кнопкой мышки по выделенным ячейкам и выберите выравнивание по центру.

Теперь осталось только заполнить текстом вторую строку объявления. Для этого введите свой номер телефона и подберите подходящий размер шрифта. После того, как заполните одну отрывную бумажку просто скопируйте ее содержимое в остальные ячейки. В результате у вас должно получится примерно такое объявление с отрывными номерами телефона.

Для экономии бумаги перед печатью этим объявлением можно заполнить всю страницу. Для этого скопируйте всю таблицу необходимое количество раз с помощью комбинаций клавиш Ctrl-C и Ctrl-V.
Читайте также:

