Как сделать яндекс основным браузером на телефоне
Обновлено: 04.07.2024
При переходе по ссылке из приложений система Android предлагает выбрать браузер, в котором будет открыт сайт. Также может осуществляться автоматический переход в программу, которая практически не используется по разным причинам. Установить или изменить обозреватель можно по умолчанию самостоятельно. В «Блоге системного администратора» разберем, как это можно сделать.
Браузер по умолчанию – что это такое
На всех устройствах с выходом в интернет есть предустановленный браузер. Если он один, то все ссылки на интернет-страницы будут открываться только в нем. Именно поэтому программа и считается по умолчанию.
Если на смартфоне установлено несколько обозревателей, то после нажатия на ссылку для перехода на сайт каждый раз отображается окно, где нужно выбрать приложение. Следует отметить, что некоторые приложения имеют интегрированный браузер, через который все ссылки открываются по умолчанию. Если его нет, то они запустятся через сторонний софт.
Как изменить или установить браузер по умолчанию
Изменить обозреватель по умолчанию можно через системные настройки операционной системы. Также это делается с помощью параметров браузера. Разберем, как это можно сделать несколькими способами.
Способ 1: системные настройки
Чтобы выбрать браузер, который будет использоваться по умолчанию, сделайте следующее:
1. Откройте главное меню Android, затем найдите пункт «Настройки». В 11 версии ОС открыть параметры системы можно через верхнюю шторку, если смахнуть ее вниз и выбрать иконку в виде шестеренки.

2. Откройте раздел «Приложения» в списке.
3. В перечне установленного софта отыщите предпочтительный браузер и тапните по его названию.

4. В блоке «Параметры по умолчанию» нажмите на пункт «Веб-браузер».
5. Откроется окно, где отобразятся браузеры, установленные на смартфоне.
6. Отметьте нужный пункт.

Таким же образом настраиваются и другие приложения. Например, для открытия мультимедийных файлов или документов.
Способ 2: всплывающее окно при переходе по ссылке
Еще один способ, позволяющий установить браузер по умолчанию – это его выбор во всплывающем окне при нажатии на ссылку. В этом случае появятся два варианта: «Только сейчас» или «Всегда». Чтобы все страницы, на которые совершается переход, запускались в выбранной программе, нужно выбрать второй вариант.

В некоторых версиях операционной системы Android открывается чек-бокс, где нужно отметить тот обозреватель. Если выбрать пункт «Запомнить этот выбор», то он всегда будет открываться при переходе по ссылке.
Способ 3: параметры браузера
Функционал мобильных обозревателей предполагает возможность смены приложения по умолчанию. На примере Яндекс.Браузера рассмотрим, как это сделать:
1. Запустите Яндекс.Браузер и тапните по иконке в виде трех вертикальных точек, которая находится слева от «умной адресной строки».
2. Выберите раздел «Браузер по умолчанию».

3. Во всплывающем окне выберите нужный вариант и подтвердите действие.
Поменять браузер по умолчанию на устройстве, работающем на базе Android, можно несколькими способами через системные настройки или с помощью параметров программы, если они предусмотрены. А ранее мы рассматривали, как записать видео с экрана Android в Google Play Игры. Напишите в комментариях, каким браузером пользуетесь вы.
Если вы нашли ошибку, пожалуйста, выделите фрагмент текста и нажмите Ctrl+Enter.
Чтобы больше не выбирать, через какое приложение открывать веб-страницы, сделайте браузер, которым вы пользуетесь постоянно, браузером по умолчанию. Используйте для этого настройки системы и функции самих интернет-обозревателей.
Что такое браузер по умолчанию
Браузер по умолчанию на телефоне или любом другом устройстве — это приложение, которое открывает все ссылки на интернет-страницы. Если на Android установлен только один веб-обозреватель, то он и будет браузером по умолчанию — просто потому, что других вариантов нет.
Если же в системе установлено несколько браузеров, то при каждом открытии ссылки появляется окно с вопросом, какое приложение использовать. Вы можете выбирать обозреватель вручную или настроить программу по умолчанию и больше не видеть этот запрос.

Важно: если в приложении есть встроенный браузер, например, в мессенджере или клиенте соцсети, то ссылки будут сначала открываться в нём. Если встроенного обозревателя нет, то будет запускаться браузер по умолчанию.
Универсальные способы выбора браузера по умолчанию
В системе Андроид предусмотрено два способа установки приложений по умолчанию. Они работают на всех телефонах вне зависимости от того, какие браузеры установлены. Названия опций и пунктов меню могут отличаться, но в целом порядок действий везде один и тот же.
Назначение браузера по умолчанию в настройках телефона
Первый способ — назначение обозревателя по умолчанию в системных настройках:
Аналогичным образом можно настроить другие приложения — например, для просмотра видео или прослушивания аудио.
Выбор приложения при переходе по ссылке
Второй способ — выбор приложения при переходе по ссылке. Он работает, если на Android установлено несколько браузеров, но ни один из них не назначен программой для открытия веб-страниц по умолчанию. В этом случае при касании ссылки появляется окно со списком браузеров и предложением выбрать, каким из них эта ссылка будет открыта, а также кнопками «Только сейчас» и «Всегда».
Если вы нажмёте «Всегда», то выбранный браузер станет таковым по умолчанию.

На некоторых версиях и прошивках Android нет кнопок «Только сейчас» и «Всегда». Вместо них — чекбокс «Запомнить выбор». При установке в нем флажка выбранный браузер также будет использоваться для открытия всех ссылок по умолчанию.
Использование собственных настроек веб-обозревателей
В настройках каждого браузера есть параметры, которые позволяют сделать его приложением по умолчанию на Android. Давайте посмотрим, как это работает, на примере популярных веб-обозревателей.
Яндекс.Браузер:
Готово, теперь все ссылки открываются через обозреватель от Яндекса.
Mozilla Firefox:
В обоих случаях вы в итоге попадаете в системные настройки Android. Поэтому можно вполне обойтись без лишних переходов и воспользоваться универсальными способами из первого раздела нашей инструкции.
В некоторых приложениях вовсе нет параметров, которые позволяют перейти к настройке браузера по умолчанию. Например, вы не сможете так сделать в Google Chrome. Если вы хотите его выбрать, то тоже придётся пользоваться универсальными способами.

Здравствуйте. В данной инструкции вы можете узнать, как сделать Яндекс браузер по умолчанию на телефоне андроид. Для чего это нужно делать, чтобы все ссылки на вашем смартфоне открывались именно в браузере Яндекс, всегда, без выбора и по умолчанию. Далее будет показано две инструкции для двух разных приложений Яндекса на андроид.
Откройте приложение на своём смартфоне.
На главной странице, в поле поиска справа нажмите на кнопку Меню (три точки).

В открывшемся окне, внизу нажмите на вкладку Настройки.

В настройках нажмите на вкладку Сделать браузером по умолчанию.

Далее, в открывшемся окне внизу, нажмите по значку Браузер Яндекса, а затем жмите на вкладку Всегда.

Всё готово, у вас откроется страница с подтверждением о выполнении операции.

Инструкция для второго приложения Яндекс
Если у вас другое приложение, откройте его. На главной странице, внизу нажмите на кнопку Меню.

В открывшемся окне, вверху справа нажмите на значок Настройки.

В настройках нажмите на вкладку Открывать ссылки по умолчанию.

У вас откроется окно внизу экрана. Здесь нужно сделать тоже самое, нажать на значок Яндекса, а затем на вкладку Всегда. После чего, изменения сразу вступят в силу.
Как сделать Яндекс Браузер на Андроид по умолчанию и получить быстрый доступ к любимому обозревателю? Мы знаем, какие действия помогут добиться результата! Читайте статью и запоминайте полезные инструкции, которые необходимы каждому пользователю. Уже через несколько минут будете наслаждаться привычной программой на смартфоне.
Как сделать Яндекс Браузер по умолчанию на телефоне Андроид
Хотите, чтобы все ссылки, статьи и страницы, фотографии и документы открывались в нужной программе, загружались в определенном обозревателе? Нет ничего проще!

Вы без проблем можете сделать Яндекс браузером по умолчанию на Андроиде главным – нужно кликнуть на пару кнопок. Ловите детальную инструкцию, с которой справится даже новичок.
- Войдите в обозреватель;
- Откройте главную страницу;
- Кликните на иконку с тремя точками в поисковой строке в центре экрана;
- В открывшемся меню отыщите пункт с одноименным названием и нажмите на эту строку.
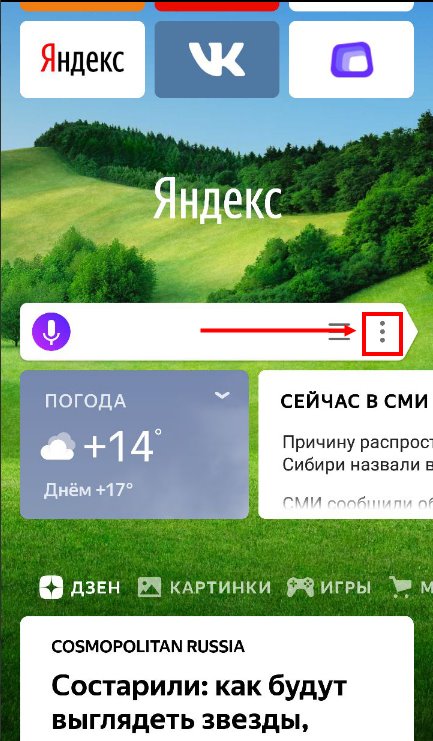
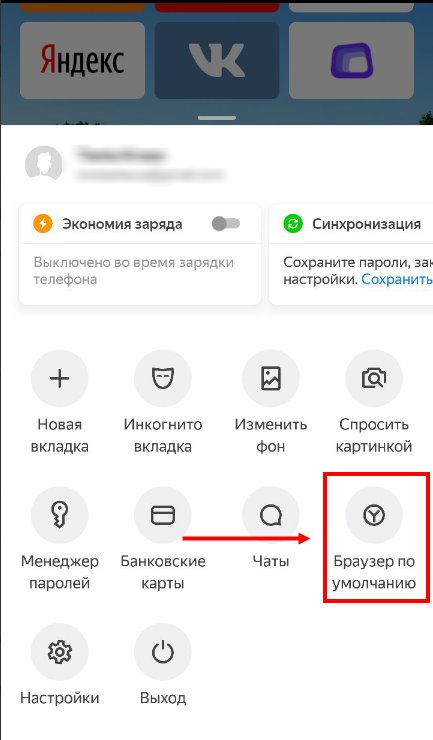
Важно! Не забудьте предварительно скачать соответствующее приложение – его можно бесплатно найти в Гугл Плей Маркет. Желательно авторизоваться с помощью созданной ранее учетной записи.
С инструкцией для Андроида все ясно – а как быть владельцам Айфонов? Невозможность выбора другой программы в качестве главной – это миф или правда?
Как сделать Яндекс Браузер по умолчанию на Айфон
Обратите внимание! Сделать Яндекс Браузер по умолчанию на Айфон не получится – разработчики запретили любую возможность установки сторонних обозревателей главными. В этом качестве выступает программное обеспечение Safari, вшитое в оболочку смартфона. Вам не нравится сложившаяся ситуация?
Есть небольшая хитрость – вы можете установить поисковую строку от российского разработчика! Таким образом, любые страницы можно будет открывать с помощью любимого поисковика. Для достижения нужного результата, сделайте следующее:
- Откройте настройки Айфона;
- Кликните на кнопку «Сафари» ;
- Перейдите к разделу «Поисковая машина» ;
- Выберите значение «Yandex».
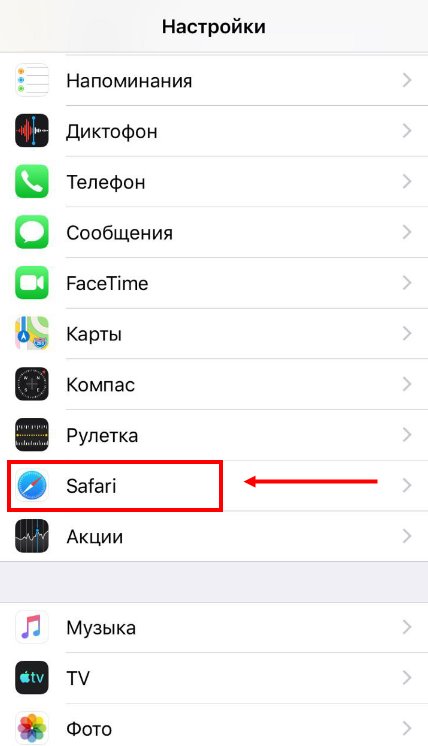
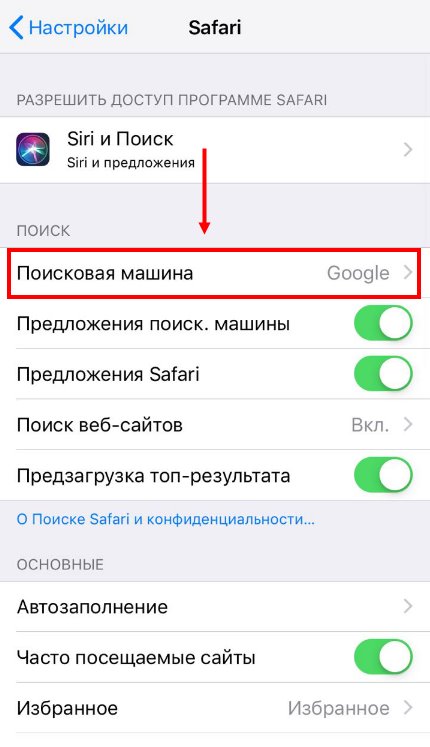
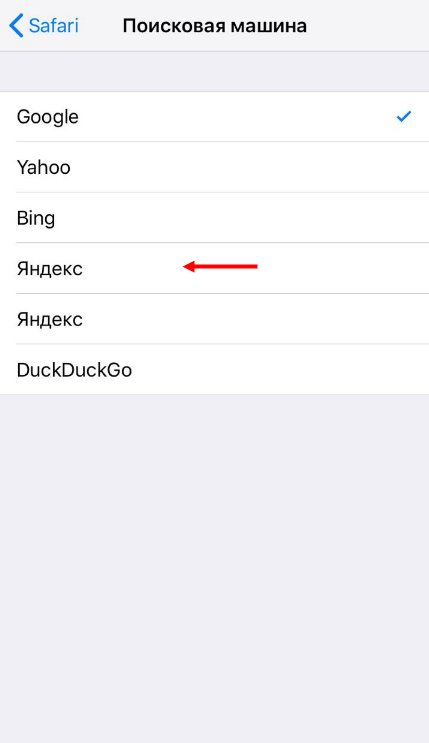
Для назначения поисковой машины скачивать обозреватель из Эп Стора не нужно. Если наш алгоритм вам не понравился – придется смириться с Сафари.
Мы подробно обсудили, как сделать Яндекс браузером по умолчанию на телефонах с разными операционными системами – согласитесь, все очень просто. Теперь любимая программа всегда будет под рукой – вы сможете пользоваться удобным поиском, открывать нужные вкладки и сохранять данные одним кликом!
Читайте также:

