Как сделать яндекс стартовой страницей в microsoft edge
Обновлено: 02.07.2024
Сделать Яндекс стартовой страницей в Google Chrome, Opera, Mozilla Firefox, Microsoft Edge, Internet Explorer или других браузерах можно вручную и автоматически. В этой пошаговой инструкции подробно о том, как именно настраивается стартовая страница Яндекс в разных браузерах и о том, что делать, если по какой-то причине изменение домашней страницы не работает.
Как сделать Яндекс стартовой страницей автоматически
Если такая ссылка не показывается, то вы можете использовать следующие ссылки для установки Яндекса в качестве стартовой страницы (по факту это тот же метод, что и при использовании главной страницы Яндекса):
Как сделать Яндекс стартовой страницей в Google Chrome
Для того, чтобы сделать Яндекс стартовой страницей в Google Chrome, выполните следующие простые шаги:
Готово! Теперь, при запуске браузера Google Chrome, а также при нажатии кнопки перехода на домашнюю страницу, будет автоматически открываться сайт Яндекс. При желании, там же в настройках в разделе «Поисковая система» вы можете задать Яндекс и в качестве поиска по умолчанию.
Добавить в заметки чтобы посмотреть позже?
Полезное: комбинация клавиш Alt + Home в Google Chrome позволит быстро открыть домашнюю страницу в текущей вкладке браузера.
Стартовая страница Яндекс в браузере Microsoft Edge
Для того, чтобы установить Яндекс в качестве стартовой странице в браузере Microsoft Edge в Windows 10 , проделайте следующее:
После этого при запуске браузера Edge у вас автоматически будет открываться Яндекс, а не какой-либо другой сайт.
Стартовая страница Яндекс в Mozilla Firefox
В установке Яндекса домашней страницей в браузере Mozilla Firefox также нет ничего сложного. Сделать это можно с помощью следующих простых шагов:
На этом настройка стартовой страницы Яндекс в Firefox завершена. Кстати, быстрый переход на домашнюю страницу в Mozilla Firefox также, как и в Chrome, может быть осуществлен сочетанием Alt + Home.
Стартовая страница Яндекс в Opera
Для того, чтобы установить стартовую страницу Яндекс в браузере Opera, используйте следующие шаги:
На этом, все действия, необходимые для того, чтобы сделать Яндекс стартовой страницей в Opera, сделаны — теперь сайт будет открываться автоматически при каждом запуске браузера.
Как установить стартовую страницу в Internet Explorer 10 и IE 11
В последних версиях браузера Internet Explorer, встроенных в Windows 10 , 8 и Windows 8.1 (а также эти браузеры можно загрузить отдельно и установить в Windows 7), настройка стартовой страницы выполняется так же, как и во всех остальных версиях этого браузера, начиная с 1998 (или около того) года. Вот что нужно сделать, чтобы Яндекс стал стартовой страницей в Internet Explorer 10 и Internet Explorer 11:
- Нажмите в браузере кнопку настроек сверху справа и выберите «Свойства браузера». Также вы можете зайти в панель управления и открыть «Свойства браузера» там.
- Введите адреса домашних страниц, там, где об этом говорится — если Вам требуется не только Яндекс, то можете ввести несколько адресов, по одному в каждой строке
- В пункте «Автозагрузка» поставьте «Начинать с домашней страницы»
- Нажмите ОК.
На этом настройка стартовой страницы в Internet Explorer также завершена — теперь, всякий раз, когда будет запускаться браузер, будет открываться Яндекс или другие страницы, которые вы установили.
Что делать, если стартовая страница не меняется
Если у вас не получается сделать Яндекс стартовой страницей, то, вероятнее всего, этому что-то мешает, чаще всего — какие-то вредоносные программы на компьютере или расширения браузера. Здесь вам могут помочь следующие действия и дополнительные инструкции:
- Попробуйте отключить все расширения в браузере (даже очень нужные и гарантированно безопасные), изменить стартовую страницу вручную и проверить, сработали ли настройки. Если да, включайте расширения по одному, пока не выявите то из них, которое не дает изменить домашнюю страницу.
- Если браузер открывается время от времени сам по себе и показывает что-то рекламное или страницу с ошибкой, используйте инструкцию: Сам открывается браузер с рекламой.
- Проверьте ярлыки браузеров (в них может быть прописана домашняя страница), подробнее — Как проверить ярлыки браузеров.
- Проверьте компьютер на наличие вредоносных программ (даже если у вас установлен хороший антивирус). Рекомендую для этих целей AdwCleaner или другие аналогичные утилиты, см. Бесплатные средства удаления вредоносных программ.
Если же возникают какие-то дополнительные проблемы при установке домашней страницы браузера, оставляйте комментарии с описанием ситуации, я постараюсь помочь.

Сделать Яндекс стартовой страницей в Google Chrome, Opera, Mozilla Firefox, Microsoft Edge, Internet Explorer или других браузерах можно вручную и автоматически. В этой пошаговой инструкции подробно о том, как именно настраивается стартовая страница Яндекс в разных браузерах и о том, что делать, если по какой-то причине изменение домашней страницы не работает.
Как сделать Яндекс стартовой страницей автоматически
Если такая ссылка не показывается, то вы можете использовать следующие ссылки для установки Яндекса в качестве стартовой страницы (по факту это тот же метод, что и при использовании главной страницы Яндекса):
Как сделать Яндекс стартовой страницей в Google Chrome
Готово! Теперь, при запуске браузера Google Chrome, а также при нажатии кнопки перехода на домашнюю страницу, будет автоматически открываться сайт Яндекс. При желании, там же в настройках в разделе «Поисковая система» вы можете задать Яндекс и в качестве поиска по умолчанию.
Полезное: комбинация клавиш Alt + Home в Google Chrome позволит быстро открыть домашнюю страницу в текущей вкладке браузера.
Стартовая страница Яндекс в браузере Microsoft Edge
Для того, чтобы установить Яндекс в качестве стартовой странице в браузере Microsoft Edge в Windows 10, проделайте следующее:
После этого при запуске браузера Edge у вас автоматически будет открываться Яндекс, а не какой-либо другой сайт.
Стартовая страница Яндекс в Mozilla Firefox
В установке Яндекса домашней страницей в браузере Mozilla Firefox также нет ничего сложного. Сделать это можно с помощью следующих простых шагов:
На этом настройка стартовой страницы Яндекс в Firefox завершена. Кстати, быстрый переход на домашнюю страницу в Mozilla Firefox также, как и в Chrome, может быть осуществлен сочетанием Alt + Home.
Стартовая страница Яндекс в Opera
Для того, чтобы установить стартовую страницу Яндекс в браузере Opera, используйте следующие шаги:
На этом, все действия, необходимые для того, чтобы сделать Яндекс стартовой страницей в Opera, сделаны — теперь сайт будет открываться автоматически при каждом запуске браузера.
Как установить стартовую страницу в Internet Explorer 10 и IE 11
В последних версиях браузера Internet Explorer, встроенных в Windows 10, 8 и Windows 8.1 (а также эти браузеры можно загрузить отдельно и установить в Windows 7), настройка стартовой страницы выполняется так же, как и во всех остальных версиях этого браузера, начиная с 1998 (или около того) года. Вот что нужно сделать, чтобы Яндекс стал стартовой страницей в Internet Explorer 10 и Internet Explorer 11:
- Нажмите в браузере кнопку настроек сверху справа и выберите «Свойства браузера». Также вы можете зайти в панель управления и открыть «Свойства браузера» там.
- Введите адреса домашних страниц, там, где об этом говорится — если Вам требуется не только Яндекс, то можете ввести несколько адресов, по одному в каждой строке
- В пункте «Автозагрузка» поставьте «Начинать с домашней страницы»
- Нажмите ОК.
На этом настройка стартовой страницы в Internet Explorer также завершена — теперь, всякий раз, когда будет запускаться браузер, будет открываться Яндекс или другие страницы, которые вы установили.
Что делать, если стартовая страница не меняется
Если у вас не получается сделать Яндекс стартовой страницей, то, вероятнее всего, этому что-то мешает, чаще всего — какие-то вредоносные программы на компьютере или расширения браузера. Здесь вам могут помочь следующие действия и дополнительные инструкции:
«Блог системного администратора» расскажет, как установить Yandex в качестве стартовой страницы в актуальных в 2020 веб-браузерах. К ним относятся:
- Chrome (от Google).
- Mozilla Firefox.
- Opera.
- Vivaldi.
- Edge (от Microsoft).
После выполнения рассмотренных ниже действий при запуске браузера вы будете видеть страницу:
Необходимое условие: наличие доступа к интернету.
Сделать Яндекс стартовой страницей в Google Chrome
Щелкните по кнопке меню в правом верхнем углу окна браузера (выделена на скриншоте).
Необходимый пункт — «Настройки». Подпункт — «Внешний вид». Опция — «Показывать кнопку "Главная страница"». Для включения опции сместите ползунок вправо. По умолчанию отключена.
В поле ввода веб-адреса скопируйте:
Прокрутите страницу настроек приложения до «Запуск Chrome». Щелкните мышью в круге слева от надписи «Заданные страницы». Откройте ссылку «Заданные страницы».
Скопируйте в поле ввода адрес сайта, который необходимо открывать при запуске браузера. Подтвердите ввод щелчком по кнопке «Добавить».
Яндекс станет открываться при запуске приложения и при нажатии кнопки перехода к домашней странице. Альтернативный способ открытия домашней страницы: клавиатурное сочетание Alt и Home.
Сделать Яндекс домашней страницей Mozilla Firefox
Способы перехода к настройкам браузера:
- Введите в адресной строке: about:preferences. Нажмите Enter.
- Щелкните по трем параллельным полоскам в правом верхнем углу для перехода в меню приложения. Выберите пункт «Настройки».
Нужный пункт настроек — «Начало». Переход к нему, минуя навигацию в меню производится вводом в адресной строке:
Ввод подтверждается нажатием клавиши Enter.
Из списка выберите «Мои URL». Скопируйте из текста выше адрес главной страницы Яндекса. Вставьте его в поле ввода веб-адреса. Необходимое условие: в списке новых вкладок установлен пункт «Домашняя страница Firefox (по умолчанию)».
Яндекс в качестве стартовой страницы Opera
Методы входа в настройки программы:
- Введите в адресной строке: opera://settings и примените нажатием Enter.
- Щелкните мышью по букве О в верхней левой части окна.
В разделе «Основные» прокрутите страницу настроек до пункта «При запуске». Выберите «Открыть определенную страницу или несколько страниц». Щелкните по ссылке добавления новой страницы.
В появившееся на экране поле скопируйте адрес страницы, которую нужно добавить. Подтвердите ввод кнопкой с соответствующей надписью.
Настройка завершена. Используйте браузер с новой домашней страницей. При необходимости вернитесь к прежним настройкам.
Яндекс — стартовая страница Vivaldi
В текстовой строке меню (в верхней части окна) необходим пункт «Инструменты»:
- Выберите «Настройки».
- На вкладке «Общие» скопируйте в строку «Указанная страница» адрес главной страницы Яндекса.
- «При запуске открывать» — выберите «Указанные страницы».
- Скопируйте URL нужной страницы в строку «Стартовые страницы».
- Нажмите «Добавить».
При очередном запуске программы откроется установленная вами домашняя страница.
Яндекс — домашняя страница Microsoft Edge
- Параметры и прочее.
- Параметры (шестеренка).
- Внешний вид.
- «Отображать кнопку "Домой"» (включите параметр).
- «Ввести URL-адрес» (страница станет домашней) или «Новая вкладка».
Рассмотренные методы могут применяться для установки в качестве стартовой любой веб-страницы, которую пользователю необходимо видеть на экране сразу после запуска браузера.
Как сделать Яндекс домашней страницей браузеров Chrome, Firefox, Opera, Vivaldi и Edge Как сделать Яндекс домашней страницей браузеров Chrome, Firefox, Opera, Vivaldi и EdgeОсобенности настроек в 2020
Обратите внимание — в 2020 в большинстве случаев никакие действия для подтверждения изменения настроек не нужны. Комфортно: сокращает затраты времени. Есть недостаток: если изменения внесены по ошибке, придется вернуться в настройки и вернуть их в исходное или другое удобное для пользователя состояние.
Помните, что подобный подход часто применяется не только в рассмотренном случае. Будьте внимательны при изменении параметров ПО.
Вот как изменить домашнюю страницу в новом браузере Microsoft Edge :
В Microsoft Edge выберите Параметры и прочее > Параметры .
Выберите Внешний вид.
Включите параметр Отображать кнопку "Домой".
Вы можете выбрать Новая вкладка или Ввести URL-адрес страницы, которая будет использоваться в качестве домашней.
Примечание. Этот раздел посвящен новому браузеру Microsoft Edge . Получите справку по устаревшей версии Microsoft Edge .
Internet Explorer 11
В верхнем углу Internet Explorer нажмите кнопку Сервис , а затем выберите пункт Свойства браузера.
На вкладке Общие в разделе Домашняя страница введите URL-адрес сайта, который вы хотите сделать домашней страницей. Вы можете добавить несколько URL-адресов. Чтобы добавить сайт, который вы просматриваете в данный момент, выберите Использовать текущий. Если вы добавляете несколько URL-адресов, размещайте каждый из них в новой строке.
Нажмите кнопки Применить и ОК.
Google Chrome
Откройте Google Chrome, а затем выберите три вертикальные точки рядом со значком профиля.
Выберите Параметры, а затем в разделе Внешний вид переведите переключатель Отображать кнопку "Домой" в положение "Вкл."
Выберите параметр, который вы хотите использовать: Новая вкладка или Введите настраиваемый веб-адрес.
Firefox
Откройте Firefox, а затем выберите три горизонтальные линии рядом со значком профиля.
Нажмите значок Параметры и выберите значок Домашняя.
В разделе Новые окна и вкладки выберите раскрывающийся список рядом с пунктом Домашняя страница и новые окна.
Выберите предпочтительный параметр: Домашняя страница Firefox (по умолчанию) Настраиваемые URL-адреса или Пустая страница.
Safari
Откройте Safari, выберите Safari > Настройки, а затем выберите Общие.
В поле Домашняя страница введите адрес веб-страницы. Чтобы установить в качестве домашней текущую страницу, выберите Текущая страница.
Выберите, когда отображается ваша домашняя страница.
Открытие домашней страницы в новых окнах: выберите всплывающее меню В новых окнах открывать, а затем выберите Домашнюю страницу.
Открытие домашней страницы в новых вкладках: выберите всплывающее меню В новых вкладках открывать, а затем выберите Домашнюю страницу.
Установить Яндекс главной страницей – означает загружать веб-ресурс всякий раз при запуске браузера. На практике это дает быстрый доступ к популярной поисковой системе и ее смежным продуктам. Не придется вручную запускать страницу с поисковиком, ведь веб-обозреватель будет включаться автоматически. Способы установки и возможные проблемы с заменой стартовой страницы рассмотрены ниже.
Что такое стартовая страница?
Если Яндекс главная поисковая страница в браузере, то она открывается во время каждого запуска веб-обозревателя. Также будет появляться необходимая вкладка в случае клика по клавише «Домой», которую можно вызвать комбинацией Alt+Home или Ctrl+Space.

В качестве первоначальной страницы можно установить абсолютно любой сайт. Пользователи часто ставят:
- популярные социальные сети;
- сервисы электронной почты;
- сайты со списками необходимых страниц;
- новостные ленты;
- поисковики;
- переводчики и прочее.
Важно! Домашняя страница часто становится целью вредоносных приложений. Они заражают систему и меняют стандартную настройку браузера на рекламу. Если владелец персонального компьютера при пуске видит разное или нежелательное содержимое, вроде казино, неизвестных поисковиков, рекламных сайтов и прочего, то в системе появился вирус. Чтобы удалить его и избежать атак в будущем, стоит установить антивирусное программное обеспечени.
Автоматический способ
Есть один метод, позволяющий бесплатно установить Яндекс главной страницей автоматически. Пользователю нужно установить подходящее расширение, которое выполнит все без участия человека.
- Перейти к расширению « Стартовая – Яндекс ».
- Нажать на «Установить» и подтвердить начало инсталляции.
- После окончания инсталляции подождать 20 секунд и перезагрузить браузер.
Кстати! Аналогичное расширение доступно в магазине Mozilla Firefox по ссылке .
Как вручную сделать Яндекс стартовой страницей в разных браузерах?
Все веб-обозреватели обладают функцией настройки начальной страницы, ее нужно только изменить вручную. Процедура редактирования не займет намного больше времени, чем автоматический способ. Принцип везде одинаковый: включить отображение страницы в момент запуска (если стоит показ прошлых вкладок) и установить в ее роли Yandex.
Google Chrome

Простой способ установить главную страницу Яндекса бесплатно и без регистрации в Хром:
Важно! Все браузеры не требуют применения изменений. Все изменения применяются в режиме реального времени автоматически.
Mozilla Firefox

Сложностей при замене стартовой страницы не возникает и в веб-обозревателе Mozilla Firefox. В нем процедура даже проще в реализации.
- Открыть меню браузера (его символизирует кнопка с тремя отрезками) и пройти в «Настройки».
- В графе «Домашняя страница и новые окна» установить флажок возле «Мои URL».
- Ввести ссылку на Яндекс .
- Проверить, чтобы возле элемента «Новые вкладки» была активна «Домашняя страница Firefox».
Safari
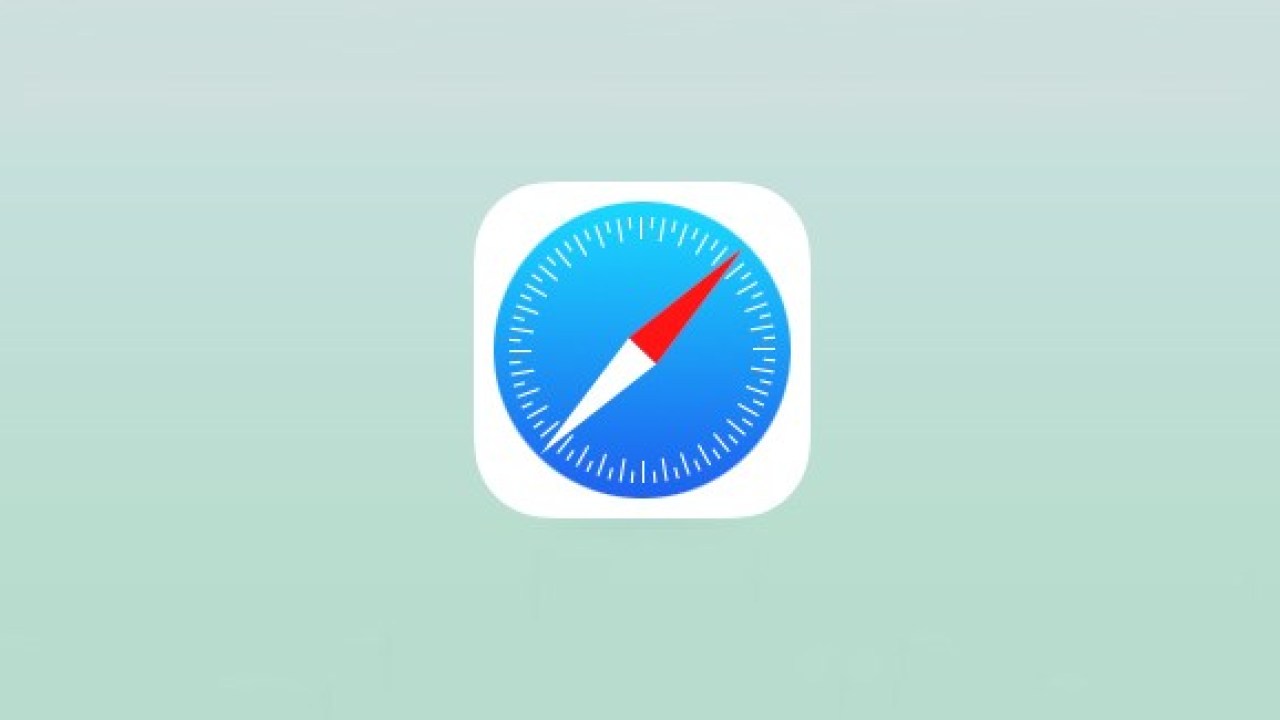
Установить Яндекс ru главной страницей в Safari можно так:
Opera
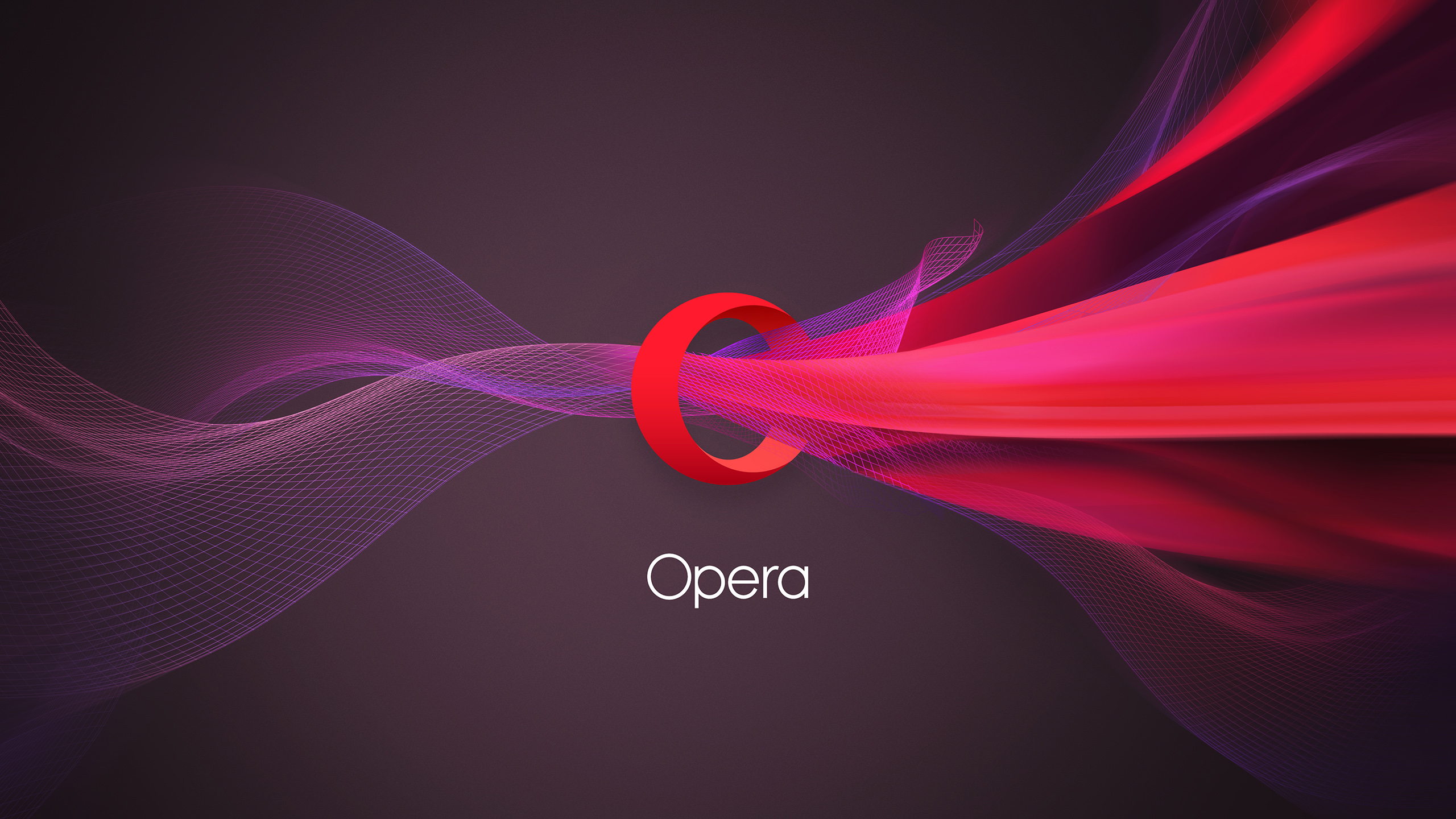
Принцип замены начальной страницы мало отличается в реалиях Opera:
Internet Explorer

Что нужно делать:
- Щелкнуть на кнопку запуска настроек (вверху справа) и выбрать «Свойства браузера».
- Указать подходящий адрес стартовой страницы, можно сразу несколько.
- Перейти в раздел «Автозагрузка» и установить ее в положение «Начинать с домашней страницы».
- Кликнуть «Ок».
Microsoft Edge
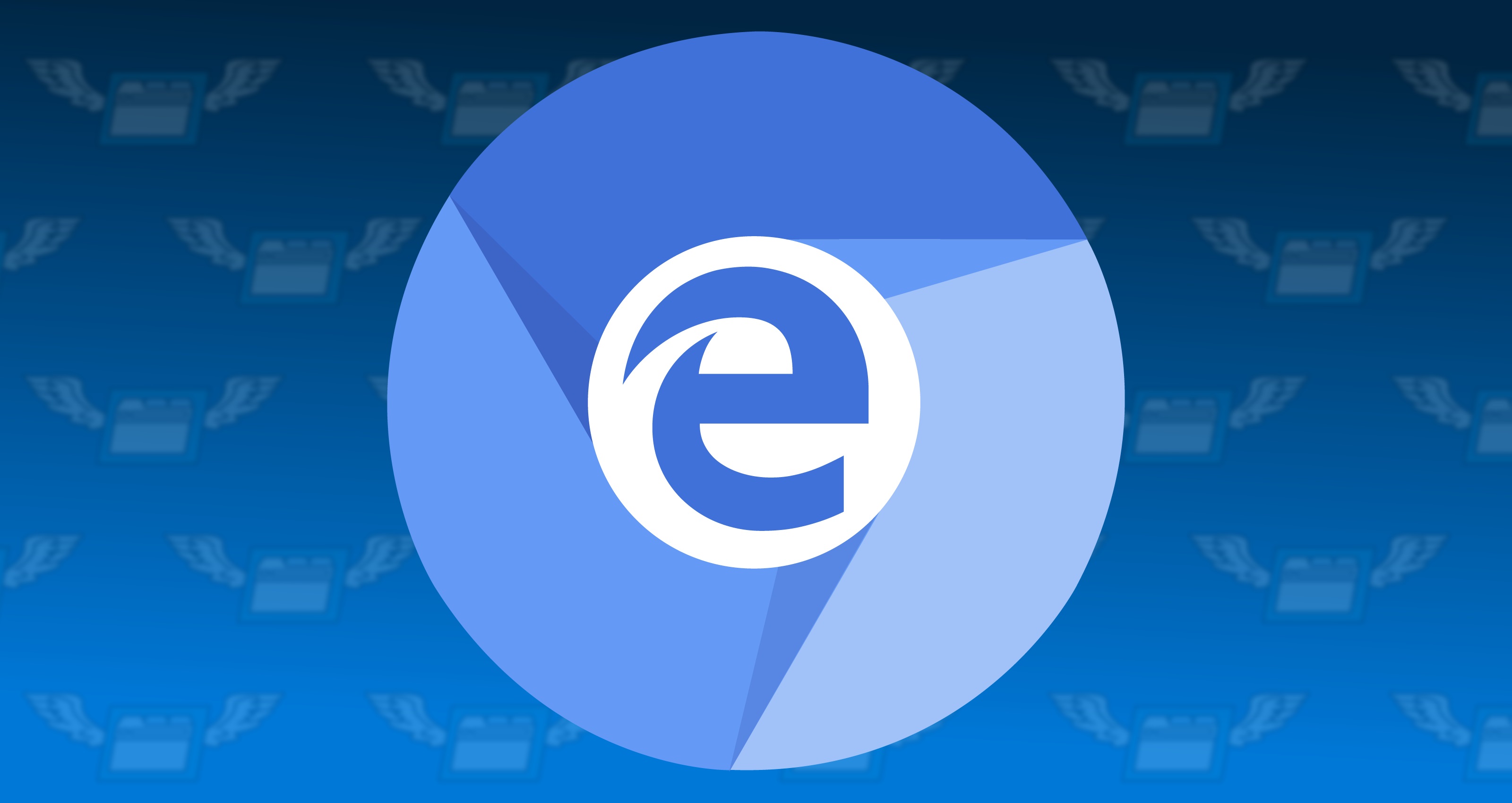
Чтобы сделать стартовой, главной страницей Яндекс, нужно:
Амиго
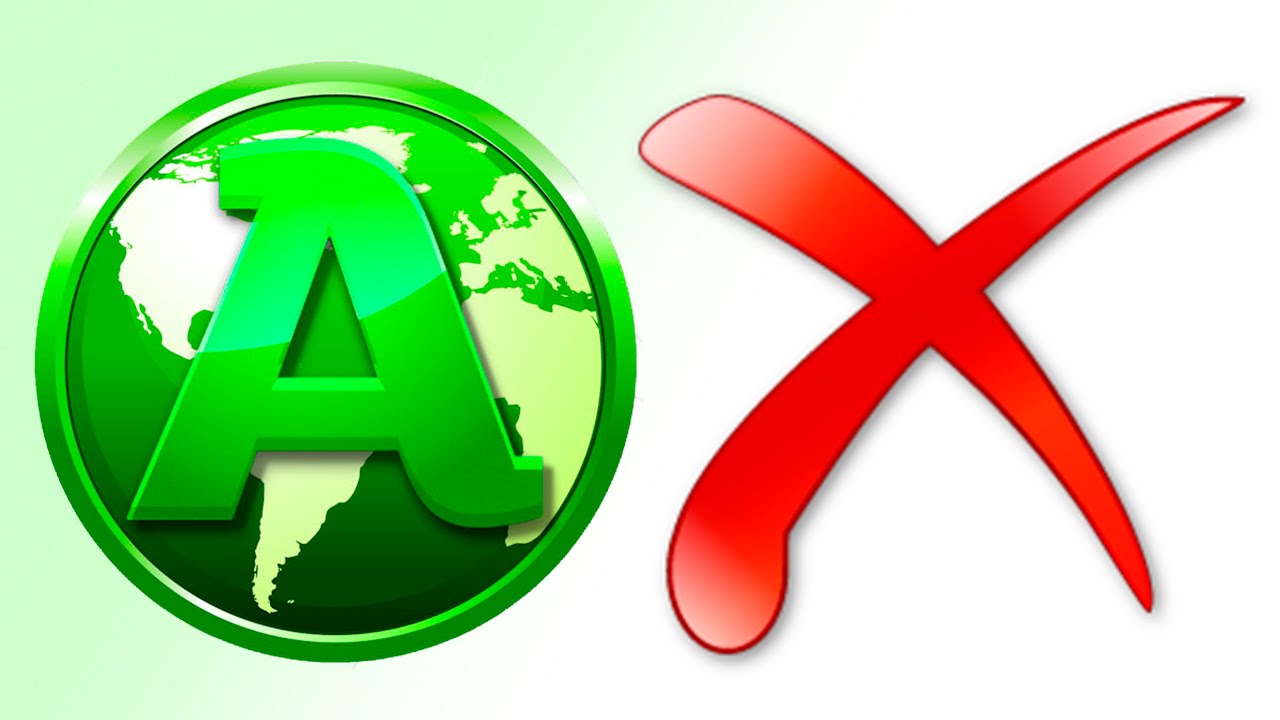
В ныне неподдерживаемом браузере алгоритм действий аналогичен Google Chrome, что неудивительно, учитывая одинаковое ядро в обоих – Chromium.
- В браузере нажать на кнопку с надписью «Амиго» и открыть «Настройки».
- Внутри графы «Выбор стартовой страницы» выбрать пункт «Сделать следующие страницы».
- Ввести адрес Яндекса и щелкнуть по знаку плюса.
Rambler браузер

Установить Яндекс главной страницей бесплатно для браузера от Рамблер можно следующим образом:
- В веб-обозревателе щелкнуть по стеку полос, обозначающих доступ к меню, перейти в «Настройки».
- Найти раздел «Начальная группа» и поставить выделение рядом с пунктом «Следующие страницы».
- Кликнуть по надписи «Добавить».
- Ввести адрес поисковой системы и нажать «Ок».
Tor браузер

Несмотря на концептуальное отличие в конфиденциальности, TOR веб-обозреватель визуально схож с остальными приложениями.
Домашняя страница в Яндекс браузере
Яндекс занимается параллельной разработкой множества продуктов, среди них есть и веб-обозреватель, который так и называется – Яндекс.Браузер. Программы и сервисы от одного производителя вместе работают быстрее всего и лучше синхронизируются. Если нравится Яндекс и то, что компания делает, стоит задуматься над переходом к современному браузеру их разработки.

Важно! Данный веб-обозреватель единственный, который не поддерживает установку стартовой страницы. Придется пользоваться обходными путями, аналогами стандартной функции для большинства браузеров.
Начать стоит с того, что существует возможность настроить страницу поисковой системы под себя. Но изменения применяются только при наличии собственного аккаунта. Если его нет, тогда можно зарегистрировать, форма стандартная и проблем не вызовет. Справа в Яндексе есть кнопка «Войти в почту» и «Завести почту». Нужно выбрать подходящий метод и авторизоваться.
После входа отображается шестерня, в которой доступны: замена темы, управление виджетами, настройки поисковой системы и прочие параметры.
Настройка показа страницы быстрого доступа при открытии
Способ работает с одной оговоркой: стартовая страница отображается только в случае отсутствия ранее открытых в браузере вкладок. Если программа не обнаруживает вкладки, не закрытые во время прошлого сеанса, то запускает поисковую систему. По умолчанию функция не работает, ее нужно включить.
Как это сделать:
Настройка стартовой страницы Яндекс браузера
Альтернативный вариант – закрепление вкладок. Они фиксируются в веб-обозревателе и не пропадают после перезагрузки браузера.
Что делать, если стартовая страница не меняется?
Иногда внести изменения в начальную страницу браузеров не получается. Скорее всего, причина в том, что расширения или программы мешают выполнить задуманное.
Что можно сделать:
- Выключить дополнения. Лучше деактивировать все расширения и попробовать внести корректировки. Сработало? Проблема точно в дополнительных модулях, стоит начать включать аддоны по одному до того момента, пока неполадка не отобразится снова. Обнаружив проблемное расширение, его стоит удалить.
- Проверить систему на наличие вирусов. Некоторое вирусное программное обеспечение контролирует браузеры, при чем, может вмешиваться в работу всех веб-обозревателей. Устранить заражение поможет антивирусная программа AdwCleaner.
- Посмотреть правильность записи ярлыков. В «Свойствах», а именно в строке «Объект», после расширения exe не должны находиться какие-либо ссылки. Если есть адреса любых страниц, о которых пользователю неизвестно, лучше их вырезать.
Что делать, если вместо Яндекса открываются Webalta и т.п?
Webalta – это всего лишь один представитель бандлинга и теневого продвижения, но подобного программного обеспечения масса. Оно без спроса меняет настройки браузера и устанавливает собственную страницу в качестве стартовой. Это своего рода вирус, который непросто удалить.
Действия по устранению Webalta и прочих:
- Нажать значок лупы справа от Пуска.
- Ввести слово Webalta и удалить все результаты.
- Нажать правую клавишу мышу на кнопке Пуск, выбрать «Выполнить» и запустить команду «regedit».
- Щелкнуть по элементу «Правка» и в опцию «Найти» ввести Webalta.
- Убрать все записи с названием вредоносного программного обеспечения.
- Перейти в настройки браузера и сменить начальную страницу.
Перечисленные действия являются дополнением к сканированию системы антивирусами. С подобными заражениями лучше всего справляются Malwarebytes for Windows и AdwCleaner.
Настройка стартовой страницы Yandex на Android
Не все мобильные браузеры поддерживают замену начальной страницы. Большинство работает по принципу открытия ранее не закрытых вкладок. Однако Mozilla Firefox и Google Chrome позволяют устанавливать стартовую страницу.
Инструкция для Mozilla Firefox на Android:
Нечто подобное можно использовать и в Chrome:
Заключение
Из всего вышеперечисленного можно заметить, что смена начальной страницы – это простая задача, которая по силам каждому. Единственное исключение в Яндекс браузере, где данного функционала нет, но есть аналогичные возможности. Все инструкции применимы к любым операционным системам и сравнительно актуальным версиям веб-обозревателей.
Читайте также:

