Как сделать зеленые листья желтыми в фотошопе
Обновлено: 07.07.2024
После поездки я «убрала все фотографии в стол» за неимением свободного времени и, спустя только два года, вернулась к этой серии. Цвет этого снимка мне не нравился изначально, так как сочетание голых камней и зеленых деревьев вызывал легкий диссонанс. Фотография казалась излишне контрастной и я решила изменить всю тональность снимка, поменяв цвет листьев и превратив лето в осень.
Лето в осень
Зачем я рассказала Вам эту историю? Не спешите выбрасывать фотографии, которые Вам на первый взгляд кажутся неинтересными. Возможно, правильным кадрированием или изменением тональности снимка, вы сможете их улучшить.
1 Любое действие в фотошопе можно сделать несколькими способами. В этом уроке я буду применять Selective Color. Этот инструмент позволяет корректировать выбранным нами цвет.
2 Открываем нашу фотографию и идем в Image-Adjustments-Selective Color.

3 Выбираем нужный нам цвет (в данном случае зелёный, мы меняем цвет листьев) и ставим параметры, указанные на скриншоте.
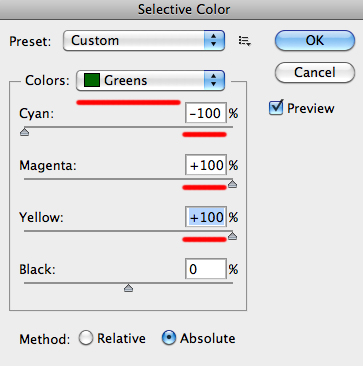
4 Cyan мы убираем, а Magenta и Yellow поднимаем до максимума, так как в цвете осенних листьев присутствуют оба этих оттенка.
5 NB! Вы должны помнить, что все значения, использованные в этом уроке, действуют конкретно для этой фотографии! На примере другой работы значения могут быть немного изменены. Не бойтесь экспериментировать!
6 Получаем такой результат:

7 Повторно идем в Selective Color и ставим следующие значения:
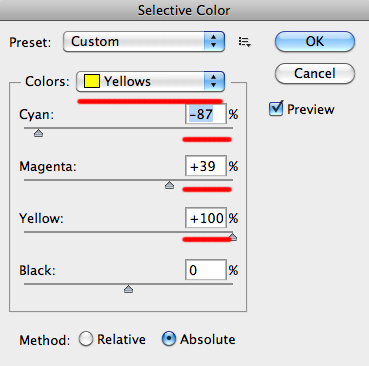

9 На фотографии мы видим перебор с красным цветом. Уберем его, чтобы получить более насыщенный желтый цвет. В последний раз идем в Selective Color:
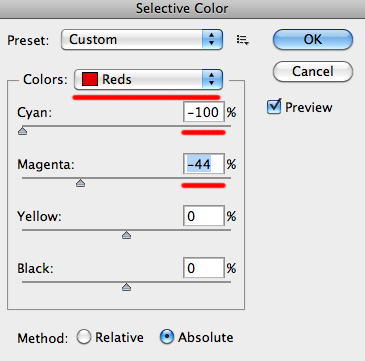
10 Финальная фотография:

Этот тон смотрится намного интересней, он лучше гармонирует с водой и камнями и делает слабее цветовой контраст фотографии.

Сложность урока: Легкий
В этом уроке вы узнаете, как изменить время года в программе Photoshop. Мы превратим весну в осень с помощью цветовой коррекции и падающих осенних листьев. Это очень простой урок, который поможет вам изменить свои фотографии всего лишь за несколько шагов.
Итак, давайте начнем!
Итоговый результат:


Шаг 1. Добавляем Исходную Фотографию
Откройте программу Photoshop. Создайте новый документ. Добавьте исходное изображение с весенним пейзажем. В этом уроке я использовал красивое изображение весеннего леса, которое вы можете скачать по ссылке вначале этого урока.

Выборочная коррекция цвета (Selective Color) - это корректирующий слой программы Photoshop, с помощью которого вы можете проводить цветовую коррекцию своих фотографий. Выборочная коррекция цвета используется для создания черно-белых эффектов на фотографии, при этом сохраняя отдельные участки фотографии в цвете. Также вы можете использовать данную коррекцию для кардинального изменения цвета, например, изменение времени года на фотографии, как в данном уроке. Вы также можете использовать выборочную коррекцию цвета для коррекции цвета кожи.
Шаг 2. Используем Выборочную Коррекцию Цвета
Нажмите значок Создать новый корректирующий слой или слой-заливку (Create new fill or adjustment layer) в нижней части панели слоёв и в появившемся меню выберите опцию Выборочная Коррекция Цвета (Selective Color).

На скриншоте ниже, вы можете увидеть, что данный корректирующий слой имеет выпадающее меню Цвета (Colors): Красные, Желтые, Зелёные, Голубые, Синие, Пурпурные, Белые, Нейтральные, Чёрные (reds, yellows, greens, cyans, blues, magentas, whites, neutrals and blacks). Мы изменим настройки только некоторые из этих цветов.

Шаг 3. Превращаем Весну в Осень
Т.к. каждая фотография уникальна в своём роде с точки зрения цветовых тонов, вам необходимо использовать другие настройки цвета для корректирующего слоя Выборочная Коррекция Цвета (Selective Color), если вы используете другое исходное изображение. Поэтому, поиграйте со всеми цветами, чтобы получить наилучший результат. У осени красивые оранжевые, красные и золотистые тона. Поэтому, чтобы изменить весну в осень, вы должны изменить, в основном, зеленые и желтые тона.
Установите настройки для Красных (Reds) тонов.

Установите настройки для Жёлтых (Yellows) тонов.

Установите настройки для Зелёных (Greens) тонов.

Шаг 4. Добавляем Осенние Листья
Создайте новый слой поверх всех остальных слоёв и коррекций. Скачайте исходное изображение с осенними листьями по ссылке вначале этого урока. Далее, идём Файл - Поместить (File > Place) и в появившемся окне браузера, выберите исходное изображение с листьями. Назовите слой с листьями Осенние листья 1 (Falling Leaves 1). Возможно, вам придётся применить масштабирование к изображению с листьями, всё будет зависеть от размеров вашего рабочего документа. Продублируйте слой с листьями Осенние листья 1 (Falling Leaves 1). Назовите дубликат слоя Осенние листья 2 (Falling Leaves 2).

Шаг 5

Измените масштаб слоя с листьями Осенние листья 1 (Falling Leaves 1) до, примерно, 50-60%. Перейдите на слой Осенние листья 2 (Falling Leaves 2) и с помощью инструмента Ластик (Eraser Tool), установив мягкую кисть, удалите листья в центральной части сцены (основная идея - чтобы два слоя с листьями не наслаивались друг на друга слишком сильно).

Шаг 6


Итак, итоговый результат превращения весны в осень вы можете увидеть на скриншоте ниже.

выборочная цветовая коррекция, баланс цветов и т. д.

Может в каналах исключали цвета.
Есть "замена цвета"
Так способов уйма.
Выделить цветовой диапазон зелени и перекрасить (можно на новом слое и поиграть с наложениями) , можно с цветовым балансом. Способ кривой.
А еще прикольная фишка - в цветовой модели lab. К примеру, можно легко добиться смены цветов, инвертируя один из каналов.
Можно через hue\saturation, можно через кривые, можно через наложения слоев (красишь один слой в красный\рыжий\желтый и меняешь наложение, например, на color). А еще лучше - комби.
Наметал центральный вариант на скорую руку

Да просто все. Во всяком случае, тут. колор баланс- добавить красного, желтого и чуть маджента. После этого селектив колор- выбрать серый- и подогнать цвет стены ползунками под образец. Третье- вернуть девушке исходный вид кисточкой Хистори. Все сделал грубо, но, вроде, похоже?
Да вопрос поставлен неправильно. на фото изменен не цвет листвы, а общий баланс цвета. Это видно по сменившемуся цвету стены, ручки, тени куста. в тени виден красный. Он же на стене. Цвет ручки сменился с синего на голубой. Анализируйте. подгоняйте. ести инструмент гистограмма- для анализа куска картинки. Можно идеально подогнать цвет.

С помощью Фотошопа можно перекрасить что угодно: хотите взглянуть, как бы вы выглядели с малиновыми волосами, увидеть ярко-рыжего Тома Круза или покрасить свою собаку в зеленый? Не проблема. Сегодня я расскажу вам, как можно без труда заменить цвет любого объекта на фотографии так, чтобы это выглядело максимально натурально. Если вы совсем новичок в этом деле, но желание добавить цвета сильнее страха перед Фотошопом – вы по адресу. Приготовьтесь к путешествию в мир ярких цветов!
Меняем цвет объекта в Фотошопе: 7 способов
Adobe Photoshop предлагает несколько способов изменения цвета и тонирования объекта. Каждый из них дает разный результат: все зависит от того, чего вы хотите добиться. Можно слегка поменять тон предмета или кардинально изменить цвет, перекрасить всю картинку или только ее часть. Давайте подробно разберем все инструменты и способы изменения цвета на фотографии.
Цветовой тон/Насыщенность
С помощью корректировки «Цветовой тон/Насыщенность» (Hue/Saturation) можно поменять цвета всей картинки или только выделенной части. Чтобы вызвать это окно, перейдите во вкладку «Изображение – Коррекция – Цветовой тон/Насыщенность» или просто нажмите сочетание клавиш Ctrl+U.

Смещая ползунки, вы можете менять цвет всего изображения.

С помощью ползунков вы можете изменять цвет объектов, находящихся в одном цветовом диапазоне. К примеру, чтобы поменять цвет листвы, нужно выбрать зеленый диапазон. Так как цвет листьев не чисто зеленый, а имеет желтые оттенки, нужно сдвинуть точки диапазона захвата цвета.

Я немного расширила его так, чтобы он охватывал желтый и голубой цвет. Теперь просто двигайте параметры «Цветовой тон» и «Насыщенность», чтобы поменять оттенки. Так можно сделать листву красной.

Окно «Замена цвета»
Чтобы открыть окно «Замена цвета», перейдите по вкладкам «Изображение – Коррекция – Заменить цвет».

Здесь с помощью пипетки выберите цвет, который вы хотите поменять. У меня это желтые цветы, которые я хочу перекрасить в красный. Чтобы заменить цвет объектов, я провожу следующие манипуляции:
- Щелкаю по желтому цветку пипеткой. В окне «Цвет» сразу отображается выбранный оттенок.
- Ставлю галочку «Локализованные наборы цветов» и с зажатым Shift щелкаю по цветочкам на фотографии, чтобы добавить все оттенки желтого.
- Регулирую разброс, тон, насыщенность и яркость.
- Нажимаю ОК. Неплохо!
Инструмент «Замена цвета»
Менять цвет объекта в Фотошопе можно специальным инструментом «Замена цвета». Найдите на панели инструментов «Кисть», кликните правой кнопкой мыши, чтобы вызвать меню. Здесь возьмите инструмент «Замена цвета».

Он работает очень просто – выбирайте цвет с помощью палитры и закрашивайте нужный объект. Я выберу малиновый цвет, чтобы перекрасить шляпу. Обратите внимание на режим наложения, здесь должен стоять параметр «Цветность» (Color).

Думаю, шляпа теперь выглядит веселее :)

Изменение цвета выделенного объекта
Если аккуратно выделить объект, можно изменить его цвет несколькими способами. Давайте попробуем это сделать на примере фотографии с бананом.
В данном случае корректирующий слой с этими настройками накладывается поверх изображения: это значит, что пиксели исходной картинки не изменяются. Чтобы поменять цвет на другой, снова вызовите окно, дважды щелкнув по миниатюре слоя. Чтобы вернуться к исходному изображению, удалите корректирующий слой.
Таким же образом вы можете менять цвет выделенного предмета с помощью окна «Замена цвета». Выделите объект инструментом «Быстрое выделение», затем перейдите во вкладку «Заменить цвет».

Щелкните пипеткой по изображению, чтобы выбрать цвет, который вы планируете поменять. Настройте разброс оттенков.

Двигайте параметры тона, насыщенности и яркости, чтобы получить желаемый оттенок.

Меняем цвет предмета кистью
Поменять цвет какого-либо объекта можно с помощью кисти. Для примера я возьму тот же банан. Выбираю кисточку, пусть это будет фиолетовый цвет.

Я создам новый слой, чтобы краска располагалась не прямо на фотографии, а поверх. Теперь нужно осторожно закрасить объект.

Менять размер кисти можно с помощью клавиш «]» и «[» на клавиатуре прямо во время окрашивания. Вы можете просто закрашивать мышкой вручную, но так будет достаточно сложно сделать ровную линию. Обычно я делаю так: щелкаю мышкой в одной точке, а с зажатой клавишей Shift – в другой. Так получается ровная линия – этим способом удобнее закрашивать края предмета.

Как только вы закончите с закрашиванием кистью, выберите режим наложения «Цветовой тон».
Использование масок
Изменение цвета с помощью кисти
Пожалуй, с помощью слоя-маски в Фотошопе можно добиться наилучшего результата. В начале этой статьи я что-то говорила о зеленых собаках. Давайте попробуем перекрасить одного хорошего мальчика в зеленый цвет, используя слой-маску.
Изменение цвета заливкой
Этот способ очень похож на предыдущий, только здесь мы не будем закрашивать объект кистью вручную, а воспользуемся автоматическим выделением. Для разнообразия возьму другую фотографию с собакой. Поехали!
Если какая-то часть изображения была выделена неаккуратно и не поменяла цвет, просто кликните по слою-маске, возьмите белую кисть и закрасьте ее. Чтобы убрать цветовую заливку с объекта, возьмите черную кисть и пройдитесь по этим областям.

Черной кистью я убрала зеленый цвет с некоторых деталей изображения: если все сплошь закрашено в зеленый, это не выглядит натурально. Я убрала зеленый тон с глаз, лап, носа и ошейника собаки.

Теперь фотография выглядит так, будто безумный хозяин действительно покрасил своего пса в зеленый.

Как изменить цвет волос в Фотошопе
Перекрасить волосы можно любым из представленных способов, все зависит от того, какой из них вам кажется наиболее удобным. Я думаю, что лучше всего изменить цвет волос можно с помощью слоя-маски. Способ замены цвета волос будет очень похож на тот, что мы использовали при перекрашивании ретривера. Я помню, что обещала показать рыжего Тома Круза, и именно на его примере мы будем тонировать волосы.
Вуаля! Кажется, фотография выглядит как настоящая.

Заключение
Adobe Photoshop предоставляет массу способов замены цветов объекта на фотографии. Можно просто пользоваться инструментом «Замена цвета» или наложить специальные корректирующие слои. Способы, основанные на использовании слоев-масок, создают более натуральный эффект, но на них придется потратить чуть больше времени.
Надеюсь, что с помощью этой инструкции вы научились легко менять цвет предметов, а если что-то не получилось – напишите в комментариях, я обязательно помогу. Удачи!
Читайте также:

