Как серый сделать белым в фотошопе
Обновлено: 06.07.2024
При использовании пипеток отменяются любые предыдущие изменения, которые были внесены в диалоговом окне «Уровни» или «Кривые». Если вы планируете использовать пипетки, лучше сначала применить их, а затем продолжать тонкую цветокоррекцию при помощи ползунков в диалоговом окне «Уровни» или точек в диалоговом окне «Кривые».
Примените корректировки «Кривые» или «Уровни».
На панели «Свойства» выполните одно из следующих действий.
- Дважды щелкните пипетку «Установить точку черного» для установки точки черного.
- Дважды щелкните пипетку «Установить точку белого» для установки точки белого.
На палитре цветов Adobe задайте требуемые значения для самых темных и самых светлых тонов в изображении.
- Чтобы установить в качестве точки черного чистый черный цвет, введите 0 для красного (R), зеленого (G) и синего (B).
- Чтобы установить в качестве точки белого чистый белый цвет, введите 255 для красного (R), зеленого (G) и синего (B).
- Чтобы указать оттенок серого в качестве точки черного или белого, введите одинаковые значения (между 0 и 255) для красного (R), зеленого (G) и синего (B). Чем ниже значения, тем темнее серый цвет. Чем выше значения, тем светлее серый цвет.
Выполните одно из следующих действий, чтобы скорректировать тональные области до точек черного или белого, установленных на шаге 2.
- Выбрав пипетку «Установить точку черного», щелкните область изображения, которая представляет точку черного (с самыми низкими значениями тонов).
- Выбрав пипетку «Установить точку белого», щелкните область изображения, которая представляет точку белого (с самыми высокими значениями тонов).
Пипетки корректировок «Уровни» и «Кривые» можно применять для удаления нежелательного цветового оттенка, возникающего вследствие избытка определенного цвета (красного, зеленого, синего или голубого, пурпурного, желтого). Проще всего сбалансировать цвет изображения, идентифицировав область, которая должна обладать нейтральным цветом, а затем удалив цветовой оттенок из этой области. В зависимости от изображения может понадобиться использовать одну или все три пипетки. Пипетка «Установить точку серого» лучше всего подходит для изображений, которые не требуют больших коррекций и содержат легко определяемые нейтральные тона.
При использовании пипеток отменяются любые предыдущие изменения, которые были внесены в диалоговом окне «Уровни» или «Кривые». Если вы планируете использовать пипетки, лучше сначала применить их, а затем продолжать тонкую цветокоррекцию при помощи ползунков в диалоговом окне «Уровни» или точек в диалоговом окне «Кривые».
Инструмент «Пипетка», который устанавливает точку серого , используется в первую очередь для цветокоррекции и недоступен при работе с изображениями в градациях серого.
Перед применением коррекции определите фрагмент изображения, который должен быть нейтрального серого цвета. Например, это может быть асфальтированная дорога.
Используйте образец цвета, чтобы пометить нейтральную область и позже щелкнуть по ней пипеткой.
Щелкните на значке «Уровни» или «Кривые» на панели «Коррекция».
На панели «Свойства» выберите двойным щелчком инструмент «Установка точки серого» .
Убедитесь, что в палитре цветов Adobe выбран цвет с одинаковыми значениями компонентов «R», «G» и «B» для нейтрального серого (например, 128, 128, 128). При необходимости введите одинаковые значения для «R», «G» и «B». Photoshop запрашивает, требуется ли сохранить новый целевой цвет в качестве используемого по умолчанию.
Используя пипетку «Установить точку серого», щелкните нейтральный участок, выбранный на шаге 1. Эта операция приведет к удалению цветового оттенка изображения.
(Необязательно) Внесите окончательные корректировки «Уровни» и «Кривые» на панели «Свойства».
Белый фон в Фотошопе на любом фото без пипеток, новых слоев и цветовой коррекции можно сделать за 5-10 минут. Использовать показанный мной способ смогут даже новички, которые вообще не дружат с графическими редакторами.
Из инструментов программы нам понадобятся 2 вида ластика (обычный и волшебный) и магнитное лассо.
Открываем исходное фото в Photoshop. Фон исходного фото может быть и однотонным, и цветным — это совершенно неважно.

Увеличиваем изображение (для оптимального размера, который удобен мне в обработке — операцию «Увеличить» я повторяю 3 раза).
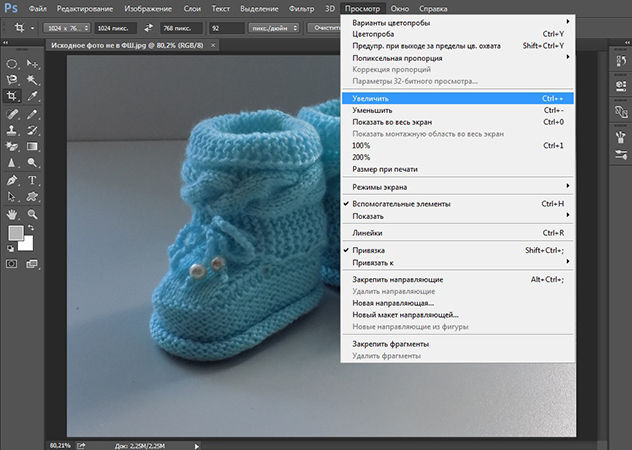
Далее для работы выбираем «Ластик».
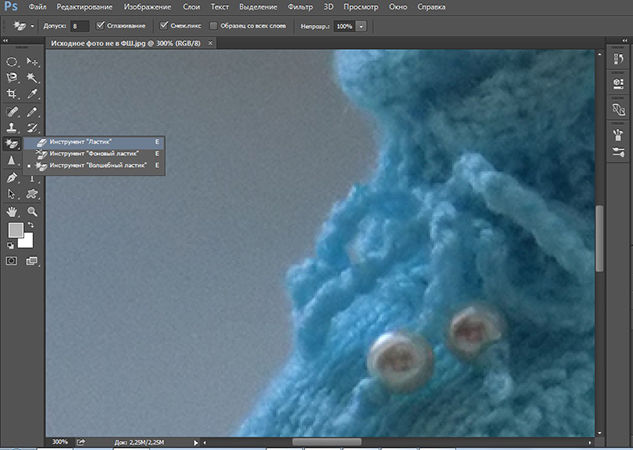
Выбрав инструмент «Ластик», устанавливаем параметры: Размер — я выставляю 30 пикселей, для очень узких мест, размер кисти можно уменьшить, Жесткость — 0% и обязательно «Мягкая круглая» (это позволяет сделать контур более гладким, а не зубчатым и ребристым).
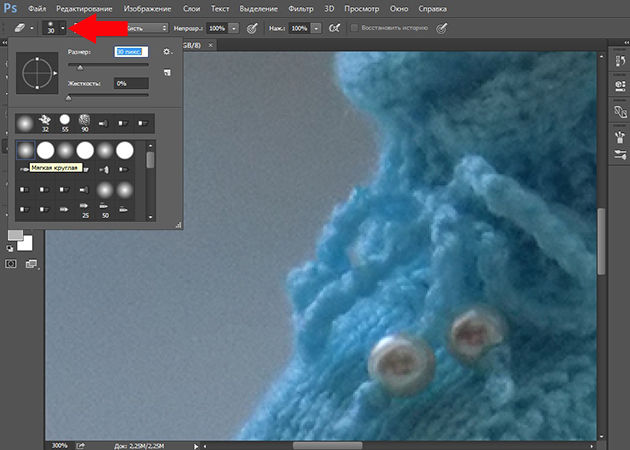
Далее нам нужно обвести ластиком изделие по контуру (чтобы двигать изображение можно пользоваться либо ползунками, которые находятся внизу и справа, либо колесиком мышки).
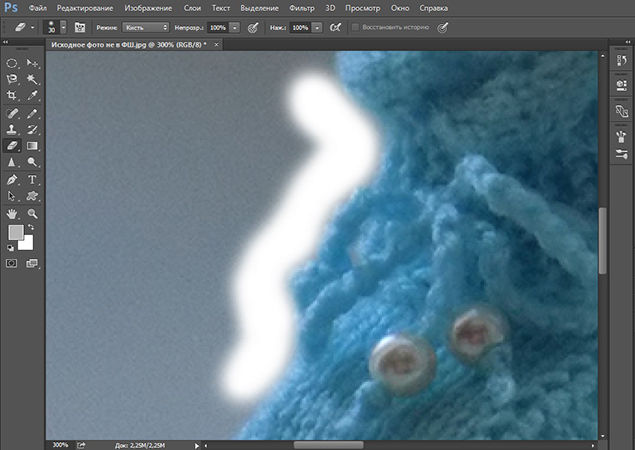
Закончив обводить ластиком контур изделия, уменьшаем фото до размеров экрана.

На экране видим следующий результат.

Выбираем инструмент «Волшебный ластик».
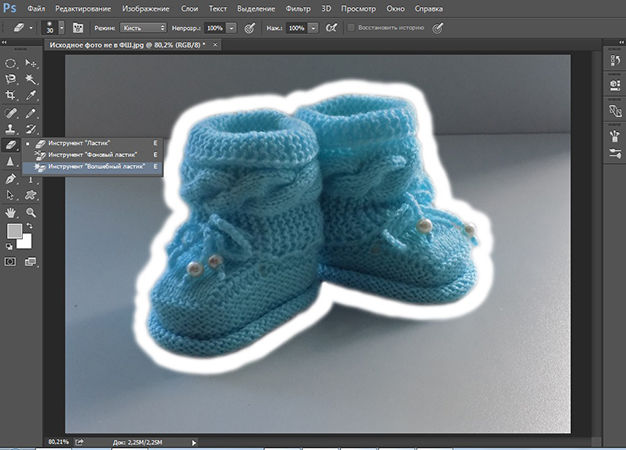
Нажимаем «звездочкой» ластика один раз в любом месте области белого цвета и сразу получаем вот такой итог.

Далее выбираем инструмент «Магнитное лассо».

Выбираем удобную точку для начала обводки контура изделия. Благодаря проведенным манипуляциям, магнитное лассо действительно будет буквально «липнуть» к нужным местам, не нужно напрягать руку, боясь, что она соскочит и нужно будет обводить все по новой. Результат ровненькой обводки Вы увидите меньше чем через минуту.

Теперь нам нужно просто скопировать и вставить обведенное изображение в новый документ с кристально белым фоном. Нажимаем «Копировать» (можно использовать горячие клавиши Ctrl C).
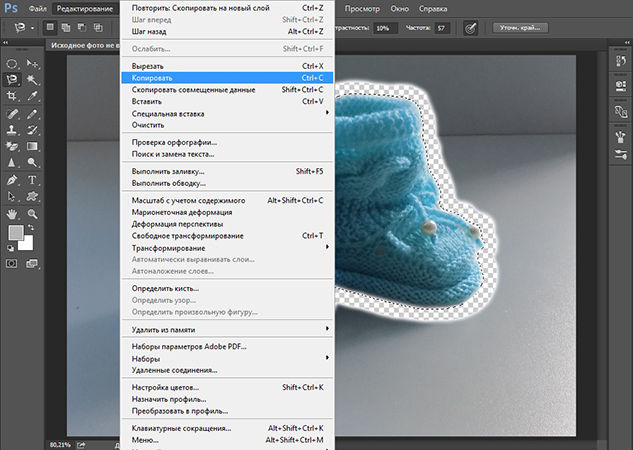
Создаем новый документ.
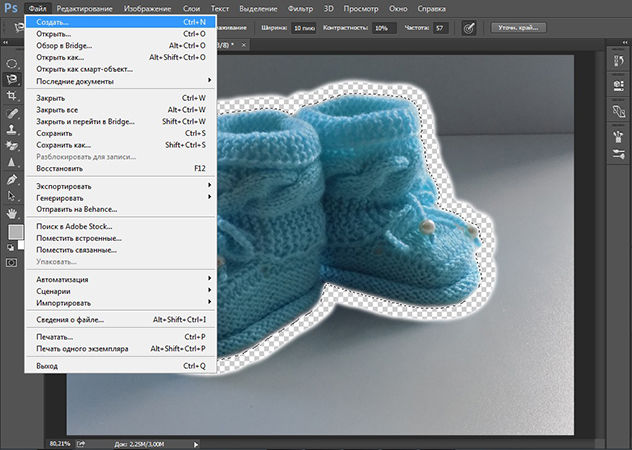
Устанавливаем параметры нового документа. Фон белый, разрешение 300, а размеры я сразу задаю нужные для Ярмарки Мастеров (либо 768*768, либо 1024*768).
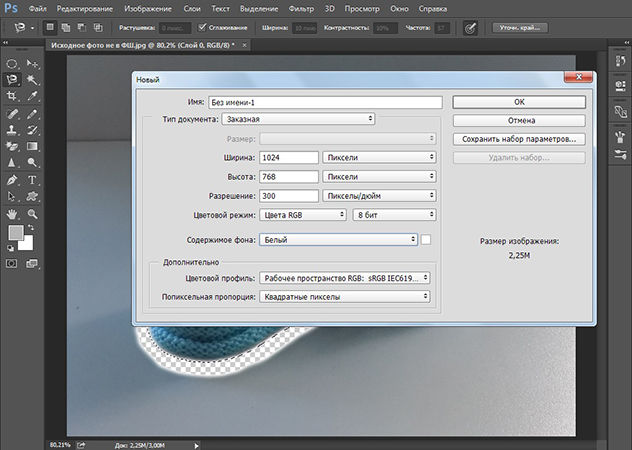
Открывается новый документ и мы нажимаем «Вставить» (или используем горячие клавиши Ctrl V).
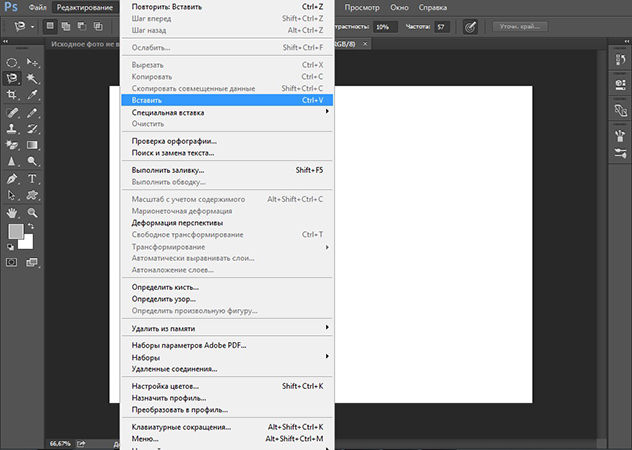
Как только операция «Вставить» будет проведена, мы увидим вот такой вот результат.
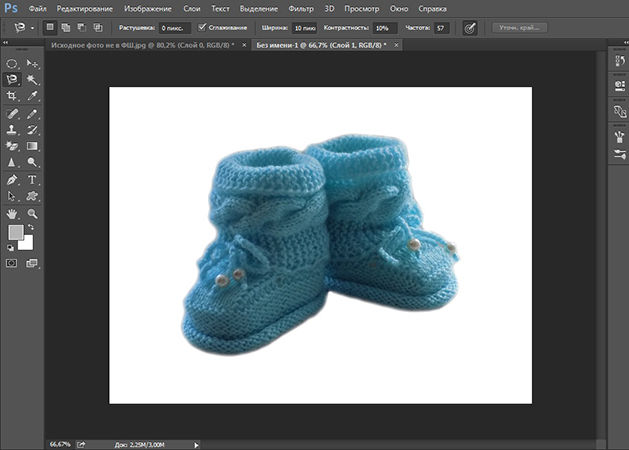
И для сравнения:

Я не профессионал и с графическими редакторами работаю поскольку-постольку, поэтому, предложенный мной способ может идти вразрез с профессиональными взглядами, не судите строго :) В интернете я такого варианта не нашла, все более трудоемко и сложно (для меня, по крайней мере). И в результате экспериментов получилось то, что вы видите :)

Сложность урока: Легкий

В этом уроке на примере нескольких способов я покажу вам, как заменить цвет фона. Вы узнаете не только, как заменить белый фон на цветной, но и как заменить фон на фото. Начнем!
Примечание: Автор использовал платные материалы. В архиве вы найдёте альтернативный вариант изображений для выполнения урока.
Что вы узнаете в этом уроке:
- Как заменить белый фон на цветной
- Как сделать фон белым, используя инструмент Fill (Выполнить заливку)
- Как изменить цвет фона с помощью слоя-заливки
- Как изменить цвет фона на фото
Шаг 1
Обычно, когда вы создаете новый документ в Фотошоп, по умолчанию он заполняется белым цветом. Но в окне создания документа можно изменить цвет на любой другой. Находим параметр Background Contents (Содержимое фона) и устанавливаем нужный цвет.

Шаг 2
Либо правее жмем на цветовой квадрат и в окне Color Picker (Выбор цвета) находим нужный оттенок.

2. Заменяем цвет фона на белый, используя инструмент Выполнить заливку
Если вы хотите, наоборот, залить уже созданный документ белым цветом, тогда просто переходим в меню Edit — Fill (Редактирование — Выполнить заливку) (или жмем Shift+F5) и в открывшемся окне в выпадающем меню выбираем цвет White (Белый).

3. Заменяем цвет фона с помощью слоя-заливки
Шаг 1
Также для замены цвета фона можно использовать слой-заливку. Переходим Layer — New Fill Layer — Solid Color (Слой — Новый слой-заливка — Цвет). Нажав на кнопку ОК, откроется окно выбора цвета, в котором мы выбираем нужный оттенок.

Шаг 2
Мне нравится использовать именно слои-заливки, потому что в любой момент можно заменить его цвет двойным нажатием левой кнопки мышки по миниатюре слоя на панели слоев.

4. Заменяем фон на фото
Шаг 1
Вы уже знаете, как создать сплошную заливку фона и заменить ее цвет. В этом разделе давайте попробуем изменить цвет фона на фото. Открываем нужное фото в программе. Я буду использовать картинку с мылом.

Для начала нам нужно выделить объекты на фото. Мы воспользуемся инструментом Quick Selection Tool (W) (Быстрое выделение), который можно найти на панели слоев. Проводим по объекту, чтобы выделить его. В последних версиях Фотошоп появился инструмент Object Selection Tool (W) (Выделение объекта), с помощью которого можно быстрее выделить нужный объект.

Инструментом Quick Selection Tool (W) (Быстрое выделение) с зажатой клавишей Alt дорабатываем выделение.

Шаг 2
Комбинацией клавиш Shift+Ctrl+I инвертируем выделение.

Шаг 3
Создаем слой-заливку и выбираем цвет фона.

Как видите на скриншоте, результат выглядит не очень красиво, потому что не видно теней. Мы исправим это в следующем шаге.
Шаг 4
Переключаем режим наложения слоя-заливки на Multiply (Умножение) и корректируем непрозрачность слоя, чтобы настроить насыщенность цвета.

Отличная работа! Мы закончили.
В этом уроке всего за несколько простых шагов вы научились менять цвет фона в Фотошоп. Надеюсь, вам понравился материал!
Век современного цифрового фото располагает возможностью сделать качество фотографии лучше. Разработано немало специализированных программ для редактирования фотографий.
Программа для редактирования изображений Фотошоп позволяет изменить различные свойства исходного изображения: яркость, контрастность, детали, освещение. Данный продукт предоставляет широкие возможности для работы с цветом. С помощью Фотошопа можно убрать один из цветов исходного изображения совсем, заменив его на серый, белый или черный. Для этого в программе предусмотрена специальная функция обесцвечивания. С помощью нее фотографию можно полностью или частично сделать черно-белой.
Как обесцветить изображение
Для того, чтобы превратить цветное изображение в черно-белое, разработчиками программы предусмотрена возможность работы со слоями.
Давайте возьмем для урока разноцветный квадрат и откроем его в Photoshop.

Обесцвечивание горячими клавишами
Перед тем, как обесцвечивать изображение, давайте создадим его дубликат.

А теперь уже с помощью комбинации клавиш CTRL+SHIFT+U можно убрать цвет полностью с текущего слоя.

Обесцвечивание через корректирующий слой
Во вкладке “Слои” кликните на “Создать новый корректирующий слой или слой заливку” и выберите опцию «Черно-белое».

Таким образом можно отрегулировать желаемый контраст и яркость оттенков серого, черного и белого цветов.

Обесцвечивание отдельных участков изображения
Перед тем, как начать, нужно снова кликнуть на “Создать новый корректирующий слой или слой заливку” и выбрать опцию «Черно-белое», как в предыдущем варианте. Для удаления цвета на одном из фрагментов изображения, этот участок фотографии надо выделить и нажать комбинацию клавиш CTRL+SHIFT+I.

После этого выделенный участок на фотографии нужно залить черным цветом. Убедитесь, что вы находитесь на правильном корректирующем слое “Черно-белое” и именно на его маске.

Как видите, квадратик посередине изображения стал черно-белым. Такой же результат должен получиться и у вас.
Как удалить один цвет
Если требуется удалить с фотографии тот или иной цвет полностью, в той же вкладке «Слои» нужно снова выбрать “Создать новый корректирующий слой или слой заливку” и найти пункт «Цветовой тон/Насыщенность».

На экране появится панель настройки характеристик цвета. В настройках цвета, который требуется удалить (в нашем случае желтый), нужно понизить насыщенность до -100.

Если необходимо заменить тот или иной цвет на белый или черный нужно найти пункт «Яркость» и сдвинуть риску к одной из крайних границ.


Читайте также:

