Как сформировать свифт файл в программе гцвп
Обновлено: 04.07.2024
ГЦВП представляет собой программное обеспечение для автоматического расчета пенсионных и социальных взносов. Разработка приложения проводилось с государственной поддержкой Республики Казахстан. Утилита распространяется бесплатно, обладает простым интерфейсом на русском языке.
Описание
ГЦВП изначально разрабатывалось для сотрудников Пенсионного фонда. Однако, приложение получило широкое распространение среди владельцев бизнеса, которые стали использовать его для подготовки и оформления документации в государственные службы. Основные функции утилиты:
- ведение реестров пенсионных и социальных отчислений;
- подготовка документов для финансовых организаций;
- формирование и печать картотеки сотрудников, платежных поручений;
- оформление разного вида отчетности.
Работа с приложением начинается с введения данных о компании и работниках. Сведения могут вноситься самостоятельно или автоматически конвертироваться из других версий утилиты. В программу встроена функция импорта информации в различных форматах.
В окне главного меню выделены следующие разделы:
Пользователи могут формировать в ГЦВП месячные отчеты об отчислениях в ПФ и другие госструктуры за предыдущий год, выводить справки по взносам каждого сотрудника, просматривать данные об оплаченных суммах и др. В разделе «Списки» пользователи найдут информацию о предприятиях, экономических секторах, видах платежей и др. Программа имеет русскоязычный интерфейс.
Ключевые особенности
Программное обеспечение характеризуется следующими особенностями:
- совместимо с различными версиями ОС Windowsот XP;
- позволяет импортировать файлы БД из 1С;
- рассчитывает пенсионные и социальные взносы сотрудников организации;
- сохраняет сведения в реестре данных;
- позволяет формировать отчеты для Пенсионного фонда и других служб;
- имеется возможность ручной настройки документов, выводимых на печать.
ГЦВП – полезное программное обеспечение для бухгалтеров и сотрудников отдела кадров любого предприятия. Одним из достоинств приложения считается возможность в автоматическом режиме вести картотеку сотрудников и их отчислений в государственные структуры. Простой интерфейс ПО позволяет быстро разобраться в его работе. При необходимости можно воспользоваться разделом «Помощь», где содержится подробная инструкция по использованию утилиты.
Перед тем как скачать ГЦВП бесплатно на русском языке, прочитайте характеристики софта и требования к вашему устройству.
С 1 июля этого года в Казахстане внедряется система обязательного социального медицинского страхования. Все работодатели, индивидуальные предприниматели, адвокаты и частные нотариусы будут перечислять отчисления и взносы за себя и своих сотрудников в Фонд обязательного социального медицинского страхования.
Оператором по учету отчислений и взносов на базе индивидуальных идентификационных номеров и их перечислению в Фонд обязательного социального медицинского страхования определена государственная корпорация «Правительство для граждан».
Смотрите также:
Автоматизированная система
«Учёт обязательных пенсионных взносов
и социальных отчислений»
Основные функции АС
· Ведение картотек, реестров и архива перечислений;
· Печать реестров, платежных поручений, счетов к оплате, карточек, списков сотрудников;
· Подготовка информации для банков на дискетах (реестр и SWIFT-файл);
· Формирование и печать отчетов;
1. Запустите файл GCVP_Setup.exe (может называться по-другому, например GCVP_free_2013_280213.exe).
2. В открывшемся окне укажите папку, в которую будет установлена программа, или используйте вариант, предложенный программой установки, например "C:\GCVP-2017". Необходимо выбрать папку отличную от той, где установлена предыдущая версия программы.
4. На рабочем столе появится ярлык программы, изображённый на рисунке слева.
Для подготовки программы к работе нужно ввести ваши данные о предприятии и сотрудниках. Это можно сделать вручную, начав ведение базы данных «с нуля» или воспользоваться одной из следующих функций:
Переход к новой версии.
Используется для перехода к текущей, вступающей в действие с января 2013 года, версии программы с предыдущей версии этой же программы. Программа копирует необходимые файлы из указанной папки, где находится предыдущая версия.
Конвертация данных предыдущих версий пенсионных программ ГЦВП.
Конвертация производится, как правило, один раз после установки программы на компьютер. Для выполнения конвертации из меню "Сервис" выберите команду "Конвертация". Откроется окно конвертации, в котором следует указать папку, где находятся данные программы ГЦВП и нажать кнопку <Конвертировать>. После успешной конвертации необходимо проверить созданные картотеку и справочник предприятий.
Если Вы ранее не работали с программами пенсионных отчислений и не имеете данных для конвертации, необходимо вручную ввести данные своего предприятия в справочник предприятий и заполнить картотеку сотрудников. Остальные справочники едины для большинства пользователей и, как правило, не требуют внесения изменений.
В картотеке, в версии 2013 года, необходимо указывать ИИН и ИИК сотрудника, а в карточке предприятия – БИН (ИИН для ИП) и ИИК (ранее было СИК и РНН).
После запуска программы на экране появляется её главное окно:

Элементы главного окна
· Кнопки и элементы меню, расположенные в левой верхней части главного окна, предоставляют доступ ко всем функциям программы. Для открытия нужного меню, щёлкните мышью по его кнопке. Так на рисунке открыто меню "Реестр". Выбор конкретного элемента меню также выполняется щёлчком мыши.
· Вид и период отчислений. В программе предусмотрено несколько видов отчислений - обязательные пенсионные, обязательные социальные, пени пенсионных и пени социальных отчислений, а также обязательные профессиональные пенсионные взносы, обязательные социальные медицинские отчисления и пени за невыверенное отчисление, . Единовременно на экране могут отображаться данные только по одному виду отчислений, выбираемому из соответствующего выпадающего списка. Если изменить вид отчислений после того как уже сформированы платёжные поручения - вид отчислений будет выделен цветом , что означает, что вид отчислений созданных платёжных поручений не совпадает с выбранным и необходимо заново сформировать платёжные поручения или вернуть предыдущий вид отчислений.
· Текущий реестр отчислений - список плательщиков располагается в верхней части главного окна и предназначен для ввода сумм и периодов отчислений по каждому из них.
· Список платёжных поручений - отображается в нижней части главного окна программы и соответствует текущему реестру.
· В заголовках реестра и платёжных поручений в скобках можно увидеть количество записей, содержащихся в данный момент в текущем реестре и списке платёжных поручений с учётом фильтра.
· Фильтр по предприятию. При выборе из выпадающего списка предприятия, на экране остаются только записи сотрудников, принадлежащих выбранному предприятию.
· Кнопки для работы с реестром и платёжными поручениями выполняют основные функции при заполнении реестра.
Меню главного окна
· Реестр. Функции для работы с реестром более подробно описаны в разделе «Заполнение реестра».
· Отчёты. В данном меню доступны следующие отчёты:
Сведения о перечисленных взносах. Выбирается тип перечислений, период (обычно квартал года) и предприятие. После чего полученные сведения можно откорректировать и распечатать или экспортировать в Excel.
Отчёт по месяцам. Отчёт по пенсионным взносам и социальным отчислениям за данный год по данному предприятию по каждому месяцу.
Просмотр сумм отчислений. Просмотр сумм по всем видам отчислений сотрудников предприятия за определённый месяц. Данный отчёт предназначен только для просмотра.
Справка о суммах перечислений. Справка о суммах пенсионных или социальных взносов/отчислений сотрудника. Перед печатью данного отчёта необходимо выбрать сотрудника, для чего автоматически открывается окно картотеки.
· Списки (справочники)
В программе существует ряд справочников: картотека, предприятия, ГЦВП пенсионный и социальный, удостоверения личности, сектора экономики и виды платежей.
Настройка программы. Установка различных опций АС.
Переход к новой версии и конвертация базы данных описана в разделе «Подготовка к работе».
Дизайнер отчётов используется для ручной настройки отчётов, выводимых на печать.
· Из меню «Помощь» доступно открытие окна электронной справочной системы с более подробным, чем в данном руководстве, описанием функций АС. Открытие справки происходит также по нажатию клавиши <F1> из многих мест программы.
Для создания нового реестра нажмите кнопку <Новый> в нижней части главного окна программы. Перед созданием нового реестра данные текущего реестра и список платёжных документов очищаются, после чего новый реестр формируется из списка сотрудников, отмеченных в картотеке как "прошедшие контроль и включённые в реестр".
Кроме создания нового реестра по всем сотрудникам сразу, существует возможность создать реестр, состоящий из выбранных сотрудников. Для этого необходимо сначала очистить текущий реестр и список платёжных поручений, выполнив команду "Очистить реестр. ", доступную из меню "Реестр" или из локального меню (щелчок правой кнопкой мыши по любой записи реестра). После очистки, нужно открыть картотеку и выбирая сотрудников по одному или несколько человек (клавишей пробел) включать их в реестр соответствующей командой картотеки.
Реестр можно также создать на основе любого ранее созданного реестра, хранящегося в базе данных, нажатием кнопки <Из архива>. В реестре, созданном на основе существующего, сохраняются предыдущие суммы, а также номера и даты платёжных поручений. Список платёжных поручений также переходит из ранее сохранённого во вновь созданный.
Созданный "Новый" реестр или реестр, загруженный из архива, становится «текущим».
В текущем реестре для заполнения доступны столбцы "Сумма платежа" и "Период платежа" (месяц / год). При правильном заполнении суммы и периода платежа, запись реестра становится "отмеченной" и будет учтена при формировании списка платёжных поручений.

Чтобы указать месяц или год платежа для всех плательщиков сразу, нужно щелкнуть по соответствующей кнопке "Месяц…" или "Год…", которые находятся вверху окна, рядом с полем "Назначение платежа". Также можно щёлкнуть по заголовку соответствующего столбца.

Для занесения в реестр нескольких периодов оплаты для одного сотрудника, следует воспользоваться функцией "Добавить период", доступной из меню "Реестр", или при щелчке правой кнопкой мыши по сотруднику в реестре.
В реестре появится ещё одна запись для выбранного сотрудника, в которой можно указать следующий период и сумму платежа. Количество таких записей для каждого сотрудника – не ограничено. Следует только соблюдать уникальность периодов для одного сотрудника, в противном случае, при сохранении реестра, программа выдаст предупреждение о повторяющихся периодах.
Функции для работы с реестром
· Проверка реестра производится по желанию пользователя.
· Добавить период. Для занесения в реестр нескольких периодов оплаты для одного сотрудника.
· Удалить из списка. Удаление одной записи из реестра. При этом сотрудник не будет помечен в картотеке как "не включённый в реестр".
· Очистить суммы - очистка столбца "Сумма" во всех записях текущего реестра.
· Исключить из реестра - удалить выделенную запись сотрудника из текущего реестра и пометить его в картотеке как "не включённый в реестр".
· Удалить платёжное поручение - удаление выделенного платёжного поручения и очистка сумм в соответствующих записях текущего реестра.
После заполнения реестра можно формировать список платёжных поручений на его основе. Для этого предназначена кнопка <Пл. поручения> в нижней части главного окна.
Для каждого предприятия формируется одно платёжное поручение. В поле "Дата" каждого нового платёжного поручения будет автоматически проставлена текущая дата, которую пользователь может изменить, а поле "Номер" будет оставлено пустым для заполнения вручную.

У всех сформированных платёжных поручений должны быть указаны номера и даты платежа. Иначе сохранение реестра и формирование SWIFT-файлов будет невозможно.
Платежные поручения формируются по выбранному виду отчислений, поэтому при изменении вида отчислений (выделяется синим цветом в главном окне) платёжные поручения нужно сформировать заново или вернуть предыдущий вид отчислений.
Сохранение заполненного реестра и сформированных платёжных поручений в базу данных возможно только при полном соответствии данных реестра и картотеки. Если эти условия выполнены, после нажатия кнопки <Сохранить>, появится окно сохранения.

Для формирования SWIFT-файлов нужно указать путь для сохранения (папку или диск) и отметить желаемые опции сохранения SWIFT-файлов:
· Добавлять номер предприятия в имя файла - означает что к имени SWIFT-файла будут добавляться цифры, например: SWIFT_01.TXT, где 01 – номер предприятия из карточки.
· Добавлять номер платёжного поручения в имя файла – к имени SWIFT-файла будут добавляться цифры, например: SWIFT-123.TXT, где 123 – номер платёжного поручения.
Если выбраны обе эти опции, имя файла будет выглядеть, например, так: SWIFT_01-123.TXT, где 01 – номер предприятия, 123 – номер платёжного поручения.
· Запрос на вставку очередной дискеты будет выдаваться пользователю перед записью очередной группы файлов.
· Запись в разные папки (по именам предприятий). Программа автоматически будет создавать для каждого предприятия отдельную папку (по краткому наименованию, указанному в карточке предприятия), где будут размещаться SWIFT-файлы.
· Запись в разные папки (по виду отчислений). Программа автоматически будет создавать для каждого вида отчисления отдельную папку, где будут размещаться SWIFT-файлы.
В те же папки или на дискеты и с теми же опциями, что и SWIFT, автоматически записывается реестр в формате DBF. Для создания реестра в текстовом формате используется кнопка "Сохранить" в окне предварительного просмотра при печати реестра.
Просмотреть созданные SWIFT-файлы, реестры в формате DBF и текстовые реестры можно воспользовавшись командой "Просмотр" в выпадающем меню кнопки <Сохранить> или нажав кнопку "Просмотр файлов" в окне сохранения в поле "Папка для сохранения".
Кнопка <Печать> в нижней части главного окна программы предназначена для печати платёжных поручений, счётов к оплате и реестра.
Не рекомендуется печатать платёжные поручения или реестр, не сохранив предварительно данные, т.к. перед сохранением происходит полная проверка на корректность введённых данных и формирование контрольной суммы.
По всем вопросам, связанным с работой, обращайтесь в региональное представительство МРЦСВ.

Автоматизированная Система
УЧЕТ СОЦИАЛЬНЫХ И ПЕНСИОННЫХ ОТЧИСЛЕНИЙ
ИСТОРИЯ ИЗМЕНЕНИЙ
24.01.2017
Доработан алгоритм расчета соц.отчислений
19.10.2016
Добавлены новые виды платежей:
КНП 024 ОПВ работодателей
КНП 029 Пеня ОПВ работодателей
19.09.2014
Добавлена возможность формирования платежей с КНП 001/014 (судьи)
05.03.2014
Исправлен ИИК при формировании свифт-файлов с 015 КНП
22.12.13
Поддержка отчислений с КНП 015 и 009 (обязательные профессиональные пенсионные взносы (5%) и пеня)
25.11.13
Поддержка отчислений с КНП 089 и 098 (бывшие работники)
15.10.13
Контроль наличия даты рождения и ФИО в карточке сотрудника.
25.09.13
Исправлена некорректная сортировка картотекии по ФИО.
Руководство пользователя.
Версия 2014 г.
Назначение и функции АС
В версии программы от 22.12.2013 (и старше) появилась возможность формирования отчислений с КНП 015 и 009 (Обязательные профессиональные пенсионные взносы (5%) и Пеня за несвоевременное перечисление обязательных профессиональных пенсионных взносов).
Более подробно об отчислениях с КНП 015/009 читайте в документе «Постановление №1116.doc» (находится в папке с программой).
Установка АС

4. На рабочем столе появится ярлык программы, изображённый на рисунке.
Подготовка к работе
Для подготовки программы к работе нужно ввести ваши данные о предприятии и сотрудниках. Это можно сделать вручную, начав ведение базы данных «с нуля» или воспользоваться одной из следующих функций:
Переход к новой версии.
Используется для перехода к текущей, вступающей в действие с января 2013 года, версии программы с предыдущей версии этой же программы. Программа копирует необходимые файлы из указанной папки, где находится предыдущая версия.
Если Вы ранее не работали с программами пенсионных отчислений и не имеете данных для конвертации, необходимо вручную ввести данные своего предприятия в справочник предприятий и заполнить картотеку сотрудников. Остальные справочники едины для большинства пользователей и, как правило, не требуют внесения изменений.
В картотеке, в версии 2013 года, необходимо указывать ИИН и ИИК сотрудника, а в карточке предприятия – БИН (ИИН для ИП) и ИИК (ранее было СИК и РНН).
Структура программы
После запуска программы на экране появляется её главное окно:
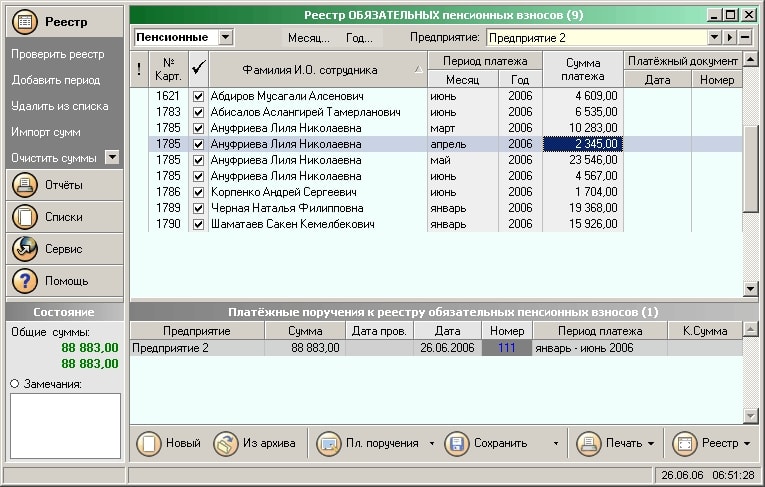
Меню главного окна
• Реестр. Функции для работы с реестром более подробно описаны в разделе «Заполнение реестра».
• Отчёты. В данном меню доступны следующие отчёты:
Сведения о перечисленных взносах. Выбирается тип перечислений, период (обычно квартал года) и предприятие. После чего полученные сведения можно откорректировать и распечатать или экспортировать в Excel.
Отчёт по месяцам. Отчёт по пенсионным взносам и социальным отчислениям за данный год по данному предприятию по каждому месяцу.
Просмотр сумм отчислений. Просмотр сумм по всем видам отчислений сотрудников предприятия за определённый месяц. Данный отчёт предназначен только для просмотра.
Справка о суммах перечислений. Справка о суммах пенсионных или социальных взносов/отчислений сотрудника. Перед печатью данного отчёта необходимо выбрать сотрудника, для чего автоматически открывается окно картотеки.
• Списки (справочники)
В программе существует ряд справочников: картотека, предприятия, ГЦВП пенсионный и социальный, удостоверения личности, сектора экономики и виды платежей.
• Сервис.
Настройка программы. Установка различных опций АС.
Переход к новой версии и конвертация базы данных описана в разделе «Подготовка к работе».
Дизайнер отчётов используется для ручной настройки отчётов, выводимых на печать.
• Из меню «Помощь» доступно открытие окна электронной справочной системы с более подробным, чем в данном руководстве, описанием функций АС. Открытие справки происходит также по нажатию клавиши <F1> из многих мест программы.
Создание и заполнение реестра
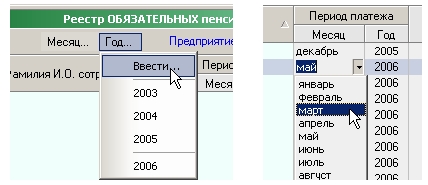
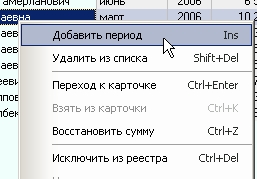
Платёжные поручения

У всех сформированных платёжных поручений должны быть указаны номера и даты платежа. Иначе сохранение реестра и формирование SWIFT-файлов будет невозможно.
Платежные поручения формируются по выбранному виду отчислений, поэтому при изменении вида отчислений (выделяется синим цветом в главном окне) платёжные поручения нужно сформировать заново или вернуть предыдущий вид отчислений.
Сохранение, создание SWIFT-файлов
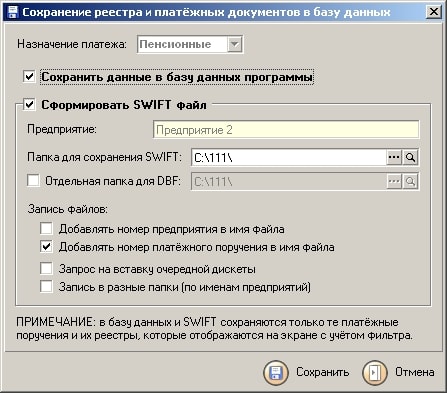
Сохранение заполненного реестра и сформированных платёжных поручений в базу данных возможно только при полном соответствии данных реестра и картотеки. Если эти условия выполнены, после нажатия кнопки <Сохранить>, появится окно сохранения.
Для формирования SWIFT-файлов нужно указать путь для сохранения (папку или диск) и отметить желаемые опции сохранения SWIFT-файлов:
Печать реестра и платёжных поручений
Кнопка <Печать> в нижней части главного окна программы предназначена для печати платёжных поручений, счётов к оплате и реестра.
Не рекомендуется печатать платёжные поручения или реестр, не сохранив предварительно данные, т.к. перед сохранением происходит полная проверка на корректность введённых данных и формирование контрольной суммы.
По всем вопросам, связанным с работой, обращайтесь в региональное представительство ГЦПВ.
Новые реквизиты для перечисления социальных отчислений и обязательных пенсионных взносов
Постановлением Правительства Республики Казахстан от 29 января 2016 года №39 в апреле т.г. начала свою работу Государственная корпорация «Правительство для граждан», которая объединила четыре республиканские государственные предприятия («Научно-производственный центр земельного кадастра», «Центр по недвижимости», «Государственный центр по выплате пенсий» и «Центр обслуживания населения»).
В связи с этим изменились реквизиты для перечисления организациями и предприятиями социальных отчислений и обязательных пенсионных взносов.
Для перечисления социальных отчислений, пени за несвоевременное перечисление социальных отчислений:
НАО «Государственная корпорация «Правительство для граждан»
Для перечисления обязательных пенсионных взносов, обязательных профессиональных пенсионных взносов, пени за несвоевременное удержание (начисление) и перечисление обязательных пенсионных взносов, обязательных профессиональных пенсионных взносов:

Приложения с течением времени будут разрастаться и без хорошей архитектуры, станут неуправляемыми и сложными в обслуживании. Здесь, в OkCupid, мы решили, что лучший способ обеспечить чистый код и хорошую организацию — это разбить кодовую базу на легко управляемые части. К счастью, Apple создала отличный инструмент, чтобы упростить эту задачу.
Еще одно большое преимущество Swift Packages — это возможность запускать их в одиночку, чтобы сократить время компиляции во время разработки и упростить тестирование. Теперь мы подошли к тому моменту, когда наше тестовое приложение может скомпилировать более 20 модулей и 10 зависимостей из чистой сборки менее чем за минуту, а для инкрементальных изменений отдельных модулей может потребоваться всего 10 секунд для компиляции и запуска.
В этом руководстве мы расскажем, как вы можете начать добавлять пакеты Swift в свой собственный проект, чтобы код оставался чистым и удобным для использования.
Вы можете найти образец проекта для данного руководства здесь.
Настройка
Поскольку мы делаем это по организационным причинам, а не для того, чтобы поделиться кодом между приложениями, будет проще всего воспользоваться концепцией monorepo. Это означает, что мы собираемся добавить новый пакет Swift как часть репозитория Git нашего текущего приложения.
Для демонстрационных целей мы будем использовать новый проект под названием Sample и встраивать его в одноименное рабочее пространство.
Сначала создадим папку под названием Modules в корневом каталоге git, где мы сможем хранить все наши пакеты Swift.
Примечание: Сначала убедитесь, что ваш проект находится внутри рабочей области.
Теперь нажмите символ “плюс” в левом нижнем углу и затем выберите "New Swift Package". Убедитесь, что новый пакет Swift помещён в папку Modules.

После этого все должно выглядеть так:

Package.swift
Теперь давайте исправим и очистим файл Package.swift и рассмотрим различные части.
Package.swift — это файл, который передает компилятору, как создать ваш пакет Swift. Файл декларирует, что необходимо включить и что не нужно включать, и как пакеты должны быть собраны.
Как видите, нам нужна статическая библиотека, а также мы хотим иметь возможность локализовать модуль и включить ресурсы.
Очистка
Пакет Swift по умолчанию поставляется со всем необходимым для компиляции пакета Swift на всех платформах. Это здорово, но нам не нужно все, что он предоставляет, для нашего конкретного случая использования, как iOS-приложения.
Вот как он должен выглядеть перед изменениями:

Давайте удалим файлы LinuxMain.swift и XCTestManifests.swift , так как мы не будем запускать их в Linux. Затем переименуем папку NewModule в Public и создадим папку Internal для лучшей организации контроля доступа. Теперь давайте переименуем NewModule.swift в NewModuleViewController.swift , чтобы мы могли проверить, работает ли он.
В итоге все должно выглядеть так.

Подключайте!
Код выше должен дать нам UIViewController c оранжевым фоном, подтверждающим, что он работает правильно.
Когда проект выбран и наша главная цель (target) выделена, нажмите "плюс" в разделе “Frameworks, Libraries, and Embedded Content.”

Теперь выберите нашу новую библиотеку и нажмите "Add ".

Теперь вернемся в приложение и используем наш новый модуль, отредактировав Main.storyboard и изменив класс на NewModuleViewController.swift , а "Модуль" — на NewModule .

Теперь, когда мы запускаем приложение, становится видно, что оно использует ViewController из нашего нового модуля! ?

Заключение
Теперь вы видите, как легко разбить код на пакеты Swift. Затем этот процесс может быть использован для перемещения вашего слабосвязанного кода прямо в модули, которые могут быть скомпилированы и запущены независимо от основного приложения. В следующем руководстве я расскажу о том, как лучше всего взаимодействовать между несколькими модулями и основной целью приложения при масштабировании освоения пакета Swift.
Перевод статьи подготовлен в рамках старта набора учащихся на курс "iOS Developer. Basic" подготовили традиционный перевод статьи.
Приглашаем также всех желающих на двухдневный интенсив «Создание простейшего приложения без единой строчки кода». В первый день обсудим и сделаем:
— Что такое XCode?
— Как "рисуются экраны"
— Добавим на экраны кнопки и поля ввода. Создадим экран авторизации.
— Создадим второй экран нашего приложения и добавим переход на него из окна авторизации.
Читайте также:

