Как синхронизировать outlook и gmail
Обновлено: 08.07.2024
С недавнего времени начал много пользоваться почтой на Яндексе (почта для домена или Яндекс.Коннект). Неприятным сюрпризом стало то, что, хотя почта работает по imap, но Microsoft Outlook при подключении аккаунта в Яндекс не позволяет синхронизировать календарь и контакты.
Так как только почта без календаря теряет очень много своей ценности не только для меня, то после поисков и изучения вопроса, решил описать найденное решение.
В чем корень проблемы
Microsoft Outlook из коробки умеет работать только с календарями в Exchange Server. Календарь Яндекс, а также многие другие онлайн сервисы календарей по умолчанию используют протокол CalDAV и не поддерживают формат Exchange.
Возможные причины такого несовпадения стандартов:
- MS Outlook ориентирован на бизнес пользователей, у которых как правило свой почтовый сервер и, обычно, это именно Exchange
- Большая часть ПО нормально работает именно с CalDAV: iOS, Android, Mozilla Thunderbird (с плагином) и т.д.
- Онлайн календари - намного менее востребованный сервис, по сравнению с почтой, и поэтому актуальность проблемы стандартизации ниже
Рабочее решение
В общем виде, решение заключается в установке в Outlook плагина для синхронизации локального календаря с онлайн календарем.
Из нескольких опробованных вариантов, мне больше всего понравились два:
- Простенькое расширение, синхронизирует только календарь
- Можно синхронизировать разные календари
- Легкая настройка. Можно выбрать простую настройку из списка популярных онлайн календарей, включая Google и Яндекс
- Бесплатно и работает без ограничений
- Открытый код и 300+ звезд на GitHub (для тех, кто не в курсе, это уже приличный показатель популярности)
- Более комплексная надстройка, которая также позволяет синхронизировать контакты
- Настройка сложнее, так как Яндекса в списке CalDAV провайдеров нет (нужно идти самому искать правильный путь к онлайн-календарю)
- Для работы необходима лицензия. Персональная домашняя лицензия бесплатна, но требует ежегодного обновления.
- Есть исходный код для CalDAV библиотеки, на основе которой работает надстройка
- Кажется менее популярным, чем CalDAV Synchronizer
Альтернативные (неоптимальные) решения
Экспорт календаря Google . В календаре Google возможно указать публичную ссылку для календаря в формате, который понимает Outlook. Но у данного решения есть ряд минусов:
- MS Outlook подключает календарь только в режиме “read only”
- Нет возможности настроить права, кто угодно у кого есть ссылка, сможет прочитать содержимое календаря
EVO Collaborator . Есть гуглить тему с календарем, то именно это расширение будет в первых результатах поиска. Я попробовал, мне не очень понравилось (может быть просто не разобрался):
- Вместо того, чтобы синхронизировать уже существующий локальный календарь с онлайн сервисом, надстройка добавляет новый локальный календарь под каждый сервис и синхронизирует уже его
- Стоит 28 евро на фоне бесплатных альтернатив
Отказаться от MS Outlook :
- Не сильно рассматривал вариант, так как, даже если отбросить вопрос привычки и удобства, то остается вопрос (не-)переносимости своих vba-макросов и надстроек (можно назвать это vendor lock’ом)
Заключение
На самом деле задача синхронизации Outlook и внешних провайдеров достаточно тривиальна. Предположу, что есть и другие удобные альтернативы, но описанные выше варианты показались мне достаточными. Если вы знаете более удобные способы или решения, то пишите в комментарии.
Вы можете использовать одинаковые контакты как в Google Gmail, так и в Outlook, не добавляя их вручную в оба расположения.
Импорт контактов из Google Gmail в Outlook
В левом столбце нажмите кнопку Еще.
В левом верхнем верхнем конце нажмите кнопку Еще.
В группе Какие контакты нужно экспортировать?выберите группу контактов или Все контакты.
В области Какой формат экспортавыберите Outlook CSV-формат (дляимпорта в Outlook другое приложение).
Когда будет предложено скачать файл экспорта, нажмите кнопку Сохранить.
Выберите на компьютере папку для временного сохранения файла. По умолчанию он будет называться contacts.csv.
Примечание: Вы можете удалить этот файл после импорта контактов в Outlook.
Перейдите в Outlook.
Откройте вкладку Файл.
Выберите пункт Импорт из другой программы или файла и нажмите кнопку Далее.
В окне Импорт файла найдите файл, который вы скачали в шаге 9, а затем дважды щелкните его.
Выберите одно из указанных ниже значений.
Заменять дубликаты при импорте
Разрешить создание дубликатов
Не импортировать дубликаты
В списке папок выберите папку контактов, в которую вы хотите импортировать импортируемые контактные данные, и нажмите кнопку Далее.
Чтобы добавить или удалить поля для определения способа сжатия контактных данных в импортируемом файле, нажмите кнопку Карта настраиваемого поля.
Примечание: Кнопка "Составить настраиваемые поля" в диалоговом окне Импорт файла может быть недоступна при попытке импорта данных из другой программы или файла. В поле Будут выполняться следующие действия, а затем — импорт, а затем доступна кнопка Карта настраиваемого поля.
Дополнительная справка по сопоставлению настраиваемой поля
В поле От перетащите поле, которое вы хотите преобразовать, Outlook поле, которое указано в поле В.
Примечание: Поле Name (Имя) не появляется в поле To (На), так как Outlook резервировать первую строку именуемого диапазона для имен полей. Если импортируемый диапазон не содержит имен полей, первая строка данных будет интерпретироваться как имена полей и не будет импортироваться как данные. Чтобы импортировать все данные из именоваемого диапазона, используйте первую строку для имен полей.
Чтобы увидеть дополнительные записи в поле От, нажмите кнопку Предыдущее или Далее.
Чтобы удалить все сопоставления, нажмите кнопку Очистить.
Чтобы восстановить исходные сопоставления, нажмите кнопку По умолчанию.
Чтобы отобразить дополнительные поля в поле В, щелкните знак "плюс" (+) рядом с полем. Например, чтобы отобразить поля "Улица для бизнеса" и "Бизнес-город", щелкните знак "плюс"(+)рядом с полем "Бизнес-адрес".
Экспорт контактов из Outlook в Google Gmail
Прежде чем экспортировать контакты из Outlook, полезно понять разницу между адресной Outlook и Outlook контактами. Они являются частью Outlook. Однако адресная книга — это компиляция различных списков адресов, которые можно хранить в Outlook, например каталоги LDAP в Интернете, глобальный список адресов (GAL) или другие сторонние адресные книги. Контакты — это только один из списков адресов, включенных в адресную книгу. Только контакты можно экспортировать непосредственно из Outlook в Google Gmail.
Откройте вкладку Файл.
Выберите пункт Параметры.
Выберите пункт Дополнительно.
В разделе Экспорт нажмите кнопку Экспортировать.

В мастере импорта и экспортанажмите кнопку Экспорт в файли нажмите кнопку Далее.
Выберите значение с разделиями-запятами (DOS)и нажмите кнопку Далее.
В списке папок выберите папку контактов, которую нужно экспортировать, и нажмите кнопку Далее.
Выберите на компьютере папку для временного сохранения файла.
Примечание: Этот файл можно удалить после импорта контактов в Google Gmail.
Введите имя экспортируемого файла и нажмите кнопку Далее.
Чтобы добавить или удалить поля для определения способа сжатия контактных данных в импортируемом файле, нажмите кнопку Карта настраиваемого поля.
Примечание: Кнопка "Составить настраиваемые поля" в диалоговом окне Экспорт в файл может быть недоступна при попытке импорта данных из другой программы или файла. В поле Будут выполнены следующие действия, а затем — Экспорт, а затем доступна кнопка Карта настраиваемой поля.
Дополнительная справка по сопоставлению настраиваемой поля
В поле От перетащите поле, которое вы хотите преобразовать, Outlook поле, которое указано в поле В.
Чтобы увидеть дополнительные записи в поле От, нажмите кнопку Предыдущее или Далее.
Чтобы удалить все сопоставления, нажмите кнопку Очистить.
Чтобы восстановить исходные сопоставления, нажмите кнопку По умолчанию.
Чтобы отобразить дополнительные поля в поле В, щелкните знак "плюс" (+) рядом с полем. Например, чтобы отобразить поля "Улица для бизнеса" и "Бизнес-город", щелкните знак "плюс"(+)рядом с полем "Бизнес-адрес".
В левом верхнем верхнем конце нажмите кнопку Еще.
В диалоговом окне Импорт контактов нажмите кнопку Обзор.
Выберите файл, который вы экспортировали в шаге 9, и нажмите кнопку Открыть.
Войдите в свою учетную запись Gmail и выберите в раскрывающемся меню Gmail пункт Контакты.
В разделе Ещё выберите пункт Экспортировать.
Выберите группу контактов, которые нужно экспортировать.
Выберите формат экспорта Формат CSV для Outlook (для импорта в Outlook или другое приложение).
Выберите команду Экспорт.
В ответ на запрос выберите команду Сохранить как и укажите расположение для сохранения файла.
Примечание: Google не экспортирует фотографии контактов.
Шаг 2. Импорт контактов из Gmail в Outlook 2013 и 2016
На вкладке "Файл" выберите команды Открыть и экспортировать > Импорт и экспорт.
Выберите Импорт из другой программы или файла и нажмите кнопку Далее.
Выберите Значения, разделенные запятыми > Далее.
Укажите в поле Импортируемый файл CSV-файл, в котором были сохранены контакты из Gmail.
Выберите, как приложение Outlook должно обрабатывать дублирующиеся контакты, и нажмите кнопку Далее.
При необходимости прокрутите список Выбор папки вверх, выберите папку Контакты и нажмите кнопку Далее.
Outlook импортирует ваши контакты в приложение.


Шаг 3. Просмотр контактов в Outlook
В Outlook щелкните Адресная книга, выберите имя почтового ящика и щелкните Контакты.

Вы увидите список контактов из адресной книги.

Решение проблем при импорте контактов Gmail
Контакты не отображаются в Outlook. Если вы импортировали контакты, но они не отображаются в Outlook, сделайте следующее.
Найдите CSV-файл, который вы экспортировали из Google. По умолчанию он будет называться contacts.csv.
Откройте CSV-файл в Excel.
Проверьте, есть ли в CSV-файле какие-либо данные. Если файл пуст, значит при экспорте из Google произошла ошибка. В этом случае сделайте вот что:
Удалите файл contacts.csv.
Снова экспортируйте контакты из Google. Не забудьте при экспорте выбрать пункт Все контакты или необходимую группу контактов.
После экспорта контактов откройте CSV-файл в Excel и проверьте, есть ли в нем данные. При закрытии файла в Excel несколько раз появятся запросы такого типа: "Вы действительно хотите сохранить файл в формате CSV?". Всегда выбирайте ответ Да. Если нажать кнопку "Нет", файл contacts.csv будет испорчен и придется создавать его заново.
Повторно импортируйте файл contacts.csv в Outlook.
Данные контактов импортированы не полностью. Если после импорта в Outlook доступны не все сведения о контактах, откройте CSV-файл в Excel и проверьте, вся ли информация в нем присутствует.
Вы можете отредактировать CSV-файл в Excel, добавив имена и другую отсутствующую информацию.
Для Outlook требуется, чтобы в первой строке находились заголовки столбцов, поэтому не заменяйте их другими данными.
При сохранении CSV-файла в Excel несколько раз появятся запросы такого типа: "Вы действительно хотите сохранить файл в формате CSV?" Всегда выбирайте ответ "Да". Если нажать кнопку "Нет", файл будет испорчен и придется заново экспортировать список контактов из Gmail.
Сегодня мы рассмотрим бесплатные инструменты, которые позволяют синхронизировать контакты Google между вашими учетными записями Gmail и Outlook. Эти инструменты идеально подходят для синхронизации контактов пользователей Outlook, у которых есть одна или несколько учетных записей Google. Они помогают пользователям Outlook синхронизировать свои контакты, задачи и Календарь Google с Outlook.
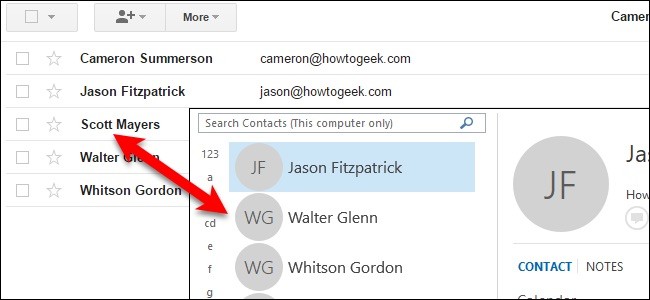
Outlook и Gmail имеют отдельные адресные книги. Они не синхронизируются, а это означает, что если вы каким-либо образом измените свои контакты, у вас будет адресная книга, которая останется прежней. Узнайте, как синхронизировать ваши адресные книги с бесплатным программным обеспечением.
Очень легко экспортировать и импортировать ваши контакты из Gmail в Outlook или наоборот. Проблема в том, что это всего один раз. Если вы измените свой Контакты Outlook, если ваш друг изменит свой адрес электронной почты или номер телефона, или если вы добавите или удалите контакт, вы должны изменить его в своем Gmail. И если вы внесете изменения в Gmail, они не будут отражены в Outlook.
Как синхронизировать контакты Outlook и Gmail:
Экспорт контактов Gmail
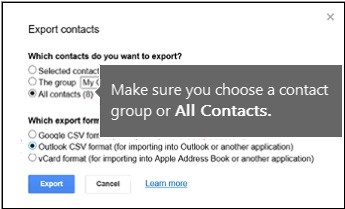
- В своей учетной записи Gmail выберите Gmail> Контакты.
- Выберите Еще> Экспорт.
- Выберите группу контактов, которую вы хотите экспортировать.
- Выберите формат экспорта Outlook CSV (для импорта в Outlook или другое приложение).
- Выберите Экспорт.
- При появлении запроса выберите «Сохранить как» и перейдите в папку, в которую необходимо сохранить файл.
Автоматическая синхронизация контактов между Gmail и Outlook
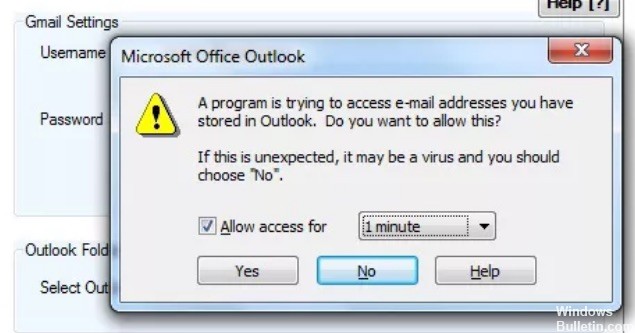
Чтобы синхронизировать контакты Gmail и Outlook с помощью синхронизации контактов, введите свой идентификатор Gmail и пароль на главном экране программы и нажмите кнопку «Сохранить настройки». Затем выберите папку Outlook, которую вы хотите синхронизировать (вероятно, все контакты), выберите один из двух вариантов синхронизации (Контакты Outlook с Gmail или Контакты Gmail с Outlook) и нажмите кнопку Синхронизировать.
Синхронизация контактов сначала извлекает контакты в каждой системе, а затем синхронизирует входы. Как упоминалось ранее, в Outlook появилось предупреждение с просьбой предоставить доступ к программе контактам и указать длительность доступа (с интервалами от минуты 1 до минут 10).
Чтобы включить автоматическую синхронизацию, установите флажок «Включить синхронизацию по расписанию» в поле «Синхронизация по расписанию» в нижней части окна «Синхронизация контактов». Введите количество минут между синхронизациями и выберите один из двух вариантов: контакты Outlook в Gmail или контакты Gmail в Outlook. Ход и результаты синхронизации отображаются в небольшом окне, которое появляется на значке программы в области уведомлений.
Импорт контактов из Microsoft Outlook на телефон через Gmail
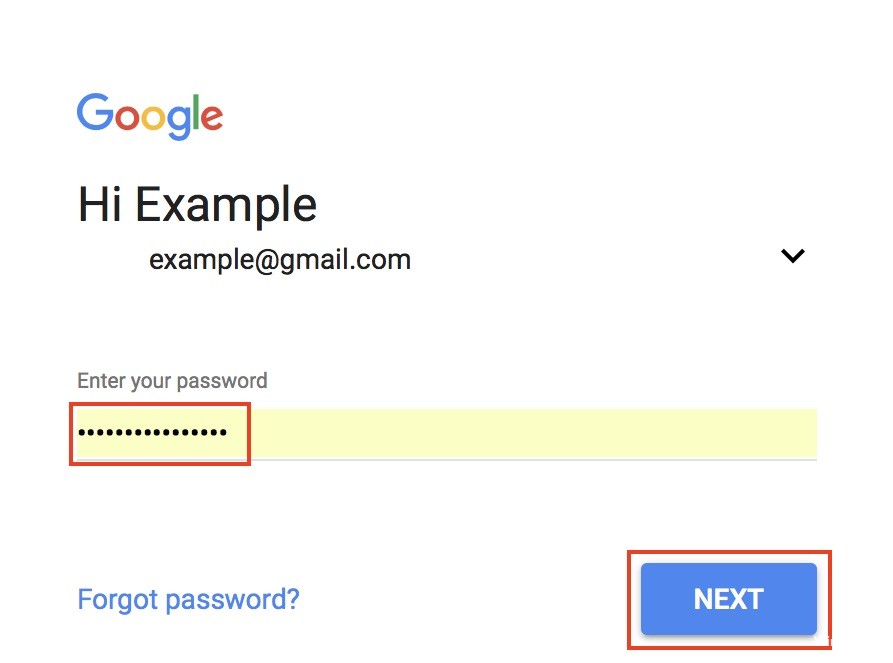
CCNA, веб-разработчик, ПК для устранения неполадок
Я компьютерный энтузиаст и практикующий ИТ-специалист. У меня за плечами многолетний опыт работы в области компьютерного программирования, устранения неисправностей и ремонта оборудования. Я специализируюсь на веб-разработке и дизайне баз данных. У меня также есть сертификат CCNA для проектирования сетей и устранения неполадок.
Читайте также:

