Как синхронизировать программы на ipad
Обновлено: 06.07.2024
Уровень сложности: для начинающих. В этой статье мы расскажем о синхронизации мобильных устройств на iOS с компьютером. Вам понадобится устройство под управлением операционной системы Apple iOS, компьютер с установленным iTunes, аккаунт Apple ID, а также комплектный кабель USB-Lightning.
Первая синхронизация обязательно должна пройти “по проводу”, поэтому первым делом следует соединить ваш смартфон, плеер или планшет с компьютером с помощью кабеля Lightning, входящего в комплект поставки, а также открыть на ПК iTunes. В нём должно появиться диалоговое окно с вопросом о том, “хотите ли вы разрешить этому компьютеру доступ к информации” на вашем устройстве. Само собой, именно этого мы и хотим, поэтому нажимаем кнопку “продолжить”. Аналогичное окно о доверии к ПК откроется на самом устройстве, в нём следует выбрать пункт “доверять”.
Теперь соединение установлено, и на боковой панели в блоке “Устройства” отобразится ваш аппарат. Щёлкнув по нему кнопкой мыши, вы попадёте в окно управления гаджетом, состоящее из нескольких вкладок, первая из которых - “Обзор”.
Обзор
Первая вкладка “Обзор” является основной в окне настройки и синхронизации с устройством. На ней находится основная информация о гаджете: его модель, объём внутренней памяти, версия операционной системы и дата последней резервной копии (“бэкапа”).

Резервное копирование стоит включать всегда, причём, если вы будете редко подключать смартфон или планшет к компьютеру, лучше настроить автоматическое сохранение бэкапов в облачное хранилище iCloud. Копию можно создать и вручную с сохранением на ПК — это рекомендуется делать перед обновлением прошивки, джейлбрейком и другими подобными манипуляциями с устройством.
В самом низу вкладки находится ряд переключателей, отвечающих за настройки синхронизации. Например, для экономии места на устройстве можно включить конвертацию аудиофайлов в низкий битрейт, или же включить выборочную синхронизацию с музыкой и видео. Последние пункты выборочной синхронизации стоит отметить, если вы планируете использовать iTunes как основную программу для проигрывания медиаконтента на своём компьютере. Если же основная задача программы будет заключаться в синхронизации и каталогизации контента на мобильном устройстве, в этом нет необходимости.
В самом низу окна находится индикатор памяти устройства: цветными полосами обозначено занятое место, причём каждый цвет соответствует определённому типу контента, а серая полоса в конце обозначает размер свободного пространства. Стоит отметить, что этот индикатор доступен во всех вкладках и, что очень удобно, отображает состояние памяти ещё до синхронизации. То есть, добавив или удалив музыку на устройстве вы сразу сможете оценить размер оставшейся свободной памяти на гаджете, не нажимая кнопку “Синхронизировать”, тем самым применяя необратимые изменения.
Программы
Вторая вкладка, “Программы”, поделена на две вертикальные зоны. В левой находится список всех программ, которые сохранены на компьютере в виде ipa-файлов. Это происходит либо при синхронизации покупок с устройством (щелчок правой кнопкой мыши по названию гаджета в боковой панели, пункт “Перенести покупки”), либо после загрузки программы или игры из App Store через iTunes.

Нажатиями кнопок “Удалить” и “Установить” можно, соответственно, удалять и устанавливать на устройство приложения из списка тех, что сохранены на ПК. Рядом с каждым приложением отображается его размер, что полезно при выявлении программ, больше других использующих внутреннюю память. Важно отметить, что если в списке нет программ, которые уже установлены на вашем устройстве, то после синхронизации с ними ничего не случится.


На правой стороне окна расположились миниатюры всех рабочих столов и папок устройства: двойным щелчком можно развернуть любую миниатюру и мышью перетащить значки приложений на нужные места. Также есть возможность создавать папки и удалять установленные программы нажатием на крестик.

Внизу окна, под обеими секциями, находится меню “Общие файлы”, которое можно увидеть, пролистав окно вниз. Если какие-либо из установленных на ваше устройство программ поддерживают обмен файлами с ПК через iTunes (обычно это файлменеджеры и офисные приложения), то они появятся в этом меню, а вы сможете загружать в устройство и скачивать из него поддерживаемые типы файлов.
Музыка, Фильмы, Телешоу, Подкасты, Фото
Следующие пять вкладок в окне устройства практически однотипны: в них можно указать, синхронизировать ли с гаджетом тот или иной тип контента, а также выбрать, какие именно альбомы, видеофайлы или исполнители должны быть загружены на ваш смартфон или планшет.

Стоит отметить, что синхронизация музыки, фильмов или телешоу возможна только для медиатеки iTunes, а фотографии можно синхронизировать из любой папки на компьютере. Тут же коснёмся добавления новых файлов в медиатеку iTunes: чтобы файлы на вашем компьютере стали доступны для синхронизации с мобильным устройством, необходимо в навигационной строке iTunes нажать кнопку “Файл”, а затем в открывшемся списке пункт “Добавить файл в медиатеку”, либо “Добавить папку в медиатеку”.
Сведения
Последняя вкладка окна устройства носит странное название “сведения”. На самом деле, в ней можно настроить синхронизацию “офисной” информации — контактов, календаря, почты и некоторой другой. Для этого на вашем ПК должны быть установлены соответствующие офисные приложения, например, предустановленный на Mac пакет от Apple или Outlook от Microsoft.

Синхронизация
После того, как все предпочтения касательно синхронизации определённых типов данных настроены, можно смело нажимать кнопку “Синхронизация” внизу окна с устройством и ждать, пока не выполнятся все этапы, отображаемые в статусном фрейме iTunes, который расположен сверху посередине главного окна программы.
Помимо привычной проводной синхронизации, iTunes и мобильные устройства Apple также поддерживают беспроводную синхронизацию по Wi-Fi. Для этого первым делом необходимо включить её при проводном подключении во вкладке “Обзор” окна вашего устройства в iTunes. После этого, у вас появится возможность запускать синхронизацию по беспроводной сети прямо с устройства, если оно подключено к источнику тока и той же точке доступа Wi-Fi, что и ПК. На самом ПК, разумеется, должен быть при этом открыт iTunes.
Для того, чтобы запустить синхронизацию по Wi-Fi необходимо:

1. Открыть приложение “Настройки” на мобильном устройстве.

2. Перейти в раздел “Основные”.

3. Прокрутить список вниз и перейти в раздел “Синхронизация с iTunes по Wi-Fi”.


4. Выбрать нужный компьютер из списка (если вы синхронизируете свой смартфон, планшет или плеер сразу с несколькими ПК), либо сразу нажать кнопку “Синхронизировать”.
Из последней версии iTunes убрали App Store, а вместе с ним и возможность управлять приложениями на iPhone и iPad прям через iTunes. Вместо этого Apple хочет, чтобы пользователи синхронизировали свои приложения на устройствах iOS через App Store.
Отсутствие секции App Store привело некоторых пользователей в замешательство, а других просто огорчило. Но не переживайте, даже к такому изменению можно привыкнуть, поскольку вы всё равно сможете управлять приложениями, синхронизировать и скачивать их через App Store на ваших устройствах.
Под «синхронизировать» мы имеем в виду просто получать доступ к списку ваших приложений и скачивать их. Функцию синхронизации из iTunes убрали.
Как синхронизировать приложения на iPhone и iPad через App Store
Вы можете скачивать свои удалённые и установленные приложения прям на iPhone и iPad, используя секцию Покупки в App Store. В ней находятся все приложения, которые вы когда-либо скачивали или покупали со своим Apple ID. Возможность скачивать удалённые приложения давно существует на iOS, но теперь она стала действительно нужной.
Вот как это делается:
- Перейдите в секцию Покупки.
- НаiPhoneиiPodtouch: Сначала зайдите в Обновления, затем в свой Apple ID и выберите Покупки.

- НаiPad: Нажмите на иконку вашего Apple ID в углу и затем выберите Покупки.
- Далее зайдите в секцию Не на этом *устройстве*.
- Нажмите на иконку скачивания рядом с теми приложениями, которые хотите скачать на своё устройство.

Таким образом вы можете получить доступ к ранее купленным или скачанным приложениям, которые не установлены на используемом устройстве.
Списки будут называться по-разному на разных устройствах. Например, «Не на этом iPhone» или «Не на этом iPad». Сами приложения в списках тоже будут отличаться.
Как настроить порядок приложений на главном экране
Вы всё ещё можете настроить вид главного экрана под себя, но теперь это тоже делается с самих iPhone и iPad.
Просто зажмите иконку приложения, пока не появится анимация, и перетяните её куда хотите.
Если вы перетяните иконку к краю экрана, она переместится на следующую страницу.
Как удалять приложения с iPhone и iPad
Самый лёгкий способ удалить приложение – зажать его иконку, а затем нажать на появившийся крестик в углу иконки.

Удалять приложения также можно через Настройки > Основные > Хранилище.
Синхронизация файлов приложений через iTunes
Вы всё ещё можете добавлять рингтоны .m4r и приложения .ipa на свои устройства через iTunes. Таким образом можно передавать файлы на iPhone, iPad и iPod touch.
Если у вас есть .ipa файл нужного приложения, вы можете скопировать его с компьютера на iPhone и iPad через iTunes обычным перетягиванием. Это можно назвать синхронизацией, но по сути это просто копирование файла с компьютера на устройство.
Файлы формата .ipa обычно можно найти на компьютере по следующему расположению:
На Mac OS:
/Music/iTunes/iTunes Media/Mobile Applications/
На Windows 7, Windows 8 и Windows 10:
Подсоедините iPhone или iPad к компьютеру через USB и просто перетяните IPA-файлы на вкладку устройства в iTunes.
Возможно, в будущем с очередным обновлением из iTunes уберут и эту функцию, или же IPA-файлы будут удаляться, если не сделать их копии. Так что не рекомендуем привыкать к такому способу.
«Недавно я купил новый iPad. Приятно, что я могу загружать новые игры и хранить на нем больше файлов. Есть ли простой способ синхронизировать контакты, музыку, видео и другие данные между моим iPhone и iPad? Пожалуйста, помогите».
Для людей, которые владеют iPhone и iPad, синхронизация iPhone с iPad or синхронизация iPhone / iPad Это важный навык, особенно контакты, музыка, другие документы, которые владельцы обычно используют на разных устройствах. На самом деле, Apple разработала несколько сервисов и функций, чтобы помочь пользователям синхронизировать между iPhone и iPad, таких как ITunes, ICloudи десантный.
В этом руководстве мы расскажем вам, как синхронизировать iPhone и iPad с сервисами Apple, и покажем вам некоторые необходимые знания о них. Кроме того, в этом посте вы можете узнать о других вариантах синхронизации файлов между iPhone и iPad.
Часть 1 : Как синхронизировать iPhone с iPad напрямую
iTunes и iCloud не позволяют пользователям синхронизировать определенные данные между iPhone и iPad. Если вы ищете простой способ выборочной синхронизации, мы рекомендуем Apeaksoft MobieTrans. Он может отображать все данные на устройстве iOS. Вы можете предварительно просмотреть их и выбрать определенные файлы для передачи с устройства iOS на другое. Кроме того, iPhone Transfer совместим со всеми устройствами iOS, включая iPhone 12/11 / XS / XR / X / 8/8 Plus / 7/7 Plus / 6 / 6s / 5 / 5c / 5s / 4, iPad Pro / Air / mini и более ранние поколения, а также iPod touch.
Как синхронизировать iPhone с iPad без iTunes / iCloud
Шаг 1 , Связать iPhone с iPad для синхронизации
Подключите iPhone и iPad к компьютеру с помощью кабелей Lightning. Тогда ваши устройства будут обнаружены автоматически.

Шаг 2 , Предварительный просмотр данных iOS на компьютере
Щелкните имя исходного устройства в верхнем левом углу, а затем выберите тип данных на левой ленте для отображения данных iOS, например «Контакты». Теперь вы можете просматривать контакты iPhone и управлять ими перед синхронизацией.

Шаг 3 , Синхронизируйте iPhone с iPad в один клик
Выберите все контакты, которые вы хотите синхронизировать с iPhone на iPad, перейдите в «Экспорт в»> «Экспортировать выбранные контакты» и выберите «целевой iPad», чтобы запустить процесс. Когда это будет сделано, вы можете удалить оба устройства iOS со своего компьютера.
Часть 2 : Как синхронизировать iPhone и iPad с iTunes
Way 1: как синхронизировать весь iPhone с iPad с помощью iTunes
Шаг 1 . Используйте оригинальный USB-кабель, чтобы подключить исходное устройство iOS, например iPhone, к компьютеру. Запустите последнюю версию iTunes и щелкните значок «Устройство» в верхнем левом углу после обнаружения вашего устройства.
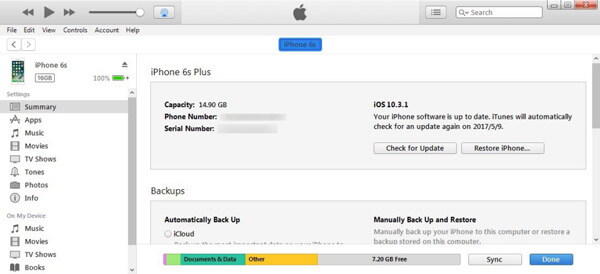
Шаг 2 . Перейдите на вкладку «Сводка» на левой боковой панели и найдите область «Резервные копии» справа. Выберите «Этот компьютер» и нажмите кнопку «Создать резервную копию сейчас», чтобы создать резервную копию для iPhone.
Шаг 3 , Дождитесь завершения резервного копирования, удалите исходное устройство iOS с вашего компьютера и подключите целевой iPad к компьютеру.
Шаг 4 . Также перейдите на вкладку «Сводка» слева и нажмите кнопку «Восстановить резервную копию» в области «Резервные копии». Когда появится окно резервного копирования iTunes, выберите последний файл резервной копии и нажмите кнопку «Восстановить», чтобы запустить процесс.
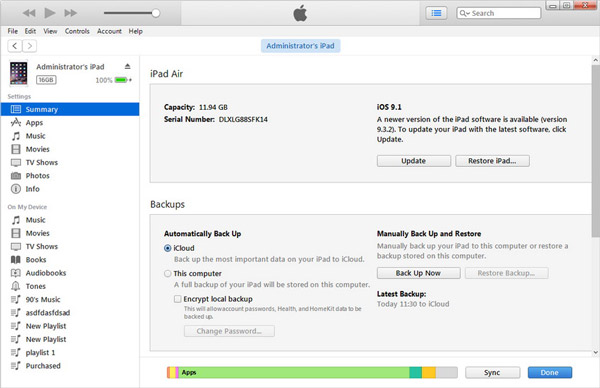
Весь процесс может занять от десятков минут до часа, в зависимости от размера резервной копии iTunes. Этот способ удалит все существующие данные на целевом устройстве iOS.
Way 2: как синхронизировать покупки с iPhone на iPad через iTunes
Шаг 1 . Чтобы перенести купленную музыку или видео между iPhone и iPad, откройте новую версию iTunes, перейдите в меню «Учетная запись» и нажмите «Войти». Введите свой Apple ID, который вы используете для покупки контента на iPhone или iPad.
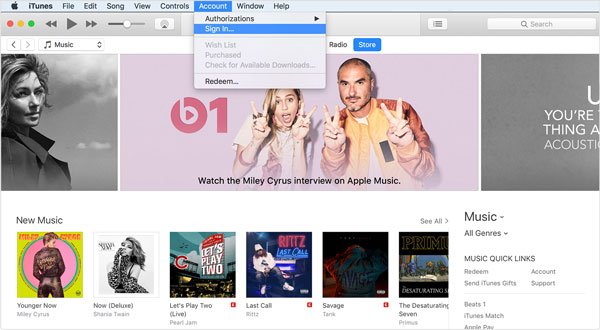
Шаг 2 . Зайдите в «Учетная запись»> «Авторизация» и нажмите «Авторизовать этот компьютер». Затем подключите iPhone к компьютеру с помощью кабеля Apple USB. Разверните меню «Файл», выберите «Устройства» и нажмите «Перенести покупки с [устройство]», чтобы загрузить покупки с iPhone в медиатеку iTunes.
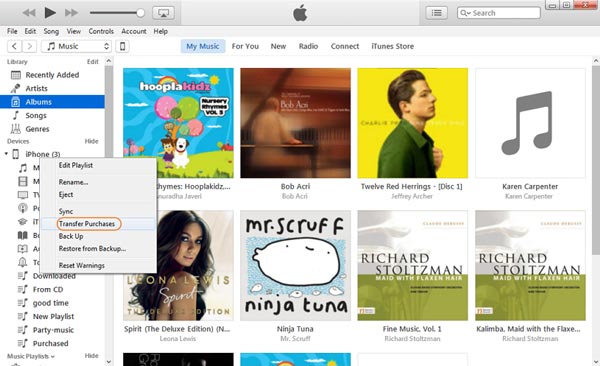
Шаг 3 . Теперь отключите предыдущее устройство iOS и подключите целевое устройство к компьютеру. В окне iTunes перейдите на вкладку «Сводка» и установите флажок «Управлять музыкой и видео вручную». Если вы хотите синхронизировать фильмы с iPhone на iPad, перейдите на вкладку «Фильмы» в разделе «Сводка» и перетащите нужные фильмы в область «На моем устройстве» в левом столбце.
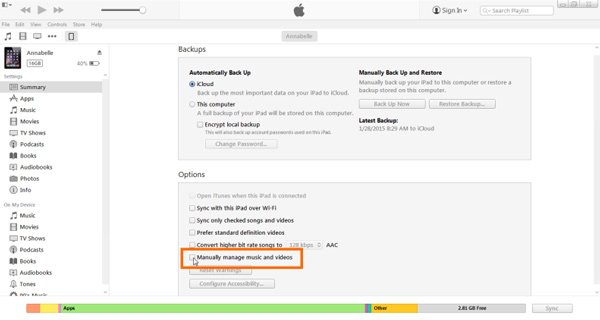
Часть 3 : Как синхронизировать iPhone с iPad с помощью iCloud
Использование iTunes для передачи данных между iPhone и iPad требует компьютера. Но некоторые люди предпочитают выполнять задачу без компьютера. На самом деле, iCloud - хороший выбор для синхронизации iPhone и iPad без компьютера. Нужна только хорошая сеть Wi-Fi.
Способ 1: как синхронизировать контакты, календари, почту, фотографии, напоминания или заметки между iPhone и iPad
Шаг 1 . Если вы хотите синхронизировать iPhone с iPad, включите iPhone, перейдите в «Настройки»> «iCloud» и включите типы данных, которые вы хотите синхронизировать с iPad, например фотографии, почту, контакты, календари, напоминания, заметки, Safari. и больше. Как только ваш iPhone подключится к сети Wi-Fi, контакты будут автоматически синхронизированы с вашей учетной записью iCloud.
Шаг 2 . Затем переключитесь на целевой iPad, перейдите на экран настроек iCloud, прокрутите вниз и нажмите «Выйти», если вы вошли в другую учетную запись iCloud на нем. Затем нажмите «Войти» и введите Apple ID и пароль, связанные с вашим iPhone.
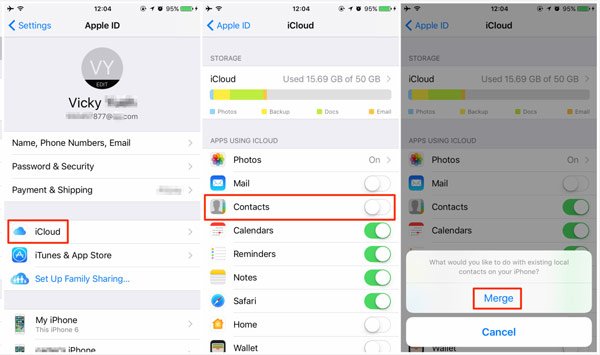
Шаг 3 . Затем данные будут автоматически синхронизироваться из iCloud с соответствующими приложениями на вашем iPad. При появлении запроса нажмите «Объединить», чтобы объединить новые данные с текущими.
Way 2: как синхронизировать iPhone с новым iPad без компьютера
Шаг 1 . На исходном iPhone перейдите в «Настройки»> «iCloud», прокрутите вниз и нажмите «Резервное копирование». Затем включите «Резервное копирование iCloud» и нажмите «Создать резервную копию сейчас», чтобы создать резервное копирование ICloud для всего устройства.
Шаг 2 . Затем включите новый iPad и следуйте инструкциям на экране, пока не дойдете до экрана «Приложения и данные». Затем выберите «Восстановить из резервной копии iCloud» и введите Apple ID и пароль, которые вы вошли в систему на своем iPhone.
Наконечник: Если вы хотите использовать этот способ на подержанном iPad, вам нужно сбросить его до заводского состояния перед синхронизацией.
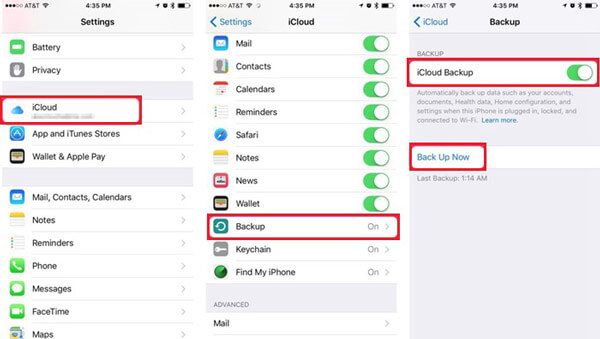
Шаг 3 , В списке резервных копий выберите последний и синхронизируйте iPhone с iPad. Подождите, пока процесс завершится и завершите другие шаги настройки.
Часть 4 : Как синхронизировать iPhone и iPad без компьютера
десантный это простой способ синхронизации между iPhone и iPad. И если вам нужно синхронизировать несколько файлов, это хороший вариант. AirDrop доступен только для iPhone 5 или более поздней версии и iPad 4th поколения или более поздней версии. Мы используем фотографии в качестве примера в этой части.
Шаг 1 . Прежде всего, вам нужно включить функцию AirDrop на iPhone и iPad. Проведите вверх от нижней части любого экрана; включите функции «Bluetooth» и «Wi-Fi» в «Центре управления». А затем включите функцию «AirDrop». При появлении запроса выберите «Все».
Способ включения AirDrop немного отличается на iPhone X. Проведите пальцем вниз от правой стороны экрана, чтобы открыть Центр управления, и AirDrop находится в поле «Сеть».

Шаг 3 . Затем переключитесь на целевой iPad и нажмите «Принять» во всплывающем диалоговом окне, чтобы получить фотографии и сохранить их в приложении iOS Photos.

Хотя вам не нужно подключать устройства iOS к сети Wi-Fi, функции Wi-Fi и Bluetooth должны быть включены при использовании AirDrop. И мы предлагаем вам отключить AirDrop после синхронизации, чтобы другие не могли шпионить за вашей конфиденциальностью и данными на iPhone и iPad.
Вывод:
В этом уроке мы рассказали, как синхронизировать iPhone и iPad. Очевидно, что существует множество способов синхронизации данных между iPhone и iPad в разных ситуациях. Например, iTunes может извлекать данные с исходного устройства на компьютер и затем передавать их на целевое устройство iOS. Он не запрашивает подключение к интернету, но вы должны подготовить кабели USB. С другой стороны, AirDrop и iCloud могут помочь вам синхронизировать iPhone и iPad без компьютеров. Если вы ищете самый простой способ выполнить задачу, Apeaksoft Phone Transfer - хороший вариант. А с помощью iPhone Transfer вы можете выбрать определенные файлы для синхронизации между iPhone и iPad.

Пользователи iPhone предпочитают приобретать iPad, поскольку есть возможность синхронизировать оба устройства, чтобы обеспечить максимальное удобство их использования. Среди данных, которые можно синхронизировать, — музыка, видео, а также документы и ряд других их типов. Каким же образом это можно сделать?
О синхронизации

Фото: Синхронизация iPhone и iPad «Есть ли простой способ синхронизировать контакты, музыку, видео и другие данные между моим iPhone и iPad? Пожалуйста, помогите», — один из самых распространённых вопросов, который возникает у пользователей Apple-продукции. Главная проблема, которая возникает, состоит в том, что требуется использовать те же самые данные на разных устройствах.
Основные способы следующие:
Через iTunes
Это специальная программа, которую можно установить на ваш компьютер и на оба устройства.
Имеется возможность добиться синхронизации как устройств целиком, так и совершённых покупок. Ниже будут рассмотрены оба способа.
Способ 1 — полная синхронизация
- С помощью USB подключите iPhone к вашему ПК. Затем запустите iTunes на компьютере и нажмите на «Устройство».
- Щёлкните по вкладке «Сводка», откройте «Резервные копии» и затем — «Этот компьютер». После этого создайте резервную копию.
- Проведите операцию резервного копирования. Удалите iPhone с ПК и затем подключите к нему iPad.
- Вновь нажмите на «Сводка», восстановите копию: выбрав её последний файл, кликните на кнопку «Восстановить».
Способ 2 — синхронизируйте покупки
- В iTunes на ПК зайдите в учётную запись, введите Apple ID.
- Авторизуйте свой компьютер, подключите к нему айфон и перенесите покупки с последнего в медиатеку iTunes на ПК.
- Отключите первое устройство, снова подключите айпад. В «Сводке» поставьте галочку напротив раздела ручного управления.
Через iCloud

В этом хранилище вы всегда сможете хранить и открывать выбранные файлы. Для синхронизации необходимо предпринять следующие шаги:
- Создайте аккаунт на любом из своих устройств.
- Установите iCloud на другом девайсе, войдите туда, используя тот же логин, а также ID.
- Подключите функцию автосохранения для выбранного вами типа файлов.
ВНИМАНИЕ! Существуют 2 способа синхронизации — как через компьютер, так и без него. Второй вариант подходит для нового iPad, причём применяется опция резервного копирования.
Без компьютера при помощи AirDrop
Данный вариант наиболее приемлем, если вам необходимо синхронизировать только несколько файлов. Вот что нужно сделать:
ВНИМАНИЕ! Непосредственно к сети Wi-Fi в данном случае подключаться не нужно, но функция должна работать.
СПРАВКА! AirDrop подходит только для iOS 7 версии и выше.
Без ПК посредством Wi-Fi, Bluetooth

Вы можете добиться желаемого результата, подключив оба гаджета к одной сети Wi-Fi или Bluetooth. Для этого зайдите в настройки, укажите тип соединения, после чего введите пароль.
Через Lightning-кабель
- Установите на ПК необходимое ПО, откройте программу.
- Подключите оба гаджета к своему компьютеру. Используйте кабель Lightning.
- Кликните по имени устройства на компьютере, выберите требующийся тип данных. Затем укажите те из них, которые хотите синхронизировать. Зайдите в «Экспорт в» и осуществите этот процесс, предварительно указав целевое устройство.
Именно так вы можете добиться синхронизации iPhone с iPad. Указанные варианты отличаются быстротой и широкой степенью распространения. Можно при этом использовать устройства как вместе с компьютером, так и самостоятельно.
Читайте также:

