Как синхронизировать звук и видео в adobe premiere
Обновлено: 07.07.2024
Узнайте, как создавать и редактировать эпизоды источника многокамерной передачи с помощью клипов, снятых разными камерами, благодаря синхронизации точек входа и выхода, маркеров клипа и аудио.
Premiere Pro позволяет создавать эпизоды источника многокамерной передачи с помощью клипов, снятых разными камерами. Клипы синхронизируются с помощью установки вручную точек входа и выхода, а также маркеров клипа. Для более точного сочетания клипов в эпизоде многокамерной передачи можно воспользоваться синхронизацией на основе аудио.
1. Создание проекта
Выберите пункт «Новый проект» на экране приветствия Premiere Pro или откройте меню «Файл» > «Новый проект» .
В диалоговом окне «Новый проект» введите название проекта и нажмите кнопку «OK», чтобы принять настройки по умолчанию.
2. Импорт материала
Выберите Файл > Импорт . В появившемся диалоговом окне «Импорт» перейдите в папку с нужными видео- и аудиофайлами. Выберите файлы, которые требуется импортировать, и нажмите кнопку «Открыть».
Чтобы выбрать сразу несколько файлов, нажмите на первый из них и, удерживая нажатой клавишу SHIFT, нажмите на последний, выделив тем самым все находящиеся между ними файлы.
3. Создание эпизода источника многокамерной передачи
Можно создать эпизод источника многокамерной передачи следующими способами.
- Выберите подборку, содержащую ресурсы, а затем в диалоговом окне Создать эпизод источника многокамерной передачи выберите метод синхронизации. Все клипы в подборке обрабатываются на основе метода синхронизации и упорядочиваются в алфавитно-цифровом порядке в каждом итоговом эпизоде источника.
- Выберите ресурсы вручную, затем выберите метод синхронизации в диалоговом окне Создать эпизод источника многокамерной передачи . Порядок выбранных клипов определяет порядок в итоговом эпизоде источника.
Чтобы открыть диалоговое окно Создать эпизод источника многокамерной передачи , выберите клипы или подборку на панели Проект . Затем нажмите на выбранные клипы правой кнопкой мыши (в Windows) или удерживая нажатой клавишу CTRL (в Mac OS) и выберите в контекстном меню команду Создать эпизод источника многокамерной передачи .
Дополнительные сведения о настройке параметров в диалоговом окне «Эпизод источника многокамерной передачи» см. в разделе Использование диалогового окна «Эпизод источника многокамерной передачи».
4. Создание целевого эпизода многокамерной передачи
Отредактируйте исходный эпизод многокамерной передачи в целевом эпизоде.
Чтобы создать целевой эпизод, выделите эпизод источника многокамерной передачи на панели «Проект» и откройте меню Файл > Создать > Создать эпизод на основе клипа . Также можно нажать на эпизод источника многокамерной передачи правой кнопкой мыши (в Windows) или удерживать нажатой клавишу CTRL (в Mac OS) и выбрать в контекстном меню команду Создать эпизод на основе клипа .
В Premiere Pro будет создан целевой эпизод многокамерной передачи, который откроется на панелях «Программный монитор» и «Таймлайн».
5. Включение редактирования многокамерной передачи на программном мониторе
Чтобы включить редактирование целевого эпизода многокамерной передачи, нажмите значок и выберите пункт Многокамерная передача во всплывающем меню программного монитора. Программный монитор переключится в режим многокамерной передачи.
В режиме многокамерной передачи можно одновременно просматривать видеоряд со всех камер и переключаться между камерами, чтобы выбрать видеоряд для конечного эпизода.
6. Включение записи редактирования многокамерной передачи
Включите переключатель «Многокамерная запись» . Если этой кнопки нет на кнопочной панели, нажмите на значок «+» в нижнем правом углу программного монитора, чтобы открыть редактор кнопок. Перетащите кнопку Многокамерная запись на кнопочную панель.
7. Редактирование эпизода многокамерной передачи
На панели «Программный монитор» или «Таймлайн» нажмите пробел или включите переключатель «Воспроизведение-Стоп», чтобы начать воспроизведение. Во время воспроизведения эпизода нажмите цифровую клавишу на основной клавиатуре, чтобы переключиться на камеру, соответствующую данной цифре. Дополнительные сведения об использовании комбинаций клавиш см. в разделе Комбинации клавиш для редактирования многокамерной передачи.
8. Настройка и редактирование монтажных фрагментов
После записи отредактированного материала многокамерной передачи можно выполнить следующие действия:
- Выполните повторную запись конечного эпизода и замените клипы видеорядом с одной из остальных камер.
- Отредактируйте исходный эпизод многокамерной передачи, как любой другой эпизод, с помощью стандартных инструментов и приемов редактирования, добавления эффектов, компоновки с использованием нескольких дорожек, включая корректирующие слои.
- Измените камеры после выполнения записи.
- Выполните вырезание на новый угол обзора.
При редактировании многокамерной передачи можно пользоваться комбинациями клавиш. Цифровые клавиши служат для переключения между камерами во время воспроизведения эпизода. Сочетания клавиш также можно использовать, чтобы изменить углы обзора по завершении редактирования многокамерной передачи. Дополнительные сведения см. в разделе Многокамерная передача (комбинации клавиш).
9. Экспорт эпизода многокамерной передачи
Если клипы синхронизируются по тайм-коду (принудительно установленные) в положении съемки, помечать их для синхронизации нет необходимости.
Перед созданием исходного эпизода многокамерной передачи необходимо пометить клипы для синхронизации. Откройте каждый клип отдельно и после этого выполните следующие действия в точке синхронизации:
- Пометьте точку входа в точке синхронизации в начале клипа. Например, пометьте точку входа, где нумератор-«хлопушка» (нумерационная табличка) срабатывает в первом элементе клипа.
- Пометьте точку выхода в точке синхронизации в конце клипа. Например, пометьте точку выхода, где нумератор-«хлопушка» (нумерационная табличка) срабатывает в последнем элементе клипа.
- Создайте маркер клипа в точке синхронизации в любой точке клипа. Например, если действие выполняется в любой точке клипа, которую можно использовать как точку синхронизации (например, ключ аудио, удар тарелок или вспышка камеры). Переименуйте все маркеры таким образом, чтобы они имели идентичные имена для синхронизации. В диалоговом окне «Маркер» введите одинаковые имена маркеров клипов для всех клипов и нажмите «ОК». (См. раздел Добавление маркеров на таймлайн.)
Для синхронизации клипов можно также использовать тайм-код. Синхронизация в этом случае выполняется автоматически. Тем не менее, в целях корректной синхронизации тайм-код должен быть идентичным для всех клипов. Если тайм-код идентичен для всех клипов, которые планируется синхронизировать, помечать клипы для синхронизации необязательно. Если в исходном тайм-коде в качестве кодового обозначения камеры используется значение времени в часах, выберите параметр Игнорировать часы . Premiere Pro будет использовать для синхронизации клипов только значения в минутах, секундах и кадрах.
Чтобы разместить одинаковый тайм-код во всех клипах, запишите сигнал с камер с принудительно установленным тайм-кодом на съемочной площадке или измените тайм-код для каждого из клипов в Premiere Pro. (См. раздел Установка тайм-кода для клипа вручную.)
Используйте диалоговое окно Создать эпизод источника многокамерной передачи , чтобы объединить клипы, имеющие общие точки входа/выхода или накладывающийся тайм-код, в эпизод многокамерной передачи. Можно также объединять клипы, используя формы звуковой волны и маркеры.
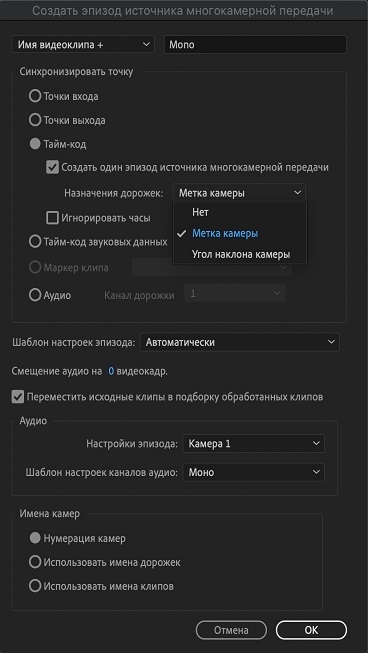
Имя эпизода источника многокамерной передачи
Можно присвоить имя эпизоду источника многокамерной передачи согласно аудио- или видеоклипу в эпизоде. Во всплывающем меню выберите необходимую команду: добавление к основному видео- или аудиоклипу фразы «Многокамерная передача» или собственного названия.
Также можно выбрать во всплывающем меню пункт «Настраиваемый» и ввести в текстовом поле собственное название.
Синхронизировать точку
Перед созданием эпизода источника многокамерной передачи с использованием точек входа и выхода или маркеров клипа в качестве точек синхронизации требуется пометить клипы для синхронизации. Дополнительные сведения см. в разделе Маркирование клипов для синхронизации.
Точки входа и выхода
Перед созданием эпизода источника многокамерной передачи пометьте точки синхронизации с помощью точек входа или выхода.
Тайм-код
Выберите пункт «Тайм-код» , чтобы синхронизировать клипы, если они были записаны с использованием тайм-кода синхронно друг с другом.
- Выберите пункт «Создать один эпизод источника многокамерной передачи» для объединения клипов в один эпизод многокамерной передачи. Выберите этот параметр, если покрытие с отдельных ракурсов съемки содержит пустые места и нужно создавать эпизод, сохраняющий эти пустые места. Если не выбрать этот параметр, объединяются только накладывающиеся клипы, а клипы без наложений остаются неиспользованными. Можно назначить группу клипов Угол обзора камеры или Метка камеры , чтобы к ним можно было обращаться во время создания многокамерной передачи. В процессе создания многокамерной передачи группы клипов с соответствующими полями метаданных Метка камеры или Угол обзора камеры размещаются в собственной дорожке. Эта же концепция применяется к внешнему аудио или полевому аудио.
- Выберите пункт Игнорировать часы , если каждый клип начинается в разное время, но имеет наложения по тайм-коду.
Premiere Pro позволяет вносить в многокамерную передачу быстрые правки с помощью тайм-кода синхронизации. Нажмите модифицирующую клавишу CTRL (в Windows) или CMD (в Mac OS), переключая исходные клипы, чтобы синхронизировать кадр с тайм-кодом в текущем положении курсора воспроизведения.
Маркер клипа
Выберите пункт «Маркер клипа» , чтобы синхронизировать клипы с помощью маркеров клипов, которые вручную добавляются в общие точки синхронизации.
Аудио
Выберите пункт «Аудио» , чтобы синхронизировать клипы автоматически на основе звуковых волн. Можно использовать записанное аудио из второго источника для автоматической синхронизации и создания многокамерных и объединенных клипов с помощью звуковых волн.
Шаблон настроек эпизода
Для выбора одного из ранее сохраненных шаблонов настроек эпизода воспользуйтесь всплывающим меню Шаблон настроек эпизода .
По умолчанию выбран шаблон настроек Автоматически . Шаблон настроек «Автоматически» устанавливает настройки видео в зависимости от формата видеоклипа, снятого камерой В большинстве случаев шаблон настроек Автоматически подойдет оптимально. При более сложных рабочих процессах, например при редактировании эпизода с помощью клипов промежуточного разрешения, можно выбрать конкретный шаблон настроек эпизода. Затем можно использовать клипы более высокого разрешения/по размеру кадра для окончательного редактирования.
Смещение аудиодорожек и перемещение исходных клипов
- Если отдельно записанная аудиодорожка не синхронизирована с видеоклипом, можно добавить смещение кадров с помощь параметра Смещение аудио на . Можно вводить видеокадры по диапазонам от -100 до +100 для смещения синхронизации клипа, содержащего только аудио.
- Используйте параметр Переместить исходные клипы в подборку обработанных клипов для перемещения созданных исходных клипов в подборку обработанных клипов. Если подборки обработанных клипов не существует, Premiere Pro создает такую подборку перед перемещением в нее клипов. Клипы, которые не соответствовали критериям синхронизации, остаются вне подборки обработанных клипов. Этот параметр позволяет без труда задать клипы, которые не использовались в полученном эпизоде многокамерной передачи.
Настройки аудиоэпизодов
Настройки эпизода определяют, как заполняются аудиодорожки в эпизоде источника, как устанавливаются назначения для панорамирования и канала и требуется ли приглушать звук.
- Выберите пункт Камера 1 , если при редактировании эпизода используется только аудио с камеры 1. Редактирование многокамерной передачи включено только для видеочасти исходного эпизода.
При использовании аудио/видеоклипов для создания этого эпизода все аудиодорожки, связанные с видео 1, включаются. Прочее аудио в исходном эпизоде отключается.
При использовании аудиоклипов с видеоклипами или аудио/видеоклипами аудиоклипы размещаются на самых верхних дорожках и не отключаются. Прочее аудио (с любых связанных клипов) отключается и помещается на располагающихся ниже дорожках. Назначения каналов и панорамирование каждой дорожки задаются для передачи каждого исходного канала в независимые выходные каналы (до 32). Количество каналов с неотключенным исходным аудио определяет количество активных выходных каналов в эпизоде.
Примечание. При редактировании эпизодов, созданных с использованием этого параметра, нельзя использовать параметр следования аудио за видео, так как аудиочасть не поддерживает многокамерную передачу. - Выберите пункт Все камеры , чтобы использовать все аудиоканалы в исходных клипах. Эта настройка аналогична настройке камеры 1. Только видеочасть исходного эпизода поддерживает многокамерную передачу. Этот параметр не поддерживает следование аудио за видео. Звук всего аудио включается (до 32 каналов). Количество каналов с неотключенным исходным аудио определяет количество активных выходных каналов в эпизоде.
- Выберите пункт Переключение аудио , если необходимо переключить аудио с привязанным к нему видео. Этот параметр включает звук для всего аудио. Он служит для включения редактирования многокамерной передачи для видео и аудио исходного эпизода, если в программном мониторе включен параметр следования аудио за видео. Этот параметр также сводит исходное аудио многокамерной передачи, записанное в режиме моно, в единую адаптируемую аудиодорожку. Кроме того, параметр редактирования «Аудио после видео» меняет местами эту отдельную дорожку и видео. Если аудиоклипы включены в выборку клипов, эти клипы размещаются на дорожках ниже любых привязанных клипов. Для соответствия каждой аудиодорожке создаются пустые видеодорожки.
Шаблон настроек каналов аудио
Шаблон настроек звуковых каналов определяет, как сопоставляется итоговый исходный эпизод. Подробные сведения включают тип и количество аудиодорожек, которые были опущены при вставке исходного эпизода в редактируемый эпизод.
Примечание. Чтобы итоговый эпизод источника был правильно сопоставлен с аудиоканалами, количество дорожек в исходных клипах не должно превышать количество каналов, связанных с выбранным шаблоном настроек.
Автоматически . Считывает тип звука первого клипа и использует это сопоставление.
Моно . Выполняет сопоставление с количеством каналов моно, равным количеству выходных каналов в исходном эпизоде.
Стерео . Выполняет сопоставление со стереодорожками на основе количества выходных каналов в исходном эпизоде.
5.1 . Выполняет сопоставление с дорожками 5.1 на основе количества выходных каналов в исходном эпизоде.
Адаптивная . Выполняет сопоставление с параметром «Адаптивная» на основе количества выходных каналов в исходном эпизоде.
Имена камер
При создании эпизода источника многокамерной передачи можно отобразить названия камер в качестве имен клипов или дорожек. По умолчанию же камеры просто нумеруются. Например, «Камера 1», «Камера 2» и т. д.
В зависимости от выбранного варианта имен камер они могут отображаться как имена дорожек, клипов или номеров камер на исходном мониторе . Чтобы просмотреть эпизод многокамерной передачи на исходном мониторе , нажмите на эпизоде правой кнопкой мыши и выберите пункт «Многокамерная передача» .
Premiere Pro позволяет организовывать и выбирать углы обзора камеры для просмотра в режиме многокамерной передачи на исходном мониторе.
Во всплывающем меню исходного монитора выберите пункт «Изменить камеры» .
В диалоговом окне «Изменить камеры» все клипы идут в том порядке, в котором они были организованы на дорожках эпизода. Для изменения порядка клипов их можно перетаскивать. Чтобы включить или отключить клипы, их нужно выделить или снять с них выделение.
В многокамерном представлении можно упорядочивать и выбирать камеры на нескольких страницах. задавать количество источников камер на странице и при необходимости перемещаться между страницами. Камеры нельзя перетаскивать между страницами или в пределах одной страницы. Однако диалоговое окно Изменить камеры позволяет изменить порядок камер в эпизоде многокамерной передачи и порядок страниц меняется соответствующим образом.

В программном мониторе можно просматривать страницы многокамерной передачи, используя элементы управления, выделенные на следующем рисунке.

Предусмотрена возможность экспорта проекта с несколькими клипами из Final Cut Pro и импорта файла этого проекта в формате XML в Premiere Pro. В Premiere Pro многоклиповые эпизоды отображаются как эпизоды многокамерной передачи, а все настройки проекта Final Cut Pro остаются неизменными. Дополнительные сведения об импорте из Final Cut Pro см. в разделе Импорт XML-файлов проекта из Final Cut Pro 7 и Final Cut Pro X.
Узнайте, как быстро синхронизировать файлы и папки, пользовательские установки Premiere Pro, комбинации клавиш и шаблоны настроек между вашим компьютером и Creative Cloud.
Синхронизация настроек в приложениях для работы с видео
В выпуске Premiere Pro 13.0.2, который действует с 10 декабря 2018 года, обновлена архитектура синхронизации настроек. Это означает, что в рабочий процесс Premiere Pro, After Effects и Media Encoder внесены некоторые изменения.
- Больше невозможно удалить результаты синхронизации настроек с помощью Creative Cloud (ранее для доступа к этой возможности использовалась функция управления учетной записью Creative Cloud ).
- Синхронизация настроек доступна в текущей и последней версиях Premiere Pro:
- На начальном экране macOS и Windows следует выбрать команду «Синхронизировать настройки».
- В данном приложение в ОС Windows можно также выбрать Файл > Синхронизировать настройки . В ОС macOS откройте меню Premiere Pro, а затем выберите пункт «Синхронизировать настройки» (если в настоящее время нет синхронизированных настроек) или адрес электронной почты учетной записи Creative Cloud (если есть синхронизированные настройки).
Сведения о синхронизации настроек в After Effects и Media Encoder:
При работе с Adobe® Premiere® Pro на нескольких компьютерах управление и синхронизация предпочтений, шаблонов настроек и библиотек между этими компьютерами может стать емким по времени, комплексным процессом, которому будут свойственны ошибки.
Новая функция «Синхронизация настроек» позволяет синхронизировать общие настройки, комбинации клавиш, шаблоны настроек и библиотеки в Creative Cloud. Например, при использовании нескольких компьютеров функция синхронизации настроек позволяет поддерживать синхронизацию настроек между компьютерами.
Можно также загружать и использовать настройки на компьютере, содержащем копию программного обеспечения, лицензированного на другого пользователя. Эта функция позволяет нескольким пользователям работать с собственными личными настройками на одном и том же компьютере. Примером могут являться редакторы-фрилансеры, работающие посменно над окончательным монтажом.
Можно выполнять синхронизацию через учетную запись Adobe Creative Cloud. Настройки передаются в учетную запись Creative Cloud, а затем загружаются и применяются на другом компьютере. После применения настроек на другом компьютере начните синхронизацию вручную. Эта операция не выполняется автоматически и не может быть запланирована.
Синхронизация настроек с помощью Adobe Creative Cloud![]()
При первом запуске можно инициализировать синхронизацию, выбрав пункт Синхронизировать настройки на экране приветствия. Или можно выбрать Файл > [ваш Adobe ID] > Синхронизировать настройки сейчас (Windows) или Premiere Pro > [ваш Adobe ID] > Синхронизировать настройки сейчас (macOS).
Для идентификации пользователя используется идентификатор Adobe ID, связанный с лицензией на продукт. Если настройки для этого приложения еще не были созданы и переданы на сервер, то по умолчанию в облако передаются локальные настройки.
Перед началом синхронизации убедитесь, что вы обновили приложение Creative Cloud для настольных ПК до последней версии, и войдите в систему со своим Adobe ID.
Изменить участников совместной работы![Изменить участников совместной работы]()
Можно синхронизировать настройки другого Adobe ID вместо Adobe ID, связанного с лицензией на продукт, используемой на текущем компьютере.
Чтобы использовать другой Adobe ID для синхронизации настроек, выберите пункт Использовать настройки другой учетной записи на начальном экране. Или выберите Файл > [ваш Adobe ID] > Использовать настройки другой учетной записи .
Введите идентификатор Adobe ID и пароль. Загружаются и применяются настройки для этой учетной записи Creative Cloud, а имя пользователя отображается на начальном экране.
Сбросить параметры
Можно очистить все настройки и вернуться к настройкам по умолчанию. выберите Изменить > [ваш Adobe ID] > Сбросить настройки .
При выборе «Сбросить настройки» в открытом проекте, прежде чем продолжить работу, Premiere Pro сохраняет и закрывает текущий проект.
Определение установок синхронизации и управление конфликтами синхронизации
Установки синхронизации настроек![Установки синхронизации настроек]()
Диалоговое окно «Установки» позволяет указать параметры синхронизации настроек. Например, можно выбрать сохранение в Creative Cloud только комбинаций клавиш и не синхронизировать другие установки и настройки на компьютере.
Диалоговое окно «Установки» также позволяет выбрать, что делать при возникновении конфликта синхронизации.
Чтобы указать синхронизируемые элементы, выберите Файл > [ваш Adobe ID] > Управление синхронизацией настроек . Или откройте пункт Синхронизировать настройки в диалоговом окне Установки ( Изменить > Установки > Синхронизировать настройки ).
Чтобы успешно синхронизировать настройки, меняйте настройки только в рамках приложения. Функция синхронизации настроек не синхронизирует вручную файлы, размещенные в местоположении папки установок.
Выберите параметры для синхронизации установок и настроек. Синхронизируемые установки не зависят от настроек компьютера или оборудования.
- Установки и настройки
- Макеты рабочей среды
- Сочетания клавиш
Сочетания клавиш, созданные только для Windows, синхронизируются между компьютерами Windows. Сочетания клавиш для Mac OS синхронизируются только между компьютерами Mac OS.
Во время синхронизации
При запуске синхронизации сравниваются даты локальных настроек, хранящихся в Creative Cloud. Если даты изменений не совпадают, происходит конфликт синхронизации.
Можно указать, какое действие следует предпринимать при возникновении конфликта синхронизации, выбрав один из следующих параметров:
- Запрашивать мои установки
- Всегда передавать настройки
- Всегда загружать настройки
При выборе параметра «Запрашивать мои установки» открывается диалоговое окно «Синхронизация настроек», в котором появляется запрос на передачу или загрузку настроек.
Синхронизация настроек![Синхронизация настроек]()
Передать настройки . Синхронизирует настройки с компьютера в Creative Cloud.
Загрузить настройки . Синхронизирует настройки из Creative Cloud на компьютер, перезаписывая локальную версию настроек версией из Creative Cloud.
Автоматически удалять настройки при выходе из программы
Выберите этот параметр установок, чтобы сбрасывать синхронизируемые настройки при каждом выходе из Premiere Pro. При следующем запуске будут использованы настройки по умолчанию.
К учетной записи Adobe Creative Cloud прилагается онлайн-хранилище данных. Это позволяет получать к файлам в любом месте, на любом устройстве или компьютере.
Premiere Pro позволяет автоматически сохранять проекты прямо в хранилище Creative Cloud, выполняя резервное копирование в безопасную и доступную среду хранения данных.
Выберите пункт «Автосохранение» в меню «Установки», затем установите флажок Сохранить резервную копию проекта в Creative Cloud .
При автоматическом сохранении проектов Premiere Pro в онлайн-хранилище Creative Cloud создается каталог с именем auto-save. Все резервные копии проектов хранятся в каталоге auto-save.
Доступ к резервным копиям проектов можно получить на вкладке «Файлы» приложения Creative Cloud для настольных компьютеров. Файлы также доступны в Интернете, в учетной записи Creative Cloud.
Каждый основной выпуск Premiere Pro имеет собственную копию файлов настроек. К примеру, Premiere Pro CC 7.x использует для хранения файла настроек каталог «7.0», тогда как Premiere Pro CC 2014 использует каталог «8.0».
При обновлении Premiere Pro CC с версии 7.x до последней версии настройки синхронизации автоматически переносятся в новую версию.
Выберите на начальном экране команду Синхронизировать настройки или Использовать настройки другой учетной записи либо воспользуйтесь пунктом меню Файл > Синхронизировать настройки . Все файлы настроек из каталога «7.0» автоматически копируются в каталог «8.0».
При работе с монтажом видео возникают ситуации, когда вы одновременно записываете несколько роликов, на несколько разных камер. Впоследствии – вы хотите объединить их все. Но возникает проблема со звуком, а точнее – с его синхронизацией, ведь включать одновременно несколько камер – вы не сможете физически. Поэтому в нашей статье – вы и научитесь синхронизировать звук.
Конечно, есть простой, и в то же время, тяжелый способ. Вы можете подгонять все видео вручную, на таймлайне. Но это настолько напряжно и долго, что мучиться вам придется не один час. Есть намного более простой и эффективный способ.
Итак, для начала мы дадим вам один простой совет. При записи видео – рекомендуется как-то отмечать начало звукозаписи. Можно это сделать хлопком, либо другим сигналом. При выравнивании звука вручную – это поможет вам.
Для примера – мы возьмем несколько видеороликов, которые мы сняли на несколько камер.
![Как синхронизировать звук с видео в Adobe Premiere Pro]()
Ну а вот, собственно, простой способ. Для начала – выделяем все наши ролики комбинацией горячих клавиш Ctrl+A.
Теперь идем на верхнюю панель, и там находим пункт «Клип». Нажимаем и у нас открывается большая таблица с разными командами. Нужно выбрать пункт «синхронизировать».
![синхронизировать звук с видео в Adobe Premiere Pro]()
У вас откроется маленькая табличка. Вам нужно перейти в раздел «аудио» и выбрать дорожку. Она может быть одна, а может быть несколько. В нашем примере – она одна.
![Как синхронизировать звук с видео в Adobe Premiere Pro]()
Нажимаем ОК. Видим, что происходит какая-то обработка, а после – наблюдаем следующую картину.
![Как синхронизировать звук с видео в Adobe Premiere Pro]()
Как видите – функция синхронизации автоматически разбросала ролики таким образом, чтобы звуковые эффекты сочетались с одного и того же места.
Все, что вам останется – это лезвием обрезать начала всех видео (которые были воспроизведены раньше и на которых нет записи.), а после – удалить эти ошметки со сдвигом.
![Как синхронизировать звук с видео в Adobe Premiere Pro]()
Получается вот такая картина. Отсюда – уже можно, как говорится, плясать, как угодно. Можете делать с вашими видео все, что пожелаете.
Синхронизация звука с видео во время редактирования в Adobe Premiere Pro может вызывать разочарование. Если вы пытаетесь сопоставить слова с тем, что говорит кто-то, или со звуком пения, это может стать особенно сложно сделать точно. И, если вы не синхронизируете их хорошо, вы можете получить неудобные кадры.
Если вам приходилось записывать аудио и видео отдельно и у вас есть два разных файла, которые вы хотите редактировать вместе, есть несколько способов сделать это в Adobe Premiere Pro.
![]()
Как автоматически синхронизировать аудио с видео
Чтобы автоматически синхронизировать звук с видео в Adobe Premiere Pro, сначала вам необходимо иметь как аудиофайл, так и видеофайл, который вы хотите синхронизировать, на временной шкале в Premiere. Видеофайл должен иметь исходный звук, так как это то, что Premiere будет использовать для синхронизации отдельного аудиофайла.
Когда оба файла окажутся на шкале времени, выберите оба клипа.
![]()
Затем щелкните видеофайл правой кнопкой мыши и выберите «Синхронизировать».
![]()
В следующем появившемся окне вы захотите выбрать аудиофайл для его синхронизации. Затем выберите ОК. Теперь звук должен быть синхронизирован с вашим видео.
![]()
Существует также второй метод автоматической синхронизации аудио и видео, если вместо этого вы хотите попробовать другой маршрут.
Для этого вы объедините оба файла, и Premiere синхронизирует звук. Сначала найдите аудио- и видеофайлы, которые вы хотите синхронизировать, и, удерживая Ctrl (ПК) или Command (Mac), выберите их. Затем выберите «Объединить клипы».
![]()
В окне «Объединить клипы» выберите «Аудио». Затем выберите ОК. Вы получите новый файл слияния аудио и видео на импортированном носителе. Вы можете перетащить это на свою шкалу времени, чтобы использовать.
Как вручную синхронизировать аудио с видео
Если Премьера не синхронизировали ваши аудио и видео так точно, как вы хотели, или у вас возникли проблемы с автоматическими методами, вы также можете синхронизировать аудио вручную.
Для ручной синхронизации сначала поместите исходное видео и аудио, которые вы хотите синхронизировать, с видео на временной шкале. В аудиоканалах перетащите ползунок с правой стороны временной шкалы, чтобы расширить внутренний звук видеофайла и внешний звук.
![]()
Таким образом, вы сможете увидеть пики звука. Найдите сходства между внутренним и внешним звуком и выровняйте их так, чтобы они совпадали. Затем вы можете воспроизвести видео повторно, чтобы увидеть, соответствует ли звук так, как вы хотите. Как только вы будете довольны этим, вы можете удалить внутренний звук, чтобы внешний, новый звук был единственным воспроизводимым треком.
Советы по синхронизации звука с видео в Adobe Premiere
Если вы хотите легко синхронизировать звук с видео в Adobe Premiere Pro, есть несколько советов, которым вы можете следовать, которые сделают процесс намного более плавным.
Создание точки синхронизации звука
Чтобы упростить синхронизацию как для автоматического, так и для ручного методов, вы можете создать точку рядом с началом вашего аудио, когда вы действительно снимаете, что упростит согласование внутреннего и внешнего аудио.
![]()
Это даст вам возможность перемещать ваши аудиофайлы с гораздо меньшими приращениями, что позволит более точную синхронизацию.
Читайте также:

















