Как скинуть скрин в дискорд
Обновлено: 04.07.2024
Пишет мне в стиме один крендель. В друзьях давно, но т.к. у меня 310 человек в друзьях, всех я не помню. Пишет, мол играли недавно вместе.
Конечно же, я его не узнал. Возможно, потому что я в принципе с ним не играл ни разу. Далее он кинул мне вот такой вот скриншот из CS:GO:
На самом деле это не картинка, а ссылка, которую стим открывает как картинку, так как данный скриншот был залит на хостинг изображений.
Как только вы нажимаете на скриншот, чтобы сделать изображение покрупнее, вы тем самым кликаете на ссылку.
Кликая на ссылку, вы переходите на сайт, который палит ваш IP-адрес. Используя этот айпи, мошенник дудосит ваш Wi-Fi (не знаю, как, но интернет действительно пропадает на пару минут). Потом начинает писать, что вы скачали вирус, что вашему компу пипец и т.д.
Я сначала и не заметил, что интернет пропадал, ибо гулял в это время. Но потом он начал писать, что я пытался кого-то развести на вещи, и что ему нужно проверить мой аккаунт. Предлагал пойти в ним в дискорд, включить демонстрацию экрана, что-то там показать. Я решил не тратить на него своё время и просто послал на 3 весёлых буквы и кинул репорт.
Как не попадаться на подобные схемы?
2. Не торопитесь, чаще всего такие кидалы не заморачиваются над самими картинками, поэтому на скриншотах часто бывают несостыковки. Как видите, скрин был сделан за спецназ, но этот дурачок пишет, что играл за теров.
Что делать если вы уже нажали на картинку и вам угрожают?
1. Перезагрузите роутер. Ваш айпи в таком случае должен смениться.
2. На всякий случай перезагрузите компьютер. Затем зайдите в диспетчер задач (ctrl + alt + delete) и проверьте разделы "автозагрузка" и "подробности" на наличие там подозрительных процессов.
3. Закиньте разводилу в чс и на время закройте профиль. Буквально на пару часов. Этого хватит, чтобы мошенник про вас забыл.
4. Киньте репорт в Steam на этого человека.
Всем спасибо за прочтение, берегите себя и свои аккаунты!
Буду благодарен, если вы оцените эту статью своим комментарием,
Успехов вам!
Telegram обладает рядом особенностей, отличающих его от других популярных мессенджеров. Все они связаны с высокими требованиями к безопасности и конфиденциальности данных. Это касается и возможности делать скриншоты в приложении. По умолчанию, функция не включена. Для того чтобы ее активировать, необходимо произвести ряд не сложных действий. Попробуем разобраться, как можно сделать скриншот в Телеграме.

Как разрешить делать скриншот
Для того чтобы активировать функцию создания снимков экрана, требуется внести изменения в настройки безопасности. В случае необходимости, она легко отключается. Порядок действий следующий:
- Открываете приложение на телефоне или ином гаджете.

- На начальной странице жмем кнопку основного меню. Она представляет собой три горизонтальные черты и располагается в левом верхнем углу приложения.

- В открывшемся меню выбираем строку «Настройки».

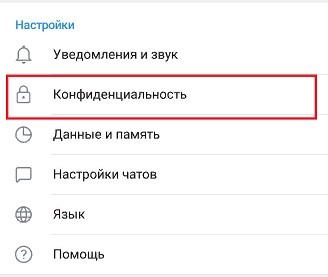
- В блоке под названием «Безопасность» выбираем «Код-пароль»
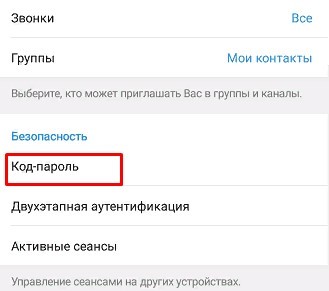
- Требуется установить четырехзначный пароль для входа в приложение. Он может быть цифровым или буквенным.

- В правом верхнем углу жмем галочку, для того чтобы подтвердить действие.
- После этого откроется доступ к функциям «Автоблокировка» и «Разрешить снимки экрана». Вторая из них должна быть включена. Для отключения достаточно сместить ползунок влево.
Важный момент. Четырехзначный код нужно запомнить или записать, если есть проблемы с запоминанием кодов и паролей. Если этого не сделать, доступ к приложению будет закрыт. Поможет только его переустановка, при этом все чаты и каналы будут утеряны.
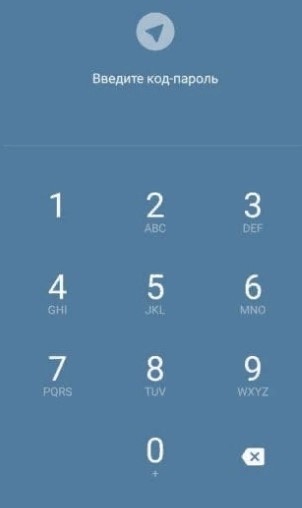
После выполнения описанных манипуляций можно будет делать скриншоты в Telegram, включая записи из секретного чата.
Как сделать скриншот экрана в Телеграме
Если вы хотя бы раз делали скриншоты в других приложениях, то представляете последовательность действий. В первую очередь, она зависит от модели гаджета, на котором установлен Телеграм. Есть небольшое отличие и в зависимости от операционной системы.
На Android
Чтобы сделать скрин на таком устройстве, необходимо нажать и короткое время удерживать две кнопки: включения устройства и увеличения или уменьшения громкости (зависит от модели смартфона).

Часть моделей Samsung имеет клавишу «Home» в нижней части гаджета. В таком случае жмем эту кнопку + кнопку включения телефона.

На iOS
Здесь все проще, поскольку весь модельный ряд представляет собой одно семейство с одинаковым управлением и базовыми функциями. Чтобы сделать скриншот на айфоне, достаточно единовременно нажать кнопки «Home» и включения/блокировки смартфона. Превью изображения сразу же появиться в углу экрана, что позволяет одним касанием перейти к редактированию этого снимка.

На ПК
Алгоритм действий на компьютере отличается от предыдущих вариантов. На нужной странице необходимо нажать клавишу «Print screen» (она может быть подписана, как «PrtSc»).

В зависимости от операционной системы и настроек, может понадобиться нажатие двух клавиш PrtSc + Alt либо Ctrl.

Изображение сохранится в буфере обмена, после чего открываем встроенный редактор Paint и в левом верхнем углу жмем кнопку «Вставить».

Появится снимок экрана. Его можно редактировать или сохранить в первоначальном виде в форматах jpeg, PDF и других.
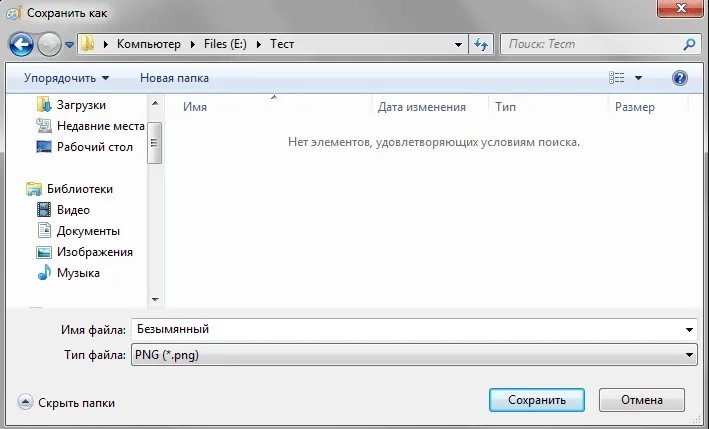
Можно воспользоваться сторонними программами для создания скриншотов, например, такими, как Lightshot или ScreenShooter.
Дискорд быстро работает на компьютерах любой мощности. Во многом это заслуга простого внешнего вида мессенджера: программа имеет всего 2 варианта оформления, поэтому занимает мало места на жестком диске. Однако такой минималистичный дизайн нравится не всем пользователям. Изменить внешний вид программы «под себя» просто, так же, как и сделать фон в клиенте Дискорда уникальным.
Как поменять цвет фона в Discord

На телефонах под управлением iOS и Android эти настройки идентичны. Изменить другие элементы интерфейса без использования сторонних утилит невозможно.
Как поставить свой фон
Discord написан на распространенном языке разметки HTML 5 и имеет специальную документацию для разработчиков дополнений. Такая техническая поддержка позволила энтузиастам написать специальные плагины для кастомизации дизайна программы. Установить фоновое изображение можно как в браузерной версии (с помощью расширения для Chrome), так и в версии для Рабочего стола. На десктоптный клиент существует надстройка BetterDiscord.

Дополнение BetterDiscord
Инструкция по установке модификации:

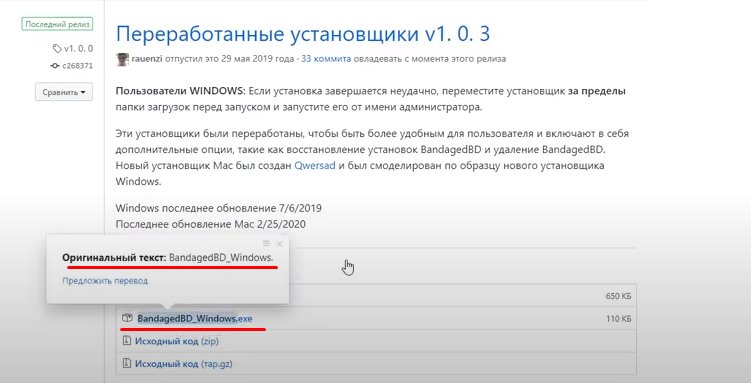
- В окне выбрать имеющуюся версию Дискорда (поддерживаются stable и beta-версии).
- Запустить клиент.

Программа устанавливается в автоматическом режиме. Чтобы избежать ошибок, на время установки нужно отключить антивирус. При успешной установке в настройках приложения появится новый раздел – «BD Settings».
Самостоятельно поменять фон Discord
Программа не имеет каталога готовых дизайнов. Новые темы можно найти на официальном сервере Better Discord или в репозитории на сайте.
Загрузка и применение темы оформления:
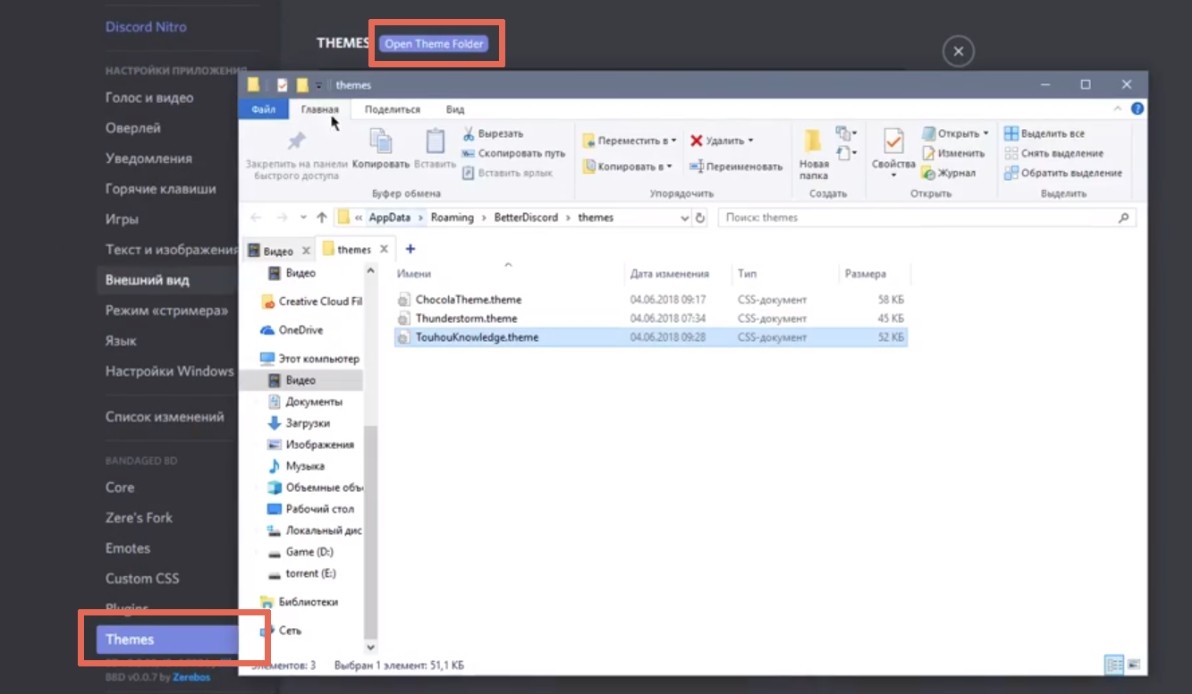
- В настройках перейти к разделу «BD Settings».
- Во вкладке «Themes» найти загруженный css-файл.
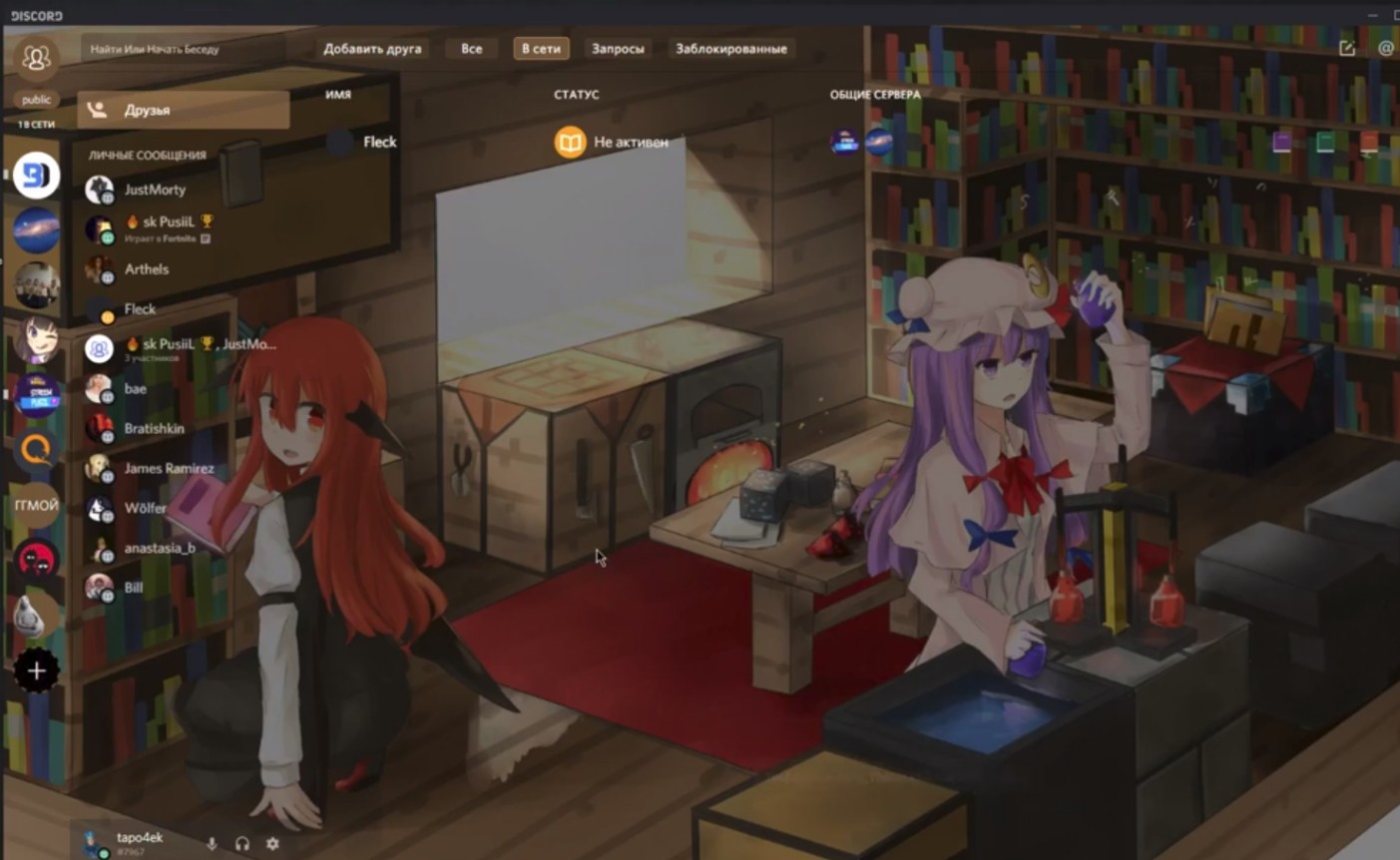
- Установить тему оформления нажатием на рычажок в правом верхнем углу.

Одновременно можно включать несколько разных тем. Эта возможность позволяет комбинировать такие элементы оформления, как фоновые обои, вид отображения аватаров, стиль шрифтов и цвет окна. Выбрать нужные изменения можно в списке загруженных шаблонов дизайна.
Смена фона в веб-версии
Для браузеров на основе движка Chromium (на этой технологии работают ЯндексБраузер и Opera) существует плагин Stylish. Он меняет дизайн и расположение графических элементов веб-страниц. Устанавливается из магазина дополнений Chrome. Пользовательские стили работают во многих интернет-приложениях и социальных сетях. Также дополнение может изменить значок вебки, который показывается во время видеозвонков и демонстрации экрана.
В каталоге Stylish можно найти кастомные темы для Дискорда. Дополнение меняет только внешний вид мессенджера, дополнительный функционал не добавляется. Встроенный в расширение редактор позволяет установить на фон любое изображение и изменить цвет стандартных элементов.
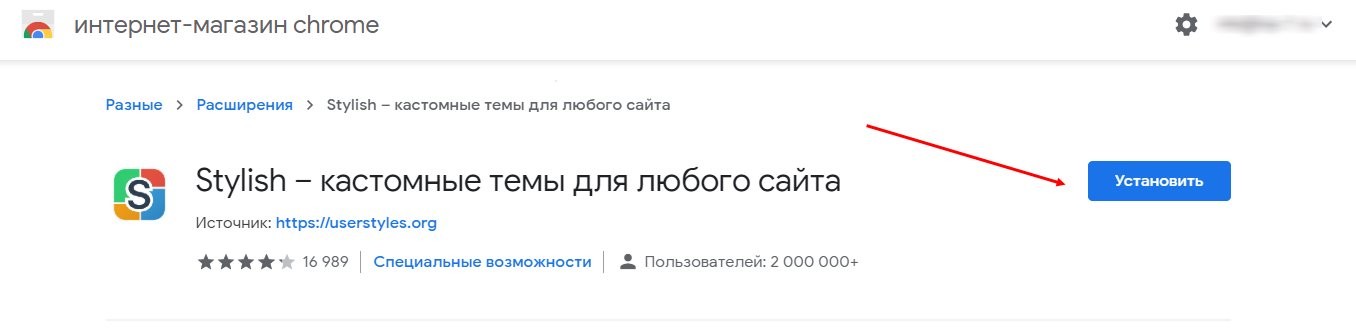
Как поменять фон приглашения на сервер
К сожалению, инструментарий для изменения дизайна приглашения на сервер доступен только официальным партнерам мессенджера. К ним относятся крупные компании и верифицированные каналы. Пройти верификацию могут известные в СМИ и интернете авторы, например, YouTube-блогеры или тематические сообщества.
Поэтому у обычных пользователей пока нет возможности изменить фоновое изображение страницы приглашения на голосовой сервер на собственную фотографию (возможно, эта опция появится в подписке Nitro).
Читайте также:

