Как скопировать часть pdf в фотошопе
Обновлено: 04.05.2024
5 Оценок: 1 (Ваша: ) Необходимо вытащить информацию из PDF или извлечь текст, картинки, таблицы и другие графические элементы? Вы можете копировать данные с помощью программ на ПК для редакции ПДФ, софта для распознавания символов или переформатировать файл в другое расширение в онлайн-сервисе. В этой статье мы расскажем, как скопировать текст из ПДФ тремя способами.
Хотите копировать текст из ПДФ в два клика?
Скачайте удобный PDF редактор
Способ 1: программы для работы с ПДФ
Самый оптимальный способ — использовать приложения для копирования и извлечения информации из ПДФ. Для работы программное обеспечение потребуется установить на компьютер, однако это с лихвой окупит удобство и обширный функционал подобного софта. Вы сможете просматривать файлы, копировать текст, оставлять комментарии, ставить цифровые подписи, конвертировать документы в любые форматы и многое другое.
PDF Commander
Программа для работы с PDF, которая содержит инструменты для создания документов с нуля, редактирования страниц, конвертации и объединения медиафайлов в другие форматы. Вы сможете перевести ПДФ в JPEG, BMP, PNG, TIFF, WMF и TXT. Также у вас будет возможность извлекать картинки и разбивать документ на отдельные листы.
Преимущества PDF Commander:
- Опции для создания документов с нуля: настройка параметров страниц, размещение картинок, штампов и т.д..
- Объединение медиафайлов и преобразование материала в другие форматы.
- Удобный просмотр, а также создание закладок и заметок.
- Установка пароля на открытие и редактирование, а также скрытие личной информации и изменение метаданных.
- Извлечение изображений и разбиение файла на отдельные листы.
- Удобный интерфейс на русском языке.
Как скопировать текст из ПДФ в Ворд? Выполните несколько простых действий:
-
Скачайте редактор на компьютер и запустите установщик. Во время инсталляции выполните стандартные действия: примите пользовательское соглашение, укажите папку и создайте ярлык на рабочий стол. Откройте ПО и в стартовом меню нажмите на подходящее действие. Также можно перетащить медиафайл в окно софта.
Adobe Reader
Бесплатный ридер для просмотра и комментирования PDF. С его помощью вы сможете создать закладки и заметки, а также выделять часть текста. Чтобы преобразовать весь проект в Ворд, Эксель или другой формат, потребуется приобрести платную подписку. Также про-версия открывает доступ к другим функциям: создание, коррекция, подпись, шифрование и переформатирование медиаданных. Платный пакет отличается высокой стоимостью: 1159 рублей в месяц.
- Удобный просмотр и перелистывание.
- Опции для создания закладок и комментариев.
- Совместный доступ и просмотр аннотаций других пользователей.
- Возможность скопировать отдельные предложения или выделить все.
- Бесплатный просмоторщик на русском языке.
- Отсутствие функций для редактирования.
- Невозможность переформатировать работу в TXT или DOC.
Evince
Софт с открытым исходным кодом для чтения многостраничных документов, поддерживающая несколько медиаформатов. Она предлагает полноэкранный режим просмотра и опцию слайд-шоу для автоматической смены листов. Поддерживаемые расширения: PostScript, DVI, DjVu, многостраничный TIFF, OpenDocument Presentation, XPS, изображения, CBR, CBZ, CB7 и MS Word.
Софт позволяет выделять и извлекать предложения, искать слова в нем и переносить данные в буфер обмена и Ворд. Вы способны скопировать текст из PDF, даже если проект защищен паролем.
- Поиск слов.
- Встроенный менеджер печати.
- Копирование медиаданных из закодированного документа.
- Бесплатность и меню на русском языке.
- Отсутствие опций для редактирования.
- Нельзя конвертировать материал в текстовый формат.
Способ 2: применение OCR
Оптическое распознавание позволяет копировать символы в отсканированных и защищенных документах. Воспользуйтесь программой ABBYY FineReader. Она автоматически получает изображения со сканеров, файловых серверов, факсов и электронной почты, а также библиотек Microsoft SharePoint. Затем она выполняет оптическое распознавание символов (OCR) и позволяет добавлять медиаданные. Приложение является платным, для использования функций потребуется приобрести его за 8990 р.
Для копирования просто откройте медиафайл в софте и конвертируйте его в Word. Также можно отсканировать бумажный носитель или добавить фотографию с разборчивыми надписями.
Способ 3: Онлайн-сервисы для конвертации PDF
У вас есть возможность перевести PDF-документы в текстовый материал в браузере с помощью онлайн-сервисов. Они способны быстро переформатировать проект без изменения содержания. Однако они зависят от качества интернет-соединения, часто зависают, а также позволяют проводить лишь ограниченное количество операций в сутки.
PDFCandy
Веб-ресурс, позволяющий не только извлечь текстовый слой, но и произвести оптическое определение символов. Помимо конвертации платформа предлагает инструменты для объединения, сжатия и редактирования медиафайлов.
Как копировать текст в ПДФ? Загрузите нужный документ с персонального компьютера или облачного хранилища, а затем скачайте результат в подходящем расширении, например DOCX или TXT.
Особенности сервиса PDFCandy:
- Конвертация в другие медиаформаты.
- Вы не сможете скопировать отдельные фразы.
- Невозможно извлечь изображения и другие графические элементы.
- Оптическое распознавание текстовых данных.
PDFtoText
Бесплатный конвертер, который позволяет быстро обработать материал и скачать результат в TXT, DOC, DOCX. Вы способны провести до 20 операций одновременно и произвести пакетную коррекцию. Затем итог можно загрузить архивом.
Чтобы использовать PDFtoText, импортируйте файлы или перетащите их в окно загрузки, а затем скачайте на ПК.
Заключение
Теперь вы знаете, как копировать текст из ПДФ с помощью программного обеспечения, специального приложения для оптического определения символов (OCR) или через онлайн-ресурсы.
Компьютерные приложения позволят просматривать и комментировать материал. Софт PDF Commander также содержит инструменты для оформления, объединения и коррекции работы.
Платформа для оптического распознавания позволит копировать сведения даже из отсканированных и защищенных документов. Однако они отличаются высокой стоимость. Например, базовую версию приложение ABBYY FineReader можно купить за 8990 р.
Онлайн-сервисы предназначены для быстрого переформатирования без изменения содержания. Однако они зависят от качества интернет-соединения, а также позволяют проводить ограниченное количество операций за один раз.
Ответы на часто задаваемые вопросы:
Если необходимо вытащить сведения, вы можете воспользоваться разными способами: использовать ПО на компьютер или применить веб-платформу. Первый вариант позволит выделить надписи, а также переформатировать документ в другое расширение. Онлайн-ресурсы предлагают только возможность конвертировать в DOC, DOCX, TXT.
Чтобы извлечь данные из отсканированного или защищенного проекта, воспользуйтесь средством для оптического определения символов. Например, программой ABBYY FineReader или OCR CuneiForm.
Появление иероглифов в основном связано со следующими причинами:
Решить эти трудности позволят специальные программы, например, Evince и ABBYY FineReader.
Как скопировать текст из ПДФ, если он не копируется?Возможно материал защищен от редактирования и копирования данных. Вы можете увидеть, заблокирован ли он при его открытии в софте. Откройте меню «Свойства» и во вкладке «Безопасность» указано, разрешено ли копирование содержимого. При запрете определенных действий вам потребуется снять защиту и использовать программное обеспечение.
Иногда нам нужно скопировать один или несколько файлов/объектов/изображений, или создать его копии. Давайте рассмотрим, как можно сделать подобные действия в программе Adobe Photoshop.
Содержание: “Как скопировать в Фотошопе файл, объект или изображение”
Способ №1
Зажав клавишу Ctrl нужно нажать на миниатюру слоя. Загрузится процесс, выделяющий контур объекта. Это самый легкий и распространенный метод, но у него есть недостаток – не самый быстрый.

После этого нужно нажать «Редактирование — Скопировать»,

затем переходим в «Редактирование — Вставить».

Используя функцию перемещения (клавиша V), нам нужно расположить копию фала на экране так, как мы хотим его видеть. Этот способ копирования можно повторять многократно, то есть создавать столько копий, сколько нужно. Но в результате потратится много времени.

Если же у нас есть ограничение по времени, можно выбрать более быстрый способ. После выделения нужного объекта или слоя, используем горячие клавиши Ctrl C (для копирования) и Ctrl V (для вставки). С этими комбинациями знакомы большинство продвинутых пользователей ПК, ведь они используются во многих программах. Кстати процесс выделения тоже можно ускорить, благодаря комбинации горячих клавиш Ctrl+A.
Способ №2
Нам нужно перейти в раздел слои и переместить слой вниз, туда, где находится кнопка для создания нового слоя.

В результате на втором слое появится созданная копия. А используя клавишу перемещения (V) мы можем расположить копию так, как захотим.
Способ №3
Выделяем слой и нажимаем комбинацию клавиш Ctrl + J, в результате мы получим копию выделенного слоя. Потом нужно переместить объект, нажав клавишу (V). Из всех перечисленных способов этот считается самым быстрым.

Способ №4
Этот способ считается самым практичным, поскольку копирование файла не займет много времени. Нужно одновременно нажать комбинацию клавиш Ctrl и Alt, затем кликнуть на любой части экрана и переместить копию в необходимо место.

Готово! Удобство в том, что не нужно выполнять действия, связанные с активностью слоя и рамки и использовать клавишу перемещения. Зажав комбинацию, мы уже получим копию. Лучше всего выбирать этот способ. По крайней мере мы чаще всего пользуемся именно этим методом.
Таким образом, мы узнали все способы, как скопировать файл/объект в Фотошопе.
В нашем отдельном уроке “Как скопировать слой в Photoshop” вы можете узнать все способы копирования слоев.
Когда возникает необходимость извлечь картинку из PDF файла, многие пользователи испытывают трудности. Дело в том, что PDF файлы не так просто редактировать.
Формат PDF (Portable Document Format), разработанный компанией Adobe Systems, широко распространен и используется для хранения документов, инструкций, электронных книг. Преимуществами формата является то, что документ, созданный в формате PDF, одинаково отображается на любом устройстве.
Как из PDF файла вытащить картинки? Для этого, существуют продвинутые платные программы для редактирования PDF файлов. В этой статье мы рассмотрим способы извлечения изображений из PDF, без использования платных инструментов.
Вы познакомитесь с несколькими самыми простыми способами для извлечения картинок из PDF. Файл в формате PDF может иметь разные свойства. Поэтому для решения проблемы: извлечения картинки из PDF, мы будем применять разные способы.
Для этого, нам понадобится бесплатная программа Adobe Acrobat Reader — просмотрщик PDF файлов, приложение для создания скриншотов, или веб-приложение на онлайн сервисе в интернете. Вы можете использовать программу на компьютере или удаленный сервис, которым доступен в любой операционной системе с разных устройств.
Если вам, наоборот, нужно сделать PDF файл из изображений, прочитайте подробную статью на моем сайте.
Как извлечь изображение из PDF — 1 способ
Сначала рассмотрим самый простой способ, при котором файл в формате PDF состоит текста и изображений. В данном случае, мы осуществим копирование изображения непосредственно из PDF файла.
Откройте PDF файл в программе Adobe Acrobat Reader. На странице документа нажмите на нужное изображение, картинка выделится в голубом фоне. Далее кликните по изображению правой кнопкой мыши, в открывшемся контекстном меню нажмите на «Копировать изображение».
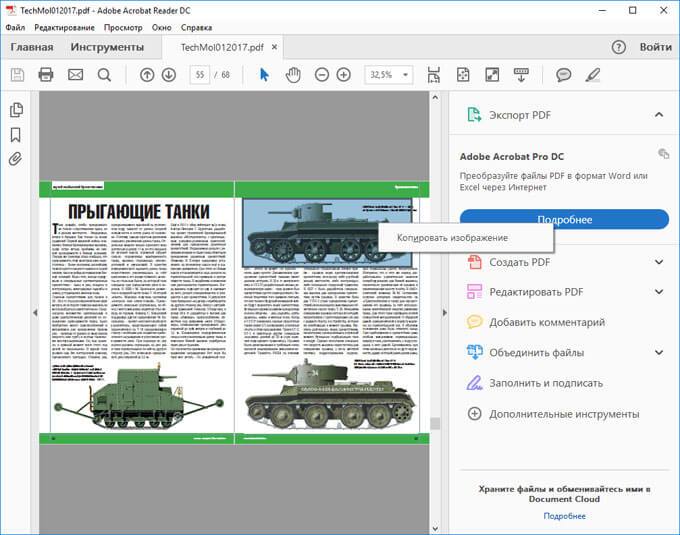
Картинка из PDF файла скопирована в буфер обмена. Вставьте изображение в другой текстовый редактор, например, в Word, или откройте картинку в графическом редакторе, для сохранения файла в нужном графическом формате (JPEG, PDF, BMP, GIF и т. д.).
Откройте графический редактор Paint, встроенный в операционную систему, который вы найдете в меню «Пуск», в Стандартных программах Windows.
В программе Paint нажмите на меню «Файл», в контекстном меню выберите пункт «Сохранить как». Выберите необходимый графический формат для данного изображения, место сохранения, изображение на компьютер.

Как достать картинку из PDF — 2 способ
Во многих случаях файлы в формате PDF создаются из изображений, особенно это касается электронных книг. В таком файле целая страница является одним изображением, а нам необходимо извлечь только определенную картинку (на странице может быть много картинок) из данной страницы. Первый способ, в этом случае, нам не подойдет.
Для копирования картинки в программе Adobe Reader, мы воспользуемся встроенным в программу инструментом «Снимок».
Откройте нужную страницу в Adobe Acrobat Reader. Выделите картинку в PDF файле вручную с помощью курсора мыши. Войдите в меню «Редактирование», в выпадающем контекстном меню нажмите на пункт «Сделать снимок».
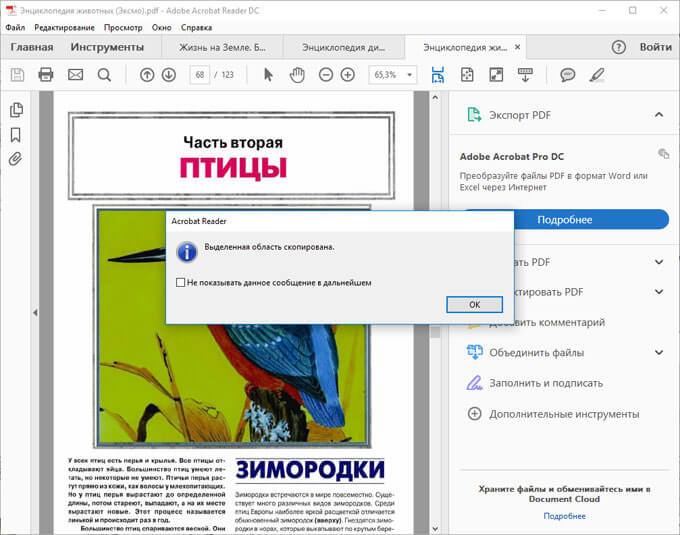
Теперь изображение можно открыть в Paint, в другом графическом редакторе, или вставить в текстовый редактор, поддерживающий вставку изображений.
Как вытащить изображение из PDF — 3 способ
В некоторых случаях, у пользователей возникают затруднения, когда они пытаются вытащить картинку из PDF первыми двумя способами, а ничего не получается.
Файл в формате PDF может быть защищен. Поэтому, извлечь картинки из PDF файла такими способами не удается.
В некоторых ситуациях, необходимо скопировать картинку из PDF, которая не имеет четких прямоугольных границ. Давайте усложним задачу. Как быть, если из защищенного PDF файла нужно скопировать изображение, не имеющее четких границ (обрамленное текстом или другими элементами дизайна)?
Можно очень легко обойти эти препятствия. Решение очень простое: необходимо воспользоваться программой для создания снимков экрана. Потребуется всего лишь сделать скриншот (снимок экрана) необходимой области, которую входит интересующее нас изображение.
Откройте PDF файл в программе Adobe Acrobat Reader. Затем запустите программу для создания скриншотов. Для этого подойдет стандартная программа «Ножницы», входящая в состав операционной системы Windows, или другая подобная более продвинутая программа.
Я открыл в Adobe Reader электронную книгу в формате PDF, которая имеет защиту. Я хочу скопировать изображение, которое не имеет четких прямоугольных границ.

Для создания снимка экрана, я использую бесплатную программу PicPick (можно использовать встроенное в Windows приложение Ножницы). В программе для создания скриншотов, нужно выбрать настройку «Захват произвольной области».
Далее с помощью курсора мыши аккуратно обведите нужную картинку в окне программы, в данном случае, Adobe Acrobat Reader.
После захвата изображения произвольной области, картинка откроется в окне программы для создания скриншотов. Теперь изображение можно сохранить в необходимый графический формат на компьютере. В настройках приложения выберите сохранение картинки в соответствующем формате.

Извлекаем изображения из PDF на PDF Candy — 4 способ
PDF Candy — бесплатный сервис с большим количеством инструментов для работы с фалами в формате PDF. На сайте имеется средство для извлечения изображений из PDF.
Извлеченные изображения будут сохранены без потери качества, в том виде, в котором они находились внутри документа PDF. Картинки будут сохранены как отдельные изображения, их можно скачать по отдельности или сразу все в ZIP-архиве.
Пройдите последовательные шаги:
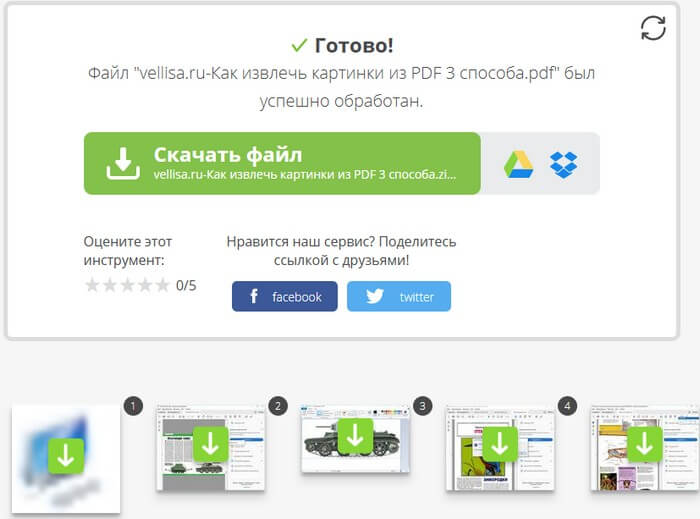
Вытаскивание картинки из PDF на iLovePDF — 5 способ
iLovePDF — онлайн инструменты для работы с файлами формата PDF. На сервисе имеется веб-приложение способное извлекать изображения из файлов ПДФ.
Выполните следующие действия:

- Скачайте все извлеченные картинки в формате JPG на свой компьютер в ZIP-архиве, отправьте изображения в облачные хранилища, поделитесь ссылкой на скачивание или отсканируйте QR-код.
Выводы статьи
С помощью нескольких простых способов можно легко извлечь картинки из PDF файла, используя бесплатные программы на компьютере или веб-приложения в интернете. Картинки будут вытащены из PDF, даже в том случае, если на файле PDF стоит защита, или нужное изображение на странице документа PDF не имеет четких прямоугольных границ.
Команду Сохранить как можно использовать для сохранения в формате Photoshop PDF изображений в различных цветовых режимах, таких как RGB, индексированных цветов, CMYK, градаций серого, Bitmap, Lab или дуплекс. Поскольку в документах PDF в формате Photoshop сохраняются данные Photoshop, такие как слои, альфа-каналы, аннотации и точечные цвета, вы сможете открывать документ и редактировать изображения в приложении Photoshop CS2 или более поздней версии.
С помощью действия «Сохранить как Photoshop PDF» можно выполнить быстрое сохранение файла в формате Photoshop PDF. Доступ к этому действию можно получить, выбрав «Производство» в меню панели «Операции».
Для опытных пользователей формат Photoshop PDF предлагает параметры для создания документов, совместимых со стандартом PDF/X, что чрезвычайно важно, например, в ситуации, когда документ направляется в типографскую печать большим тиражом. PDF/X (Portable Document Format Exchange) представляет собой подвид формата PDF, который не допускает использовать те из переменных, описывающих цвет, шрифты и треппинг, которые заведомо могут оказаться причиной брака при типографской печати.
Можно сохранять настройки PDF в виде стиля PDF для создания согласованных файлов Photoshop PDF. Наборы и настройки Adobe PDF совместно используются такими компонентами Adobe , как Photoshop, InDesign, Illustrator® и Acrobat.
Сохранение в формате Photoshop PDF
В диалоговом окне «Сохранить Adobe PDF» следует выбрать стиль, соответствующий поставленной задаче: печать на настольном принтере или пробопечатном устройстве, в типографии, электронная рассылка, размещение в сети и так далее. Дополнительные сведения см. в разделе Наборы параметров Adobe PDF.Выбор стиля является самым простым способом задания параметров для файла Photoshop PDF. Выбрав стиль, нажмите кнопку «Сохранить PDF», чтобы создать файл Photoshop PDF. Если необходимо добавить параметры безопасности или более тонко настроить параметры сохранения PDF-файла, выполните остальные этапы этой процедуры.
(Дополнительно) Выберите параметры в меню «Стандарт» и в меню «Совместимость», чтобы задать совместимость со стандартом PDF/X и с версией Acrobat для данного документа PDF. Дополнительные сведения см. в разделе Уровни совместимости PDF. (Дополнительно) Выберите «Основные» в левой части диалогового окна «Сохранить Adobe PDF», чтобы задать основные параметры сохранения PDF-файла. Дополнительные сведения о каждом параметре см. в разделе Основные параметры для Adobe PDF.Пользователи Photoshop 7.0 и более ранних версий могут открывать документы Photoshop PDF как PDF со сведенными слоями. Выберите «Файл» > «Открыть как. » и затем «Базовый PDF» в меню «Тип файлов» (Windows) либо «Файл» > «Открыть» и «Базовый PDF» в меню «Формат» (Mac OS).
(Дополнительно) Выберите «Сжатие» в левой части диалогового окна «Сохранить Adobe PDF», чтобы задать параметры сжатия и понижение разрешения для файла PDF. Дополнительные сведения см. в разделе Параметры сжатия и понижения разрешения для Adobe PDF. (Дополнительно) Выберите «Вывод» в левой части диалогового окна «Сохранить Adobe PDF», чтобы задать параметры управления цветом и совместимости с PDF/X. Дополнительные сведения см. в разделе Параметры управления цветом и совместимости с PDF/X для Adobe PDF.(Дополнительно) Для определения параметров безопасности для документа PDF выберите «Система защиты» в левой части диалогового окна «Сохранить Adobe PDF». Укажите пароль и задайте параметры разрешений для данного документа PDF. См. также раздел Добавление защиты в PDF-файлы.
Уровень кодирования зависит от значения параметра «Совместимость» документа PDF. Выберите другое значение параметра «Совместимость», чтобы задать более высокий или более низкий уровень кодирования.
(Дополнительно) Выберите «Сводка» в левой части диалогового окна «Сохранить Adobe PDF». Можно просмотреть заданные параметры.(Дополнительно) Если необходимо впоследствии использовать параметры сохранения PDF повторно, нажмите кнопку «Сохранить стиль», чтобы сохранить выбранные настройки в виде стиля PDF. При следующем сохранении файла Photoshop PDF в любом приложении из пакета Adobe Creative Suite новый набор параметров отобразится в меню «Набор параметров Adobe PDF». См. также раздел Сохранение стиля Adobe PDF.
Стили Adobe PDF
Стиль преобразования в PDF-файл представляет собой группу параметров, определяющих ход процесса создания документа PDF. Эти параметры призваны обеспечить баланс размера и качества файла в зависимости от характера использования этого документа PDF. Большинство заранее заданных стилей общие для всех компонентов Adobe , , включая InDesign, Illustrator, Photoshop и Acrobat. Для особых условий вывода пользователь может также создавать и передавать другим свои пользовательские стили.
Некоторые из упоминаемых ниже стилей становятся доступными только после того, как пользователь, в случае необходимости, переместит их из папки Extras, где они установлены по умолчанию, в папку Settings. Как правило, папки Extras и Settings расположены в каталоге (Windows Vista и Windows 7) ProgramData\Adobe\AdobePDF, (Windows XP) Documents and Settings\All Users\Application Data\Adobe\Adobe PDF или (Mac OS) Library/Application Support/Adobe PDF. В некоторых компонентах пакета Creative Suite часть стилей недоступна.
Пользовательские настройки находятся в каталогах (Windows XP) Documents and Settings/[имя_пользователя]/Application Data/Adobe/Adobe PDF/Settings, (Windows Vista и Windows 7) Users/[имя_пользователя]/AppData/Roaming/Adobe/Adobe PDF/Settings, либо (Mac OS) Users/[имя_пользователя]/Library/Application Support/Adobe/Adobe PDF/Settings.
Время от времени рекомендуется проверять параметры PDF-файлов. Автоматический возврат к параметрам по умолчанию в программе не предусмотрен. Программы, способные создавать документы PDF, используют последний из заданных или выбранных параметров.
Предназначен для создания документов PDF для высококачественной печати на настольных принтерах и пробопечатных устройствах. Этот стиль использует формат PDF 1.4, снижает разрешение цветных изображений и изображений в градациях серого до 300 пикс/дюйм, а монохромных — до 1200 пикс/дюйм, встраивает подмножества символов всех шрифтов, оставляет без изменений цвет и не выполняет обработку прозрачности (для типов файлов, поддерживающих прозрачность). Такие документы PDF можно открыть с помощью программ Acrobat 5.0 и Acrobat Reader 5.0, а также их более поздних версий. В программе InDesign этот стиль также позволяет создавать документы PDF с тегами.
Illustrator по умолчанию (только Illustrator)
Предназначен для создания документов PDF, в которых сохранены данные, необходимые программе Illustrator. PDF-файлы, созданные с помощью этого стиля, можно открыть в программе Illustrator без потерь данных.
Большие форматы (только Acrobat)
Позволяет создавать документы PDF, пригодные для просмотра и печати инженерно-технической документации, формат которой превышает 200 x 200 дюймов (5080 x 5080 мм). Такие документы PDF можно открыть программами Acrobat 7.0 и Acrobat Reader 7.0, а также их более поздними версиями.
PDF/A-1b: 2005 (CMYK и RGB) (только Acrobat)
Используется при создании электронных документов, предназначенных для длительного (архивного) хранения. PDF/A?1b использует PDF 1.4 и преобразует все цвета в зависимости от выбранного стандарта либо в CMYK, либо в RGB. Такие документы PDF могут быть открыты программами Acrobat 5.0 и Acrobat Reader 5.0, а также их более поздними версиями.
Формат PDF/X?1a (2001 и 2003)
Для формата PDF/X-1a необходимо, чтобы были встроены все шрифты, определены соответствующие типографские метки и метки выпуска за обрез PDF, а цвета были представлены в формате CMYK, в формате плашечных цветов или в обоих форматах сразу. Соответствующие этому стандарту файлы должны содержать описание условий печати, для которых такие файлы были созданы. PDF-файлы, соответствующие стандарту PDF/X?1a, могут быть открыты в Acrobat 4.0 и Acrobat Reader 4.0, а также в их более поздних версиях.
Стиль PDF/X?1a использует формат PDF 1.3, снижает разрешение цветных изображений и изображений в градациях серого до 300 пикс/дюйм, а монохромных — до 1200 пикс/дюйм, встраивает подмножества символов всех шрифтов, создает неразмеченные файлы PDF, а также выполняет сведение прозрачности с помощью параметра «Высокое разрешение».
Стили PDF/X1?a:2003 и PDF/X?3 (2003) устанавливаются на компьютер вместе с программой, однако недоступны, пока пользователь не переместит их из папки Extras в папку Settings.
Этот стиль создает PDF-файл на основе стандарта ISO PDF/X-3:2002. PDF-файл, созданный с этой настройкой, можно открыть в Acrobat 4.0 и Acrobat Reader 4.0 или более поздних версий.
Этот стиль для создания файлов ISO PDF/X-4:2008 поддерживает «живую прозрачность» (без сведения) и управление цветом ICC. PDF-файлы экспортируются с этим стилем в формате PDF 1.4. Изображения уменьшаются и сжимаются, а шрифты встраиваются точно таким же образом, как и в режимах PDF/X-1a и PDF/X-3. PDF-файлы, соответствующие стандарту PDF/X-4:2008, можно создать в компонентах Creative Suite 4 и 5, таких как Illustrator, InDesign и Photoshop. Acrobat 9 Pro предусматривает функции предпечатной подготовки и проверки PDF-файлов на соответствие PDF/X-4:2008, а также функцию преобразования файлов, не соответствующих PDF/X, в формат PDF/X-4:2008 (если возможно).
Adobe рекомендует PDF/X-4:2008 в качестве оптимального формата для использования PDF-файлов в издательском и печатном деле.
Предназначен для создания PDF-файлов для высококачественной типографской печати (например, для печати на цифровых печатных машинах или для вывода пленок на фотонаборных и формопечатных автоматах), но не предназначен для создания файлов, соответствующих формату PDF/X. В подобных случаях качество имеет решающее значение. Целью является сохранение в PDF-файле всей информации, которая потребуется для его правильного воспроизведения и печати в печатном бюро или в типографии. Этот набор параметров задает использование формата PDF 1.4, преобразование цветов в CMYK, снижение разрешения цветных изображений и изображений в градациях серого до 300 пикс/дюйм, а монохромных изображений — до 1200 пикс/дюйм, встраивание подмножеств символов всех шрифтов и сохранение прозрачности (для типов файлов, которые ее поддерживают).
Такие PDF-файлы можно открывать программами Acrobat 5.0 и Acrobat Reader 5.0, а также их более поздними версиями.
Прежде чем создавать PDF-файл для отправки в печатное бюро или типографию, следует выяснить у поставщика услуг разрешение на выходе и прочие необходимые параметры либо запросить файл *.joboptions с рекомендованными настройками. По результатам может понадобиться изменить параметры PDF-файлов в соответствии с требованиями типографии и затем предоставить собственный файл *.joboptions.
Предназначен для создания широкодоступных документов PDF, которые содержат теги, гиперссылки, закладки, а также интерактивные элементы и слои. Этот набор параметров задает использование формата PDF 1.5 и встраивание подмножеств символов всех шрифтов. Он также оптимизирует файлы для «порционного обслуживания». Такие PDF-файлы можно открывать программами Acrobat 6.0 и Adobe Reader 6.0, а также их более поздними версиями (cтиль «Информативный PDF» — Rich Content PDF — находится в папке Extras).
В ранних версиях некоторых приложений пакета этот стиль назывался eBook.
Наименьший размер файла
Создает файлы PDF для размещения в Интернете, внутренней сети или для рассылки по электронной почте. Этот набор параметров предусматривает сжатие и снижение разрешения изображений до относительно невысокого. При этом все цвета преобразуются в sRGB, и выполняется встраивание шрифтов. Он также оптимизирует файлы для «порционного обслуживания». Чтобы добиться наилучших результатов, не используйте этот набор параметров в том случае, если планируется печать PDF-файла.
Такие PDF-файлы можно открывать программами Acrobat 5.0 и Acrobat Reader 5.0, а также их более поздними версиями.
Magazine Ads 2006 (Japan)
Этот стиль создает файл PDF на основе правил, разработанных комитетом Digital Data Delivery.
Стандартный (только Acrobat)
Набор предназначен для создания PDF-файлов, которые будут распечатаны на принтере или цифровом копире, записаны на компакт-диски или направлены клиенту как подтверждение публикации. Он задает сжатие и снижение разрешения, чтобы уменьшить размер файла, однако также встраивает подмножества символов всех разрешенных шрифтов, которые используются в файле, преобразует все цвета в sRGB и печатает в среднем разрешении. Обратите внимание, что по умолчанию не встраиваются подмножества символов шрифтов Windows. PDF-файлы, созданные с таким файлом параметров, можно открывать программами Acrobat 5.0 и Acrobat Reader 5.0, а также их более поздними версиями.
Дополнительные сведения о создании и сохранении пользовательского набора настроек Сохранение набора параметров Adobe PDF Adobe PDF.
Читайте также:

