Как скопировать логотип в фотошопе
Обновлено: 07.07.2024
Как правило, считается что разработкой логотипов занимаются специальные студии, в которых работают квалифицированные художники-иллюстарторы. Но в некоторых случаях создание логотипа не является особо трудоемким процессом, поэтому быстрее и выгоднее будет заняться этим самому.
В этой статье представлено подробное руководство, как создать логотип в Фотошопе самостоятельно и в хорошем качестве. Стоит отметить, что в практически во всех версиях графического редактора, включая CS5 и CS6, алгоритм действий почти не отличается.
Photoshop отлично подходит для создания логотипов, благодаря тому что в нём можно рисовать в векторе или добавлять растровые заготовки. А возможность создания множества слоев позволяет работать с огромным числом объектов и быстро их редактировать.
А теперь давайте перейдем к содержанию самого урока:
Создаем и настраиваем холст
Перед началом работы, необходимо задать параметры для рабочего стола. Переходим в пункт “Файл”, далее “Создать”. В окне выбираем поле “Имя” — сюда пишем название для вашего проекта. Размер холсту задаем квадратный, 500×500 (вы можете выбрать любой другой квадратный размер). Разрешение лучше делать высоким, но оптимальным будет 300 пикселей/дюйм. В пункте “Содержимое фона” выбираем белый цвет. Применяем все настройки, нажав “ОК”.
Рисуем простые векторные формы
В панели слоев выбираем пункт “Создать новый слой”. (Показать и скрыть эту панель можно при помощи клавиши “F7”). Можно сделать это быстрее, нажав на кнопку, на которую указывает стрелка на скриншоте:
Как создать логотип в Фотошопе самому в хорошем качестве
На панели инструментов, которая по умолчанию находится слева, выбираем “Перо”.
Создаём любую свободную форму, а затем корректируем её, использую узловые точки, благодаря “Углу” в раскрывшемся списке, как показано на скриншоте:
И “Стрелке”. см. скриншот ниже:
Возможно для новичка овладеть этими инструментами в самом начале будет не так просто, но спустя некоторое время тренировок, рисовать пером станет намного легче, а за счёт этого быстрее и красивее.
Нажав пкм (правой кнопкой мыши) по контуру объекта, в контекстном меню следует найти пункт “Выполнить заливку контура” и подобрать необходимый для этого цвет. Можно долго не думать над выбором, т.к. цвет всегда можно будет поменять в панели параметров слоя.
Но если вы решили сразу залить фигуру нужным цветом, то делаем так, как показано на скриншоте. Стрелка указывает на палитру, где можно выбрать цвет заливки:
Копируем формы
Если необходимо скопировать в буфер обмена слой с объектом, то нужно выделить его, далее в инструментах выбрать “Перемещение”, зажать “Alt” и передвинуть фигуру в необходимую сторону. Если повторить эти действия еще раз, то в итоге получится три абсолютно идентичных фигуры, находящихся на трех различных слоях, которые благодаря ранее отмеченной комбинации клавиш были созданы автоматически. После этого контур, который был нарисован ранее, можно удалить.
Масштабируем и компонуем элементы на слоях
Нужно выделить необходимый слой, зайти в “Редактирование”, далее “Трансформирование” и наконец “Масштабирование”. Затем зажать “Shift” и уменьшить объект, путем перемещения угловой точки, возникшей вокруг него рамки. Если не применять шифт, то масштабирование будет происходить хаотично, т.е. без пропорциональности. Аналогично можно уменьшить другой объект.
Если нужно быстро активировать такую трансформацию, то можно нажать “Ctrl” + “C”.
Далее следует подобрать подходящую форму фигур, выделить слой с ними, нажать пкм на панели слоев и выбрать пункт “Объединить слои”.
После этого можно, используя трансформацию, увеличить фигуру под размер холста.
Заливаем объекты цветом
Пришло время подобрать заливку к каждой фигуре. Нажимаем пкм на слой и выбираем пункт “Параметры наложения”. Далее откроется окно, в котором нужно найти “Наложение градиента” и затем выбрать его тип, который подойдет для заливки объекта. В поле, с названием “Стиль”, выбираем “Линейная”. Подбираем цвет для крайних точек градиента и параметры масштаба градиента. Все применяемые изменения мгновенно показываются на самом холсте. Путем подбора нужно остановиться на наиболее подходящем варианте.
Добавляем текст
Теперь в логотип следует добавить текст, если он вообще вам нужен. В инструментах для этого есть специальный пункт, с названием “Текст”. Затем пишем необходимую аббревиатуру или же слова, выделяем написанное и подбираем шрифт, наиболее подходящее положение. Для передвижения текста следует выбрать инструмент “Перемещение”.
В слоях автоматически создается слой с текстом. У него можно выбирать параметры наложения, как и любого другого слоя.
Быстрый экскурс по созданию логотип в фотошопе подошел к концу! Последним шагом будет его сохранение в нужном формате. В Photoshop их очень большое количество. Самые популярные это PNG, а также JPEG.
Это был элементарный способ создания логотипа, при помощи векторного рисования. Если попрактиковаться и изучить другие функции программы, то можно будет легко создавать более сложные логотипы. До создания сложных логотипов мы еще дойдем в наших следующих уроках Photoshop.
В этом небольшом уроке я покажу, как без каких-либо специальных графических программ установить логотип на фотографию.
А поможет в этом небольшой стандартный графический редактор Paint, он установлен практически на всех компьютерах автоматически.

Многие рукодельницы сталкиваются с проблемой установки логотипа на фото своих работ. Возникает уйма вопросов.
Как поставить, какая программа нужна, можно ли использовать цветное лого, как поменять размер и т.д. Думаю, многие вспомнят себя. Очень много мастер-классов по Фотошопу. Эта информация поможет в том случае, если установлен Фотошоп, а если нет, то как?
Появилась идея сделать небольшой мастер-класс, в котором будет описана простейшая схема установки логотипа на фотографию.
Для работы нам понадобятся фотография, на которую хотим установить логотип, и сам логотип в формате PNG, это важно!Данный формат не содержит фон, он прозрачный.
Отступление. Если конвертировать логотип из формата jpg в формат png, без удаления фона, то у нас ни чего путного не получится. Нужен подготовленный логотип в формате png.
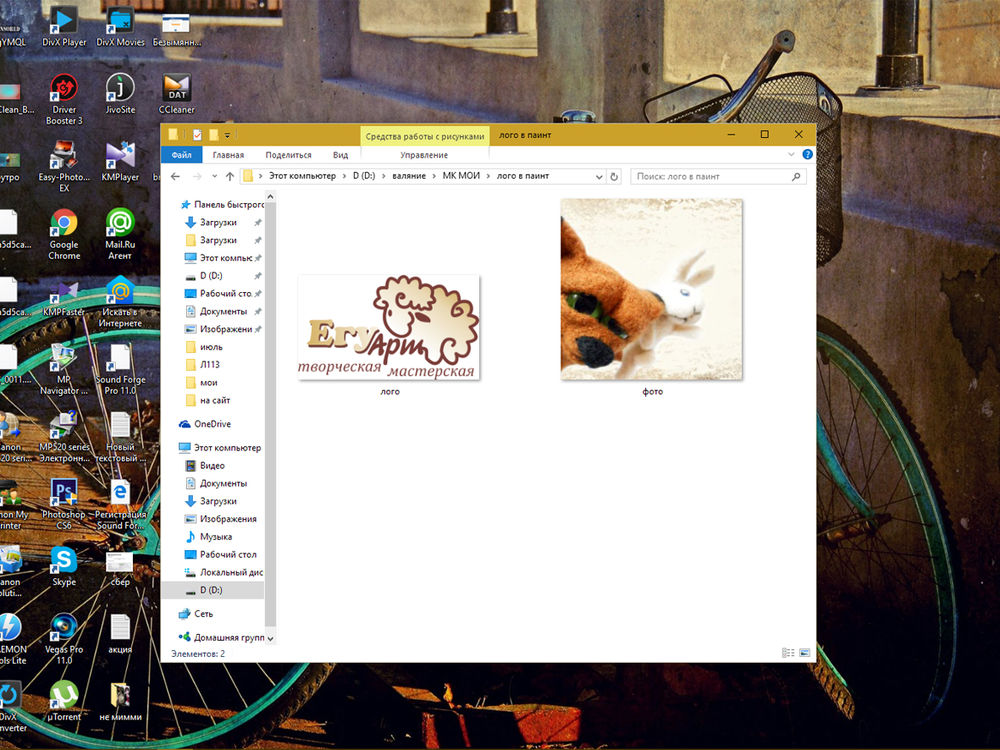
Подводим курсор к выбранной фотографии, жмем правой кнопкой мыши. Открывается диалоговое окно. Переходим на строчку «Открыть с помощью», в выпадающем окне выбираем «Paint». Кликаем.
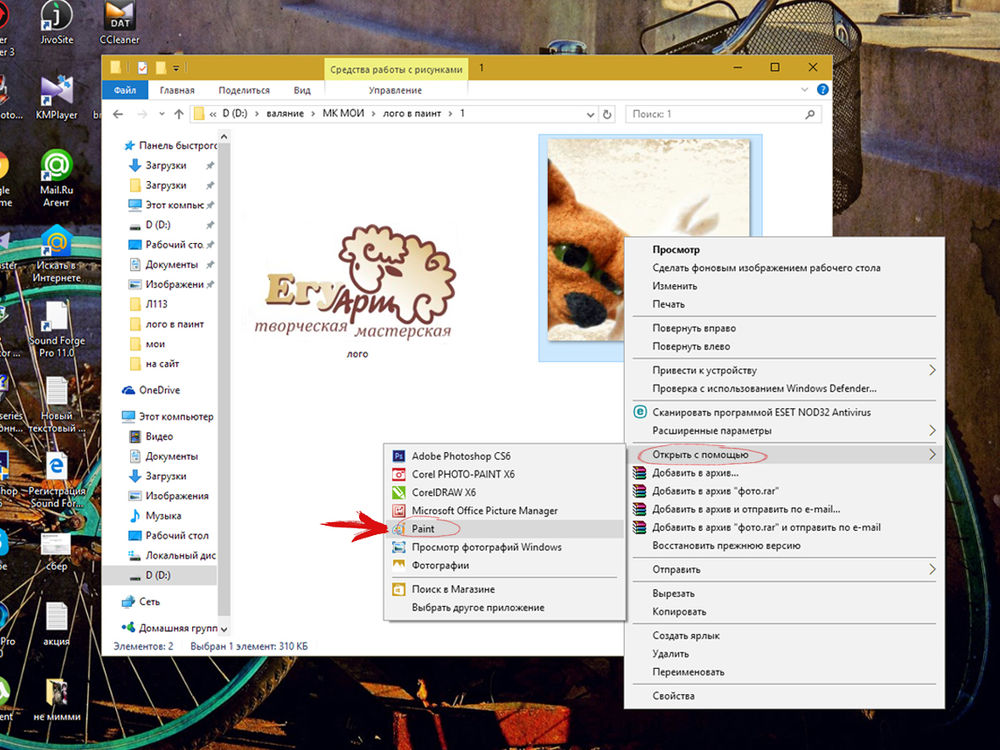
Фотография открылась в графическом редакторе «Paint». Теперь давайте вставим логотип на эту картинку. Для этого сверху слева есть вкладка«Вставить», жмем на маленький треугольник снизу, выбираем «Вставить из». Щелкаем.
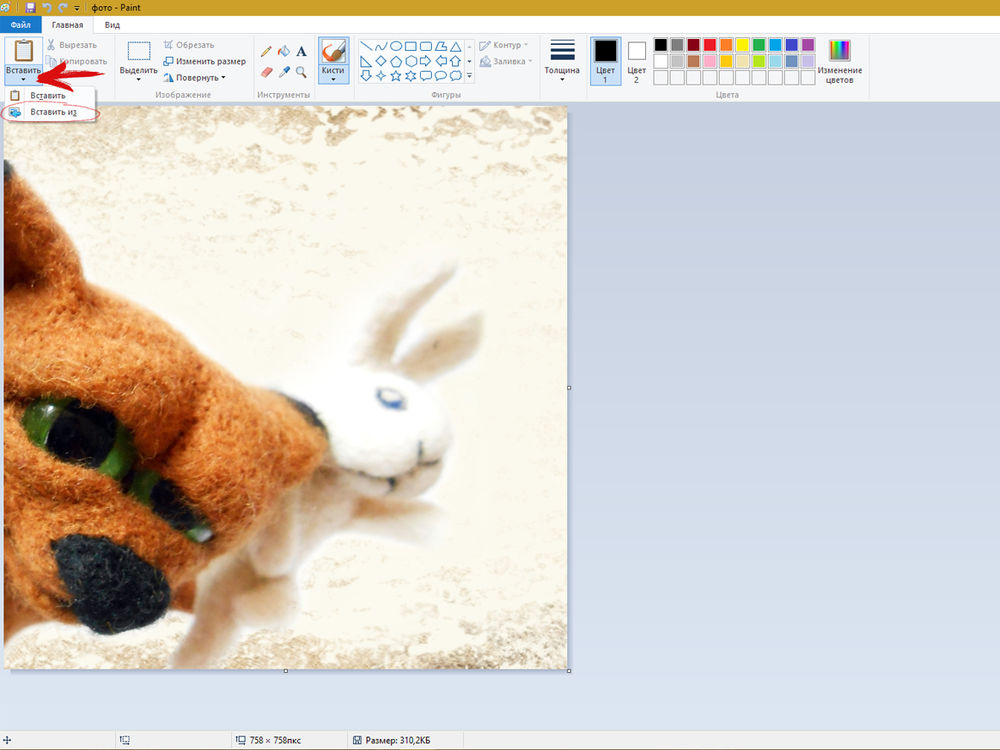
Чуть крупнее. Вставить => Вставить из
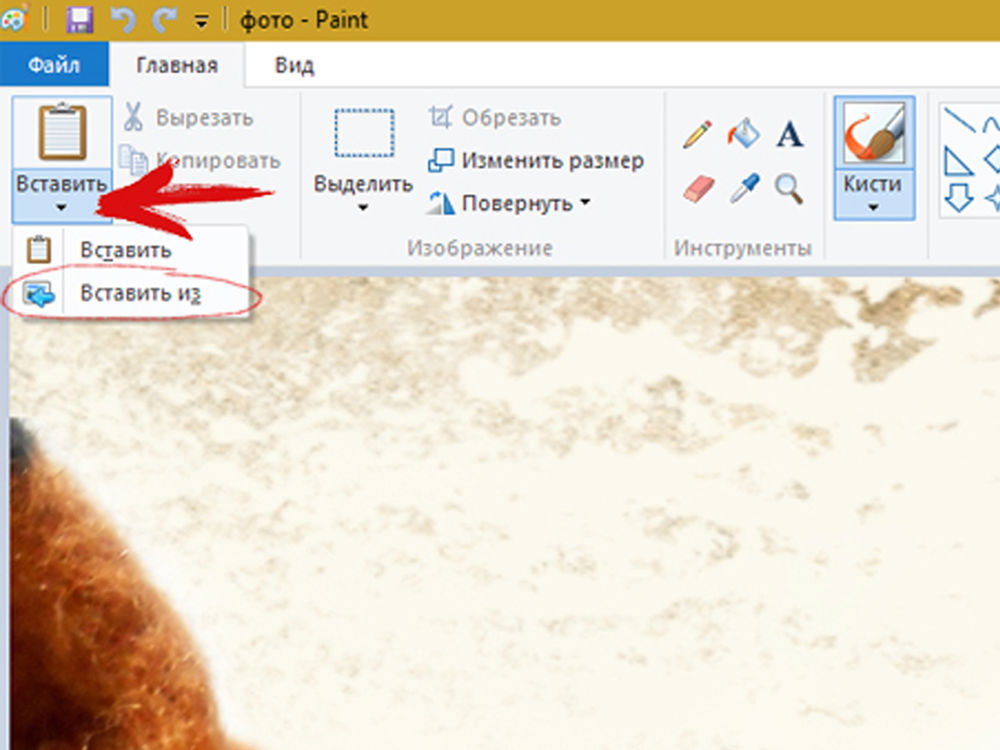
Переходим в папку с логотипом и открываем его.
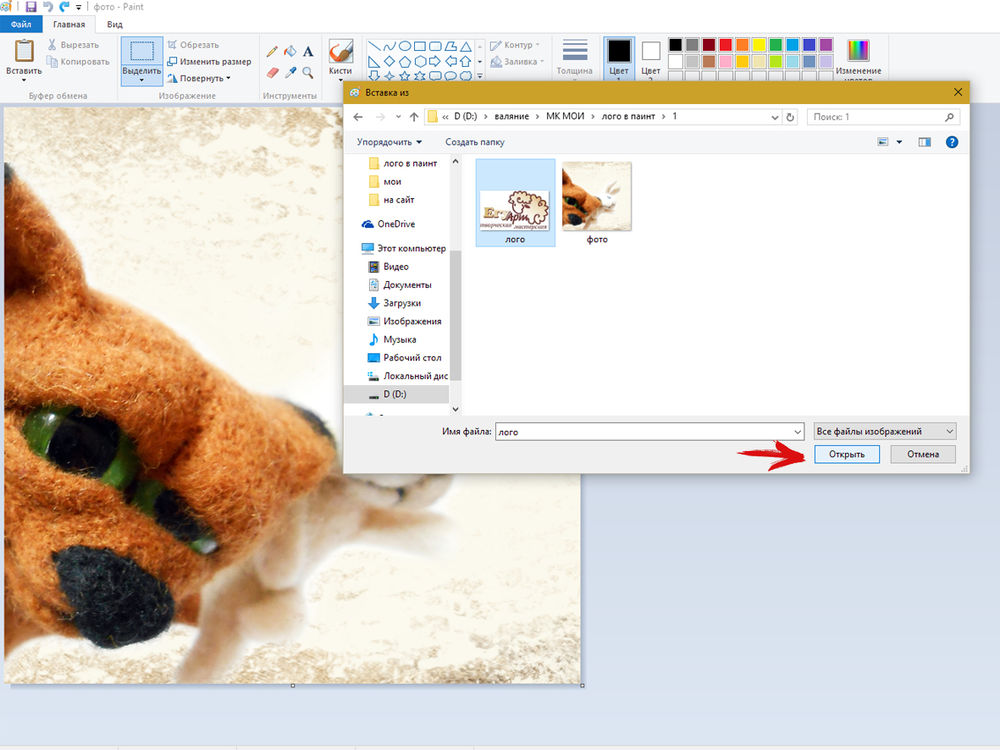
Логотип появился на фото.

Далее мышкой берем за серединку логотипа и передвигаем его в то место, где он будет корректно смотреться. Если логотип слишком большой, то можно его уменьшить. Подводим курсор к краю, появится стрелочка. Зажимаем левую кнопку мыши, стягиваем и уменьшаем логотип. Сохранять пропорции придется на глаз. Я перепробовала все комбинации клавиш, которые позволяют сохранять пропорции в других графических редакторах, но так и не нашла для Paint. В этом минус простеньких редакторов. Возможно, кто-то знает или найдет такую функцию, поделитесь в комментариях. Всем нам пригодится такая информация.
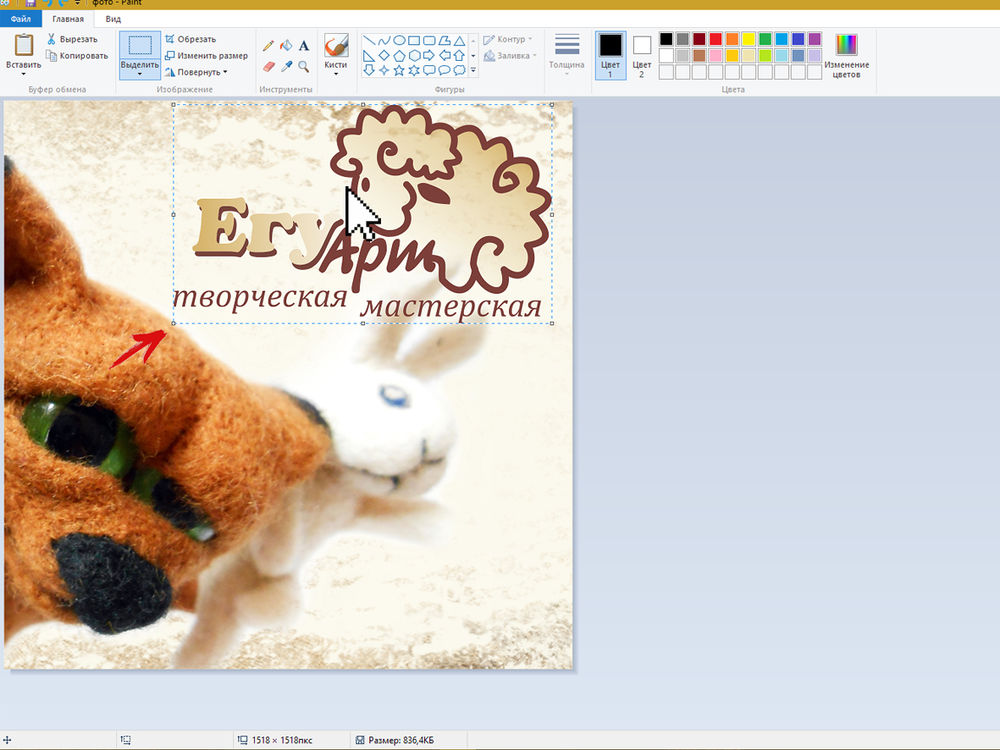
Для отмены действия, вверху есть стрелочки возврата.
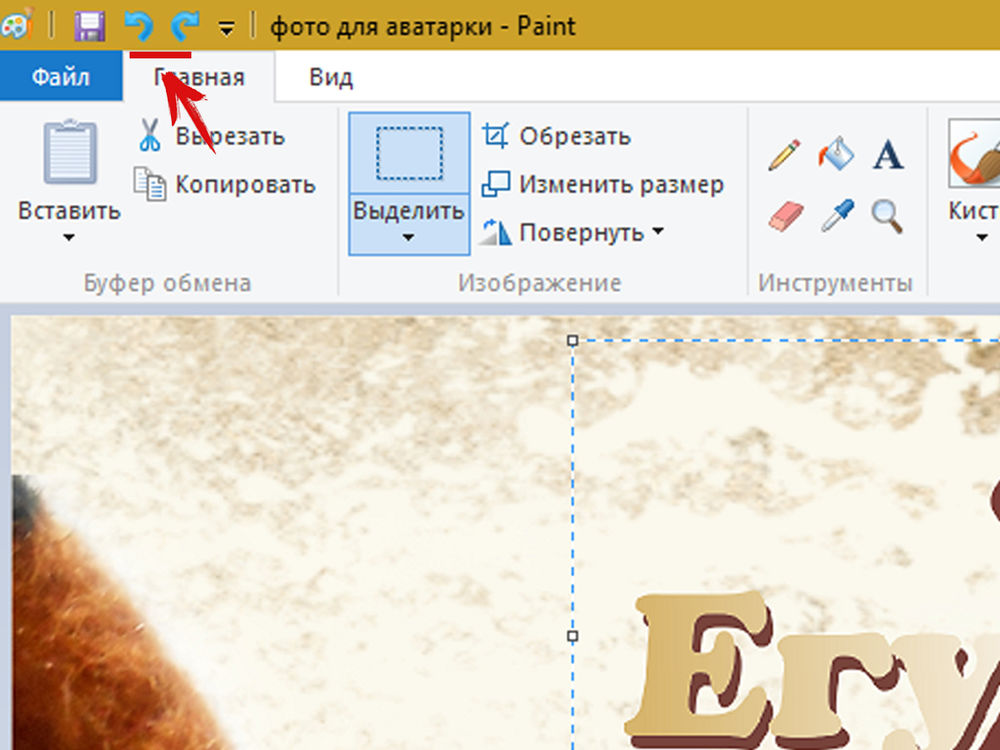
После того, как вы установили логотип, просто кликайте по картинке, и у вас получится фотография с логотипом. Далее нам нужно ее сохранить. Идем вверх на рабочую панель, нажимаем «Файл» => «Сохранить как»=> «Изображение в формате JPEG»
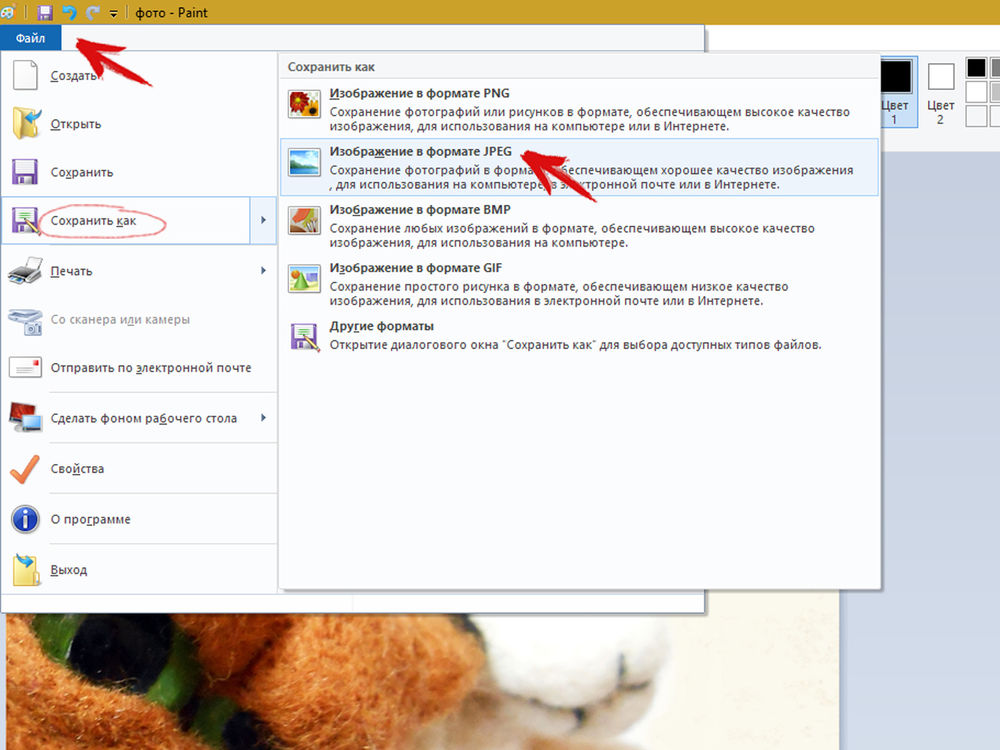
Открывается окошко, выбираем место сохранения, в этом же окне даем название и сохраняем.
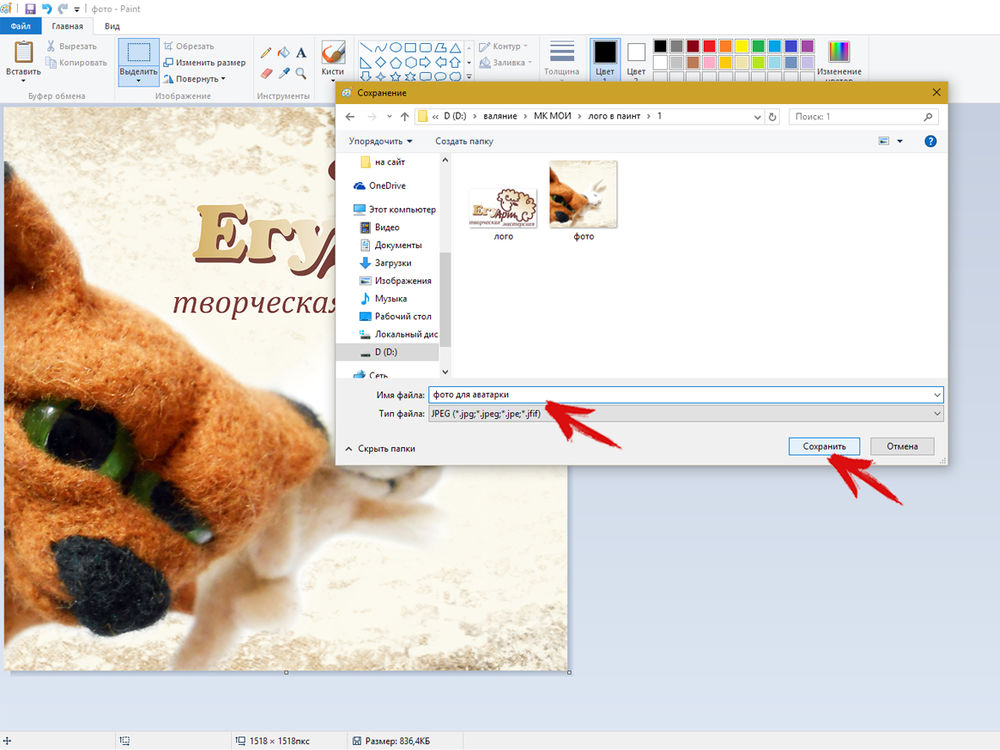
Всё, наша фотография сохранена с логотипом. Можно ею пользоваться, выкладывать в интернет и т. д.
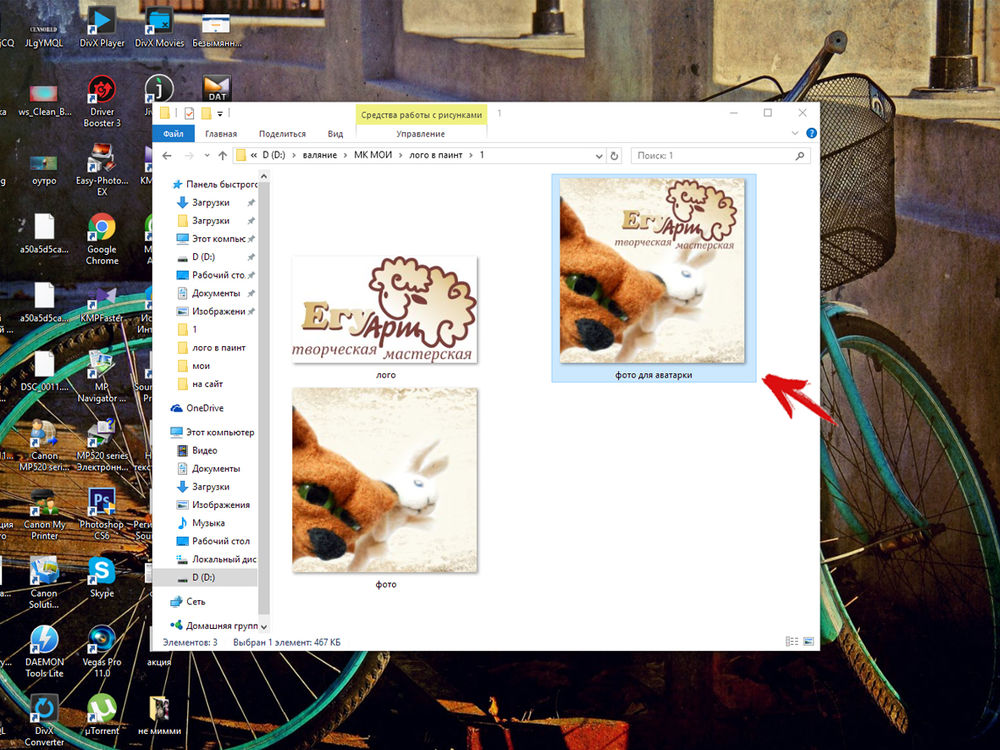
Еще один момент, который может ввести в ступор. Иногда, когда вставляется логотип в формате png, получается вот такая картина. По сути, логотип с прозрачным фоном, но фон на самом деле отображается белый. Что же делать?

Верху редактора есть вкладка «Выделить», жмем на треугольничек снизу и во вкладке выбираем «Прозрачное выделение». Кликаем.

Все, белый фон убрали. Далее коррекция местоположения и сохранение.

Вот в итоге что у меня получилось. Без использования фотошопа, онлайн-редакторов и других графических программ можно ставить логотипы на фото. А это изображение подходит для аватарки :)

Желаю всем творческих успехов. Надеюсь, данный мастер-класс кому-нибудь пригодится. Возникнут вопросы — пишите в комментариях. До новых встреч. Пользуйтесь полученной информацией и делитесь этим уроком с друзьями, нажав на соц. кнопочки в конце мастер-класса.
Иногда нам нужно скопировать один или несколько файлов/объектов/изображений, или создать его копии. Давайте рассмотрим, как можно сделать подобные действия в программе Adobe Photoshop.
Содержание: “Как скопировать в Фотошопе файл, объект или изображение”
Способ №1
Зажав клавишу Ctrl нужно нажать на миниатюру слоя. Загрузится процесс, выделяющий контур объекта. Это самый легкий и распространенный метод, но у него есть недостаток – не самый быстрый.

После этого нужно нажать «Редактирование — Скопировать»,

затем переходим в «Редактирование — Вставить».

Используя функцию перемещения (клавиша V), нам нужно расположить копию фала на экране так, как мы хотим его видеть. Этот способ копирования можно повторять многократно, то есть создавать столько копий, сколько нужно. Но в результате потратится много времени.

Если же у нас есть ограничение по времени, можно выбрать более быстрый способ. После выделения нужного объекта или слоя, используем горячие клавиши Ctrl C (для копирования) и Ctrl V (для вставки). С этими комбинациями знакомы большинство продвинутых пользователей ПК, ведь они используются во многих программах. Кстати процесс выделения тоже можно ускорить, благодаря комбинации горячих клавиш Ctrl+A.
Способ №2
Нам нужно перейти в раздел слои и переместить слой вниз, туда, где находится кнопка для создания нового слоя.

В результате на втором слое появится созданная копия. А используя клавишу перемещения (V) мы можем расположить копию так, как захотим.
Способ №3
Выделяем слой и нажимаем комбинацию клавиш Ctrl + J, в результате мы получим копию выделенного слоя. Потом нужно переместить объект, нажав клавишу (V). Из всех перечисленных способов этот считается самым быстрым.

Способ №4
Этот способ считается самым практичным, поскольку копирование файла не займет много времени. Нужно одновременно нажать комбинацию клавиш Ctrl и Alt, затем кликнуть на любой части экрана и переместить копию в необходимо место.

Готово! Удобство в том, что не нужно выполнять действия, связанные с активностью слоя и рамки и использовать клавишу перемещения. Зажав комбинацию, мы уже получим копию. Лучше всего выбирать этот способ. По крайней мере мы чаще всего пользуемся именно этим методом.
Таким образом, мы узнали все способы, как скопировать файл/объект в Фотошопе.
В нашем отдельном уроке “Как скопировать слой в Photoshop” вы можете узнать все способы копирования слоев.

давайте и дальше пилить посты по старым урокам и переводам с демиарта и фотошоп-мастера?
Комментарий удален. Причина: данный аккаунт был удалёнКонечно крайне необычно для пикабу.
Каким боком это Mock-up?

Спасибо за урок, подписалась.
а запилишь пост как сделать то же самое в GIMP?
все проще, свойство слоя - умножение. Все.
А не проще ли было сделать так:1)Берём нужную текстуру.
2)Вторым слоем располагаем логотип на нём.
3)Выделяем пустую часть, затем инвертируем, чтоб выделелось лого.
4)Переключаем на первый слой с выделенной формой лого.
5)Применяем цветовую коррекцию.
6).
7)Профит.
А как из картинки логотип делать, просто хочу такую надпись
Спасибо тебе большое за пост, подпишусь.
Интересно а татуировку так можно прифотошопить?
Шикарный урок! подписался.По видео, как-то удобнее, будет круто если и его вставлять в материал, но это имхо.
Спасибо!
В данном конкретном примере для чего был использован Displacement?
Круто. Вроде как на пикабу отдыхаешь, но при этом учишься работать.
отличный результат. а я вот привык все подобное стряпать в АЕ все же он и проще и роднее..но нужно подключать и фотошоп
фотошопом пользую раз в два года, но ПИЛИ ЕЩЕ. очень интересноОчень простой, но при этом глубокий и нетривиальный ход.
Дайте ссылку с текстурами
как-то недавно делала вектор, решила на нем потренироваться)



можно поподробнее этот пункт? так и не нашёл, как это сделать

Спасибо. Это лучшее, что я видел в фотошопе :)
Я пират и у меня пиратский фотошоп на русском языке.
И май инглишь вери бед из бед и скорби:)

Приемы обработки фото в Фотошоп (2 часть)
Вторая часть урока по обработке.
Пишите интересующие вопросы, разберем в новом стриме
Читайте также:

