Как скопировать текст с электронного учебника в ворд
Обновлено: 04.07.2024
Независимо от того, являетесь ли вы студентом или бизнесменом, или преподавателем, вам может сталкиваться с PDF-файлами, так как PDF -это очень удобный формат документа.
Иногда копирование PDF в Word – не такая простая задача, как может показаться на первый взгляд. Иногда при копировании теряется форматирование, изображения также часто копируются некорректно. Чтобы избежать этих проблем, вы можете извлечь PDF в Word с помощью PDF-ридера. В программах для работы с PDF, установленных в Microsoft Windows или Apple Mac OS X по умолчанию, нет функции копирования или извлечения PDF в Word. Поэтому, если вам нужно копировать содержание PDF в Word, необходимо установить специальную программу – например, PDFelement .
PDFelement – одно из лучших программ для копирования содержания PDF в Word. Программа доступна в версиях для Windows и для Mac OS X. С ее помощью вы можете скопировать любую часть текста или изображение из PDF в Word по своему выбору или извлечь PDF-документ в Word целиком, чтобы упростить процесс редактирования. При копировании PDF в Word вы можете использовать функцию редактирования, которая позволяет добавлять, заменять или удалять любой текст или изображение в PDF-файле. Включив режим редактирования, вы сможете редактировать свой PDF-файл так же, как документ Word, процесс копирования также выглядит практически как в Word.
Способ 1: Копирование содержимого из PDF в Word
Шаг 1. Импорт PDF-файла для копирования
Первый шаг – открыть PDF-файл в PDFelement. Для этого вы можете либо использовать кнопку «Открыть файл» на главной странице, либо просто перетащить PDF-файл в окно программы PDFelement.
Шаг 2. Выберите текст или изображения из PDF для копирования в Word
После открытия PDF-файла выберите текст в PDF, который вы хотите скопировать в Word. Для этого нажмите кнопку «Выбрать» под главным меню. Разместите курсор в тексте, и программа автоматически отобразит поле вокруг него.
Чтобы выбрать изображение в PDF-файле для копирования в Word нажмите на это изображение.
Шаг 3. Скопируйте содержимое PDF-файла и вставьте его в Word:
Щелкните правой кнопкой мыши по выбранному тексту или изображению и выберите опцию «Копировать текст» или «Копировать в буфер обмена». Скопировав содержимое из PDF-файла, откройте Word и вставьте содержимое в документ. Вы можете копировать и вставлять тексты или изображения из PDF-файла в Word.
Способ 2: Извлечение данных из PDF в Word
Если вы хотите целиком скопировать страницу из PDF-файла большого размера, вы можете использовать опцию извлечения страницы. Этот параметр в PDFelement позволяет извлекать содержимое PDF в Word без необходимости копирования из PDF вручную. PDFelement – это отличный инструмент, приобретение которого легко вписать в бюджет, ведь за небольшую цену вы получите целый набор передовых функций, включая распознавание текста, удаление метаданных и работу с цифровыми подписями.
Если PDF-файл состоит из отсканированных изображений, вы можете включить опцию оптического распознавания символов (OCR), которая распознает текст на отсканированных изображениях и преобразует изображение в редактируемый документ Word. Затем этот документ можно редактировать в Microsoft Word, Google Docs или в Apple Pages на Mac. Ниже приведено пошаговое руководство по копированию содержимого PDF в Word или извлечения PDF-страниц в Word с помощью PDFelement.
Шаг 1. Открытие PDF-файла для извлечения содержимого в Word
Откройте главное окно программы PDFelement и нажмите «Файл», а затем «Открыть». Затем нажмите на «Обзор» и выберите необходимый PDF-файл.

1. Выбираем язык определения, на каком языке книга.
3. Выбираем нужную книгу для копирования как на Рис.2
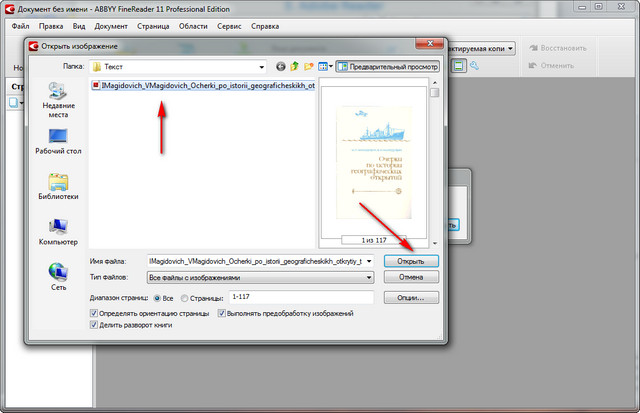 |
| Рис .2 |
4. Как вы видите, идёт открытие изображения на Рис.3 .
Эти действия занимают, немного времени зависит, от железа и структуры книги. Рис.3 - Рис.4
5. А вот теперь самое главное идёт распознавания документа и текста. Рис.4
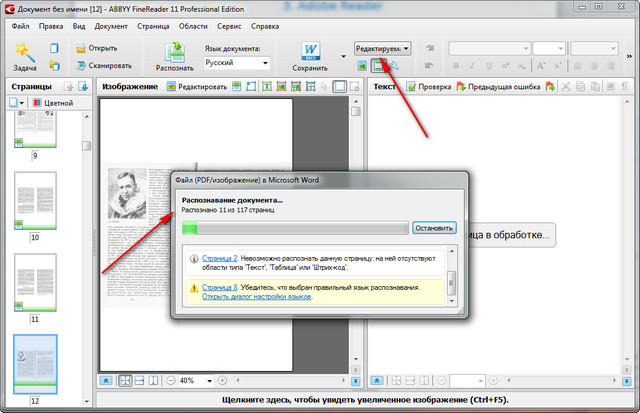 |
| Рис .4 |
6. Обработка завершена, выбираем закрыть. Рис.5
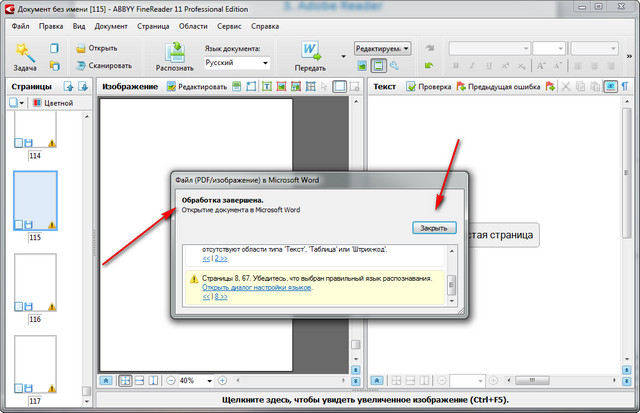 |
| Рис .5 |
7. Теперь пожеланию можно выбрать проверка орфографии. Рис.6
 |
| Рис .6 |
9. Перед сохранением документа, можно выбрать, в каком формате будет сохранен документ.
Также можно выбрать сохранение файла в одном файле или каждою страницу в отдельном файле. Рис.8
 |
| Рис .8 |
10. Идёт сохранение документа в выбранном формате. Рис.9
11. Документ откроется автоматически, если вы выбрали настройку открыть файл после сохранения. Рис.8
Этот недостаток – трудности редактирования и изменения текста (см. Какой программой открыть файл PDF). Для решения данного вопроса необходимо воспользоваться специальными приложениями. Рассмотрим варианты и способы, как перевести PDF в Word.
Перевод PDF в Word с помощью программы Аdobe Аcrobat
Для конвертации требуется последовательно выполнить следующие действия:
Открыть программу, значок выглядит следующим образом:


Выбрать пункт меню «Сохранить как другой…», затем «Microsoft Word». Выпадет меню состоящее из двух вариантов: документ Word и 97 -2003. Выбор из предложенных вариантов зависит от версии ПО компьютера.

В выпавшем окне ввести имя нового (сконвертированного текста c расширением DOC) и место его сохранения. Затем нажать кнопку «Сохранить»
Новый сохраненный документ будет выглядеть следующим образом, как показано на рисунке

PDF в Word программой FineReader
Последовательность действий как описано ниже:
Войти в программу, значок выглядит так:



Второй вариант, как можно сохранить сконвертированный текст проще. Для этого нажимаем кнопку «Сохранить», которая расположена вверху на Главной панели.

В выпавшем окне ввести имя и место расположения результата конвертации, подтвердить кнопкой «Сохранить».
Преобразование PDF в Word с использованием Microsoft Word
Для изменения формата электронного документа следующая инструкция:
Открытый документ сохранить в нужном формате DOC. В меню «Файл» выбрать «Сохранить как». Так будет выглядеть экран в случае, если на компьютере установлен Windows 8.1 и используется ВОРД 2013.

Ввести имя сохраняемого документа и выбрать нужный формат в разделе «Тип». Результат конвертации сохранится после подтверждения нажатием на кнопку «Сохранить».

При использовании данного способа конвертации с помощью Microsoft Ворд могут возникнуть ситуации, когда ПДФ текст:
Как быть в таких ситуациях?
Инструкция конвертации защищенного документа соответствует выше описанной, дополняется лишь одним действием в п.2, а именно – нажать кнопку «Разрешить редактирование и лишь потом перейти к сохранению.


Электронный текст содержащий картинки конвертируется аналогично тексту без картинок. Инструкция описана выше. Основное отличие, которое может заметить пользователь – это длительное время открытия и сохранение результатов. Данный факт объясняется, тем что картинки и фото зачастую имеют больший объем по сравнению с файлами, содержащими текст.
Сконвертировать PDF в формат DOC на Mac OS
Владельцы техники оснащенной ОС Mac могут воспользоваться несколькими способами:
- сделать конвертацию с помощью ПО PDF Converter Free;
- воспользоваться функцией Microsoft Office Word.
Первая программа доступна к скачиванию на App Store. Данное приложение является бесплатным. Интерфейс ПО максимально упрощен для восприятия пользователя, что дает возможность без особого труда и дополнительных знаний провести конвертацию в DOC.
При выборе варианта использования Office Ворд за основу можно взять инструкцию, рассмотренную ранее в разделе «Преобразование файла с использованием Microsoft Word».Конвертация PDF в Word с использованием Google Disk
Воспользоваться данным способом можно только при наличии аккаунта в Google.
Для перевода (конвертиции) формата последовательность действий следующая:
Осуществить вход в свой аккаунт Google и зайти на Google Диск.
Найти необходимый файл или загрузить его. Стоя на нем нажать правую кнопку мыши и выбрать «Открыть с помощью» и выбрать вариант указанный на картинке ниже.


В появившемся окне для загрузки результатов нажать «Download»

Сохранить полученный результат в формате DOC. Для этого выбираем «Download Word file». Остается только указать имя и место сохранения полученного результата.

Прочие программы и онлайн сервисы для перевода PDF в Word
Помимо рассмотренных и наиболее популярных способов конвертации также существуют и другие программы на ПК для преобразования. Ниже рассмотрены некоторые из них:
Free PDF to Word Converter. Воспользоваться можно бесплатно. Установка проходит в автоматическом режиме. Для изменения формата требуется осуществить вход в программу и выбрать необходимый файл и путь куда сохранить результаты. Интерфейс программы на английском языке.
Icecream PDF Converter. Для пользователей предлагается как бесплатная, так и PRO версии. Переводит в формат DOC и наоборот.
Еще одним онлайн конвертером является PDF to DOC.
Go4Convert – онлайн сервис не требующий установки и преобразующий в нужный формат DOC.
Часто задаваемые вопросы по конвертации PDF в Word
В чем основное отличие программ –конвертеров от онлайн сервисов?
Выделяется следующие отличие: онлайн сервисы ограничивают возможный объем файлов и зачастую отсутствует возможность сконвертировать текст, в котором содержатся картинки.
При конвертации документа с помощью Microsoft Word зависает программа. В чем, может быть проблема?
Одной из проблем может быть файл большого объема. Для конвертации объемных электронных документов лучше воспользоваться Аdobe Аcrobat.
Каким способом лучше воспользоваться для конвертации ПДФ файла с картинками?
Лучше пользоваться первым и вторым способом, а именно прибегнуть к помощи программ Аdobe Аcrobat или FineReader. Они максимально сохранят качество картинок. При конвертации через Word, текст может быть оптимизирован, о чем сообщает сама программа.
Когда целесообразно использовать для конвертации Google Диск?
Google Диск поможет пользователю провести преобразование формата файла PDF в DOC не зависимо от его места нахождения. Данный сервис доступен пользователю в любой точке мира, где есть интернет, достаточно зайти в свой аккаунт.
Формат PDF довольно часто используется для публикации разного рода электронных документов. В PDF публикуются научные работы, рефераты, книги, журналы и многое другие.
Сталкиваясь с документом в PDF формате, пользователи часто не знают, как скопировать текст в Ворд. Если у вас также возникла подобная проблема, то наша статья должна вам помочь. Здесь вы узнаете 4 способа, как скопировать текст из PDF в Ворд.
Копируем текст из PDF файла в Word стандартным способом
Самый простой способ скопировать текст из PDF в Ворд это обычное копирование, которым вы пользуетесь постоянно. Откройте ваш PDF файл в любой программе для просмотра PDF файлов (например, можно использовать Adobe Reader), выделите нужную часть текста, кликните по ней правой кнопкой мышки и выберите пункт «Копировать».

Также вы можете скопировать текст с помощью комбинации клавиш CTRL-C. После копирования текст можно вставить в Ворд или любой другой текстовый редактор.
К сожалению, данный способ копирования текста далеко не всегда подходит. PDF файл может быть защищен от копирования, тогда вам не удастся выполнить копирование текста. Также в PDF документе могут быть таблицы или картинки, которые нельзя просто так скопировать. Если вы столкнулись с подобной проблемой, то следующие способы копирования текста из ПДФ должны вам помочь.
Копируем текст из PDF файла в Word с помощью ABBYY FineReader
ABBYY FineReader это программа для распознавания текста. Обычно данную программу используют для распознавания текста на отсканированных изображениях. Но, с помощью ABBYY FineReader можно распознавать и PDF файлы. Для этого откройте ABBYY FineReader, нажмите на кнопку «Открыть» и выберите нужный вам PDF файл.

После того как программа закончит распознавание текста нажмите на кнопку «Передать в Word».

После этого перед вами должен открыться документ Ворд с текстом из вашего PDF файла.
Копируем текст из PDF файла в Word c помощью конвертера
Если у вас нет возможности воспользоваться программой ABBYY FineReader, то можно прибегнуть к программам-конвертерам. Такие программы позволят конвертировать PDF документ в Word файл. Например, можно использовать бесплатную программу UniPDF.
Для того чтобы сконвертировать PDF документ в Word файл с помощью UniPDF вам нужно просто открыть программу, добавить в нее нужный PDF файл, выбрать конвертацию в Word и нажать на кнопку «Convert».

Копируем текст из PDF файла в Word с помощью онлайн конвертеров
Также существуют онлайн конвертеры, которые позволяют сконвертировать PDF файл в Word файл. Обычно такие онлайн конвертеры работают хуже, чем специализированные программы, но они позволят скопировать текст из PDF в Ворд без установки дополнительного софта. Поэтому их также нужно упомянуть.
Использовать такие конвертеры довольно просто. Все что вам нужно сделать, это загрузить файл и нажать на кнопку «Конвертировать». А после завершения конвертации нужно будет скачать файл обратно.
Читайте также:

