Как скопировать текст с ссылками в ворде
Обновлено: 06.07.2024
Помимо веб-страниц, можно создавать ссылки на существующие или новые файлы на компьютере, адреса электронной почты, а также определенные места в документе. Кроме того, вы можете изменить адрес, отображаемый текст и начертание или цвет шрифта гиперссылки.
Если вы хотите удалить ссылки и отключить автоматическое добавление гиперссылок в Office, см. статью Удаление и отключение гиперссылок.
Эта статья относится к классическим версиям Word, Excel, Outlook и PowerPoint. Упрощенный набор функций гиперссылки предлагается в Office Online. Если у вас есть настольная версия Office, вы можете отредактировать документ в ней для получения дополнительных функций работы с гиперссылкой или попробовать или купить последнюю версию Office.
Выделите текст или рисунок, который должен представлять гиперссылку.
Можно также щелкнуть текст или рисунок правой кнопкой мыши и в shortcut-меню щелкнуть ссылку.
В окне Вставка гиперссылки введите или вставьте ссылку в поле Адрес.
Примечание: Если вы не видите поле Адрес, убедитесь, что в разделе Связать с выбрано файлом, веб-страницей.
Вы также можете ввести другой текст для ссылки в поле Текст.
Необязательно: Чтобы изменить подсказку, которая появляется при наведении указателя на гиперссылку, нажмите кнопку Подсказка в правом верхнем углу диалогового окна Вставка гиперссылки и введите текст.
Вы можете добавить гиперссылку на существующий файл или на файл, который вы хотите создать.
Выделите текст или рисунок, который должен представлять гиперссылку.
В разделе Связать с выполните одно из указанных ниже действий.
Чтобы связать ссылку с существующим файлом, в разделе Связать с нажмите кнопку файлом, веб-страницей, а затем найдите нужный файл в раскрывающемся списке Искать в или списке Текущая папка.

Чтобы создать новый файл и добавить ссылку на него, в разделе Связать с выберите Новый документ, введите имя нового файла в поле и используйте указанный путь или перейдите к другой папке, нажав кнопку Изменить. Вы также можете внести правку в новый документ позже или сейчас.

Необязательно: Чтобы изменить подсказку, которая появляется при наведении указателя на гиперссылку, нажмите кнопку Подсказка в правом верхнем углу диалогового окна Вставка гиперссылки и введите текст.
Выделите текст или рисунок, который должен представлять гиперссылку.
Можно также щелкнуть текст или рисунок правой кнопкой мыши и в shortcut-меню щелкнуть ссылку.
В разделе Связать с щелкните элемент электронной почтой.
Введите нужный адрес электронной почты в поле Адрес эл. почты или выберите его из списка Недавно использовавшиеся адреса электронной почты.
Примечание: Некоторые веб-браузеры и почтовые программы не распознают строку темы.
Необязательно: Чтобы изменить подсказку, которая появляется при наведении указателя на гиперссылку, нажмите кнопку Подсказка в правом верхнем углу диалогового окна Вставка гиперссылки и введите текст.
Создание гиперссылки на место в текущем или другом документеВы можете создавать гиперссылки для перехода в документ Word или письмо Outlook, которое содержит стили заголовков или закладки. Также можно добавлять ссылки на слайды и произвольные показы в презентациях PowerPoint и отдельные ячейки и листы Excel.
Чтобы добавить стиль заголовка, выделите его текст, откройте вкладку Главная в Word или Формат текста в Outlook и выберите нужный вариант в группе Стили.
Создание гиперссылки на другое место в текущем документе
Выделите текст или рисунок, который должен представлять гиперссылку.
Можно также щелкнуть текст или рисунок правой кнопкой мыши и в shortcut-меню щелкнуть ссылку.
В разделе Связать с выберите параметр Место в документе.
В списке выберите заголовок (только текущий документ), закладку, слайд, настраиваемый показ или ссылку на ячейку, на которую вы хотите со ссылкой.
Необязательно: Чтобы изменить подсказку, которая появляется при наведении указателя на гиперссылку, нажмите кнопку Подсказка в правом верхнем углу диалогового окна Вставка гиперссылки и введите текст.
Создание гиперссылки на место в другом документе
Выделите текст или рисунок, который должен представлять гиперссылку.
Можно также щелкнуть текст или рисунок правой кнопкой мыши и в shortcut-меню щелкнуть ссылку.
В группе Связать с щелкните элемент файлом, веб- страницей.

В поле Искать в щелкните стрелку вниз, а затем найдите и выберите файл, на который должна указывать ссылка.
Щелкните Ссылка, выберите заголовок, закладку, слайд, произвольный показ или ссылку на ячейку, а затем нажмите кнопку ОК.
Необязательно: Чтобы изменить подсказку, которая появляется при наведении указателя на гиперссылку, нажмите кнопку Подсказка в правом верхнем углу диалогового окна Вставка гиперссылки и введите текст.
Чтобы изменить адрес или отображаемый текст добавленной гиперссылки, щелкните ее правой кнопкой мыши и выберите Изменить гиперссылку.

Чтобы изменить внешний вид гиперссылки, например начертание, размер или цвет шрифта, щелкните ее правой кнопкой мыши и выберите Шрифт в контекстном меню или щелкните вариант стиля на появившейся мини-панели инструментов.

Чтобы изменить подсказку, которая появляется при наведении указателя на гиперссылку, щелкните ссылку правой кнопкой мыши, выберите Изменить гиперссылку, нажмите кнопку Подсказка в правом верхнем углу диалогового окна и введите текст.
В документ Word, в котором нужно процитировать данные из определенных источников (например, научных исследований), можно легко добавить ссылки. Citations can be added in various formats, including APA,Chicago-style,GOST, IEEE, ISO 690, and MLA. Затем можно создать список литературы из источников, которые использовались при создании документа.
Чтобы добавить в документ ссылку, необходимо сначала добавить соответствующий источник.
Добавление к документу ссылки и литературного источника
На вкладке "Ссылки" в группе & "Ссылки на список литературы" щелкните стрелку рядом со стилем и выберите стиль для ссылки и источника. Например, в документах, относящихся к общественным наукам, к ссылкам и литературным источникам обычно применяют стиль MLA или APA.
Установите курсор в конце предложения или выражения, которое будет использовано в качестве ссылки.
На вкладке Ссылки щелкните Вставить ссылку, а затем выполните одно из указанных ниже действий.
Чтобы добавить информацию об источнике, выберите пункт Добавить новый источник, а затем в диалоговом окне Создание источника щелкните стрелку рядом с полем Тип источника и выберите нужный вариант (например, раздел книги или веб-сайт).
Чтобы добавить заполнитель в место расположения ссылки и ввести информацию об источнике позже, выберите команду Добавить новый заполнитель. В диспетчере источников рядом с заполнителем появится вопросительный знак.
Если вы решили добавить источник, введите сведения о нем. Чтобы ввести дополнительные сведения о литературном источнике, установите флажок Показать все поля списка литературы.
По завершении нажмите кнопку ОК. Источник будет добавлен в качестве ссылки в выбранное в документе место.
После завершения этих действий цитата будет добавлена в список доступных. В следующий раз, когда вы цитируете эту ссылку, вам не придется ввести ее снова. Достаточно добавить в документ цитату. После того как вы добавим источник, вам может потребоваться внести в него изменения позже. Для этого см. статью "Изменение источника".
Если вы добавили вместо него место для ссылки, см. статью "Изменение источника".
Если вы выбрали для источников стиль ГОСТ или ISO 690 и ссылка не уникальна, следует добавить буквенный символ к году. Например, ссылка будет отображаться как [Pasteur, 1848a].
Если вы выбрали стиль "ISO 690 — цифровая последовательность", но ссылки не располагаются последовательно, то для отображения ссылок в правильном порядке нужно снова щелкнуть стиль ISO 690 и нажать клавишу ВВОД.
Добавление ссылок в документ
Установите курсор в конце предложения или выражения, которое хотите использовать в качестве ссылки, а затем на вкладке Ссылки в группе Ссылки и списки литературы щелкните Вставить ссылку.
В списке ссылок в области Вставить ссылку выберите нужную ссылку.

Поиск литературного источника
Список использованных литературных источников может быть очень большим. Иногда приходится выполнять поиск литературного источника, ссылка на который указана в другом документе.
На вкладке Ссылки в группе Ссылки и списки литературы выберите команду Управление источниками.

При открытии нового документа, еще не содержащего ссылок, все литературные источники, использованные в ранее созданных документах, отображаются в списке Главный список.
Если в документе содержатся ссылки на литературные источники, эти источники отображаются в списке Текущий список. Все литературные источники, на которые вы ссылались в ранее созданных документах или текущем файле, доступны в списке Главный список.
Чтобы найти конкретный литературный источник, выполните одно из указанных ниже действий.
В окне сортировки выполните сортировку по имени автора, заголовку, имени тега ссылки либо по году, а затем в полученном списке выполните поиск нужного источника.
В поле Поиск введите заголовок либо имя автора искомого литературного источника. Список динамически обновится, и в нем будут представлены только элементы, соответствующие запросу.
Примечание: Чтобы выбрать другой главный список, из которого литературные источники можно импортировать в документ, нажмите кнопку Обзор в окне Диспетчер источников. Например, можно использовать совместный доступ к файлу, находящемуся на общем сервере, на компьютере или сервере коллеги по работе или на веб-сайте университета или исследовательского института.
Изменение источника
На вкладке Ссылки в группе Ссылки и списки литературы выберите команду Управление источниками.

В диалоговом окне Диспетчер источников в списке Главный список или Текущий список выберите список, который нужно изменить, а затем нажмите кнопку Изменить.
Примечание: Чтобы заменить заполнитель на сведения о ссылке, выберите его в разделе Текущий список и нажмите кнопку Изменить.
В диалоговом окне Изменение источника внесите нужные изменения и нажмите кнопку ОК.
Из-за ограничений, накладывающихся на технологии веб-браузера, копирование и вкладка текста в Microsoft Office в Интернете отличается от копирования и внесения текста в Office классических приложениях. В этой статье вы можете скопировать и вкопировать их в каждую из Office в Интернете программ.
Какая программа используется?
Word в Интернете
Копирование и вкакание отличаются в зависимости от того, просматриваете ли вы, просматриваете или редактируете документ Word в браузере, а также в режиме в режиме внешнего Word в Интернете.
Просмотр в браузере
Если документ открыт в режиме чтения, можно выделить текст построчно с помощью перетаскивания (не двойного щелчка). После этого необходимо нажать клавиши CTRL+C (Windows) или ⌘+C (Mac), чтобы скопировать текст. Содержимое буфера обмена можно вставить куда-нибудь за пределами документа. При вставке в новое место текст теряет форматирование, например полужирное начертание, выделение курсивом или цветом. Такое форматирование можно повторно применить в новом месте.
Примечание: Минимальная единица текста, которую можно выделить при просмотре документа в режиме чтения, — одна строка. Чтобы можно было выделять отдельные слова и фразы, нажмите кнопку Редактировать в браузере.
Чтобы вставить в документ содержимое буфера обмена, нажмите кнопку Изменить в браузере.
Просмотр и редактирование в браузере
В режиме правки можно вырезать, скопировать и вставить текст и рисунки в документе, выделив их, как в приложении Word для настольных компьютеров. Чтобы скопировать текст или рисунок, нажмите сочетание клавиш CTRL+C, чтобы вырезать — CTRL+X, чтобы вставить — CTRL+V (Windows); на компьютерах Mac используйте соответственно сочетания ⌘+C, ⌘+X и ⌘+V. В Chrome, Firefox и Chromium На базе браузера Edge также можно использовать CTRL+SHIFT+V и ⌘+SHIFT+V, чтобы вложить только текст (в этом формате текст в этом формате не замещается).
Если вы используете Firefox и хотите использовать команды Копировать,Вырезать и Вкопировать на ленте Word в Интернете, необходимо разрешить JavaScript использовать буфер обмена. Если делать это нежелательно, можно использовать клавиатуру (сочетания клавиш -C, -X и -V).
В Chrome можно установить надстройку Office— включить расширение копирования и вклейки , которое позволяет вырезать, копировать и вкопировать с помощью мыши все приложения Office Online.
В этом Word в Интернете
При вклеии текста изWord в Интернете, у вас есть 2 параметра в том, как его вировать:сохранить исходный формат и только текст. При вставке по умолчанию (сохранить источник) текст вставляется в документ со всеми исходными свойствами форматирования, которые можно скопировать. По возможности сохраняются такие характеристики текста, как полужирный шрифт, цвет или полужирный шрифт, а также определенный размер или цвет. В зависимости от источника скопированного содержимого определенные аспекты форматирования могут не вться так, как ожидалось. В этом случае для повторного применения этих свойств форматирования можноWord в Интернете средства форматирования вWord в Интернете форматирования.
Для в документесохраняется только текст и слова, но форматирование будет соответствовать строке документа, в которой в этот документ в последний раз вошел текст. Для доступа к тексту можно использовать только ленту и контекстное меню (если вы используете любую версию Edge или Chrome с Office —Включить расширение копирования и вклейки ), с помощью CTRL+SHIFT+V (Chrome, Firefox и Chromium Edge) или щелкнув всплывающего меню после стандартной вжатия и выбрав параметр "Вложить только текст".
Рисунки, скопированные из Интернета, можно вкопировать в документ, но иногдаWord в Интернете не поддерживает в копирование рисунки, скопированные из других документов или программ. Если в другом документе или программе есть рисунок, который не удалось вставить вWord в Интернете, сохраните его на компьютере, а затем перейдите в > РисунокWord в Интернете.
Гиперссылки По умолчанию гиперссылки должны быть вклеаны как ссылки. Если вы встраили ссылку как обычный текст, вы можете восстановить ее, выстроив следующие следующую работу:
На вкладке Вставка нажмите кнопку Ссылка.
В поле Адрес введите веб-адрес (URL-адрес) ссылки.
Не изменяя текст в поле Отображаемый текст, нажмите кнопку Вставить.
PowerPoint в Интернете
В презентации можно вырезать, скопировать и вставить текст, выделив его, как в обычном приложении PowerPoint. Чтобы скопировать текст, нажмите клавиши CTRL+C, чтобы вырезать — CTRL+X, чтобы вставить — CTRL+V (Windows); на компьютерах Mac используйте соответственно сочетания ⌘+C, ⌘+X и ⌘+V.
Если вы используете Firefox и хотите использовать команды Копировать,Вырезать и Вкопировать на ленте PowerPoint в Интернете, необходимо разрешить JavaScript использовать буфер обмена. Если делать это нежелательно, можно использовать клавиатуру (сочетания клавиш -C, -X и -V).
OneNote в Интернете
Копирование и вкакание отличаются в зависимости от того, просматриваете ли вы или редактируете текст в браузере, а также от того, что вы в это время в OneNote в Интернете.
Просмотр в браузере
Если записная книжка открыта в режиме чтения, текст можно выделить точно так же, как в приложении OneNote для настольных компьютеров. После этого необходимо нажать клавиши CTRL+C (Windows) или ⌘+C (Mac), чтобы скопировать текст. Содержимое буфера обмена можно вставить куда-нибудь за пределами записной книжки. При вставке в новое место текст теряет форматирование, например полужирное начертание, выделение курсивом или цветом. Такое форматирование можно повторно применить в новом месте.
Чтобы вставить содержимое буфера обмена в записную книжку, нажмите кнопку Изменить в браузере.
Редактирование в браузере
В режиме правки можно вырезать, скопировать и вставить текст и рисунки в записной книжке, выделив их, как в обычном приложении OneNote. Чтобы скопировать текст или рисунок, нажмите клавиши CTRL+C, чтобы вырезать — CTRL+X, чтобы вставить — CTRL+V (Windows); на компьютерах Mac используйте соответственно сочетания ⌘+C, ⌘+X и ⌘+V.
Примечание: Если вы используете браузер Firefox и хотите использовать команды Копировать,Вырезать и Вкопировать на ленте OneNote в Интернете, необходимо разрешить JavaScript использовать буфер обмена. Если делать это нежелательно, можно использовать клавиатуру (сочетания клавиш -C, -X и -V).
В этомOneNote в Интернете
При вставке текста OneNote в Интернете в записную книжку как обычный текст. Другими словами, такие характеристики текста, как полужирный шрифт, цвет, полужирный шрифт или цвет, не сохраняются и их необходимо повторно OneNote в Интернете.
Рисунки, скопированные из Интернета, можно вкопировать в записную книжку, но OneNote в Интернете не поддерживает в нее рисунки, скопированные из других записных книжков или программ. Если в другой записной книжке или программе есть рисунок, который вы хотите использовать в OneNote в Интернете, сохраните его на компьютере, а затем перейдите в > Рисунок в OneNote в Интернете.
Таблицы и списки При вклеии текста, отформатированный OneNote в Интернете строками и столбцами или в качестве в субподрядных элементов списка, таблица или иерархическая структура не отображаются во в документе. Лучше всего в нее в качестве одной ячейки или уровня в нее в качестве одной ячейки или уровня. Кроме того, при вставке списка удалите форматирование номера и повторно его применение в OneNote в Интернете с помощью кнопок "Нуминг" и "Увеличить отступ"(вкладка Главная), чтобы получить нужный результат.
Гиперссылки. Вставляются как статический текст. Чтобы восстановить вставленную ссылку, выполните указанные ниже действия.
На вкладке Вставка нажмите кнопку Ссылка.
В поле Адрес введите веб-адрес (URL-адрес) ссылки.
Не изменяя текст в поле Отображаемый текст, нажмите кнопку Вставить.
Excel в Интернете
Копирование и вкакание отличаются в зависимости от того, просматриваете ли вы или редактируете текст в браузере, а также в режиме в Excel в Интернете.
Просмотр в браузере
При первом открыть книгу в браузере можно выбрать ячейки так же, как в Excel приложении. Чтобы скопировать содержимое ячейки, щелкните правой кнопкой мыши и выберите Копировать ,щелкните Главная > Буфер обмена > Копировать илинажмите CTRL+C (Windows) или ⌘+C (Mac). Содержимое буфера обмена можно вставить куда-нибудь за пределами книги. Чтобы вставить содержимое буфера обмена в книгу, нажмите кнопку Изменить в браузере.
Редактирование в браузере
Excel в Интернете копирование и в копирование с помощью сочетания клавиш и команд на ленте. Содержимое, которое можно скопировать и вкопировать, зависит от назначения в области вклейки.
В одной книге, открытой в браузере, можно скопировать и в нее все содержимое, кроме следующего неподтвержденного содержимого:
В разных книгах, открытых в браузере, неподсвечено следующее содержимое:
Смешанные диапазоны (фигуры и текст)
Спарклайн в Excel Web Access
При вклеии таблильных данных структура ячеек со строками и столбцами сохраняется в Excel в Интернете.
Когда вы копируете Excel в Интернете содержимое и ваете его в другое приложение, форматирование сохраняется, если оно поддерживает его.
В этом Excel в Интернете
В Браузере Edge или Chrome при вжатии текста Excel в Интернете сохраняется его форматирование, а гиперссылки сохраняют свои функции, если только вы не нажали CTRL+SHIFT+V, чтобы вложить его как обычный текст.
Если ваш браузер не Edge или Chrome, то при Excel в Интернете текст всегда в качестве обычного текста. В таких браузерах гиперссылки вются как статический текст. Чтобы восстановить вставленную ссылку, выполните указанные ниже действия.
В поле Адрес введите веб-адрес (URL-адрес) ссылки.
Введите текст ссылки в поле Отображаемый текст и нажмите кнопку Вставить.
Иногда требуется скопировать какой-либо текст с сайта, но выделить и нажать привычную комбинацию на клавиатуре не выходит. Таким образом владельцы сайтов пытаются защититься от копирования своего контента. Подобные попытки бессмысленны, так как текст сначала отправляется браузеру пользователя и только во время загрузки сайта срабатывает блокировка копирования. Ниже мы привели простой и быстрый способ копирования такого текста.
Простой и универсальный способ
1) Откройте нужную страницу.
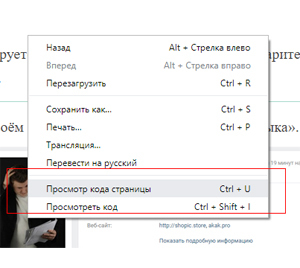
3) Найдите и скопируйте нужный фрагмент текста.
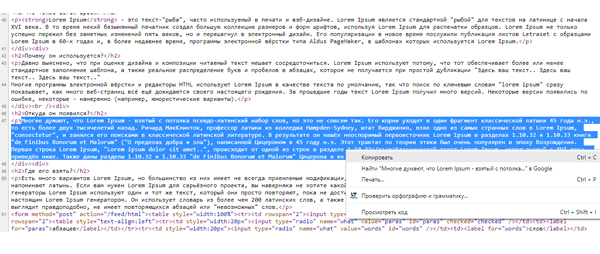
В редких случаях придётся чистить текст от тегов, что не займёт много времени.
Пробуем отключить защиту от копирования
В большинстве случаев копирование текста на сайте блокируется за счёт javascript. Хорошая новость в том, что работу этого самого скрипта осуществляет ваш браузер, а значит его можно отключить.
В качестве примера все манипуляции мы будем показывать в Google Chrome. Для других браузеров настройки схожи.
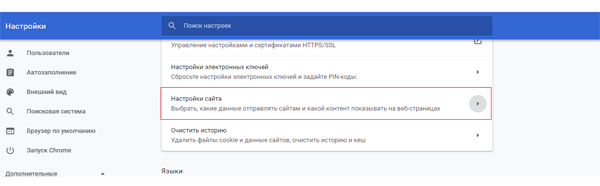
Теперь попробуйте обновить нужный сайт и скопировать текст. После успешного копирования включите javascript, иначе сайты будут отображаться некорректно.
Госпаде, сколько проблем. Ctrl+P жмем и копируем версию для печати.
Если тот кто написал сайт хоть немного грамотнее старшеклассника, то и в этом случае вы получите дулю.
Вы лишаете меня заработка.
Где ж вы были когда я диплом писала(((
Мне сдается это защита от граберов, а не мерянья пиписок
Ждём подробную инструкцию как поставить "минус" говнопосту с говноссылкой
Эта информация устарела лет на 10. Сейчас это не прокатит если норм защита стоиткнижки с литреса так скопируй, умник :)
Когда запретили указывать национальность преступника


У расчленёнки нет региональной принадлежности!

Внезапное


Спасибо, не надо

Усман Нурмагомедов опознан как водитель
“Рокировочка по-братски” не прокатила, Камал Идрисов направлен в СИЗО до 11 января, ему грозит 10 лет тюрьмы.
Попытка брата Хабиба Нурмагомедова, бойца Bellator Усмана Нурмагомедова, уйти от ответственности за наезд на полицейского, возможно, провалилась. Все дело в том, что стоявшие на посту у Каспийского аэропорта сотрудники правопорядка узнали в водителе, сбившем одного из них на КПП, Усмана Нурмагомедова. Об этом сообщает телеграм-канал SHOT.
Автомобиль преступников был полностью тонирован, но в момент проезда через КПП боковое окно со стороны водителя было открыто, и сотрудники по фото опознали, что за рулем сидел именно Усман Нурмагомедов. Эту информацию полицейские внесли в протокол следователя по делу.
Теперь для Усмана и его друга Камала Идрисова ситуация серьезно осложнилась, так как к ДТП и оставлению места наезда на полицейского потенциально добавилось лжесвидетельствование. Ведь ранее приятели заявили, что за рулем находился Камал, а Усман спал на заднем сиденье после тренировки. Ну и прицепом там идет рассказ про то, что ребята очень торопились и решили, что не сбили человека, а слегка задели его зеркалом. А после они поменялись местами и за руль сел уже Усман - просто так захотелось.
Сейчас следователи изучают видео с камер наблюдения, чтобы точно установить водителя. Камала же после получения новых данных из-под домашнего ареста перевели в СИЗО, где он будет находиться до 11 января. СМИ утверждают, что ему грозит до 10 лет тюрьмы.
Читайте также:

