Как скопировать url картинки в microsoft edge
Обновлено: 08.07.2024
В Microsoft Edge появилась новая функция копирования ссылок, ссылка может быть скопирована в виде гиперссылки или обычного текста, и вот как использовать эту функцию.
В Windows 10, Microsoft Edge начиная с версии 87, представляет новую функцию, которая позволяет вам определять поведение по умолчанию для копирования и вставки URL-адресов, из адресной строки. Новое поведение по умолчанию настроено на вставку ссылки в виде гиперссылки с заголовком страницы, но вы можете изменить настройки, чтобы при вставке получить обычную ссылку как адрес страницы.
В этом руководстве вы узнаете, как изменить поведение по умолчанию для расширенных возможностей копирования и вставки, доступных в Microsoft Edge для Windows 10.
- Изменение форматов копирования и вставки для ссылок в Microsoft Edge
- Используйте форматы копирования и вставки для ссылок в Microsoft Edge
Изменение формата копирования и вставки ссылок в Microsoft Edge
Чтобы изменить поведение по умолчанию для копирования и вставки веб-адреса страницы, выполните следующие действия:
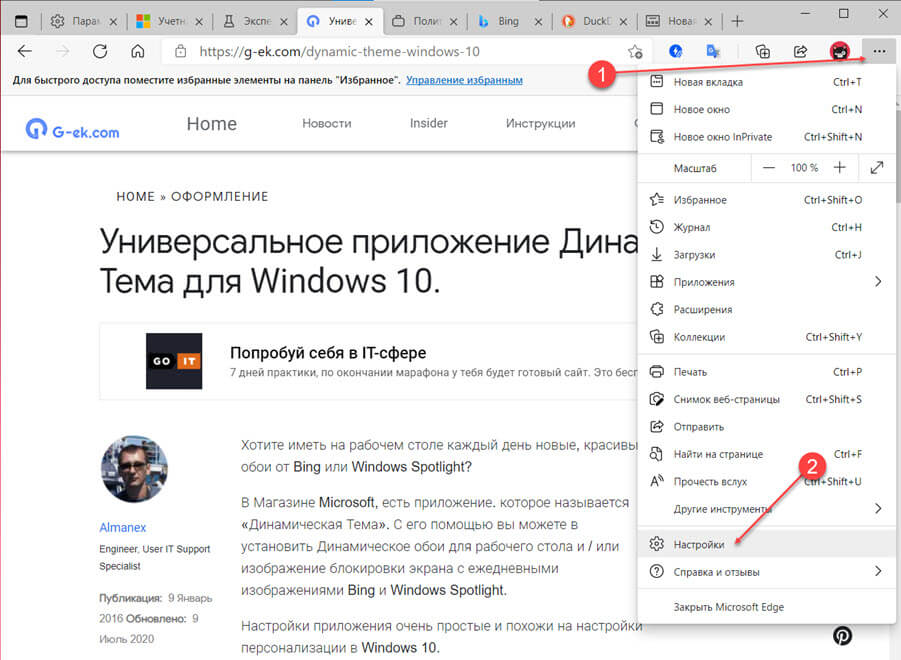
- Перейдите в раздел «Общий доступ, копирование и вставка».
Выберите нужный вам вариант по умолчанию:
- Ссылка - вставляет ссылку в адресной строке как гиперссылку с заголовком.
- Обычный текст - вставляет ссылку в адресной строке как обычный URL-адрес.
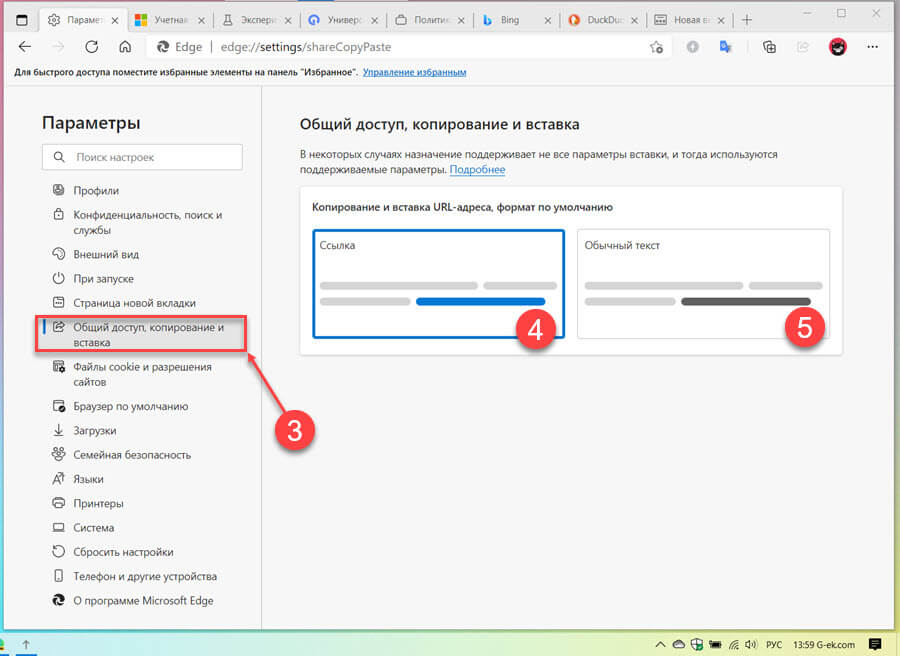
После того, как вы выполните эти шаги, при следующей вставке в любое приложение, документ или онлайн-службу ссылка будет вставлена в формате по умолчанию, который вы настроили.
Данная функция должна помочь улучшить добавление ссылок в документ или электронное письмо, тем не менее, некоторые приложения могут самостоятельно переопределять расширенные функции копирования и вставки, доступные в веб-браузере.
Как использовать новые форматы копирования и вставки для ссылок в Microsoft Edge
Чтобы использовать новый стиль копирования и вставки, выполните следующие действия:
- Откройте Microsoft Edge.
- Откройте любую веб-страницу (сайт).
- Выберите и скопируйте ссылку из адресной строки.
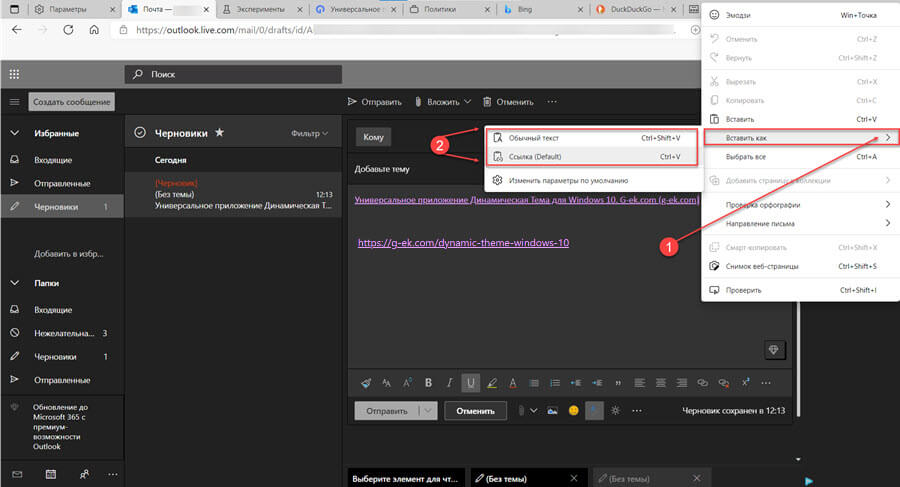
В веб-приложении или вне браузера используйте сочетание клавиш Ctrl + V , чтобы вставить ссылку с заданным поведением по умолчанию.
(Необязательно) В веб-приложении кликните правой кнопкой мыши, выберите «Вставить как» и укажите, нужно ли вставлять веб-адрес в виде обычного текста или ссылки.
После выполнения этих действий веб-адрес будет вставлен в выбранном вами формате. Вы даже можете сделать вставку быстрее, используя назначенные сочетания клавиш, включая Ctrl + V для вставки как ссылки или Ctrl + Shift + V для вставки как простого текста.
Иногда при серфинге в Интернете может возникать необходимость поделиться определенным URL-адресом с другими пользователями или скопировать адрес для использования в установленных приложениях.
В последних версиях Microsoft Edge при копировании URL в адресной строке браузера и его вставке в приложения, поддерживающие Rich Formatting («обогащенное текстовое форматирование»), адрес сразу вставляется в виде ссылки, а не обычного текста.
Дело в том, что Microsoft недавно изменила поведение стандартной функции копирования и вставки. Изменения активированы по умолчанию, но предусмотрена возможность вернуть первоначальное поведение на временной или постоянной основе.
Опция контекстного меню
Для выбора режима вставки вы можете использовать следующий вариант:
- После копирования ссылки в буфер обмена, кликните правой кнопкой мыши по полю, куда вы хотите вставить скопированный контент. Затем выберите Вставить как > Обычный текст. Иногда опция «Вставить как обычный текст» может отображаться в основном меню.
- В качестве альтернативы вы можете использовать горячую клавишу Ctrl + Shift + V для вставки ссылки в виде обычного текста.

Другие браузеры и приложения, например Firefox, также поддерживают вставку в виде обычного текста при использовании сочетания Ctrl+Shift+V.
Изменения поведения функции вставки
Вы можете восстановить первоначальное поведение, если предпочитаете, чтобы ссылки из адресной строки вставлялись в виде обычного текста.
- Откройте внутреннюю страницу edge://settings/shareCopyPaste в браузере.
- Вам будет доступно две опции: «Ссылка» и «Обычный текст». Выберите предпочитаемый вариант. Например, для восстановления исходного поведения выберите «Обычный текст».

Изменение вступит в силу сразу, перезапуск браузера не требуется.
В контекстном меню Edge будет доступна опция для вставки URL в виде ссылки.
Скопировать текст из PDF. Быстро и легко :) 2 способа! (Ноябрь 2021).
Table of Contents:
Microsoft Edge был разработан Microsoft и включен в операционную систему Windows 10, где он заменяет Internet Explorer как веб-браузер по умолчанию. В Edge отсутствует знакомая адресная строка, которая пересекает верхнюю часть большинства веб-браузеров. В Edge он отображается на полпути вниз по веб-странице, когда вы щелкаете в области, которая служит в качестве адресной строки, что немного запутывает некоторых пользователей. Тем не менее, Microsoft поощряет его использование, поскольку он предлагает функции, недоступные в более ранних браузерах для компьютеров Windows.
Когда вы просматриваете определенное изображение в Интернете, которое вы хотите сохранить для будущей ссылки, одним из способов его сохранения является копирование веб-адреса этого изображения - его URL. Таким образом, вы можете легко вернуться к изображению, когда захотите. Вот как вы это делаете, используя Microsoft Edge.
Копирование URL-адреса изображения в Microsoft Edge

Прежде чем приступать к пошаговому руководству по копированию веб-адреса изображения в Microsoft Edge, настройте папку или файл для этой информации. Затем:
- В браузере Microsoft Edge перейдите на веб-страницу с изображением.
- Щелкните правой кнопкой мыши изображение, для которого вы хотите скопировать URL-адрес. Выбратькопия (неСкопировать картинку) в появившемся меню.
Продолжить чтение ниже
Использование элемента проверки

- Если вы не видите Копировать в меню, выберитеОсмотреть элемент из меню.
Продолжить чтение ниже
Поиск тегов изображений

- Ищите следующий тег подDOM Explorer.
- Дважды щелкните URL который появляется подЦСИ атрибут для этого тег.
- НажмитеCtrl-C, скопировать URL-адрес, а затем вставить его в файл или папку, которую вы подготовили для сохранения информации, используя Ctrl-V,.
Всякий раз, когда вы хотите вернуться к изображению, скопируйте URL-адрес, который вы сохранили, и вставьте в свой браузер.
Как скопировать URL веб-изображения

Вот как скопировать URL изображения в Edge, Internet Explorer, Mozilla Firefox, Safari, Chrome и Opera.
Скопируйте веб-адрес изображения (URL) в Safari

Вот как скопировать веб-адрес изображения или URL-адрес в Safari (в комплекте со скриншотами, показывающими, как он должен выглядеть).
Как скопировать файлы Microsoft Office на iPad

В этой статье показано, как получить файлы PowerPoint, Word и Excel на OneDrive для использования на вашем iPad.

Пользователи браузера Microsoft Edge обнаружили, что в приложении изменился способ копирования и вставки URL-адресов. Начиная с версии Edge 87 для Windows или 88 для macOS, по умолчанию при попытке скопировать и вставить URL-адрес из адресной строки фактически будет вставляться заголовок страницы в виде ссылки, а не непосредственно её URL-адрес.
Иными словами, при попытке скопировать и вставить адрес:
пользователь увидит не этот текст, а следующий:
А вместо ссылки на конкретный материал, например:
В некоторых случаях такая функция может быть полезной, например, при составлении электронного письма со ссылками. Тогда в результате копирования ссылки в адресной строке и её вставки в теле письма получится красиво отформатированная гиперссылка с заголовком страницы. Правда, в случае копирования ссылки на публикацию в сервисе микроблогов Twitter будет отображаться весь текст публикации, что выглядит уже не так красиво:
К тому же, зачастую бывает нужно просто скопировать простую ссылку адреса, а не заголовок страницы. Простым вариантом выхода из этой ситуации будет использование команды Ctrl+Shift+V, она позволяет вставить простой URL-адрес без форматирования. Но если нет необходимости часто вставлять в текст ссылку в виде заголовка, а зажимать дополнительную клавишу при работе с браузером Microsoft Edge – не очень удобно, то можно вернуться к традиционному способу копирования и вставки ссылок.

Для этого нужно кликнуть по иконке с изображением трёх горизонтальных точек в верхнем правом углу и вызвать меню настроек. Далее в левом меню предстоит найти раздел «Общий доступ, копирование и вставка». Здесь уже нужно переключиться с формата «Ссылка» на «Текст». Эту процедуру нужно будет повторить для всех профилей пользователей.
Читайте также:
- Gigabyte ga ma790fx dq6 как переключить биос
- Mfp m176n драйвер не устанавливается
- Это специальные программы с помощью которых можно сжимать отдельные файлы или группы файлов
- Найдите ошибки в записи программы перепишите программу в исправленном виде program умножение
- Как изменить вид номенклатуры в 1с ут 11

