Как снять защиту от записи чтобы удалить файл
Обновлено: 07.07.2024
Когда USB-флешка или карта памяти защищены от записи, можно только просматривать и копировать файлы с носителя. Записать данные или удалить их с диска, как и отформатировать его, не получится.
1. Проверьте физический переключатель
На корпусе SD-карт и некоторых USB-накопителей может быть переключатель, который активирует физическую защиту от записи. Даже зная о его предназначении, пользователи иногда забывают об этой детали, из-за чего испытывают трудности.
Если на вашей флешке есть такой переключатель, отсоедините её от системы и сдвиньте рычажок так, чтобы он не находился в положении Lock. После этого повторите попытку записи.
2. Убедитесь, что на диске есть свободное место
На всякий случай посмотрите свободный объём накопителя и, если его недостаточно для записи новых данных или просто слишком мало, удалите с флешки лишние файлы. После этого снова попробуйте записать на неё нужную информацию.
3. Просканируйте флешку с помощью антивируса
Ошибки, связанные с защитой от записи, могут быть результатом работы вредоносных программ. Проверьте накопитель — а лучше и весь компьютер — с помощью антивируса. Возможно, это решит проблему с флешкой.
4. Отключите защиту от записи в системном реестре (Windows)
Если защита включилась в результате программного сбоя или изменения настроек Windows, вам может помочь редактор реестра. Чтобы открыть его, нажмите Win + R, введите в поле команду regedit и кликните ОК.
С помощью боковой панели перейдите в каталог: HKEY_LOCAL_MACHINE\SYSTEM\CurrentControlSet\Control\StorageDevicePolicies. Когда увидите параметр WriteProtect, откройте его двойным щелчком мыши и убедитесь, что его значение равно нулю. Если необходимо, измените его и нажмите ОК.
Если в системе отсутствует каталог StorageDevicePolicies, создайте его сами: кликните правой кнопкой мыши по разделу Control, выберите «Создать» → «Раздел» и назовите его StorageDevicePolicies.
Если отсутствует параметр WriteProtect, вы можете добавить и его. Кликните правой кнопкой мыши по разделу StorageDevicePolicies и выберите «Создать» → «Параметр DWORD (32 бита)» и назовите его WriteProtect. Затем откройте его и убедитесь, что значение параметра равняется нулю.
5. Отключите защиту от записи в командной строке (Windows)
Защиту также можно деактивировать с помощью командной строки. Чтобы открыть её, наберите в поиске по системе cmd, кликните по найденному элементу правой кнопкой мыши и выберите «Запуск от имени администратора».
- В появившемся окне введите команду diskpart и нажмите Enter.
- Затем введите list disk и снова — Enter.
- Когда откроется таблица дисков, определите по размеру, какой из них является вашей флешкой, и запомните его номер.
- Введите команду sele disk [номер вашей флешки] (указывается цифра без квадратных скобок) и нажмите Enter.
- Затем attributes disk clear readonly и опять — Enter.
После этого защита от записи должна быть снята и флешка заработает как надо.
6. Проверьте флешку в «Дисковой утилите» (macOS)
На боковой панели выберите проблемную флешку. Затем нажмите в верхнем меню «Первая помощь» и кликните «Запустить». Если система найдёт ошибки на накопителе, то попробует восстановить его.
7. Отформатируйте накопитель
Если ни одно из перечисленных действий не помогает, попробуйте отформатировать флешку с помощью встроенных средств или сторонних утилит. Это сотрёт с неё всё содержимое, но вы можете предварительно скопировать важные данные с накопителя на компьютер.
Если не удастся отформатировать диск, возможно, придётся восстановить флешку, используя специальные утилиты от производителей.
Пользователи компьютеров постоянно работают с различными типами файлов. Перечислять их мы, разумеется, не будем. Нас интересуют не все файлы, а только определённые, которые можно назвать проблемными. Встречаются такие ситуации, когда объект защищён от некоторых операций. В моей практике попадалась информация с защитой от редактирования (текстовая), реже объекты, которые невозможно удалить. Давайте разберёмся, как снять защиту с файла в различных ситуациях.
Снятие защиты с текстовых документов
Блокировка такого типа информации бывает следующих видов:
- Невозможность редактирования. В таком случае пользователю доступна возможность только чтения документа. Изменить что-либо в тексте он не может, как и сохранить текст в другом формате.
- Защита паролем. Такие тексты без установленного набора символов открыть невозможно.
В первом случае есть два решения проблемы и оба они довольно простые:
- Открыть документ, защищённый от редактирования, выделить содержащийся в нём текст, скопировать и вставить в другой текстовый файл;
- Если такой способ не устраивает, то открываем заблокированный документ в программе Microsoft Word. Далее открываем «меню файл» , жмём «сохранить» . Затем просто кликаем разрешить сохранение и радуемся.
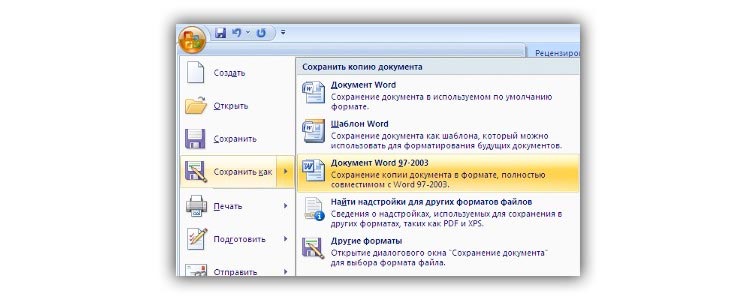
Сложнее с документами, которые защищены паролем. Конечно, это бывает очень полезным, чтобы защитить информацию от посторонних глаз. Некоторые пользователи сами запароливают тексты, но потом благополучно забывают установленный код. Как быть в таком случае?
Выход только один. Существуют специальные программы для снятия паролей с документов, которые постигла такая печальная участь. Наиболее распространённой является Office Password Recovery . Программа платная, но, на мой взгляд, информация дороже любых денег.

Взлом защиты текстового файла через программу Office Password Recovery
Итак, чтобы разблокировать текст, мы выбираем нужный документ в «меню файл» , пункт «открыть» . Далее переходим в меню «атака» и жмём старт. Всё, далее остаётся только ждать, пока программа подберёт пароль.
Снятие защиты от удаления объекта
Причин, по которым файл не удаляется, существует довольно много, как и решений для их устранения. Рассмотрим их по порядку.
- Системная защита от удаления. Иногда файлы защищены самой системой. Для того чтобы решить такую проблему, нужно кликнуть ПКМ по файлу, выбрать пункт «свойства». Далее проверить стоит ли флажок «только чтение». Если да, просто снимаем его, и проблема решена.
- Блокирование сторонними программами. Бывает такое, что одна или несколько программ используют определённый файл. В связи с этим удалить его нельзя. Для устранения такой проблемы завершите все программы, которые могут использовать данный процесс, отключите антивирус.
Видео инструкция
Мы рассмотрели все способы снятия защиты с файлов. Теперь вы знаете, как действовать в таких ситуациях.

Бывают ситуации, когда на файле стоит защита от записи, что зачастую достигается путем применения специального атрибута. Это приводит к тому, что файл можно просматривать, но не редактировать. Давайте разберемся, как с помощью программы Total Commander можно снять защиту от записи.
Снятие защиты от записи в Тотал Командер
Снять защиту от записи с помощью Total Commander можно с файла или со всей папки, причем это делается как локально, так и по FTP.
Вариант 1: Снятие защиты от записи с файла
Снять с файла защиту от записи в файловом менеджере Тотал Коммандер довольно просто.
-
Прежде всего нужно уяснить, что выполняя подобные операции, требуется запускать программу только от имени администратора. Для этого кликаем правой кнопкой мыши по ярлыку Total Commander и выбираем пункт «Запуск от имени администратора».




Вариант 2: Снятие защиты от записи с папок
Снятие защиты от записи с папок, то есть с целых директорий, происходит по аналогичному сценарию.
-
Выделяем нужную папку и заходим в функцию атрибутов.


Вариант 3: Снятие защиты от записи по FTP
Защита от записи файлов и директорий, расположенных на удаленном хостинге, при подключении к нему по протоколу FTP, снимается несколько иным способом.
-
Заходим на сервер, используя соединение FTP.






Выполнив указанные действия, вы легко снимете защиту от записи с файлов и папок в Total Commander как на жестком диске компьютера, так и на удаленном сервере.

Отблагодарите автора, поделитесь статьей в социальных сетях.

Что делать, если вы не можете вносить изменения в файлы на USB-накопителях и SD-картах
Инструкции в этой статье относятся к Windows 10, Windows 8 и Windows 7.
Почему диск защищен от записи
Когда USB-накопитель или SD-карта защищены от записи, файлы на носителе не могут быть изменены и могут только просматриваться. На носителе с защитой от записи вы можете читать и копировать файлы, но не можете записывать и удалять файлы.
Ваш USB-накопитель и SD-карты могут быть защищены от записи из-за вируса. или потому что переключатель блокировки на носителе был включен.
Как снять защиту от записи с помощью переключателя блокировки
Если ваш компьютер сообщает, что носитель защищен от записи, найдите на USB или SD-карте переключатель защиты от записи (также называемый переключателем блокировки). Если носитель имеет этот переключатель, убедитесь, что он установлен для записи, а не только для чтения.
Как удалить защиту от записи из одного файла
Если у вас есть один файл, в который вы хотите внести изменения, но не можете, файл может быть защищен от записи. Когда файл защищен от записи, он помечается как доступный только для чтения.
Вставьте USB-накопитель или SD-карту в соответствующий порт вашего компьютера.
Откройте проводник Windows.
Перейдите к устройству и папке, содержащей файл.
Откройте вкладку Главная , затем выберите Свойства > Свойства .
В диалоговом окне Свойства выберите Только для чтения , чтобы снять флажок.
Выберите ОК .
Используйте Diskpart для удаления защиты от записи с USB-накопителей
Есть много способов снять защиту от записи с USB-накопителей в Windows. Одним из популярных методов является изменение ключа реестра, но это пугает некоторых людей. Менее пугающим методом является использование diskpart.
Вставьте USB-накопитель в USB-порт на вашем компьютере.
Нажмите клавишу Windows + X .
Выберите Выполнить .
Введите diskpart , , затем выберите ОК .
Может появиться диалоговое окно «Контроль учетных записей» и спросить, хотите ли вы, чтобы это приложение могло вносить изменения в ваше устройство. Выберите Да , чтобы продолжить.
Рядом с «DISKPART> » введите « список дисков » и нажмите Enter .
В списке подключенных дисков найдите свой USB-накопитель и запишите номер диска.
Введите команду « атрибуты диска очистить только для чтения », а затем нажмите Enter .
Снимите защиту от записи с USB-накопителей с помощью regedit в Windows 10 и Windows 8
Если вы предпочитаете использовать реестр Windows для снятия защиты от записи с USB-накопителя или SD-карты, используйте regedit для внесения изменений.
Прежде чем вносить какие-либо изменения, сделайте резервную копию реестра Windows. Если вы ошиблись и у вас возникли проблемы с вашим компьютером, вы сможете восстановить реестр и вернуть вашу систему в исходное состояние.
Вставьте USB-накопитель в USB-порт на вашем компьютере.
Нажмите клавишу Windows + X .
Выберите Выполнить .
В Редакторе реестра перейдите к HKEY_LOCAL_MACHINE > SYSTEM > CurrentControlSet > Элемент управления > StorageDevicePolicies .
Если вы не можете найти папку StorageDevicePolicies, вам нужно создать ключ StorageDevicesPolicies и значение DWORD WriteProtect. Продолжайте читать, чтобы узнать, как.
Дважды нажмите WriteProtect , чтобы открыть диалоговое окно Изменить DWORD .
В текстовом поле Значение данных замените число на 0 (ноль).
Выберите ОК .
Создайте ключ StorageDevicesPolicies и значение DWORD WriteProtect
Перейдите в HKEY_LOCAL_MACHINE > SYSTEM > CurrentControlSet > Control .
На панели «Файл» справа щелкните правой кнопкой мыши пустое место, выберите «strong> Новый и выберите Ключ .
На панели «Папки» выберите StorageDevicePolicies .
На панели «Файл» щелкните правой кнопкой мыши пустое место, укажите « Новый », затем выберите « Значение DWORD (32-разрядное) .
Назовите значение WriteProtect и нажмите Enter .
Дважды нажмите WriteProtect , чтобы открыть диалоговое окно Изменить DWORD и снять защиту от записи, выполнив описанные выше действия.
Отредактируйте реестр в Windows 7, чтобы удалить защиту от записи
Если вы используете Windows 7, процесс редактирования реестра Windows для удаления защиты от записи будет немного другим.
Нажмите клавишу Windows + R .
Перейдите в HKEY_LOCAL_MACHINE > SYSTEM > CurrentControlSet > Услуги .
Читайте также:

