Как соединить аудио файлы в один в программе audacity
Обновлено: 25.06.2024
Запустите установочный файл. Установка сопровождена инструкцией на русском.

Вам будет необходимо согласиться с лицензионным соглашением и указать путь установки программы. После установки запустите приложение.
Как наложить музыку на музыку в программе Audacity
Вступительный экран приложения выглядит следующим образом.

Закройте окно помощи по работе с программой.
Останется только главное окно программы.

Теперь необходимо добавить в программу те песни, которые вы хотите соединить. Это можно сделать простым перетаскиванием аудиофайлов в рабочую область с помощью мышки, а можно нажать пункты верхнего меню: Файл>Открыть…
После того как вы добавите песни в программу, она должна выглядеть примерно следующим образом.

Вам нужно выделить песню, которая находится в нижней дорожки, зажав левый клик мыши.

Нажмите ctrl+c (копировать). Далее переместите курсор на первую дорожку в конец первой песни. Нажмите ctrl+v, чтобы соединить две песни в одну. Вторая песня должна добавиться на дорожку.

Песни расположены на одной дорожке. Теперь нужно удалить вторую, лишнюю дорожку.

Две песни должны остаться на одной дорожке друг за другом.

Осталось только сохранить полученное аудио.
Откройте пункты меню Файл>Экспорт аудио…

Задайте требуемые настройки: место сохранения, имя файла, качество. Подтвердите сохранение. На окне метаданных можете ничего не менять и нажать кнопку «Ок».

Начнется процесс сохранения. Он займет несколько секунд.

В итоге вы получите один аудиофайл, состоящий из двух соединенных песен. Подобным образом можно соединить столько песен, сколько вам захочется.
Вот вы и научились соединять две песни в одну с помощью бесплатной программы Audacity. Расскажите об этом способе своим друзьям – возможно, это поможет и им.

Отблагодарите автора, поделитесь статьей в социальных сетях.

Помогла ли вам эта статья?
Еще статьи по данной теме:
А можно ли создать как-то плавный переход между трекам?Т.е до конца первого трека остается 2-3 секунды и во время этого начинает проигрываться следующий трек постепенно увеличивая тональность? А так спасибо вам за мануал, получилось наложить один трек на другой. Да и после сохранения звук остался хорошим без каких-то эффектов робота как в других программа бывает
Когда на экране отображаются звуковые дорожки, вам начало второго трека необходимо сделать внахлест первого.
Нужно не соединить две дорожки одна за другой, на НАЛОЖИТЬ одну на другую.
Это возможно?
для него это слишком сложно
Как совместить сами дорожки, чтобы, к примеру, если 1-ый клип 2 мин идёт, а 2-ой 1.5 мин сделать 2 мин( большего клипа размера дорожка получится), но на ней 2 параллельные песни?
Можно ли синхронизировать треки с разным битрейтом?
Тупо надо рассказать, как наложить один звук на другой, а не как соединить два звука один за другим гуськом. Надеюсь, хватит креатива на это?
Задайте вопрос или оставьте свое мнение Отменить комментарий
Обещал, что напишу небольшую статью по работе в звуковом редакторе Audacity. Сделал. Данный редактор является одним из лучших профессиональных инструментов для редактирования. Сама программа бесплатная подходит для Windows. О ней я писал в этой статье, что-то типа обзора.
Для людей, которые не представляют, как работать с Audacity я пишу вот эту небольшую статью. Я покажу, как разделять и объединять аудио с помощью Audacity. Погнали!
Как разделить или объединить аудио файлы в Audacity?
Если у вас есть любимый музыкальный файл, момент которого вы хотите поставить на звонок, то вы можете разделить песню с помощью Audacity. Возможно, вы занимаетесь и более профессиональной деятельность, но и в этом случае программа подойдет.
Разделение аудио файлов
Далее найдите на панели задач программы инструмент, который называется «Selection Tool» (Инструмент выделения), он выглядит, как большая английская I. Нажмите на него.

Далее выделите какую-то часть аудиофайла, которую нужно разделить. Вы можете делать столько частей, сколько хотите. Итак, вы выделили фрагмент, чтобы его разделить вы можете нажать клавиши Ctrl+I, либо перейти на вкладку «Правка», меню «Clip Boundaries» и пункт «Разделить».

Чтобы сохранить разделённый фрагмент вам нужно нажать на вкладку «Файл» потом «Экспорт аудио». Выбрать формат аудиофайла и сохранить.

Объединение аудио файлов
Тут также всё просто. Нужно выбрать два аудио файла и поместить их на разные дорожки. Далее вам нужно чтобы они, как бы, соприкасались, для этого нужно использовать инструмент «Time Shift Tool» (Сдвиг во времени). Сделайте так, как на скриншоте ниже. Получается, что начало первой дорожки соприкасается с концом второй. Можно сделать и наоборот.

Чтобы объединить аудио файлы нужно нажать «Файл» и выбрать пункт «Экспорт выделенного аудио». Выбрать нужный тип файла и дать ему имя.

Вот и всё. Надеюсь это небольшое руководство показало, что работать с Audacity не так уж и сложно. Теперь вы научились разделять и объединять аудиофайлы.
Эх, хочется иногда обрезать любимую песню и поставить на звонок. Сделать это не так сложно как кажется. Поможет нам в этом бесплатная программа Audacity. Как скачать, установить и настроить программу я рассказывал в предыдущей части.
Audacity. Как обрезать музыку?
Запускаем Audacity и загружаем в неё любимую музыку, которую хотим обрезать.

Теперь наш аудиофайл представлен в графическом виде звуковой волны. Нажмите Play и найдите тот участок, который хотите вырезать. В моём случае это начало песни. Для удобства и точности обрезки увеличьте этот участок, нажав соответствующую кнопку на панели.

Слушаем ещё раз и выделяем участок, который хотим оставить.

В этом месте сделаем оговорку. Audacity позволяет сохранить выделенную область в файл. Если вы хотите просто выдернуть кусок трека, то даже обрезать ничего не надо. Достаточно нажать Файл -> Экспорт выделенного аудио.
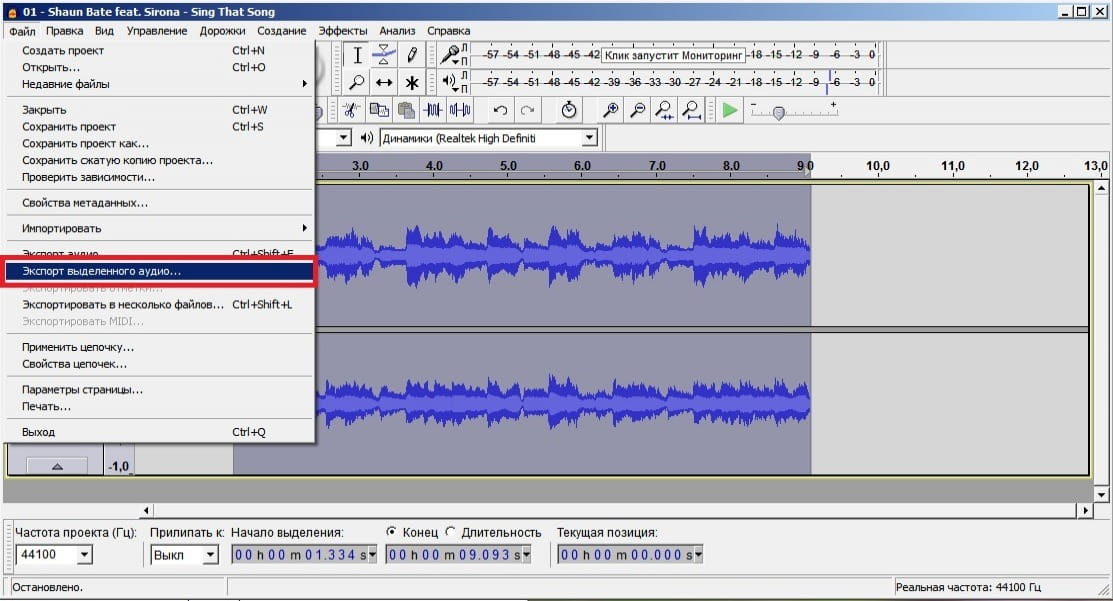
Как соединить музыкальные семплы?
Семпл, сэмпл (англ. sample [ˈsɑ:mpəl]) — относительно небольшой оцифрованный звуковой фрагмент. (Википедия).
Предположим, что у нас имеется два или более семпла (куска песен), которые надо соединить между собой.
Нет ничего проще! Для примера, я воспользуюсь ранее вырезанным куском и присоединю к нему другой, такой же, увеличив продолжительность в 2 раза.
Для начала уберу пустоту переред сэмплом. Выделю её (пустоту) и вырежу.

Для добавления новой звуковой дорожки к уже существующей, импортируем её. Нажимаем Файл -> Импортировать -> Звуковой файл и выбираем семпл, который надо вставить.

Обратите внимание звуковая дорожка открывается отдельно, параллельно с предыдущей. Таким образом можно сопоставить, например, музыку и вокал и т.п. Чтобы "склеить" два трека, нужно выбрать инструмент сдвиг по времени и просто передвинуть вторую дорожку в конец первой.

Далее просто экспортируем в звуковой файл или сохраняем проект для дальнейшей обработки.
В Audacity 2 объединение двух аудиофайлов требует всего несколько шагов. Вам необходимо импортировать оба файла, переместить звуковую дорожку каждого файла, чтобы они не перекрывались чрезмерно, а затем экспортировать результат. При желании вы также можете создать перекрестное затухание между ними, используя встроенный эффект, даже если у вас нет опыта звуковой инженерии.

Audacity может воспроизводить несколько треков одновременно или последовательно. Кредит: Изображение предоставлено Audacity

Если вы используете стереозвук, каждая дорожка показывает два канала, но процесс работает одинаково. Кредит: Изображение предоставлено Audacity
Перетащите оба аудиофайла, которые вы хотите объединить, в новое окно Audacity. Каждый из них отображается в виде собственной дорожки, и эти два воспроизводятся одновременно, когда вы нажимаете Играть кнопка.
Если вы хотите сохранить этот эффект перекрытия, пропустите заранее, чтобы экспортировать готовый файл. Обычно вам нужно настроить звук так, чтобы он не перекрывался полностью.

Чтобы удалить часть дорожки, выберите ее и нажмите Del.credit: Изображение предоставлено Audacity
Дважды щелкните форму волны второй звуковой дорожки и щелкните Резать значок или нажмите Ctrl-X разрезать это. Прокрутите до места, где заканчивается ваш первый трек. Нажмите на второй трек в той же точке, где заканчивается первый трек, и нажмите Вставить или нажмите Ctrl-V, вставить вырезанный звук.
При такой настройке две звуковые дорожки воспроизводятся в последовательном порядке. Нажмите Ctrl-A выбрать обе дорожки и воспроизвести аудио, чтобы проверить его. Перейдите к экспорту, если вам нравится результат. В противном случае продолжайте добавлять кроссфейд.

Нажмите Play в любое время, чтобы проверить, как перекрываются ваши два трека. Кредит: Изображение предоставлено Audacity
Выберите Сдвиг времени инструмента, значок со стрелками, указывающими влево и вправо, и перетащите вторую дорожку влево, чтобы она началась незадолго до окончания первой дорожки. Количество совпадений зависит от вас. Для перехода между двумя полными песнями вы должны накладываться как минимум на несколько секунд, но для объединения коротких аудиоклипов вы можете перекрывать только одну секунду или меньше звука.

Вы также можете увеличить масштаб, удерживая клавишу Ctrl и используя колесико мыши. Кредит: Изображение предоставлено Audacity
Нажмите на Приблизить значок, если вам нужно выровнять треки более точно при использовании инструмента Time Shift.

При объединении треков используйте треки Crossfade, а не Fade In и Fade Out.credit: Изображение предоставлено Audacity

Нажмите Ctrl-Z, чтобы отменить затухание, если вам не нравится результат. Кредит: Изображение предоставлено Audacity
Выберите тип замирания и нажмите Хорошо, Тип по умолчанию, Постоянное усиление, предотвращает появление новых, но может привести к падению громкости во время затухания. Постоянная мощность 1 лучше поддерживает объем, делая его лучшим выбором, пока вы не столкнетесь с отсечением. Постоянная мощность 2 работает аналогично, но затухает быстрее. Окончательный вариант, Пользовательская Кривая, предназначен для опытных пользователей, которые хотят установить постепенное исчезновение вручную.

Сочетание клавиш для экспорта - Ctrl-Shift-E.credit: Изображение предоставлено Audacity
Открой файл меню и выберите Экспорт аудио создать законченный аудиофайл. Экспорт в некоторые типы файлов, включая MP3, требует дополнительных плагинов для Audacity, но вы можете экспортировать в несжатый WAV-файл без каких-либо надстроек.
Как соединить два USB-кабеля вместе

Кабели USB можно обрезать и соединить вместе, чтобы создать более длинный или даже более короткий кабель в зависимости от ваших потребностей. Сращивание двух USB-кабелей может создать специальный кабель, который может .
Как соединить два компьютера вместе с помощью кабеля Ethernet

Самая простая форма соединения между двумя компьютерами - это прямое соединение с использованием одного кабеля Ethernet для передачи данных. Вы должны установить сетевые карты на каждом .
Как соединить два компьютера одним принтером через USB

Если у вас есть два разных компьютера рядом, нет необходимости покупать отдельный принтер для обеих систем. Вместо этого вы можете использовать один принтер на двух .
Чтобы сохранить файл в mp3 формате нажмите в панеле инструментов Файл => Экспорт => Экспорт в Mp3.

Если вы сохраняете в первый раз, у вас будет окно предупреждения о необходимости установки дополнителной библитеки. Установите плагин Lame Encoder и все заработает.
Как соединить два трека
- Добавляете два файла;
- Выделяете мышкой нижний трек (два раза левой кнопкой мыши кликните по треку), нажимаете сочетание клавиш CTRL+C (копирование). Переносите курсор на верхнюю дорожку и нажимаете CTRL+V (вставка).
Как обрезать музыку
Выделяете мышью необхомый фрагмент:

Если этот фрагмент необходимо вырезать, нажимаете сочетание клавишь CTRL+X. Данный фрагмент исчезнет и вы разделите дорожку.
Если выделенный фрагмент необходимо сохранить, нажимаете Файл => Экспорт => Экспорт выделенного аудио.
Как записать звук с компьютера
Чтобы записать звук в Audacity необходимо вставить микрофон, включить его и нажать на кнопку Rec (Красный кружочек) и запись начнется.
Как добавить эхо
Как сделать затухание звука
Как в аудасити наложить голос на музыку
Audacity как увеличить громкость
Как сделать голос робота
Как сохранить файл
Когда вы закончили все операции с аудио нажимаете Файл (Сверху, с левой стороны) => Экспорт.
Как сделать минус
С помощью данного способа можно удалять голос из песен.
Как слышать себя при записи
Интерфейс
В верхней части основного окна приложения размещается главное меню, которое предоставляет разрешение входа ко всем возможностям Audacity. Ниже есть набор кнопок управления воспроизведением аудиодорожки с места, где установлен дистрибутив:
- пауза;
- запуск;
- остановка;
- начало или конец дорожки;
- запись звука.
Затем следует набор с различными инструментами для действий с треками:
- выделить;
- обогнуть;
- нарисовать;
- масштабировать;
- сдвинуть по времени;
- набор мульти-инструментов – переключится на один из первых 3-х в зависимости от местоположения курсора.
Выделение (Selection Tool)
Частоиспользуемый инструмент. Данный инструмент выделяет фрагменты сигнала (для выделения нескольких фрагментов надо одновременно с нажатием кнопки мыши нажать клавишу Shift). Выделенный фрагмент сигнала копируется сочетанием клавиш CTRL+C. Воспроизведение начинается с начала выделения.
Изменение огибающей (Envelope Tool)
Данный инструмент детально контролировать затухание и повышение громкости звука. При выборе этого инструмента выделяется часть огибающей зеленым цветом. Чтобы поставить контрольную точку (место перегиба), нужно щелкнуть в этом месте и можно изменить огибающую. Чтобы удалить огибающую, необходимо щелкнуть на ней и перетащить за пределы дорожки.
Изменение сэмплов (Draw Tool)
Инструмент позволяет рисовать кривую сигнала. Нужно отметить, что для использования инструмента должен быть установлен соответствующий масштаб. ALT + щелчок сглаживает область сигнала. CTRL + щелчок редактирует только один сэмпл (отсчет) на кривой.
Масштабирование (Zoom Tool)
Этот инструмент позволяет увеличивать отдельные участки аудиосигнала. Для возврата обычного масштаба используйте Вид-Обычный масштаб.
Сдвиг дорожки во времени (Time Shift Tool)
Этот инструмент позволяет двигать дорожки относительно друг друга по времени.
Читайте также:

