Как соединить две картинки в одну в paint
Обновлено: 07.07.2024
Редактор растровой графики Paint сначала создавался как учебный проект нескольких американских студентов старших курсов. Сегодня двое из них работают в корпорации Microsoft, а приложение Paint распространяется вместе с каждым дистрибутивом операционной системы Windows. Возможности этого средства вполне достаточны для решения многих стандартных задач обработки графики, включая объединение двух исходных фотографий в одну.

- Как соединить две фотографии в Paint
- Как на одной фотографии разместить несколько
- Как сделать из двух фоток одну
Запустите Paint и загрузите в него основное фото. Эти операции можно совместить, если кликнуть миниатюру фотографии в «Проводнике» или на рабочем столе правой кнопкой мыши, перейти в контекстном меню в раздел «Открыть с помощью» и выбрать строку Paint. Если же вы уже загрузили графический редактор через меню «Пуск», то для вызова диалога открытия в нем нужного файла удобно использовать сочетание клавиш Ctrl + O. Основной считайте ту фотографию, которая должна быть справа или сверху на финальном изображении.
Добавьте дополнительное пространство на основной фотографии, чтобы разместить на нем второе фото. Сделать это проще всего перемещением узловых точек - они помещены на правой и нижней границах изображения, а также в его правом нижнем углу. Передвигать их можно, зажимая левой кнопкой мыши. Увеличьте ширину или высоту (смотря куда хотите поместить второе фото) с запасом. По окончании процедуры лишнее пространство можно будет убрать этим же способом.
Загрузите вторую фотографию. Для этого раскройте выпадающий список «Вставить» на вкладке «Главная» в меню Paint и выберите команду «Вставить из». В открывшемся диалоге найдите и выделите нужный файл, а затем нажмите кнопку «Открыть». Paint поместит второе фото поверх первого и включит режим его редактирования.
Переместите вторую фотографию в нужное место и установите для него правильные размеры. Двигать выделенное пунктирной рамкой изображение можно, перетаскивая его левой кнопкой мыши, а изменять размеры нетрудно с помощью узловых точек - их в этом случае будет восемь, по четыре в каждом углу и в середине каждой стороны.
Выключите режим редактирования второй фотографии, кликнув мышкой вне выделенной области, и окончательно подгоните размеры объединенного изображения. После этого сохраните результат работы в файл - диалог сохранения можно вызвать, раскрыв меню приложения щелчком по синей кнопке и выбрав пункт «Сохранить как».

Здравствуйте, сегодня на очереди второй по счету пост, посвященный графическому редактору Paint, в котором я покажу как объединить две фотографии в одну.
Если вы не следили за предыдущими выпусками, то рекомендую ознакомиться с моим материалом об обрезании картинки в paint, где я рассказал о том, как вырезать картинку так, чтобы за ней не оставался белый фон.
Объединение двух фотографий в одну
Для объединения двух фотографий, сначала запустите программу paint, делается это следующим образом: откройте меню пуск → все программы → стандартные → Paint.
[adsense1]Затем, наберите на клавиатуре команду Ctrl+O и откройте первую картинку, которую хотите объединить.
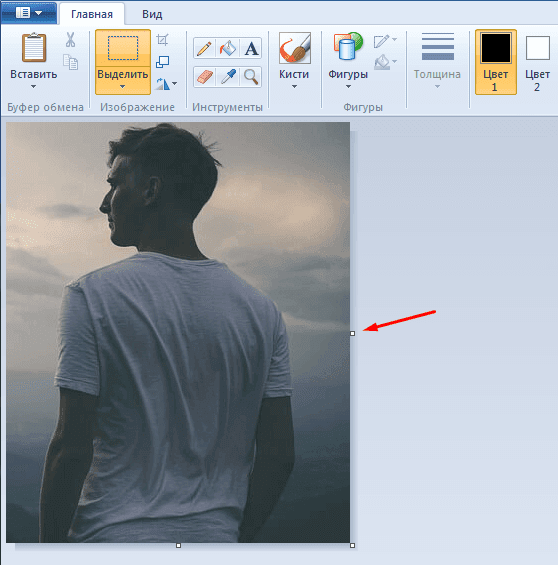
Теперь, с помощью узловой точки, отмеченной на скриншоте увеличьте лист до нужных размеров, чтобы вторая фотография встала рядом с первой, а не легла на нее.
Следующим шагом будет вставка второго изображения. На панели инструментов кликните по инструменту «вставить» и в выпавшем меню выберите пункт «вставить из».
Далее, откройте вторую картинку и поместите ее рядом с первой, для этого нажмите на нее левой кнопкой мыши и оттащите ее куда вам нужно.

Примечание: если у вас остался белый фон, который выходит за пределы объединенных фотографий, то убрать его очень просто, для этого нужно нажать на вышеупомянутую мной узловую точку и провести ее до границ изображения.
После этого, все, что вам останется сделать, это сохранить изображение, вводом команды горячих клавиш Ctrl+S.
И теперь, после серии довольно простых операций вы смогли объединить две фотографии в одну.
А перед тем, как закончить, я хотел бы порекомендовать вам свою совсем недавнюю статью, в которой рассказал о наиболее интересных функциях, бесплатного онлайн-фотошопа Аватан, с помощью которого вы также можете объединять две картинки в одну.
На этом, думаю, пора заканчивать, в следующем уроке мы поговорим о вставке текста в фотографию, а чтобы его не пропустить, рекомендую подписаться на обновления блога, при помощи формы подписки.
Соединение двух изображений может потребоваться как для того, чтобы сравнить одно изображение с другим, так и для того, чтобы создать полноценный коллаж, который позволит создать образ обоих картинок, которые помещаются рядом либо для того, чтобы создать контраст, либо для того, чтобы показать на схожесть одной картинки с другой.

- Как соединить два изображения
- Как склеить две фотографии в фотошопе
- Как соединить две фотографии в Paint
Для того, чтобы поместить два изображения рядом, используйте программу Paint. Эта программа входит во все дистрибутивы операционных систем Майкрософт, поэтому скачивать ничего в этом случае не надо. Запустите ее, зайдя через "Пуск" в меню "Программы", далее "Стандартные". Также вы можете нажать на любой картинке правой кнопкой мышки и выбрать строчку "Открыть через", далее выбрав программу Paint.
Точно таким же образом откройте второе изображение. Используйте инструмент "Выделить", нажав на соответствующую иконку в панели программы paint, после чего нажмите правой кнопкой на открытую картинку и выберите надпись "Выделить все". Нажмите на выделенную область еще раз правой кнопкой мыши и нажмите на строку "скопировать", либо нажмите на сочетание клавиш "CTRL+C".
Переключитесь на вторую картинку. В правом нижнем углу изображения есть маленькая серебристая точка. Зажмите ее мышкой и тяните до края экрана. Освободится белый фон для того, чтобы можно было вставить вторую картинку. Нажмите на белый фон правой кнопкой мышки и выберите строку "Вставить", либо нажмите на сочетание клавиш "CTRL+V".
Перетащите скопированное изображение в ту сторону, где вы хотите чтобы оно было. После того, как вы перетащите, отпустите кнопку мышки. Нажмите на серебристую точку в правом нижнем углу, на которую вы нажимали в прошлый раз, и отрегулируйте так, чтобы серый цвет закрывал белый полностью, при этом сразу после него шли две соединенные картинки. Сохраните файл.

Независимо от того, работаете ли вы на компьютере или используете этот аппарат для развлечения, в любом случае вам может понадобиться соединить две картинки в одну, чтобы решить какую-то свою задачу.
Затем возникает необходимость соединить две фотографии в одну и добавить текст, чтобы таким образом привлекать потенциальных партнёров и клиентов в бизнес. Вот тут и приходит на помощь стандартное приложение Paint, которое есть в каждой версии Windows, ну или по крайней мере в большинстве из них.
Как склеить два фото в стандартном приложении Paint
Но перейдём к делу. Чтобы быстро найти приложение Paint на компьютере, нужно в левом нижнем углу открыть поиск. В зависимости от версии Windows, расположение поиска может отличаться. Я показываю на примере Windows 10.
Открываем поиск и пишем название программы. Компьютер выдаст вам нужный результат вверху. Нажимаете на значок и запускаете приложение.
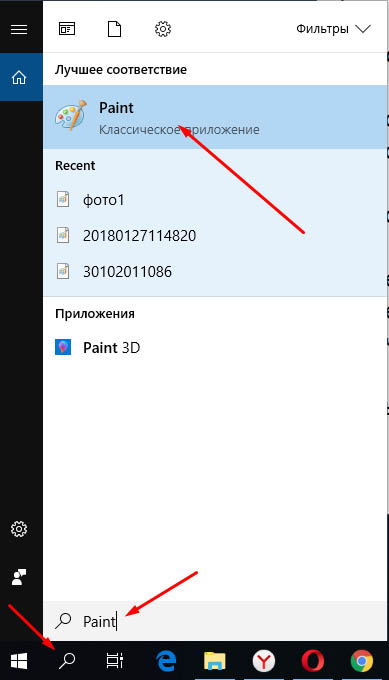
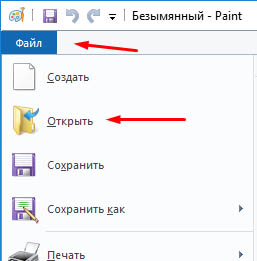
После чего откроется окно для выбора расположения фотографии. Находите нужное фото и просто нажимаете на него. Если фотография слишком большая, то можно уменьшить её масштаб справа внизу ползунком.
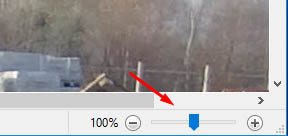
Появляется маркер выделения. Теперь нужно зажать левую кнопку мыши и не отпуская её, потянуть маркер сверху вниз и в сторону, таким образом выделить область, которую мы хотим оставить.

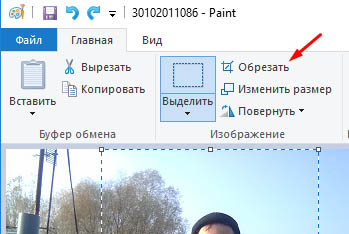
Теперь у нас получилась обрезанная по краям фотография, которую нужно сохранить.


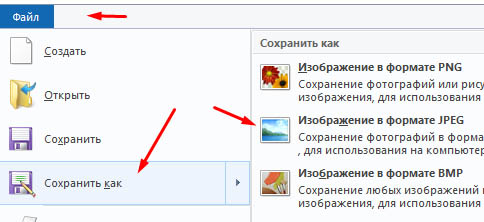
Программа предложит выбор места для сохранения, а также можно задать название файла.
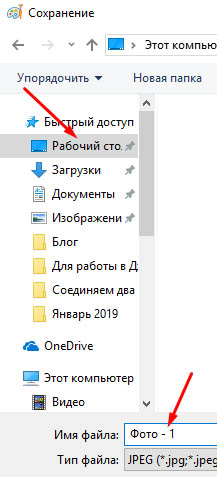
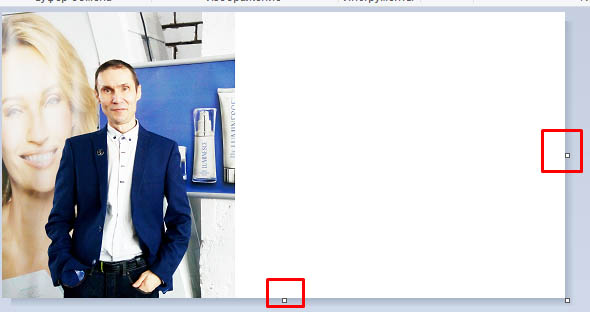
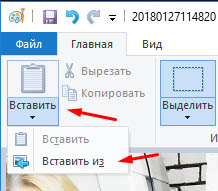
Откроется окно выбора. Выбираем ранее сохранённое фото просто нажав на него мышкой.
В данном случае первая обработанная фотография меньшего размера. Перетаскиваем её мышкой на правую сторону и подбираем размер.
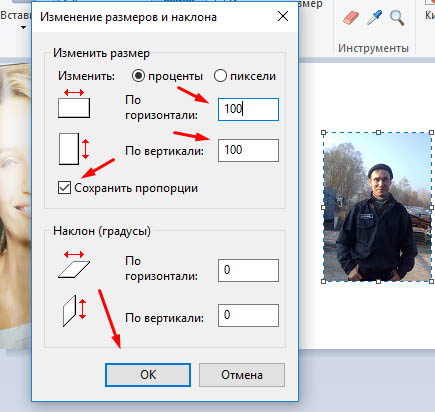
Если же нужен текст на фотографии, то делаем следующее. Выдвигаем внизу полосу чистого полотна мышкой. Затем на панели вверху выбираем инструмент ТЕКСТ, кликнув по заглавной букве.
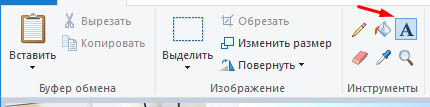
Затем кликаем левой кнопкой мыши на чистом полотне внизу. Открываются параметры текста, которые можно настроить. Выбираем размер, цвет шрифта, стиль, а затем пишем нужный текст. Чтобы уменьшить размер поля ввода, после того, как написали текст, просто регулируем его мышкой потянув за маркеры.
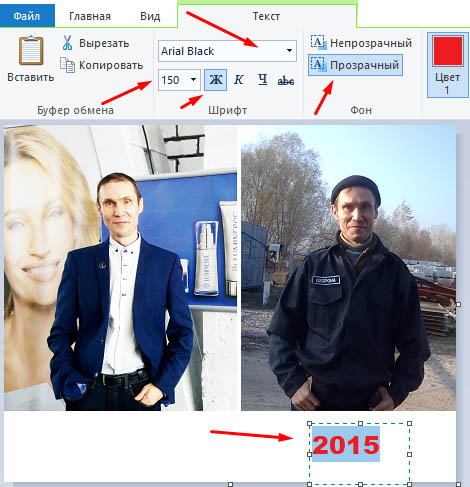
Чтобы передвинуть текст в нужное место, подводим курсор мышки к самому краю до появления курсора с четырьмя стрелками. Когда курсор появился, зажимаем левую кнопку и перемещаем текст.
Таким образом можно добавлять несколько полей с текстом и размещать их в нужных местах. Итогом работы может быть вот такая смонтированная из двух фотографий композиция.

Читайте также:

