Как соединить таблицу с рамкой в ворде
Обновлено: 05.07.2024
Перейти к разделу «Дизайн» (или «Разметка страницы» для редакций MS Word 2007 и 2010 года). Найти расположенную примерно посередине вкладку «Фон страницы». Выбрать команду «Границы страниц». На первой открывшейся вкладке выбрать пункт «Рамка», позволяющий установить этот вид обрамления на листе.
Как сделать обрамление таблицы?
Чтобы изменить обрамление одной ячейки или всей таблицы в целом, то есть настроить толщину и начертание рамок таблицы, щелкните внутри таблицы или внутри ячейки, обрамление которой вы хотите изменить, правой кнопкой мыши и в появившемся меню выберите пункт Границы и заливка.
Как сделать двойную рамку в ворде?
Как установить границы в ворде?
Добавление границы к выделенному тексту
- Выделите слово, строку или абзац.
- На вкладке Главная щелкните стрелку рядом с кнопкой Границы.
- В коллекции Границы выберите стиль границы, который вы хотите применить.
Как в Word сделать рамку на титульном листе реферата?
Переходим на вкладку Разметка страницы, нажимаем Поля/Настраиваемые поля. В появившемся окне делаем настройки как на скриншоте. Далее на вкладке Разметка страницы нажимаем Границы страниц. В появившемся окне выбираем Рамка, здесь же ставим Применить к этому разделу и нажимаем кнопку Параметры.
Как сделать рамку в ворде с рисунком?
Как заключить рисунок в рамку
Как сделать двойную полосу в таблице?
Щелкните в верхней ячейке таблицы, созданной в предыдущих упражнениях.
- Выберите в раскрывающемся списке Тип линии панели инструментов Таблицы и границы двойную линию.
- Щелчком на кнопке Нижняя граница замените нижнюю одинарную границу ячейки на двойную (рис.
Что такое обрамление таблицы?
Как можно разбить ячейки таблицы?
- Выделите одну или несколько ячеек, которые требуется разделить.
- В группе Работа с таблицами на вкладке Макет в группе Слияние выберите команду Разделить ячейки.
- Введите число столбцов и строк, на которое следует разбить выделенные ячейки.
Как в ворде сделать рамку по госту?
Переходим на вкладку Разметка страницы, нажимаем Поля/Настраиваемые поля. В появившемся окне делаем настройки как на скриншоте. Далее на вкладке Разметка страницы нажимаем Границы страниц. В появившемся окне выбираем Рамка, здесь же ставим Применить к этому разделу и нажимаем кнопку Параметры.
Инструкция по созданию рамок в колонтитулах для сдачи сдачи проектной документации согласно ГОСТ Р 21.1101-2009.
Описание создания рамок на базе Microsoft Word 2003
Запускаем MS Word, создаем новый документ, в меню выбираем Файл – Параметры страницы

В выпавшем окне устанавливаем поля страницы. Верхнее 0,5 см, Левое 2 см, Нижнее 0,5см, Правое 0,5см

В меню программы Word нажимаем Вид – Колонтитулы, нажимаем значок Параметры страницы и на вкладке Источник бумаги, в разделе Различать колонтитулы отмечаем чеком первой страницы.
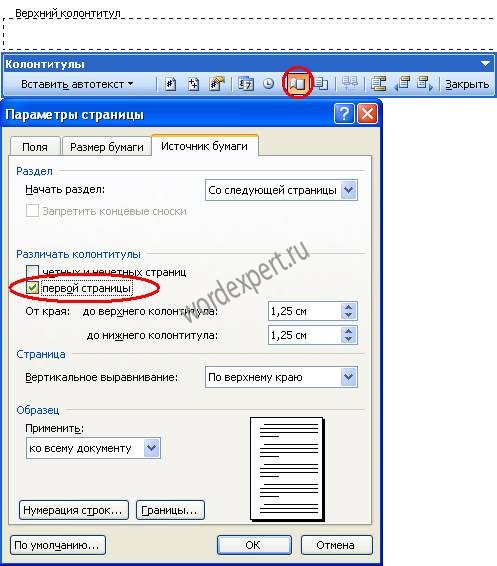
Данная процедура необходима для того чтобы на листах были разные колонтитулы, или что бы данный колонтитул был только на 1 странице.
Для создания рамки нам потребуется панель инструментов Рисование, вызвать её можно нажав правой клавишей мыши на панели инструментов и отметив Рисование.

На панели рисования кликнем по прямоугольнику.

Начертим прямоугольник произвольной формы
Выделим получившийся прямоугольник и правой кнопкой мыши, вызовем вспомогательное меню, выберем пункт Формат автофигуры.
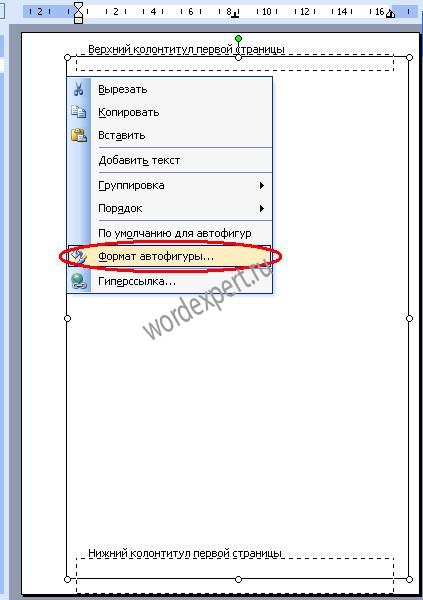
На вкладке Размер, выставим размеры рамки. Мы знаем, что высота листа А4 равна 29,7 см, а ширина 21 см. По ГОСТу левый отступ 2 см, верхний, правый, нижний отступ равны 0,5 см. Вычисляем нашу высоту 29,7-0,5-0,5=28,7 Ширина 21-2-0,5=18,5

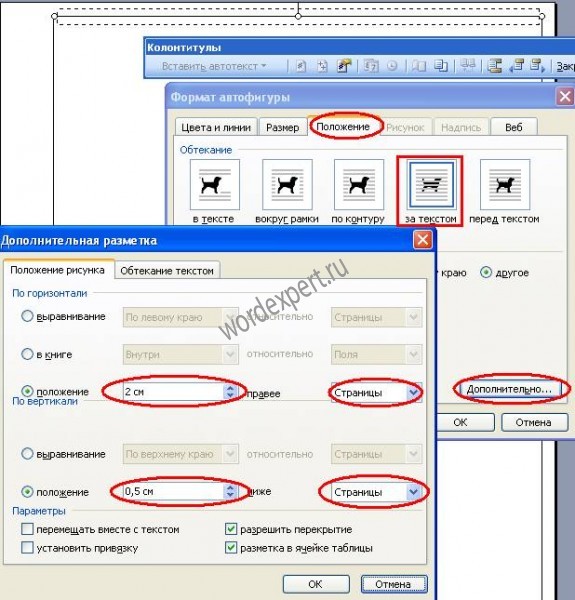
В результате у нас получилась рамка в колонтитуле согласно ГОСТа.
Для того что бы убрать большой отступ с верху, необходимо сдвинуть колонтитул на верх.
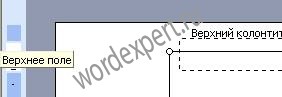
Теперь перейдем к созданию табличной части.

Есть много вариантов как рисовать таблицу, мне показалось проще вставить таблицу 11 строк на 10 столбцов, а потом объединить некоторые ячейки.
Открываем Колонтитулы, на панели инструментов Колонтитулы нажимаем кнопку Нижний колонтитул
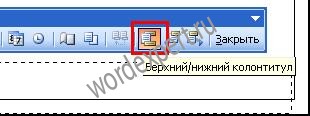
идем в меню Word Таблица – Вставить - Таблица

Выставляем Число столбцов 10, Число строк 11
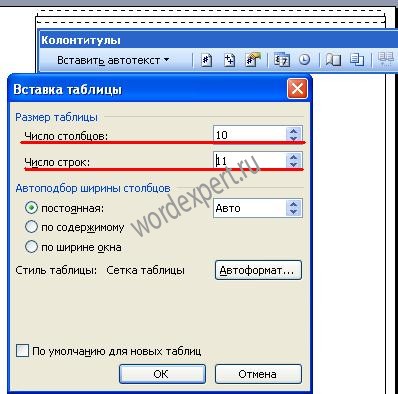
Далее необходимо зайти в свойства таблицы, для этого правой кнопкой мыши нажимаем на значке объекта или выделяем всю таблицу и нажимаем правой кнопкой на выделенном.
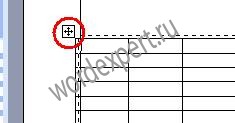
В выпавшем вспомогательном меню входим в Свойства таблицы.

На вкладке Таблица, отмечаем чеком Ширина, выставляем размер 18,5 см, единицы ставим Сантиметры, нажимаем кнопку Параметры, поля ячеек ставим 0 см, снимаем чек автоподбор размеров по содержимому.
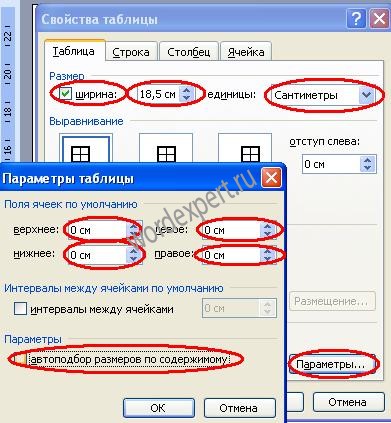
Для того что бы наша таблица встала на нужное место нужно активировать кнопку Размещение, для этого необходимо выбрать обтекание вокруг.

На вкладке Строка ставим чек высота размер 0,5 см, режим – Точно, снимаем чек разрешить перенос строк на следующую страницу.

На вкладке столбец кнопками Предыдущий столбец/Следующий столбец, выбираем Столбец 1, выставляем ему размер 1 см, нажимаем кнопку Следующий столбец.
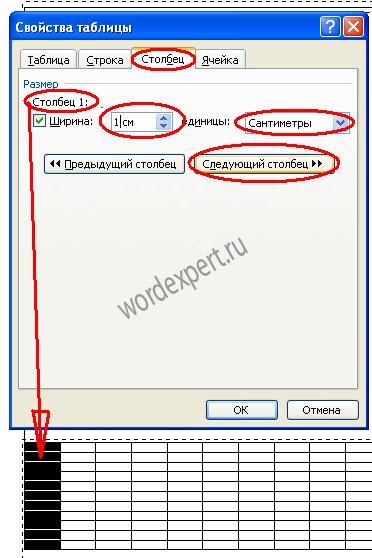
Для столбец 1 – 1 см, для столбец 2 – 1 см, для столбец 3 – 1 см, для столбец 4 – 1 см, для столбец 5 – 1,5 см, для столбец 6 – 1 см, для столбец 7 – 7 см, для столбец 8 – 1,5 см, для столбец 9 – 1,5 см, для столбец 10 – 2 см.
В результате у нас должна получится такая таблица в нижнем колонтитуле.
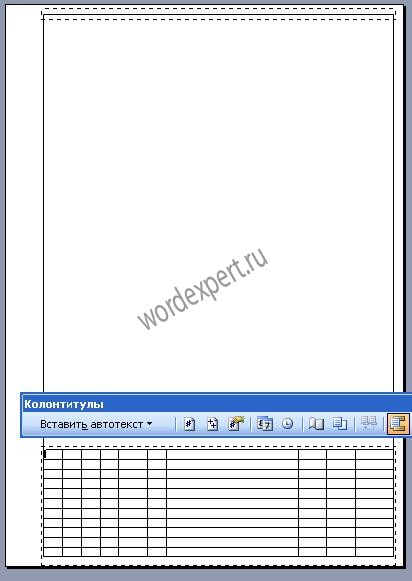
Нужно объединить ячейки, что бы получился штамп по ГОСТ.
Для этого выделяем необходимые ячейки, нажимаем правой клавишей, и вспомогательном меню нажимаем Объединить ячейки.

После объединения ячеек наша таблица должна выглядеть так.
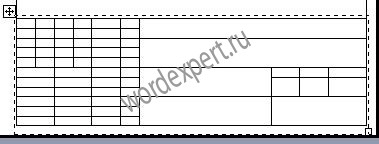
Для заполнения ячеек нам потребуется шрифт GOST type A, хотя курсив шрифта ISOCPEUR, похож на чертежный шрифт.
Скачиваем шрифт GOST type A, распаковываем его в папку. Нажимаем Пуск – Настройка – Панель управления – Шрифты. В меню шрифты нажимаем Файл – Установить шрифт, открываем папку с шрифтом, он должен появится в списке шрифтов и нажимаем ОК.

Теперь мы в Word можем выбрать шрифт и заполнить таблицу.

Для автоматической нумерации страниц в ячейку лист, вставим Поле номера страницы, а для ячейки листов, вставим Поле число страниц.

Теперь необходимо вставить таблицу в левый нижний угол.
Чтобы не было удобней работать, Я бы рекомендовал таблицы создавать отдельно, а уже созданные таблицы вставить в колонтитул.
Левую таблицу придется составлять из двух разных таблиц.
Для начала создаем нижнюю часть таблицы, для этого идем в меню Word Таблица – Вставить – Таблица , число столбцов 2 число строк 3.
Заходим в свойство таблицы, на вкладке Tаблица, указываем параметры как на рисунке внизу.
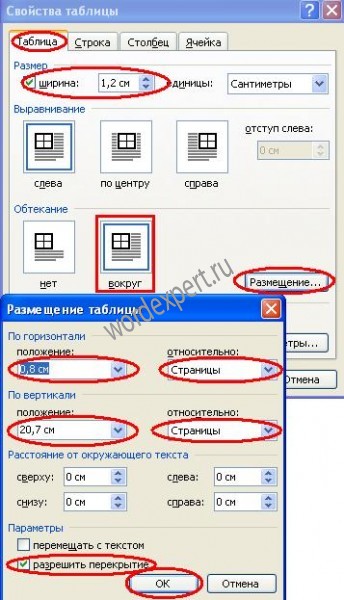
На вкладке Строка Строка 1 = 2,5 см, Строка 2 = 3,5 см, Строка 3 = 2,5 см.
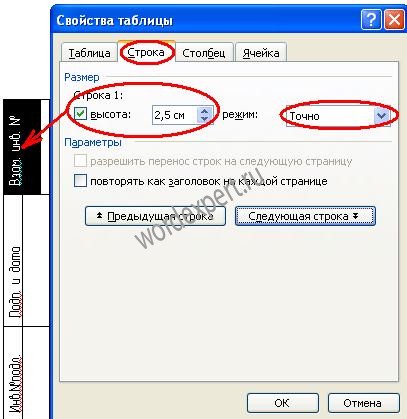
На вкладке Столбец Столбец 1 = 0,5 см, Столбец 2 = 0,7 см
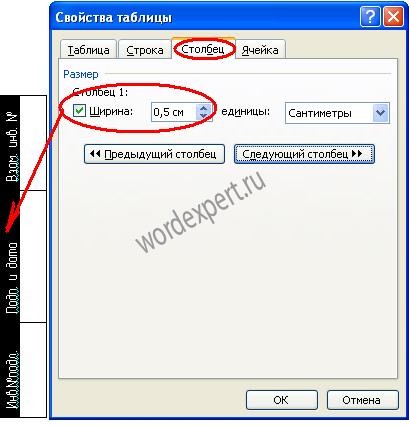
Создаем ещё одну таблицу 4 Х 4
В свойствах таблицы проставляем значения как на рисунке.

На вкладке Строка Строка 1 = 1 см, Строка 2 = 1,5 см, Строка 3 = 2 см, Строка 4 = 2 см.
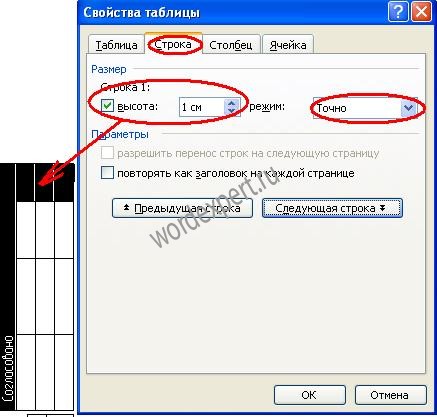
На вкладке Столбец Столбцы 1-4 = 0,5 см.
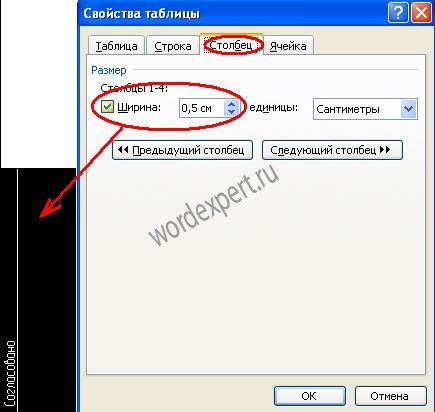
Теперь вставляем эти таблицы в колонтитул и у нас должна получится такая страница.
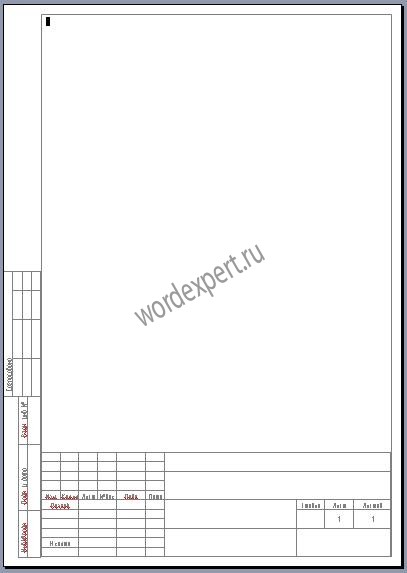
Для последующих страниц необходимо вставить таблицу с размерами, которые указаны на нижнем рисунке.
Вы можете помочь в развитии сайта, сделав пожертвование:
--> Или помочь сайту популярной криптовалютой:
BTC Адрес: 1Pi3a4c6sJPbfF2sSYR2noy61DMBkncSTQ
ETH Адрес: 0x7d046a6eaa1bd712f7a6937b042e9eee4998f634
LTC Адрес: LUyT9HtGjtDyLDyEbLJZ8WZWGYUr537qbZ
USDT (ERC-20) Адрес: 0x7d046a6eaa1bd712f7a6937b042e9eee4998f634
Яндекс Деньги: 410013576807538
А тут весь список наших разных крипто адресов, может какой добрый человек пожертвует немного монет или токенов - получит плюсик в карму от нас :) Благо Дарим, за любую помощь! -->
Как объединить таблицы в Ворде (подробная инструкция + видео)
При создании документов в программе Microsoft Word мы частенько создаем таблицы. Так вот больше всего вопросов у пользователей возникает именно по таблицам. Многие из этих вопросов мы уже с вами рассмотрели. Сегодня мы поговорим о том, как объединить таблицы в Ворде. Именно такая проблема возникла у моей знакомой в процессе составления отчета. Она создала сначала одну таблицу, а потом другую. Но потом поняла, что лучше было бы их объединить. Но как сделать это правильно, она не знает.
Скорее всего, такая проблема возникла не только у моей знакомой, поэтому было решено описать выход из такой ситуации.
Примечание: способы объединения таблиц, описанные ниже, подходят и для других версий ворда, как для 2007, так и для 2010 и для 2016. Я же приведу пример в версии 2010.
Объединяем таблицы в Ворде

Вариант 1.
Объединяем две таблицы вертикально
Объединяем две (или несколько) похожие таблицы.
- Выделите вторую таблицу, кликнув на крестик в левом верхнем углу этой таблицы, который появляется при приближении курсора
- Вырезаем эту таблицу. Для этого нажимаем на клавиатуре одновременно клавиши Ctrl+X или жмем на панели инструментов в блоке «Буфер обмена» кнопку «Вырезать».
- Устанавливаем курсор слева внизу под первой колонкой первой таблицы.
- Нажимаем либо клавиши на клавиатуре Ctrl+V или нажимаем кнопку «Вставить» на панели инструментов в блоке «Буфер обмена».
Вторая таблица вставится, как продолжение первой, но со своей шапкой. Строку с шапкой второй таблицы можно удалить.
Видео «Как объединить таблицы в Ворде»
Удаляем шапку второй таблицы
Для этого эту строку необходимо выделить, кликнуть правой кнопкой мыши по выделенному, и выбрать в выпадающем меню пункт «Удалить ячейки», а потом установить переключатель на «Удалить всю строку», и нажать кнопку «ОК».
Объединяем две таблицы горизонтально
Точно таким способом можно объединить таблицы горизонтально.
- Выделяем полностью вторую таблицу.
- Вырезаем её при помощи клавиш Ctrl+X или кнопки «Вырезать» на панели инструментов.
- Устанавливаем курсор справа от первой таблицы рядом с первой строкой и жмем клавиши Ctrl+V или кнопку «Вставить».
Теперь наши таблицы расположились в один ряд горизонтально.
Вариант 2
Объединяем таблицы при помощи символов абзаца
- На панели инструментов, переходим на вкладку «Главная» и жмем кнопку со знаком Табуляции в блоке «Абзац».
- В таблице и вне её вместо пробела и абзацев отобразятся знаки табуляции.
- Устанавливаем курсор на знак табуляции между таблицами и жмем кнопку «Delete». Повторить процедуру пока таблицы не объединятся.
Потом знак табуляции можно отключить.
То же самое можно проделать и без знака табуляции, при помощи клавиши «Delete».
Как объединить таблицы в Ворде

Текстовый редактор Word, в составе офисного пакета Microsoft Office, предоставляет широкие возможности для оформления табличных данных в различных форматах. С его помощью можно создавать таблицы практически любой сложности, выполнять операции переноса таблиц с их разделением, а также их последующее объединение. Последнее часто и вызывает затруднения у пользователей.
Объединение разбитых на части таблиц может потребоваться при необходимости изменения форматирования набранного текстового материала с увеличением или уменьшением одной из границ документа. При этом все выполненные до этого разрывы таблиц перестают соответствовать окончаниям страниц и их необходимо разбивать заново, предварительно объединив воедино.
Необходимо отметить, что речь идет исключительно о возможностях «горизонтального» разделения и объединения по строкам. Вертикальное разделение и объединение по столбцам в Ворде не предусмотрено.
Как объединить таблицы в Word 2003
Для того, чтобы объединить две таблицы, совпадающие по количеству столбцов, установим курсор в строку разрыва между ними и несколько раз нажмем клавишу Delete до момента объединения двух таблиц.
Если после разделения таблицы вы изменяли ширину одного или нескольких столбцов, то перед их объединение рекомендуется выровнять ширину всех столбцов. Для этого выделим всю таблицу, сделаем в ней правый клик мышкой и в появившемся контекстном меню выберем пункт «Выровнять ширину столбцов». После объединения можно будет вручную отрегулировать данную величину так, как того требуют табличные данные.
Как объединить таблицы в Word 2007 и новее
Изменения, который принес новый интерфейс MS Office 2007, не коснулись объединения таблиц, и в новом Ворде оно также происходит с использованием курсора, установленного между таблицами, и последующего нажатия клавиши Delete
Самый удобный способ для Word всех версий
Более универсальным способом, который автоматически выравнивает ширину столбцов, при совпадении их количества в объединяемых таблицах, является следующая методика.
- Выделим всю Таблицу №2 и нажмем сочетание клавиш Ctrl + X , чтобы ее вырезать и поместить данные в буфер обмена.

- Установим курсор в первую строку сразу под Таблицей №1.

- Нажмем сочетание клавиш Ctrl + V , чтобы вставить Таблицу №2 в указанное место.

В результате произойдет объединение таблиц.
Никаких сложностей при использовании рассмотренного способа для объединения таблиц не возникает. Даже при работе с таблицами, имеющими громоздкое форматирование.
Как объединить две таблицы в Microsoft Word
Офисная программа Word от компании Microsoft умеет работать не только с обычным текстом, но и с таблицами, предоставляя широкие возможности для их создания и редактирования. Здесь можно создавать действительно разные таблицы, изменить их по необходимости или сохранять в качестве шаблона для дальнейшего пользования.
Логично, что таблиц в этой программе может быть и больше одной, и в некоторых случаях может возникнуть необходимость объединить их. В этой статье мы расскажем о том, как соединить две таблицы в Ворде.
Примечание: Инструкция, описанная ниже, применима ко всем версиям продукта от MS Word. Используя ее, можно объединить таблицы в Ворде 2007 — 2016, а также в более ранних версиях программы.
Объединение таблиц
Итак, у нас есть две похожих таблицы, которые и требуется, что называется связать между собой, и сделать это можно всего в несколько кликов и нажатий.

1. Полностью выделите вторую таблицу (не ее содержимое), нажав на небольшой квадратик в ее правом верхнем углу.
2. Вырежьте эту таблицу, нажав «Ctrl+X» или кнопку «Вырезать» на панели управления в группе «Буфер обмена».

3. Установите курсор впритык под первой таблицей, на уровне ее первого столбца.
4. Нажмите «Ctrl+V» или используйте команду «Вставить».
5. Таблица будет добавлена, а ее столбцы и строки будут выравнены по размеру, даже если до этого они отличались.
Примечание: Если у вас есть строка или столбец, который повторяется в обеих таблицах (например, шапка), выделите ее и удалите, нажав клавишу «DELETE».
На данном примере мы показали, как соединить две таблицы вертикально, то есть, расположив одну под другой. Точно также можно выполнить и горизонтальное соединение таблицы.

1. Выделите вторую таблицу и вырежьте ее, нажав соответствующую комбинацию клавиш или кнопку на панели управления.

2. Установите курсор сразу за первой таблицей там, где заканчивается ее первая строка.
3. Вставьте вырезанную (вторую) таблицу.
4. Обе таблицы будут объединены горизонтально, если это потребуется, удалите дублирующуюся строку или столбец.
Объединение таблиц: второй метод
Есть и другой, более простой метод, позволяющий соединить таблицы в Word 2003, 2007, 2010, 2016 и во всех остальных версиях продукта.
1. Во вкладке «Главная» нажмите на значок отображения символов абзаца.

2. В документе сразу отобразятся отступы между таблицами, а также пробелы между словами или цифрами в ячейках таблицы.

3. Удалите все отступы между таблицами: для этого установите курсор на значке абзаца и нажмите клавишу «DELETE» или «BackSpace» столько раз, сколько это потребуется.
4. Таблицы будут объединены между собой.
5. Если это потребуется, удалите лишние строки и/или столбцы.
На этом все, теперь вы знаете, как в Ворде объединить две и даже больше таблиц, причем, как вертикально, так и горизонтально. Желаем вам продуктивности в работе и только положительного результата.
Мы рады, что смогли помочь Вам в решении проблемы.
Отблагодарите автора, поделитесь статьей в социальных сетях.
Опишите, что у вас не получилось. Наши специалисты постараются ответить максимально быстро.
Помогла ли вам эта статья?
Еще статьи по данной теме:
Привет. Не удаляется значок символов абзаца, а выделение и помещение таблицы в буфер обмена и дальнейшая вставка как описано не работает таблицы сильно растягиваются и съезжают. перемешивается содержимое. ворд2013 плюс.
Здравствуйте. Если не получается все и сразу, вероятно, что-то Вы делаете не так. Значок абзаца НЕ может не удаляться, но если такое все же допустить, попробуйте убрать его через функцию поиска и замены символов — копируете символ абзаца (он выглядит так — ^p^p), открываете меню «Заменить» (в правой части вкладки «Главная»), в первую строку вставляете символ абзаца, вторую оставляете пустой (именно пустой, чтобы там даже пробела не было), и нажимаете кнопку «Заменить все», подтверждаете действия. Все действия выполняются по аналогии со следующими статьями, за исключением того, что строку «Заменить на» в данном случае заполнять не нужно.
Касательно растягивания и прочих побочных эффектов: одинаковое ли у объединяемых таблиц число столбцов, если вы их объединяете вертикально, или строк, если горизонтально? Общий ли у них стиль форматирования (шрифты, размеры, отступы). Если хотя бы что-то не совпадает, это может вызывать описанную проблему.
Таблицы объеденяются, но стили тоже. Мне этого не нужно.
Моя ситуация это объеденить шапку с информационной таблицей.
Игорь, здравствуйте. Для начала уточните, объединяются стили чего — текста или таблиц? Если первое — что мешает изменить их на нужный вручную, уже после объединения? Если второе, то есть объединяются стили таблиц, тут уж особо ничего не поделать, хотя можно, конечно, отдельно изменить и настроить под себя границы той части таблицы, которая является шапкой. О том, как это делается, рассказывается в статьях по ссылкам ниже, разница лишь в том, что редактировать нужно будет не всю таблицу, а то, что у вас является шапкой.
Если же все таки проблема стилей с текстом, а не таблицей, ознакомьтесь с этой статьей:
не клеятся. получается 2 таблицы одна под другой.
Добрый день! К сожалению, предложенные способы не помогли.
Отсутствуют отступы между таблицами.
Буду благодарен за помощь)
Здравствуйте. Уточните, что значит «Отсутствуют отступы между таблицами»? Между ними нет расстояния, но при этом вы явно видите, что это отдельные таблицы, есть эта «кнопка-плюсик» в левом верхнем углу каждой из них? Если это точно разные таблицы и вы можете установить указатель курсора в конец одной из них или начало другой (за внешней рамкой), попробуйте сначала добавить отступ, а затем выполнить объединение. Но если отступа нет и нет этой кнопки в углу, быть может, таблицы и так объединены? Для понимания проблемы опишите, как выглядит граница между таблицами, если она есть, а еще лучше, приложите скриншот.
Не удается склеить таблицы в одну. Границы между таблицами нет, но фактически это разные таблицы, что делать?


у меня та же история..
Алексей, здравствуйте. Прошу прощения за столь запоздалый ответ, но если вопрос все еще актуален — ознакомьтесь с моим комментарием ниже (ответ Надежде) и попробуйте выполнить предложенное в нем.
Таблицы не объединяются из-за наличия объединенных ячеек. Проблема решена?
Мне так же, как и Алексею, не удается склеить таблицы в одну. Границы между таблицами нет, но фактически это разные таблицы, что делать?
Надежда, здравствуйте. Нужно больше подробностей по проблеме — даже по скриншотам Алексея, прикрепленным к комментарию выше, многое непонятно — например, что находится по правую сторону границы, что произойдет, если попробовать очистить форматирование для этих двух строк (отмеченных зеленым) или если установить между ними границу такой же толщины, как и во всей таблице, а не больше. О том, как выглядят эти «смежные» строки таблицы у Вас, я вообще ничего не знаю, это нужно либо описать, либо показать на скриншоте.
В случае Алексея можно порекомендовать действовать от обратного — для начала эти две строки, выделенных зеленым и принадлежащих к разным таблицам, привести к тому же стилю, что и все остальные строки — либо поочередно убирая стили написания и начертания шрифта, заливку, границу, предварительно выделив эти две строки, либо выделив и нажав на кнопку «Очистить форматирование» (кнопка в виде буквы А с ластиком).
Возможно, хотя и маловероятно, что проблема в ячейках 6 первой зеленой строки и 7 второй — они отличаются от всех остальных в таблице и своих же строках, так как разбиты на дополнительные ячейки. Плюс ко всему, непонятно, строка 36 пропущена просто как номер, ее не было или она затерялась между 35 и 37.
Проблема в объединении таблиц заключается в наличии объединенных ячеек. Можно объединить таблицы, но тогда все ячейки будут разделены, но это не допустимо в моем случае. Проблема не решена
Ситуация такова.. Таблица очень большая. Верхнюю часть таблицы делал один человек, нижнюю — другой человек.. на разных компьютерах. Потом понадобилось соединить эти 2 таблицы в одну.. я вставила сверху верхнюю часть таблицы в документ, где уже была нижняя часть таблицы.. убрала значок «ввод».. и они не слились воедино, как это обычно бывает, а просто убрался «ввод».. и программа Ворд воспринимает их, как две разные таблицы.. не повторяется заголовок, нельзя объединять ячейки и т.д. «Очистка форматирования» не помогла. Границы у двух таблиц одинаковой толщины.. после накладки, кажется, что между ними жирная граница. Прикрепляю скриншоты. Может можно выслать Вам эти две таблицы на e-mail в Ворде?.


Не вышло объединить две таблицы этими способами (которые были распознаны в Word через FineReader).
У второй таблицы предварительно была удалена рамка вокруг неё. Сделал всё как в инструкции, но таблицы не объединились. вторая таблица просто вырезалась и вставилась в то же место под первой таблицей, без объединения.
потому что после всех советов две таблицы с одинаковым количеством колонок не объединились
Присоединяюсь , аналогичная ситуация, не смог объеденить две одинаковые таблицы.
Уточните, что именно не работает? По какому из предложенных в статье методов вами выполнялось объединение таблиц? Это обычные таблицы с текстом с одинаковым количеством элементов в местах объединения (строки, столбцы). По возможности, прикрепите к следующему комментарию скриншот этих двух таблиц, чтобы было видно место, в котором их требуется объединить.
Решение проблемы, которые описаны в комментариях:
Выберете таблицу (крестик слева вверху) — правой — свойства таблицы — в первом же разделе, там где «Обтекание» клацнуть «Нет» — делаем на второй так же, если между таблицами нет пробела — они сольются!
Каким образом можно установить границы и заливки в таблице?
Как применить к абзацу границы и заливку?
- Выделив текст и выбрав основной тип границы, щелкните стрелку рядом с кнопкой Границы еще раз и выберите параметр Границы и заливка.
- В диалоговом окне Границы и заливка настройте параметры Тип, Стиль, Цвет и Ширина, чтобы получить нужный внешний вид границы.
Как двигать границы таблицы в Word?
- Щелкните таблицу, которую вы хотите переместить.
- Наведите указатель на внешнюю границу таблицы (но не на точки), а затем, когда указатель превратится в , щелкните и перетащите границу, чтобы переместить таблицу.
Как провести линию в таблице?
Щелкните таблицу или выделите ячейки, для которых нужно добавить или изменить границы. На вкладке Таблицы в разделе Нарисовать границу во всплывающем меню Тип линии выберите нужный тип линии. На вкладке Таблицы в разделе Нарисовать границу выберите команду Границы и щелкните нужные границы.
Как в ворде убрать двойную линию в таблице?
Удаление границ в определенных ячейках
- На вкладке Главная в группе Абзац нажмите кнопку Показать или скрыть.
- Выделите нужные ячейки вместе со знаками окончания ячейки.
- В разделе Работа с таблицами откройте вкладку Конструктор.
- В группе Стили таблиц нажмите кнопку Границы и выберите вариант Без границ.
Как двигать таблицу?
- В Режим разметки наведите указатель мыши на таблицу, пока не отобразится маркер перемещения таблицы.
- Удерживайте указатель на маркере перемещения таблицы, пока он не примет вид крестообразной стрелки, а затем щелкните его.
- Перетащите таблицу в новое место.
Как изменить толщину линий в таблице Word?
Изменение толщины линии
- Выберите линию, которую нужно изменить. Если вы хотите изменить несколько линий, выберите первую, а затем, удерживая нажатой клавишу CTRL, щелкните остальные.
- На вкладке Формат щелкните стрелку Контур фигуры. …
- Наведите курсор на пункт Толщина, а затем щелкните нужную толщину линии.
Как удалить ячейки в таблице Word без сдвига?
Щелкните правой кнопкой мыши ячейку, строку или столбец, которые вы хотите удалить. На мини-панели инструментов нажмите Удалить. Выберите Удалить ячейки, Удалить столбцы или Удалить строки.
Как в ворде нарисовать линию в таблице?
На вкладке Вставка в группе элементов Иллюстрации нажмите кнопку Фигуры. В группе Линии, выберите любой тип линии. Щелкните в нужном месте документа, переместите указатель в другое место, удерживая нажатой кнопку мыши, а затем отпустите ее.
Как в ворде сделать двойную линию в таблице?
- Работа с программой Microsoft Word.
- Выберите в раскрывающемся списке Тип линии панели инструментов Таблицы и границы двойную линию.
- Щелчком на кнопке Нижняя граница замените нижнюю одинарную границу ячейки на двойную (рис. …
- Выделите всю таблицу, в списке Тип линии выберите одинарную линию.
Как нарисовать линию в ячейке Excel?
Как в Экселе нарисовать линию:
- В верхней части программы щелкните по разделу «Вставка»;
- В открывшимся окне во вкладке «Фигуры» нажмите на стрелку. …
- После нажатия на подходящую стрелку выберите точку на фигуре или на таблице, от которой вам нужно протянуть линию (там есть точки «крепежа»).
Как убрать одну линию в таблице в Ворде?
Удаление отдельных границ
- Щелкните любую ячейку, чтобы отобразить вкладку Конструктор таблиц.
- На вкладке Конструктор таблиц в поле Тип линии выберите пункт Без границ. …
- Щелкните границы, которые нужно удалить.
Как убрать разрыв в таблице?
Как убрать перенос таблицы в Word на следующую страницу?
- Выделяем несколько последних строк, кроме самой последней
- На Главной жмем стрелку в группе команд Абзац
- На вкладке Положение на странице ставим галочку «Не отрывать от следующего»
Как убрать границы таблицы в Word 2007?
Как скрыть границы у таблиц в Word
- Щелкните курсором по этому квадратику, чтобы выделить таблицу.
- На выделении щелкните правой кнопкой мыши, чтобы вызвать контекстное меню. …
- Откроется одноименное диалоговое окно, в котором на вкладке Границы (Borders) следует выбрать тип границы нет (None).
Как установить внешние границы двойными линиями?
Как установить внешние границы двойными линиями в ворде?
Щелкните таблицу или выделите ячейки, для которых нужно добавить или изменить границы. На вкладке Таблицы в разделе Нарисовать границу во всплывающем меню Тип линии выберите нужный тип линии. и выберите нужные границы.
Как сделать двойные границы?
В Microsoft Office Word 2007
Как убрать двойную границу в таблице Ворд?
Удаление границ в определенных ячейках
- На вкладке Главная в группе Абзац нажмите кнопку Показать или скрыть.
- Выделите нужные ячейки вместе со знаками окончания ячейки.
- В разделе Работа с таблицами откройте вкладку Конструктор.
- В группе Стили таблиц нажмите кнопку Границы и выберите вариант Без границ.
Как сделать двойную рамку в ворде?
Как в ворде сделать таблицу без границ?
Удаление всех границ
- Щелкните любую ячейку, чтобы отобразить маркер перемещения в верхнем левом углу таблицы.
- Щелкните маркер перемещения таблицы , чтобы выделить ее и отобразить вкладку Конструктор таблиц.
- На вкладке Конструктор таблиц щелкните стрелку параметра Границы, а затем выберите пункт Нет.
Как сделать жирную линию в таблице?
В Excel, Outlook, PowerPoint и Word
- Выберите линию, которую нужно изменить. …
- В разделе Средства рисования на вкладке Формат в группе Стили фигур щелкните стрелку рядом с кнопкой Контур фигуры . …
- Наведите курсор на пункт Толщина , а затем щелкните нужную толщину линии.
Каким образом можно установить границы и заливки в таблице?
- Выделите всю таблицу.
- На выделенном щелкните правой кнопкой мыши.
- Из контекстного меню выберите команду Границы и заливка.
- В открывшемся диалоговом окне перейдите на вкладку Граница.
- Используя параметры открывшегося диалогового окна, задайте свойства границы таблицы (цвет, толщину, тип штриховки и т.
Как провести расчет в таблице?
Вставка формулы в ячейку таблицы
- Выделите ячейку таблицы, в которой должен находиться результат. Если ячейка не пустая, удалите ее содержимое.
- В разделе Работа с таблицами на вкладке Макет в группе Данные нажмите кнопку Формула.
- С помощью диалогового окна Формула создайте формулу.
Как убрать границы в таблице в Ворде?
В разделе Таблица (Table) нажмите команду Отобразить сетку (View Gridlines). Теперь в таблице отображаются линии сетки. Чтобы отключить отображение линий сетки, выделите таблицу и снова кликните Отобразить сетку (View Gridlines).
Как перенести часть таблицы на следующую страницу?
Выполняется это одновременным нажатием клавиш Ctrl+Enter, при курсоре, установленном в строку, которую намереваемся перенести. Вторая часть таблицы переместится на новую страницу, перейдя на которую нажатием кнопки Enter, можно вписать «Продолжение…», вставить дополнительную строку и пронумеровать ее ячейки.
Как удалить стены в таблице Ворд?
Удаление строки, столбца или ячейки из таблицы
- Щелкните правой кнопкой мыши ячейку, строку или столбец, которые вы хотите удалить.
- На мини-панели инструментов нажмите Удалить.
- Выберите Удалить ячейки, Удалить столбцы или Удалить строки.
Как в ворде сделать рамку по госту?
Переходим на вкладку Разметка страницы, нажимаем Поля/Настраиваемые поля. В появившемся окне делаем настройки как на скриншоте. Далее на вкладке Разметка страницы нажимаем Границы страниц. В появившемся окне выбираем Рамка, здесь же ставим Применить к этому разделу и нажимаем кнопку Параметры.
Как применить рамку ко всем страницам?
Для этого установите курсор на тот абзац, вокруг которого вы хотите сделать рамку, нажмите на кнопку «Границы страниц» и перейдите на вкладку «Граница». Ну а дальше, все почти также как и с рамкой вокруг страницы. Выбираем «Рамка», потом выбираем «Применить к абзацу» и нажимаем на кнопку «Ok».
Как перенести рамку в ворде?
Достаточно нажать на этот элемент правой кнопкой мыши и выбрать из выпадающего меню пункт «Вырезать» (или «Скопировать»). В данном случае рамка в «ворде» поступит в буфер обмена. Далее ее можно легко перенести на другой документ.
Двойная черта для нижней границы заголовка таблицы
1 Тема от BugDigger 15.04.2011 12:32:35
Тема: Двойная черта для нижней границы заголовка таблицы
Привет всем.
W2007.
Очередной н-контролёр выкатил требование разделить заголовок таблицы и саму таблицу двойной чертой. Как это сделать? Попытки применить границы к ячейке как-то не получаются.
2 Ответ от BugDigger 15.04.2011 13:40:34
Вопрос был вызван тем, что я 1) не выбирал "Другая" 2) если что-то изменял, то в документе потом ничего не отображалось. Странно, но теперь проблема решилась.
3 Ответ от BugDigger 15.04.2011 13:45:12
Как раз это и сбивало с толку в основном.
Похожие темы
Двойная черта для нижней границы заголовка таблицы
При поиске информации по вопросам работы в редакторе текстов Microsoft Word в сети можно легко найти самые разные советы, книги и статьи. На портале о Microsoft Office Word вы узнаете про: укак написать макрос для защиты документа. Но проблема в том, что вся нужная информация разбросана по сети беспорядочно. Ответ на один вопрос вы находите в одном месте, на следующий – через полчаса в другом… Отныне в этом нет необходимости! Наш сайт о Microsoft Office Word даст ответ про: слово дянусик написано прописными буквами имя. Предлагаем вашему вниманию форум Ворд Эксперт. Это специализированный русскоязычный ресурс, на котором не только воедино собрана вся имеющаяся информация по Microsoft Word, но и налажена обратная связь с пользователями. Наш сайт о Microsoft Office Word даст ответ про: doc. Вы можете задать любой вопрос по работе в редакторе, обсудить имеющиеся проблемы.
На форуме есть и уже готовые ответы на часто возникающие вопросы, и поэтапные схемы решения самых распространенных проблем, и обсуждения работы с текстами и настраивания редактора. На портале о Microsoft Office Word вы узнаете про: инструкцмя word. Помимо этого, вас могут научить, как оптимизировать работу Microsoft Word, разрабатывая различные макросы. На портале о Microsoft Office Word вы узнаете про: что такое макрос и как с ним работать. Работу над макросом могут выполнить за вас форумчане, если вы оставите заявку.
На форуме Ворд Эксперт вы найдете ответы на свои вопросы и своевременную квалифицированную помощь, научитесь писать макросы или оставите заказ на их разработку, в общем, сможете найти решение всех проблем. На портале о Microsoft Office Word вы узнаете про: не печатает формулы в ms word 2010.
Читайте также:

