Как сохранить раскройку в фотошопе
Обновлено: 04.07.2024
Привет! На мой взгляд, одним из важных навыков, которым вы должны владеть в Фотошопе – является умение вырезать различные объекты из фотографий и картинок. Как вырезать объект в Фотошопе – именно об этом на наглядных примерах пойдет речь в статье. И я покажу вам 8 способов как можно вырезать объект в Фотошопе, используя различные инструменты фоторедактора.
1 способ: инструмент «Лассо»
Для того, чтобы активировать этот инструмент в Фотошопе, вы можете использовать клавишу L на клавиатуре.
Инструмент простое Лассо работает достаточно грубо, поэтому им рекомендуют пользоваться, выделяя объекты, если они расположены на прозрачном фоне.
Все, что вам нужно – это выбрать данный инструмент, зафиксировать левой кнопкой мыши начальную точку около объекта на картинке и обвести объект мышкой, стараясь делать это достаточно аккуратно. Когда линия вокруг выделенного объекта замкнется, вы увидите, как она начнет двигаться. Про этот эффект говорят, что «побежали муравьи».
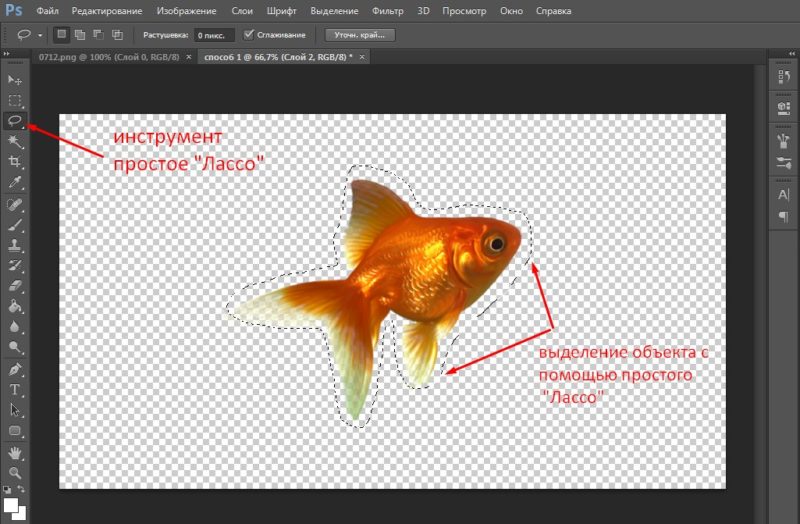
Для того, чтобы выделенный объект перенести на другую картинку, переключитесь на инструмент «Перемещение». Теперь, захватив вырезанный объект левой кнопкой мыши, вы можете с легкостью перетянуть его в новое окно. И выглядеть это будет аккуратно!
Видео №1
2 способ: инструмент «Прямолинейное лассо»
Как вырезать объект в Фотошопе с помощью прямолинейного лассо, рассмотрим во втором способе.
Обратите внимание, что с помощью прямолинейного лассо очень удобно вырезать объекты с прямыми линиями. Фиксируйте точку левой кнопкой мыши на объекте (обычно это угол) и протягивайте мышкой до следующей точки (снова фиксируйте). На этом отрезке у вас образуется прямая линия. Замкнув все точки вокруг объекта, вы снова заметите бегущую строку. Теперь выделенный объект можно вырезать и перетаскивать. 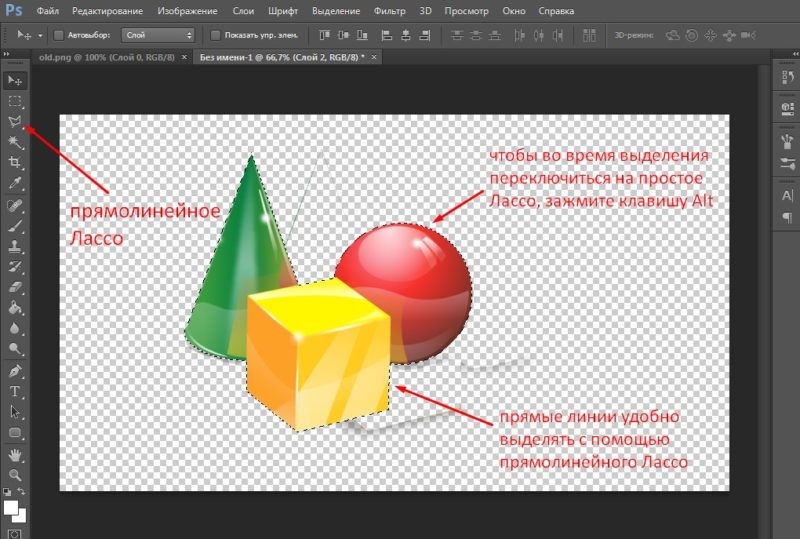
3 способ: инструмент «Магнитное лассо»
Суть данного инструмента в том, что он аккуратно «примагничивается» к краю вырезаемого объекта, не искажая сам объект.
Переключаясь на магнитное лассо, в верхней панели программы Фотошоп открываются настройки, которые можно изменить в зависимости от цели.
Вы можете выставить ширину зоны поиска, в пределах которых определяются края переходов в пикселях. Установить в процентах минимальный контраст для притяжения траектории магнитного лассо. Изменить частоту автоматически вставляемых опорных точек (смотрите на скриншоте).
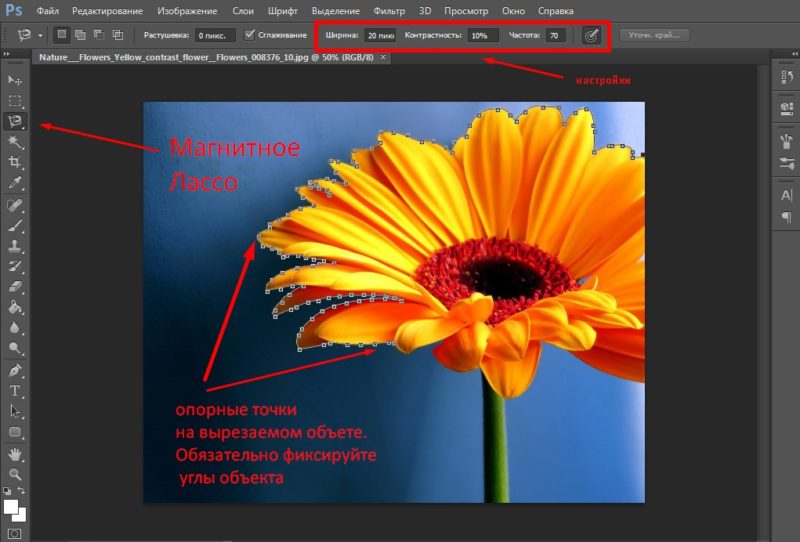
4 способ: инструмент «Быстрое выделение»
Инструменты «Быстрое выделение» и «Волшебная палочка» позволяют выделять большие пространства со схожими по цвету пикселями.
Давайте рассмотрим, как работает Быстрое выделение на контрастном фото с красными лилиями. Задача: выделить цветы.
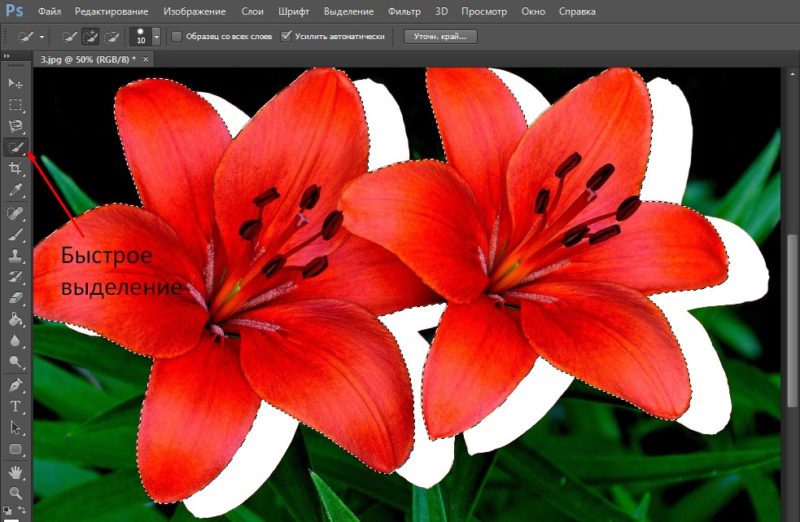
Для того, чтобы включить инструмент «Быстрое выделение» в Фотошопе, вы можете нажать клавишу W на клавиатуре.
Обратите внимание, что сверху появляется панель с настройками. Для быстрого выделения вам необходимо кликнуть по иконке Добавить к выделенной области. Здесь вы можете так же отрегулировать ширину кисти. Если вы работаете с одним слоем, то галочку Образец со всех слоев можно убрать. А вот галочку около функции Усилить автоматически поставить. Это функция позволит сглаживать края у вырезаемого объекта.

Далее, захватив левой кнопкой мыши участок выделяемого объекта, вам необходимо двигаться по его границам, не отпуская при этом мышь. Умный фоторедактор будет захватывать контрастные участки, тем самым выделяя фигуру полностью. Когда появится «бегущая строка», цветы (в нашем примере) можно вырезать.
5 способ: инструмент «Волшебная палочка»
Волшебная палочка работает по аналогии с инструментом Быстрое выделение: ищет пиксели со схожим цветом, но с допуском. Допуск определяет, какой диапазон пикселей можно пустить в выделение.
Если допуск маленький, то после клика по картинке выделится лишь небольшой ее кусочек. Если допуск слишком большой, то в выделение будут попадать те части картинки, которые выделять и не нужно. Поэтому внимательней отнеситесь к настройкам данного инструмента.
Чтобы начать работать с инструментом Волшебная палочка, в настройках активируйте иконку Добавить к выделенной области. Определитесь с Размером образца – он отвечает за число пикселов, взятых инструментом. Соответственно, чем больше размер образца, тем больше число пикселей попадает в выделение с одного клика.

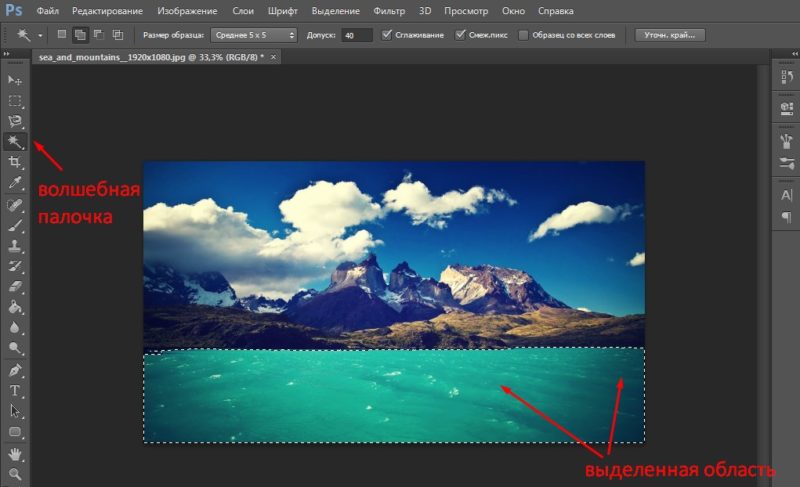
После выделения объекта с помощью Волшебной палочки, выделенную область можно сохранить. А потом заменить ее другой картинкой по смыслу.
Видео №5
6 способ: инструмент «Быстрая маска»
Давайте рассмотрим, как вырезать объект в Фотошопе с помощью инструмента «Быстрая маска». Если аккуратно использовать этот инструмент, то можно добиться хороших результатов.
Для того, чтобы включить Быструю маску, вам необходимо нажать на соответствующую иконку в панели Фотошоп. Смотрите скриншот ниже. Обратите внимание, что маска работает только в том случае, если в рабочей среде основным цветом будет черный, а фоновым – белый.

Далее вам понадобится инструмент «Кисть». Именно кистью мы будем накладывать маску на выделяемый объект.
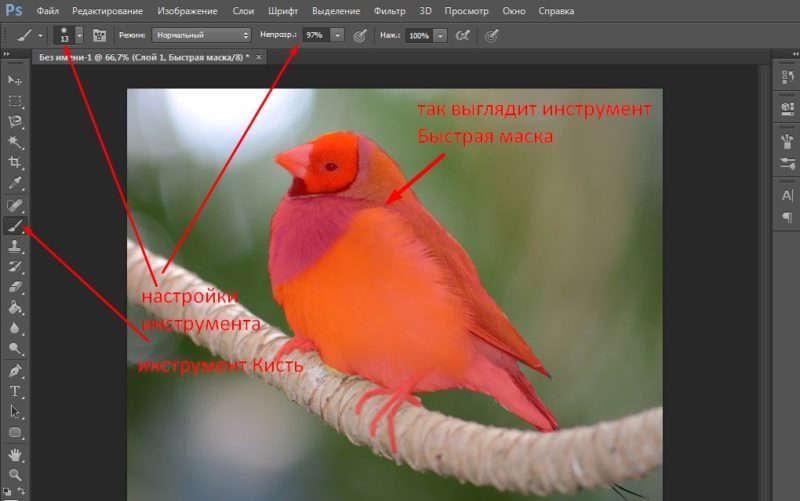
Вначале работы вы можете установить довольно большой размер кисточки и жестокость 100%. Так можно закрашивать основную часть выделяемого объекта, но ближе к краям размер кисти и ее жесткость нужно уменьшать, чтобы выделение получилось более натуральное.
При наложении маски лучше картинку увеличить, тогда вы сможете более аккуратно обработать все границы выделяемого объекта.
Если вдруг так случилось (а так случится), что вы выедете за границу картинки, то вы можете лишние линии стереть. Для этого переключите основной и фоновый цвет, т.е. сделайте наоборот – основной белый, фоновый черный. Жесткость кисти 100%. Таким образом, вы сможете стереть лишние границы.
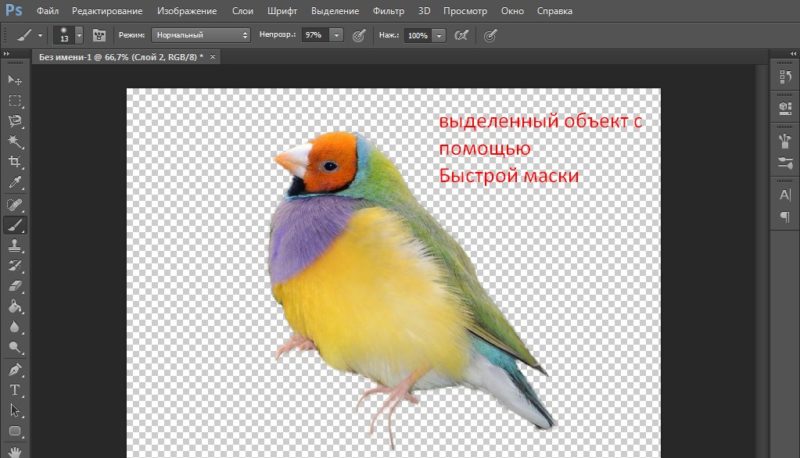
Функция «Уточнить край»
Не могу я не рассказать еще про одну важную функцию, которая обычно всегда нужна при вырезании объектов в фоторедакторе. Название ей «Уточнить край».
Вы можете ей воспользоваться, когда работаете с Быстрой маской. Эта функция позволяет более аккуратно обработать края вырезаемой картинки. Чтобы ее активировать, выберите на панели слева Инструмент «Прямоугольная область». В верхней панели у вас появится кнопочка «Уточнить край». Кликните по ней.
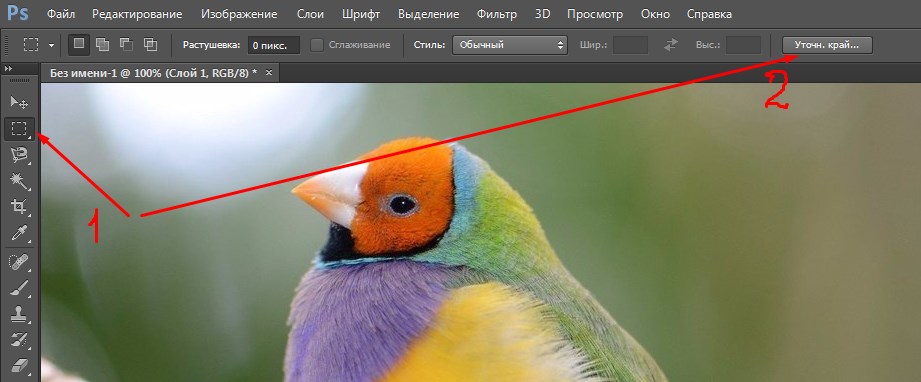
Забыла сказать, что эта функция будет работать только тогда, когда у вас будет выделена область на картинке.
В настройках вы можете выбрать режим просмотра картинки: на белом фоне, на черном, на прозрачном и т.д.
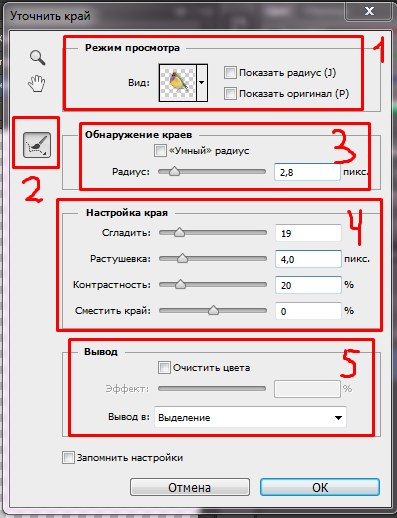
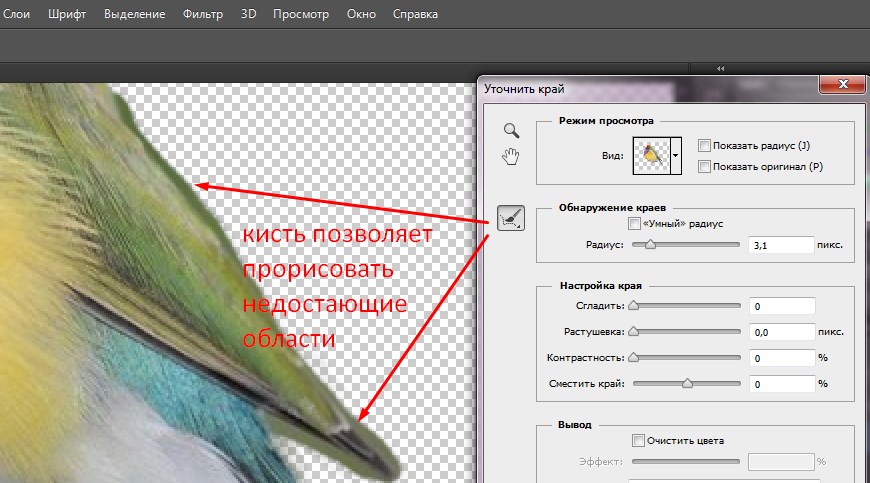
Далее готовую картинку вы можете сохранить, например, в виде нового слоя.
Уточнить край – функция незаменимая, если вы хотите добиться точности и аккуратности в своей работе.
Видео №6
7 способ: область фокусировки
Принцип инструмента: он ищет резкие области на фото и выделяет на их основе резкую часть изображения. В этом случае вам не придется мучиться с накладыванием маски, программа выделит объект автоматически. Внимание! Функция доступна лишь в версии Adobe Photoshop 2014 года.
8 способ: команда «Цветовой диапазон»
Цветовой диапазон позволяет выделить объекты на рисунке по цветам и образцам. Для того, чтобы активировать эту команду, найдите в панели Фотошопа Выделение – Цветовой диапазон. Обычно образцы дают более тонкую настройку.
Справа в окне настроек кликните на пипетку и на картинке выделите необходимый цвет. Далее добавьте оттенки с помощью пипетки +.
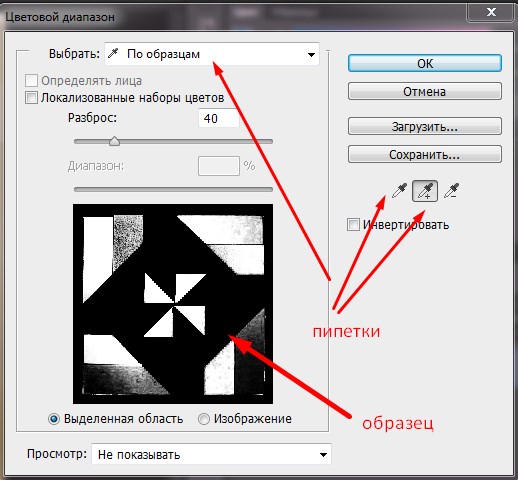
В дополнительном окне вы будете видеть, какие части изображения попадут в выделение. Если вас все устраивает, нажмите на кнопочку Ок.
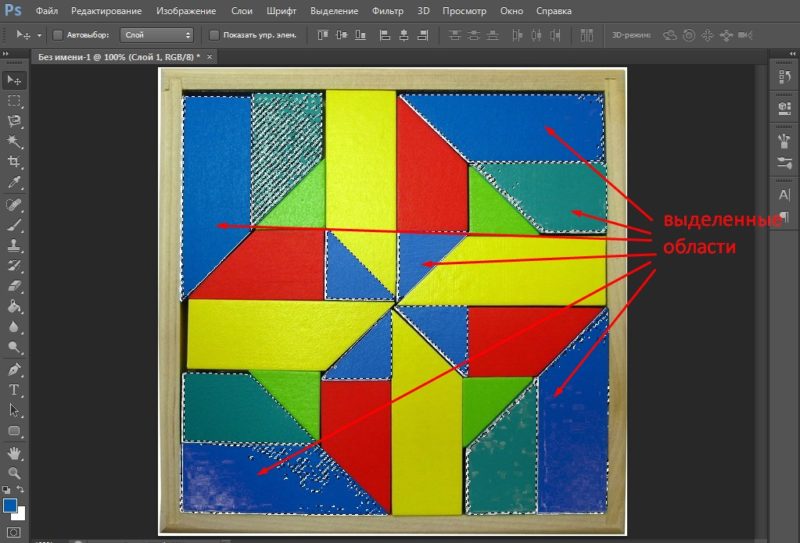
Курс по Фотошопу для новичков от Зинаиды Лукьяновой стоимостью 30 рублей за занятие
Как рождается оформление сайта? Сначала рисуется дизайн-макет будущего сайта (как правило, его рисуют в фотошопе). В этом макете рисуют все: шапку сайта, логотип, меню, блоки с информацией и все остальное. Затем верстальщик берет инструмент Раскройка и разрезает этот макет на отдельные фрагменты. Для чего это надо? Каждый фрагмент сайта должен работать, а за работу отвечает код. Поэтому необходимо разделить макет на небольшие части и для каждой из них будет прописан свой код, чтобы в итоге потом на сайте все работало, нажималось, мерцало и тому подобное.

Как работает инструмент Раскройка
Инструмент Раскройка делит изображение на отдельные фрагменты, которые отделяются от изображения после его сохранения.
По своему принципу использования он напоминает Прямоугольную область выделения. Нужно, всего навсего, начертить прямоугольную область вокруг фрагмента изображения, который нужно отделить. Посмотрите как это выглядит на деле:

Желтой стрелкой я указал на фрагмент, который я создал. Синими стрелками помечены границы фрагментов, которые создал фотошоп.
Все фрагменты обязательно должны быть прямоугольными. Поэтому, выбрав фрагмент посередине изображения, фотошоп автоматические вычислит как наилучшим образом раскроить изображение на прямоугольники, чтобы у вас получился желаемый фрагмент.
Если вы не хотите видеть раскройку автоматических фрагментов, можно отключить их видимость. Для этого на панели параметров инструмента Выделение фрагмента нажмите кнопку Скрыть автоматические фрагменты .
Но имейте ввиду, это не означает, что они не существуют. Фотошоп их просто скрыл, чтобы не отвлекать внимание.
Каждый фрагмент получает свой номер, который можно увидеть в верхнем левом углу.
На самом деле, это очень простой инструмент, у которого нет никаких особенных дополнительных опций. Его главная задача выделить прямоугольный фрагмент. На панели параметров можно выбрать следующие опции:

Обратите внимание на кнопку Фрагменты по направляющим : если вы использовали горизонтальные и вертикальные направляющие, то данная кнопка станет активной. Нажав на нее, фотошоп разделит изображение по границам этих направляющих. О том, что такое направляющие в фотошопе, читайте в этой статье.
Инструмент Выделение фрагмента
Раскроив изображение на фрагменты, вам вдруг понадобилось отредактировать, например, размеры одного из них. Для этого выберите инструмент Выделение фрагмента.
Активный фрагмент отображается оранжевой рамкой. На углах и сторонах этой рамочки появляются квадратные маркеры, за которые можно потянуть, чтобы изменить размер.
Двойной клик открывает диалоговое окно со свойствами:
В нынешние времена нас, возможно, заинтересует параметры имя фрагмента (если надо его как-то выделить и отличить от остальных), а также изменение размеров ширины и высоты (два поля Ш и В предлагают ввести конкретные значения).
Поля X и Y это координаты. Изменяя их, вы двигаете рамочку фрагмента. Кстати двигать рамочку можно и самому, подобно инструментом Перемещение (зажав левую клавишу мыши, тяните активный фрагмент в сторону, затем отпустите клавишу).
К важным свойствам этого инструмента я бы отнес возможность выделить одновременно несколько фрагментов, поскольку данная задача является стартом для большинства других возможных махинаций. Чтобы это сделать, удерживайте зажатой клавишу Shift и поочередно щелкайте на необходимые фрагменты, они должны выделиться оранжевой рамочкой (рамка активности).
Что теперь можно с ними сделать:
1. Объединить, то есть из нескольких фрагментов сделать один. Здесь есть одно НО. Помните я написал про принцип действия раскройки? Так вот исключений не будет. Это означает, что, например, из трех фрагментов разных по размеру, после объединения будет один большой прямоугольник, который по ширине и высоте будет равен двум самым крайним границам рамок. Если непонятно, вот наглядный пример:

Команда Объединить расположена в меню, которое вызывается нажатием правой кнопкой мыши на активном фрагменте:

2. Выравнивание фрагментов относительно друг друга. Для этого на панели параметров инструмента расположены блоки кнопок. Они, кстати, работают аналогичным образом, что и классическое выравнивание объектов в фотошопе.

4. Кнопка Разделить открывает диалоговое окно, в котором можно выбрать на сколько частей по вертикали и горизонтали вы хотите разделить активные фрагменты.
После того как все сделано, нужно сохранить изображение. Для этого нужно выбрать команду Сохранить для Web и устройств . Появится большущее диалоговое окно с дополнительными настройками для сохранения. Об этом окне и всех его параметрах я написал в этой статье.
В итоге, после раскройки и выставления всех параметров, фотошоп сохранит разрезанное изображение в отдельную папочку:

Как сохранить только один фрагмент из всех, что были созданы
Раскроив изображение на множество частей, вы решили сохранить только один фрагмент? Хорошо! Фотошоп может это сделать.
Итак, перед вами некое изображение. Допустим, вдруг захотелось сохранить только один фрагмент, в моем случае это аквариумная рыбка. Почему бы и нет.

(Нажмите, чтобы увеличить)

Появится знакомое окно проводника, но к которому добавятся дополнительные настройки, позволяющие сохранить фрагмент в единственном экземпляре.


Привет! Предлагаю разобраться с тем, как разрезать картинку в фотошопе с помощью инструмента раскройка.
Как включить линейку в фотошопе
Прежде всего, чтобы разрезать картинку на несколько частей нам нужно включить инструмент Линейка. Активация данного инструмента возможна, когда мы уже загрузили фото в фотошоп. Для включения инструмента Линейка кликаем на вкладку Просмотр в верхнем меню, далее Линейка. Также данную функцию можно включить через комбинацию клавишь на Windows Ctrl+R , на Mac OS Cmd+R.

После этого по периметру рабочего окна отобразится шкала линейки. Единицы измерения можно менять кликнув правой кнопкой мыши.
Как разрезать картинку в фотошопе с помощью раскройки
После того, как вы сделали разметку на картинке выбираете инструмент раскройка.


Как сохранить части картинки в одну папку

Уменьшите раскроенную область для наглядности раскройки изображения на части. Выбираете набор PNG 24 и нажимаете на кнопку Сохранить.

Сохраняем раскроенные объекты в одну папку в нужное место на своем компьютере и применяете изображения по назначению.
Привет! Предлагаю сегодня поработать с программой Фотошоп. Разберем тему, как разрезать картинку в фотошопе на несколько частей.
22 мая на моем сайте была опубликована статья как оформить пост через вики-страницу Вконтакте . Если вы обладаете знаниями в продвижении групп ВК, вам известно, что меню в группах можно оформлять именно через вики-страницу. Я периодически встречаю такой запрос в Интернете, как разрезать картинку на части в фотошопе для вики разметки. Думаю, что моя статья в какой-то мере поможет вам решить данную проблему. На простом примере вы поймете, как происходит весь процесс!
Кстати, я никогда не устану рекомендовать вам курс Елены Минаковой по работе в программе Photoshop «Фотошоп с нуля в видеоформате». Там есть все уроки, после изучения которых, вы будете владеть этой программой на профессиональном уровне.
Как включить линейку в Фотошопе
Для того, чтобы разрезать картинку в фотошопе на несколько частей, вам понадобится инструмент Линейки. Активировать этот инструмент можно тогда, когда у вас уже загружена картинка в программу. Кликните в меню по разделу Просмотр – далее Линейки. Так же эту функцию можно включить через горячие клавиши на клавиатуре Ctrl+R.

После этого по периметру рабочего окна вашей программы отобразится шкала линейки. Обратите внимание, что единицы измерения у линейки можно изменять кликом правой кнопкой мыши по ней.
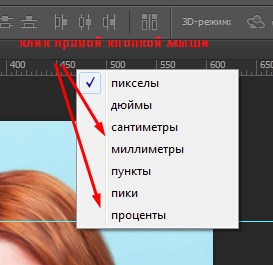
Доступные единицы измерения:
- Пиксели
- Дюймы
- Сантиметры
- Миллиметры
- Пункты
- Пики
- Проценты.
Я обычно работаю в пикселях.
Как разметить картинку в Фотошопе с помощью линейки
Уверена, что перед тем, как разрезать картинку в Фотошопе, вы уже определились, на какие части вы ее будете делить. В этой статье я разрежу картинку на пять горизонтальных полос одинаковой высоты. Моя картинка высотой 500 px. Соответственно, каждая часть высотой будет составлять 100 px. Это не трудно посчитать.
Чтобы воспользоваться линейкой и сделать предварительную разметку для раскройки, кликните левой кнопкой мыши по шкале линейки и не отпуская ее, тяните линию до нужного вам размера.
Не понятно? Смотрите видеоурок – все подробности здесь:
Как разрезать картинку в фотошопе с помощью инструмента Раскройка
После того, как вы сделаете разметку на картинке, нам понадобится инструмент Раскройка.
Теперь мы просто обведем по линиям, которые сделали с помощью линейки. Инструментом проходите именно по тем частям картинки или фото, которые вам необходимо разделить. При этом выделяемые части изображения по периметру заключаются в рамку бежевого цвета.
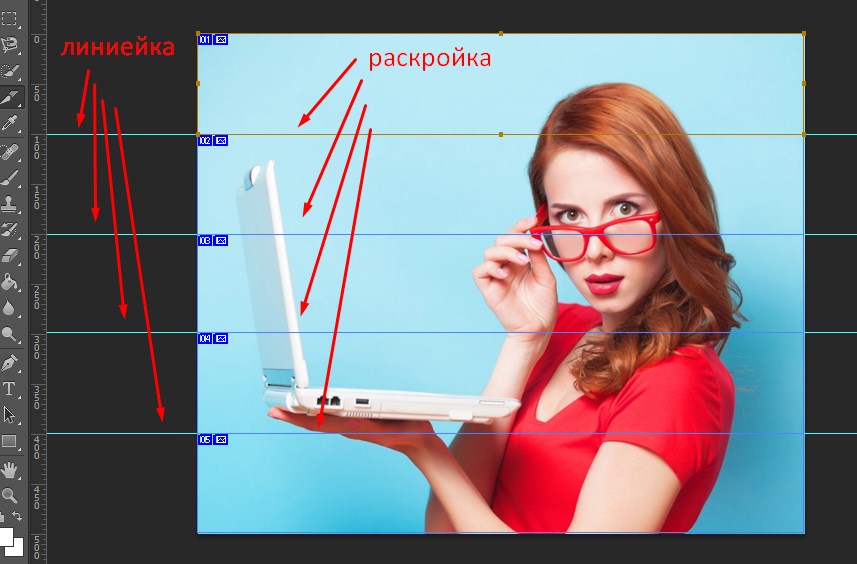
Как сохранить части картинки в одну папку
Согласитесь, что разрезанную картинку в фотошопе легче сохранить в одну папку, чем по частям. Это можно сделать через функцию программы Файл – Сохранить для web.
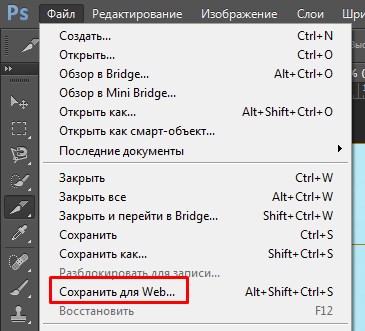
В новом окне оставьте настройки по умолчанию. Кнопка Сохранить.
Далее на компьютере выберите место, куда вы хотите сохранить разрезанную картинку. Обратите внимание, что ее части автоматически сохранятся в отдельную папку.
И на моем примере выглядеть это будет вот так:
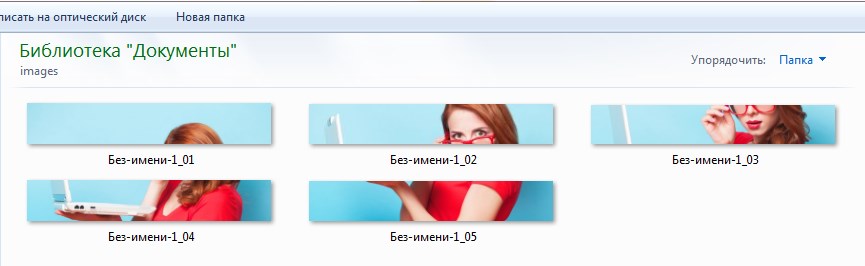
Все ровненько и красиво.
Сегодня мы вместе с вами разобрали тему как разрезать картинку на части в фотошопе, используя два инструмента: линейки и раскройка. Обязательно посмотрите видеоурок, там больше информации.
Для тех, кто изучает Photoshop, напомню, что на моем сайте есть статья, 8 способов как вырезать объект в Фотошопе . Возможно, вам понадобится эта информация. Спасибо!
Читайте также:

