Как сохранить таблицу в excel
Обновлено: 06.07.2024
В этом уроке вы узнаете как делать импорт и экспорт таблиц Excel в Гугл таблицы и обратно.Далее я покажу как открывать доступ другому пользователю, для того что бы он смог редактировать нашу таблицу и ограничим диапазон редактирования для него, что бы никто кроме вас и тех кому вы разрешите не смог ничего изменить в защищённом диапазоне.
Как видите все просто. Теперь же давайте произведем обратную процедуру и импортируем документ Excel в Гугл таблицу . Переходим в Гугл таблицу , жмём “Файл” – “Импортировать”. Появится всплывающее окно в котором необходимо будет выбрать откуда проводить импорт и что импортировать в таблицу. Вы можете как выбрать файл в папке так и просто перетащить его в область окна, и файл сразу загрузится. Давайте выберем тот же файл что мы скачали и загрузим его. Далее появится окно действий, что необходимо сделать, копировать таблицу как новую, заменить существующую или вставить нужные листы. Жмем “Создать таблицу” и открываем её. Так же как и при экспорте таблица перенеслась с сохранением всех форматов и настроек.
Помните что Excel и Гугл таблицы это не одно и то же и если у вас в Гугл таблице есть ряд определенных формул, то это не значит что все они будут работать в Excele. Не все что есть в Excele будет работать в Гугл таблицах и наоборот .
Теперь как раз таки давайте и узнаем об одной очень важной особенности Гугл таблиц которой нет, на данный момент, в Excele. Совместное редактирование таблицы в онлайн режиме множеством пользователей. Вы можете пригласить сколько угодно пользователей для просмотра или редактирования вашей Гугл таблицы просто поделившись с ними ссылкой на таблицу или добавив их по адресу электронной почты в меню Google таблицы. Что бы дать доступ к таблице нажимаем в правом верхнем углу таблицы на кнопку “Настройки доступа” и в появившемся окне вводим адрес почты пользователей которым мы хотим дать доступ. Рядом с полем ввода есть иконка редактирования, нажав на нее вы сможете указать какого уровня доступ вы даёте пользователям. Редактирование, комментирование или просмотр. Если же адресов мы не знаем, то можем просто нажать на надпись “Копировать ссылку общего доступа” и в появившемся окне так же выбрать какой будет уровень доступа у перешедшего по ссылке. Выбираем что нам надо и жмём “Копировать ссылку”. Всё, теперь каждый кто перейдет по этой ссылке получит доступ к вашей таблице.
Не имеет значения, куда вы собираетесь сохранить свою книгу (на компьютер или в Интернет): все операции с сохранением выполняются на вкладке Файл.
Для сохранения существующей книги в текущем расположении используйте кнопку Сохранить или нажмите CTRL+S, но чтобы сохранить книгу в первый раз или в другом месте, или создать ее копию в том же или другом месте, используйте кнопку Сохранить как.
Примечание: Если вы пытаетесь сохранить книгу с поддержкой макроса (XLSM) как обычную книгу (.xlsx), рекомендуется не сохранять макрос в новом файле, что может привести к потере функциональности, так как макрос VBA — это мощный способ автоматизировать значительные объемы работы. Сохраните макрос или сохраните файл с поддержкой макроса, пока не будете уверены, что новый файл обладает необходимой функциональностью.
На вкладке Файл выберите команду Сохранить как.
В разделе Сохранить как выберите место сохранения книги. Например, чтобы сохранить ее на рабочий стол или в папку на компьютере, выберите Компьютер.

Совет: Чтобы сохранить в расположении OneDrive, выберите пункт OneDrive, а затем войдите в систему (или зарегистрируйтесь). Чтобы добавить в облако свои места, например Microsoft 365SharePoint или расположение OneDrive, выберите пункт Добавление места.
Нажмите Обзор, чтобы выбрать расположение в папке Документы.
Для выбора другого расположения на компьютере щелкните Рабочий стол и укажите место, куда вы хотите сохранить вашу книгу.
В поле Имя файла введите имя книги. Если вы создаете копию существующей книги, введите имя, отличающееся от названия исходной книги.
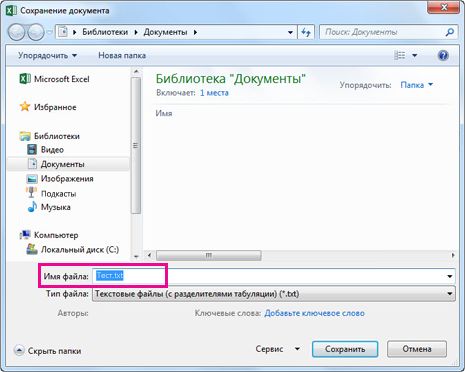
Чтобы сохранить книгу в другом формате файла, например XLS (предыдущая версия Excel) или TXT, выберите нужный формат в списке Тип файла (под полем Имя файла).
Закрепите ваше наиболее часто используемое расположение для хранения.
После сохранения книги вы можете закрепить ее. При этом расположение будет доступно, и вы сможете использовать его повторно для сохранения другой книги. Если вы часто сохраняете что-то в одной папке или в одной папке, это значительно экономит время! Вы можете закрепить сколько угодно мест.
Щелкните Файл > Сохранить как.
В разделе Сохранить как выберите расположение, в которое вы в прошлый раз сохраняли книгу. Например, если последняя книга была сохранена в папку Документы на компьютере и вы хотите ее закрепить, щелкните Компьютер.

Щелкните это изображение, чтобы закрепить папку. Изображение примет вид приколотой булавки . Каждый раз при сохранении книги это расположение будет отображаться вверху списка раздела Последние папки.

Совет: Чтобы открепить расположение, щелкните значок приколотой булавки еще раз.
Свою очередь on AutoRecovery
Excel автоматически сохраняет книгу во время работы над ней на случай, если произойдет что-то, например, отключение питания. Это называется автоскрытием. Это не то же самое, что сохранение книги, поэтому не стоит полагаться на автосохранения. Часто сохранения книги. Однако автоскрытие — это хороший способ резервирования на случай, если что-то произойдет.
Убедитесь, что автосохранение включено.
Щелкните Файл > Параметры.
В диалоговом окне Параметры Excel нажмите кнопку Сохранить.
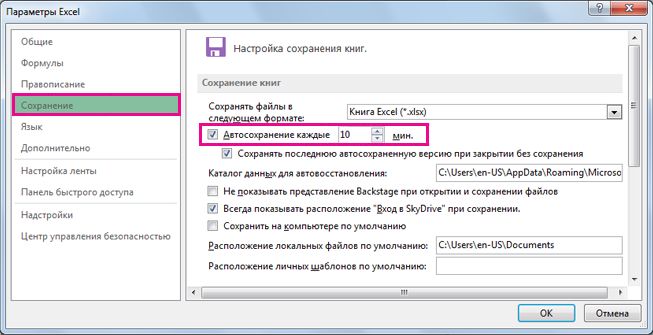
В области Сохранение книгубедитесь, что Сохранять данные автосохранения каждые n минут.
Установите интервал в минутах для сохранения резервной копии своей работы, а затем нажмите кнопку ОК.
Вы обновили Excel до новой версии и понимаете, что будете делиться книгами с людьми, которые еще не обновились. С помощью средства проверки совместимости можно определять функции и сведения, которые могут быть недоступны в более ранних версиях, чтобы можно было решить некоторые из этих проблем перед тем, как делиться книгой.
Сохранение файла в формате XLS и просмотр проблем совместимости
Щелкните Файл > экспортировать >Тип файла.


В разделе Типы файлов книг дважды щелкните пункт Книга Excel 97–2003.

Во всплывающее окно Сохранить как выберите папку для книги.
В поле Имя файла введите новое имя файла (или используйте имя, которое уже есть).
Если появится проверка совместимости, просмотрите все найденные проблемы совместимости.
По ссылке Найти вы будете перенаться в это место на вашем сайте, а по ссылке Справка вы найдете сведения о проблеме и возможных решениях.
В новой версии Excel книга, сохраненная в формате .xls, откроется в режиме совместимости. Продолжайте работать в этом режиме, если вы собираетесь обмениваться этой книгой с людьми, у которых установлена более ранняя версия Excel.
Если вам больше не нужна обратная совместимость, щелкните Файл > Сведения >Преобразовать, чтобы преобразовать книгу в текущий формат файла, чтобы воспользоваться преимуществами новых возможностей Excel.
Запуск проверки совместимости для Excel 2007 и более поздних версий
Чтобы проверить книгу на совместимость с Excel 2013, 2010 или 2007, запустите средство проверки совместимости вручную при первом сохранении книги. После этого настройте автоматический запуск средства проверки совместимости при каждом сохранении этой книги.
На вкладке Файл в разделе Сведения нажмите кнопку Поиск проблем.

Выберите Проверить совместимость.
Чтобы с этого момента проверять совместимость автоматически, установите флажок Выполнить проверку совместимости при сохранении книги.
Совет: Вы также можете указать версии Excel, которые вы хотите включить при проверке на совместимость. По умолчанию проверяются все версии, поэтому просто снимите флажки для тех из них, которые не хотите включать.
Если обнаружены какие-либо проблемы, по ссылке Найти вы будете перена которые находятся в этом месте на вашем сайте, а по ссылке Справка — сведения о проблеме и ее возможных решениях.
Объединение источников данных для функций данных с несколькими таблицами с помощью Access
Примечание: Для устранения этой проблемы также можно использовать функцию В ПРОСМОТР в Excel, но этот процесс довольно сложный и усложняется по мере увеличения числа источников данных для объединения.
Excel 2010 и более ранние версии не поддерживают функции данных, которые анализируют несколько таблиц, так как в этих версиях Excel нет модели данных. Если книга содержит такие функции, вы можете подготовить их к использованию в более ранних версиях, объединив источники данных этой функции в одну таблицу, а затем используя эту новую таблицу в качестве источника данных.
Один из способов сделать это — использовать Access для объединения источников данных и их воспроизведения в качестве запроса, который затем можно импортировать в книгу. Процесс выглядит так:
В Access импортировать каждый исходный источник данных в качестве новой таблицы.
В Excel откройте диалоговое окно Отношения, нажав кнопку Данные > Средства > связи и заметьте связи между исходными источниками данных.
В Access создайте запрос, содержащий все поля, необходимые для функции данных Excel.
В Excel импортировать запрос на новый листа в качестве таблицы.
После того как данные будут в одной таблице Excel, выберите ее в качестве источника данных для функций данных, в которые использовались несколько таблиц, или повторно создать функции данных и выберите новую таблицу в качестве источника данных.
Дополнительные сведения
Вы всегда можете задать вопрос специалисту Excel Tech Community, попросить помощи в сообществе Answers community, а также предложить новую функцию или улучшение на веб-сайте Excel User Voice.
Сохранение таблиц в офисном приложении Excel, входящего в пакет Microsoft Office, подчиняется общим правилам сохранения документов в операционной системе Microsoft Windows и не потребует от пользователя постижения скрытых тайн ресурсов компьютера.

Запустите офисное приложение Excel, входящее в пакет Microsoft Office и выберите таблицу, подлежащую сохранению.
Укажите пункт «Сохранить как» в меню «Файл» верхней панели инструментов окна приложения.
Укажите путь к желаемому месту размещения сохраненной таблицы в выпадающем списке «Папка» и нажмите кнопку «Сохранить».
Вернитесь в меню «Файл» для выполнения процедуры открытия электронной таблицы формата OpenDocument и воспользуйтесь кнопкой «Открыть».
Укажите пункт «Таблица OpenDocument» в каталоге «Тип файла» и нажмите кнопку «Открыть» для подтверждения выполнения команды.
Выполните двойной клик мыши для осуществления альтернативного метода открытия выбранного файла и вернитесь в меню «Файл» верхней панели инструментов окна приложения Excel для выполнения операции сохранения нужной таблицы в формате OpenDocument.
Выберите команду «Сохранить как» и укажите пункт «Таблица OpenDocument» в каталоге «Тип файла».
Введите желаемое имя документа в соответствующее поле и нажмите кнопку «Сохранить» для применения выбранных изменений.
Программы, использующие формат OpenDocument не всегда поддерживают формат Excel, и наоборот. Рекомендуется сохранение выбранной таблицы в формате создания, а после этого повторное сохранение нужного документа в формате, совместимом с программой, предназначенной для его открытия.
Параметры отображения таблицы, созданной в формате Excel и сохраненной в формате OpenDocument (или созданной в формате OpenDocument и сохраненной в формате Excel) могут измениться. Поэтому перед отправкой выбранного файла другому пользователю рекомендуется закрыть документ в формате создания и открыть вновь в формате сохранения для определения степени критичности изменений форматирования.
Читайте также:

