Как сохранить в пдф формате ворд
Обновлено: 07.07.2024
При работе с офисными документами Word, у пользователей возникает необходимость конвертировать документ Word в документ в формате PDF. Преобразовать формат DOC в PDF необходимо во многих случаях, о которых я расскажу ниже.
Программа Microsoft Word широко используется на предприятиях, довольно много пользователей работает с программой на личных компьютерах. Текстовый редактор Microsoft Word, в виде отдельного приложения, входит в состав офисного пакета Microsoft Office.
Документы Ворд сохраняются в современном формате «.docx» или в прежнем формате «.doc». Большинство пользователей по старинке все файлы формата Word именуют, как «DOC». Поэтому в данной статье в основном будет упоминаться формат «.doc», хотя все написанное имеет такое же отношение к формату «.docx».
Документы в форматах «.DOC» или «.DOCX» легко редактируются, а документы в формате «.PDF», наоборот, довольно трудно редактировать. Формат PDF имеет свою область применения: в ПДФ сохраняют документы отчетности, бланки, формы, электронные книги, инструкции и т. п. PDF — переносной формат, который одинаково отображается на любом компьютере или устройстве, что очень важно для определенных типов документов.
Перевод документа Word в PDF необходим в некоторых случаях, например, когда требуется создать электронную книгу, для защиты документа от внесения изменений, для пересылки документа по электронной почте и т. п.
В настоящее время, формат PDF поддерживают все основные браузеры, поэтому проблем с открытием файлов данного формата на любом компьютере не будет, даже, если там не будет специального просмотрщика для файлов данного типа. Документы Word (в форматах doc и docx) требуют наличие на компьютере программы Microsoft Word или приложения, поддерживающее открытие файлов в данных форматах.
Исходя из этих соображений, возникает необходимость преобразовать (конвертировать) файл из одного формата в другой. Правда, намного чаще требуется преобразование PDF в Word. Как конвертировать DOC в PDF?
Давайте рассмотрим бесплатные способы. Преобразовать doc в pdf бесплатно можно следующими способами:
- непосредственно в программе Word, если приложение установлено на компьютере;
- из другого текстового редактора, поддерживающего формат Word;
- с помощью онлайн сервиса для преобразования DOC в PDF;
- при помощи виртуального принтера;
- в специализированной программе для конвертирования DOC в PDF.
В данном руководстве я расскажу, как сохранить документ Word в PDF в программе Microsoft Office (Microsoft Word 2019, Microsoft Word 2016, Microsoft Word 2013, Microsoft Word 2010, Microsoft Word 2007), в бесплатных офисных программах (LibreOffice, OpenOffice), при помощи виртуального принтера в программе (Universal Viewer), поддерживающей открытие файлов формата Word, в программе WordPad, входящей в состав операционной системы Windows.
Конвертеры doc в pdf в бесплатных версиях имеют ограничения, поэтому мы не будет их рассматривать в этой статье. Онлайн сервисы (конвертеры word в pdf) имеют некоторые ограничения по сравнению с программами.
Конвертируем doc в pdf в Word 2019
Сначала рассмотрим, как преобразовать файл DOC в PDF в программе Microsoft Word 2019.
Для перевода документа из Word в PDF в приложении Microsoft Word 2016 выполните следующие шаги:
- Нажмите на меню «Файл», а затем выберите «Экспорт».
- Во вкладке «Экспорт» выберите «Создать документ PDF/XPS», а потом нажмите на кнопку «Создать PDF/XPS». Можно использовать другой вариант: «Сохранить как», затем выбрать место сохранения и формат для сохранения файла.

- В окне «Опубликовать как PDF или XPS» выберите место сохранения, присвойте имя документу, выберите настройки оптимизации. По умолчанию предлагается стандартная оптимизация, подходящая для публикации файла в интернете и печати. Минимальный размер предполагает публикацию файла в Интернете с несколько худшим качеством. Нажмите на кнопку «Параметры…» для выбора других настроек.

- В окне «Параметры» выберите нужные опции для преобразования файла: параметры совместимости, какие страницы следует сохранить и т. д.

- В окне «Опубликовать как PDF или XPS» нажмите на кнопку «Опубликовать».
Документ, преобразованный из DOCX в PDF, откроется в программе для просмотра файлов в формате PDF на вашем компьютере (в данном случае, файл открыт в программе Adobe Acrobat Reader).

Преобразование формата DOCX (DOC) в PDF в Word 2016
В версии программы Word 2016 конвертация между форматами проходит аналогичным способом.
Пройдите несколько последовательных шагов в программе Ворд 2016:
- Из меню «Файл» нажмите на кнопку «Экспорт».
- В настройке «Создать документ PDF/XPS» нажмите на кнопку «Создать PDF/XPS».

- В открывшемся окне «Опубликовать как PDF или XPS» необходимо выбрать место для сохранения, дать имя документу, если нужно, выполнить другие настройки.
- В завершение, нажмите на кнопку «Опубликовать».
Как преобразовать файл DOC в PDF в Word 2013
Преобразование Word в PDF в программе Microsoft Word 2013 ничем не отличается от аналогичного действия в программе Microsoft Word 2016 или Microsoft Word 2019.
Перевод документа из word в pdf в Microsoft Word 2013 проходит в несколько этапов:
- Войдите в меню «Файл», нажмите на «Экспорт».
- Во вкладке «Экспорт» выберите «Создать документ PDF/XPS», а потом нажмите на кнопку «Создать PDF/XPS».
- В окне «Опубликовать как PDF или XPS» выберите необходимые настройки, а затем нажмите на кнопку «Опубликовать».
Конвертирование Word в PDF завершено, можно открыть преобразованный файл.
Как сохранить документ word в формате pdf в Word 2010
С помощью программы Microsoft Word 2010 можно преобразовать файлы «.docx» или «.doc» в файл формата «.pdf».
В Microsoft Word 2010 конвертировать docx в pdf нужно следующим способом:
- Войдите в меню «Пуск», нажмите на пункт «Сохранить как»
- В окне «Сохранение документа», в поле «Тип файла» выберите формат PDF. Укажите имя для файла, выберите место сохранения, настройки оптимизации, при необходимости, измените другие параметры.
- Нажмите на кнопку «Сохранить».
После этого, на вашем компьютере сохранится файл в формате PDF.
Как сохранить документ Word 2007 в PDF
Теперь посмотрим, как документ Word 2007 сохранить в PDF. Начиная с версии Microsoft Word 2007 SP1, внедрила надстройку — конвертер в PDF в состав программы Word.
Откройте документ в программе Word 2007, а затем выполните следующие шаги:
- Нажмите на кнопку “Office”.
- Выберите в меню «Сохранить как», затем «PDF или XPS», дайте имя файлу.
- В окне «Опубликовать как PDF или XPS» выберите тип файла «PDF», параметры оптимизации: «Стандартная» или «Минимальный размер», с помощью кнопки «Параметры» измените настройки, если вас не удовлетворяют настройки по умолчанию.
- Нажмите на кнопку «Опубликовать».
Как преобразовать Word в PDF в LibreOffice
На многих компьютерах установлены бесплатные офисные пакеты LibreOffice или OpenOffice, которые служат заменой Офиса. Данные программы поддерживают открытие файлов MS Word. В данных программах имеется функциональная возможность для сохранения документа в формате PDF.
Откройте документ Word в программе LibreOffice Writer, а затем выполните следующие действия:
- В меню программы нажмите на кнопку «Экспорт в PDF».
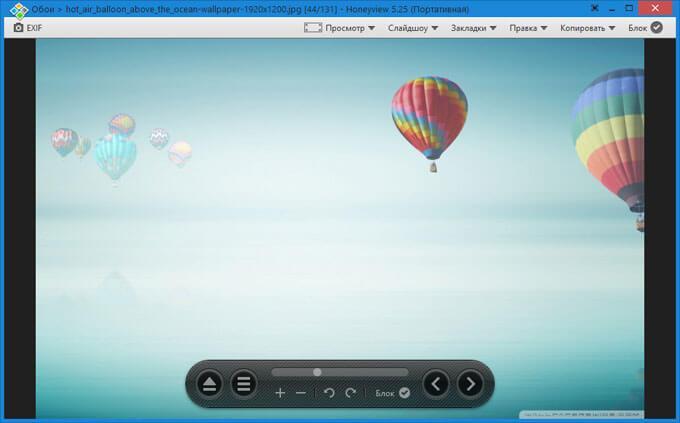
- В окне «Экспорт» выберите место сохранения, присвойте имя файлу, формат будет выбран автоматически.
- Нажмите на кнопку «Сохранить».
Сохранение файла Word в PDF в OpenOffice
Откройте файл в формате «doc» или «docx» в программе OpenOffice, пройдите по последовательным шагам:
- Войдите в меню «Файл», в контекстном меню выберите «Экспорт в PDF» (или нажмите на кнопку, расположенную на панели).
- В окне «Параметры PDF» выберите необходимые настройки во вкладках: «Общие», «Начальный вид», «Пользовательский интерфейс», «Ссылки», «Безопасность».

Сохранение DOC в PDF при помощи виртуального принтера в Universal Viewer
В программах имеющих функцию печати, имеется возможность для сохранения файла в формате PDF, в случае установки в операционной системе Windows виртуального принтера. Об этом способе я уже подробно писал в этой статье.
В Windows 10 установлен виртуальный принтер Microsoft Print to PDF. Если на вашем компьютере нет виртуального принтера, установите на свой компьютер бесплатный виртуальный принтер, например, doPDF, Bullzip PDF Printer и т. д.
Еще нам понадобится любая программа умеющая открывать файлы в формате Microsoft Word. Я покажу весь процесс на примере программы Universal Viewer, которая служит для открытия файлов большого количества форматов.
Откройте в программе Universal Viewer документ Word, далее выполните следующие действия:
- Войдите в меню «Файл», в контекстном меню выберите «Печать…».
- Откроется окно «Печать», в котором необходимо выбрать принтер. В имени принтера отображаются все имеющиеся принтеры: физические и виртуальные. Выберите виртуальный принтер, ориентируйтесь по его названию. Для настроек печати нажмите на кнопку «Свойства», если нужно, измените параметры.
- Нажмите на кнопку «ОК».

- В окне «Сохранение результатов печати» присвойте имя файлу, выберите место для сохранения, а затем нажмите на кнопку «Сохранить».
Сохранение в PDF в WordPad
Стандартная программа WordPad, входящая в состав операционной системы Windows, поддерживает по умолчанию открытие и работу с файлами форматов «docx» и «doc», если на компьютере не установлен Microsoft Office.
В WordPad можно сохранить документ Word в формате PDF, при помощи виртуального принтера, установленного в системе.
- Откройте документ Word в окне WordPad.
- Нажмите на меню «Файл», выберите «Печать».
- В открывшемся окне «Печать», выберите виртуальный принтер, нажмите на кнопку «Печать».
Выводы статьи
В случае необходимости, пользователь может бесплатно преобразовать документ Word (в форматах DOC или DOCX) в файл PDF. Конвертация в PDF происходит при помощи виртуального принтера и программ: Microsoft Word, LibreOffice, OpenOffice.
Здесь можно преобразовать PDF-файл в редактируемый документ формата Word. Конвертируйте из PDF в DOC или из PDF в DOCX. Если вы хотите преобразовать PDF в Word, вы попали по адресу!
× Предупреждение: Превышено максимальное число файлов для этой функции! × Предупреждение: Произошла ошибка. Повторите попытку позже! × Предупреждение: Добавьте ещё один или несколько файлов! × Предупреждение: Дождитесь завершения загрузки всех файлов! × Предупреждение: Используйте кнопку «Установить пароль» для отправки пароля. × Предупреждение: Неверный пароль, повторите попытку! × Предупреждение: Введите пароль полностью. Поле «Пароль» не может быть пустым. × Предупреждение: Вы ввели верный пароль, но он не снимает ограничение на редактирование файла. Введите пароль с соответствующими правами доступа. × Предупреждение: Данная операция не применима к архиву!Как преобразовать PDF в Word?
- Загрузите PDF-файл.
- Выберите Word 2007-2013 (*.docx) или Word 2003 (*.doc) из выпадающего меню.
- Настройте дополнительные параметры.
- Нажмите «Начать».

Оставайтесь на связи:
Преобразуйте PDF в Word онлайн
бесплатно в любом месте
Лучший инструмент для преобразования PDF в Word
Всё просто. Загрузите PDF-документ с жёсткого диска / из облачного хранилища или перетащите в поле загрузки.
После загрузки PDF-файла выберите формат Microsoft Word из выпадающего меню. Доступно два варианта: DOC и DOCX.
После этого нажмите на «Сохранить изменения», а PDF-конвертер позаботится об остальном.
Онлайн-инструмент для преобразования PDF в Word
Забудьте о вредоносных программах и вирусах, просто скачайте полученный документ Word.
Зачем создавать Word из PDF-файла?
Несмотря на универсальность формата, PDF-документы сложно редактировать. Чтобы извлечь или отредактировать текст, надо преобразовать PDF в редактируемый Word.
Оптическое распознавание символов (OCR) позволяет редактировать даже отсканированные книги. Не тратьте время, чтобы скопировать текст вручную, мы обо всём позаботимся!
Безопасное преобразование PDF в Word!
Если вы преобразуете PDF в документ Microsoft Word на сайте PDF2Go, вашему файлу ничего не угрожает.
SSL-шифрование, регулярная очистка сервера, безопасность загрузки и скачивания файлов. Все права на документы остаются за вами.
Для получения дополнительной информации ознакомьтесь с Политикой конфиденциальности.
В какой формат можно преобразовать?
Этот конвертер создан для преобразования PDF-файлов в документы Microsoft Word формата DOC и DOCX. Вы можете конвертировать PDF-файл и в другой текстовый документ!
Например:
ODT, RTF, TXT и другие
Мобильный конвертер PDF-файлов
Конвертируйте PDF-файлы на компьютере, смартфоне или планшете!
Онлайн-сервис PDF2Go позволяет конвертировать PDF-файлы в Word. В поезде или автобусе, в отпуске, на работе или дома — просто подключитесь к сети!
Оцените инструмент 4.4 / 5
Чтобы оставить отзыв, преобразуйте и скачайте хотя бы один файл
Редактируйте и преобразуйте PDF-файлы онлайн в браузере. Выберите нужный инструмент:
Отредактируйте PDF-файл
Редактировать PDF
Инструмент для редактирования PDF-файлов онлайн. Вы можете добавить или удалить текст, выделить предложение, вставить изображение и не только.
Объединить PDF
Наш инструмент позволяет объединять PDF-файлы в любом порядке.
Разделить PDF
Извлеките страницы или разбейте PDF-файл на несколько одностраничных документов.
Сортируйте и удаляйте страницы PDF-файла
Инструмент для сортировки страниц PDF-файла. Вы также можете удалить страницы из PDF-файла.
Повернуть страницы PDF-файла
Поворачивайте и сохраняйте страницы PDF-файла. Например, можно перевернуть изображения, отсканированные «вверх ногами».
Инструмент для создания PDF
Создайте пустой PDF и начните его наполнять.
Улучшайте PDF-файлы
Сжать PDF
Уменьшите размер PDF-файла онлайн. Доступны разные параметры сжатия.
Защитить PDF
Установите пароль на PDF. Выберите подходящий способ защиты файла.
Разблокировать PDF
Разблокируйте защищённый PDF-файл. Просто укажите пароль и мы снимем защиту с файла.
Изменить размер страниц PDF-файла
Измените формат листа PDF-файла, например, формат «letter» на A4.
Восстановить PDF
Попробуйте восстановить повреждённый PDF при помощи бесплатного инструмента. Спасите свои документы.
Оптимизировать PDF для веб
Этот мощный инструмент позволит оптимизировать PDF-файл для веб. Используйте «PDF для веб», чтобы упростить и ускорить публикацию PDF в сети.
Добавьте в PDF функцию поиска
Добавьте в PDF функцию поиска с помощью бесплатного инструмента для создания PDF. Ищите в тексте PDF ключевые слова, цифры и не только.
Конвертировать из PDF
Конвертировать из PDF
Универсальный инструмент для преобразования PDF-файлов в другие форматы.
PDF в Word
Преобразуйте PDF-файл в формат DOC или DOCX. Конвертер позволяет создавать и редактировать текстовые документы из PDF-файлов.
PDF в JPG
Этот конвертер позволяет извлечь изображение из PDF-файла и сохранить его в формате JPG.
PDF в PowerPoint
Простой и удобный инструмент для создания презентаций формата PPT и PPTX из PDF-файлов.
PDF в Excel
Преобразуйте PDF в XLS или Microsoft Excel в XLSX. С помощью этого конвертера вы можете создавать электронные таблицы из документов.
PDF в текстовый документ
Конвертируйте PDF в текстовые файлы. Функция OCR позволяет получить редактируемый текст даже из отсканированной книги в формате PDF.
Конвертировать в PDF
Конвертировать в PDF
Качественный конвертер для преобразования любых форматов в PDF.
Word в PDF
Конвертер позволяет преобразовать документы DOC и DOCX в файлы формата PDF.
JPG в PDF
Конвертер JPG в PDF с возможностью объединения нескольких JPG-файлов в один PDF.
Презентацию в PDF
Конвертер презентаций в PDF для преобразования файлов PPT или PPTX в формат PDF.
Excel в PDF
Преобразуйте Excel в PDF при помощи онлайн-конвертера. Создавайте PDF-файлы из таблиц формата XLS и XLSX.
EPUB в PDF
Конвертер EPUB в PDF для преобразования электронных книг в формат PDF.
DJVU в PDF
Бесплатный онлайн-инструмент для преобразования DJVU в PDF. Здесь можно преобразовать .djvu в документ PDF.

Оставайтесь на связи:
Редактируйте и конвертируйте PDF-файлы онлайн
бесплатно в любом месте
Как пользоваться PDF2Go
Вы пришли на PDF2Go в поисках онлайн-редактора для PDF-файлов. То есть вы уже знаете, что хотите сделать с файлом. Вы можете преобразовать файл в PDF, повернуть страницы, объединить несколько файлов в один, добавить или удалить пароль и не только.
Выберите действие, которое хотите выполнить с PDF-файлом, и мы перенаправим вас на страницу с доступными функциями. Отредактируйте PDF онлайн, а всё остальное сделаем мы.
Да, это действительно просто!
Конвертируйте PDF-файлы онлайн
Конвертировать из PDF:
Конвертируйте PDF-файлы в документы MS Word, презентации или изображения.
Конвертировать в PDF:
Конвертировать изображения в формат PDF так же просто, как презентации или другие документы. Например, можно сделать PDF-файл из текстового документа в формате Word
Редактируйте PDF-файлы онлайн
Отредактировать PDF-документ — простая задача, требующая простого решения. PDF2Go позволяет редактировать PDF-файлы быстро и легко.
Поворачивайте, разделяйте и объединяйте PDF-файлы, уменьшайте их размеры и соотношения сторон — это удобно и просто. Вы также можете защитить PDF-файл паролем.
Ваши файлы в полной безопасности!
Все загружаемые файлы удаляются через 24 часа. Мы не делаем резервных копий. Наш сервис полностью автоматизирован, то есть все операции выполняются автоматически.
За вами сохраняются все авторские права и право собственности на файл. Ваши данные защищены от доступа третьих лиц, но вы можете делиться уникальной ссылкой на скачивание преобразованного документа.
Поддерживаемые форматы файлов
PDF, Microsoft Word, OpenOffice, TXT, RTF, EPUB и другие
Изображения:
JPG, PNG, BMP, TIFF, GIF, SVG и другие
Презентации:
PPT, PPTX, ODP и другие
PDF-редактор всегда с вами!
Название PDF2Go говорит само за себя. Вы можете конвертировать PDF-файлы в Word или поворачивать страницы документа на любом устройстве в любом браузере. Вам не надо ничего скачивать или устанавливать.
Редактируйте PDF-файлы в любом удобном для вас месте на компьютере, смартфоне или планшете — подойдёт любая операционная система, будь то Windows, Mac или Linux. Просто откройте браузер — и вперёд!
Читайте как конвертировать Word документ в PDF формат . Какие инструменты или сторонние программы использовать для сохранения DOCX файла в формат PDF. Стремительное развитие компьютерных технологий позволяет разрабатывать и создавать различные виды компьютерных устройств, и влечет за собой их повсеместное применение. Персональные компьютеры, ноутбуки и их производные, смартфоны, коммуникаторы, планшеты – эти и многие другие устройства для обработки и хранения информации позволяют пользователям иметь доступ к своим данным и управлять ими в любое время по своему усмотрению.
Формат файла текстового документа
Наличие большого количества разнообразных видов компьютерных устройств, как следствие, вызывает потребность разработки различного программного обеспечения, позволяющего управлять устройствами и, в полной мере, использовать их возможности.
С развитием всемирной компьютерной информационной сети «Интернет» количество компьютерных программ необычайно возросло. Сильно упростился процесс поиска нужного программного обеспечения, отвечающего определенным требованиям пользователя.
На сегодняшний день доступен широчайший выбор различных программ и компьютерных приложений, огромное количество которых используют свои собственные форматы для обработки и хранения файлов. Однако, существуют форматы, получившие общее признание, и используемые во многих программах, благодаря удобству и простоте.
При создании текстовых документов широкое применение получила программа «Microsoft Word» , от разработчиков корпорации «Microsoft» , входящая в единый пакет программ «Microsoft Office» . Обладая огромным внутренним набором инструментов для создания и редактирования текстовых файлов, она достаточно проста и удобна в применении, чем заслужила огромную популярность. Используемые ей форматы файлов получили широкое распространение и применяются повсеместно.
Но, с развитием информационных технологий, все большую популярность приобретают онлайн сервисы обработки документов. Более подробно об альтернативных способах обработки текстовых документов вы можете прочитать в нашей статье: « Как создавать, редактировать и просматривать документы «Microsoft Word» бесплатно » .
Поэтому встает вопрос о возможности применения единого формата файлов, одинаково удобного для хранения и распространения документов, и приданию документам единого вида. Этим требованиям в полной мере отвечает «PDF формат» . Вы создаете документы с помощью любого, удобного для вас и отвечающего, в полной мере, всем вашим требованиям, приложения, а затем конвертируете их в «PDF файл» . В этой статье мы покажем, как выполнить такое преобразование для документа «Microsoft Word» .
Преобразование документа в «PDF файл» с использованием приложения «Microsoft Word»
Если у вас есть, установленная на вашем персональном компьютере, стационарная версия «Microsoft Word» , то самый простой способ конвертировать текстовый документ в «PDF файл» – это воспользоваться возможностями самого приложения «Microsoft Word» .
Запустите приложение и откройте документ, который вы планируете преобразовать. В верхней части окна на главной ленте меню нажмите на вкладку «Файл» .
В открывшейся вкладке в левой панели меню выберите раздел «Сохранить как» .
На выбранной странице в главной панели «Сохранить как» выберите место, куда вы хотите сохранить «PDF файл» (облачное хранилище «OneDrive» , «Этот компьютер» или какая-либо конкретная папка).
Во всплывающем окне «Сохранение документа» в ячейке «Тип файла» нажмите на черную стрелку, открывающую вложенный список доступных форматов, в которых можно сохранить выбранный документ, и выберите строку «PDF (* .pdf)» .
Под ячейкой «Тип файла» будут показаны на выбор два способа оптимизации «PDF документа» : «стандартная» (установлена по умолчанию) и «минимальная» . Выберите тот способ, который вас наиболее устраивает. Не снимайте флажок в ячейке «Открыть файл после публикации» , если после сохранения документа вы хотите его просмотреть. Дополнительно, вы можете нажать кнопку «Параметры» для вызова соответствующего окна настроек, в котором можете выбрать дополнительные параметры документа (например, зашифровать документ с помощью пароля, при необходимости). Затем нажмите кнопку «ОК» для сохранения внесенных изменений.
В ячейке «Имя файла» вы можете изменить или оставить прежнее имя документа. По окончанию, нажмите кнопку «Сохранить» .
После завершения процесса сохранения «PDF документа» вы вернетесь к странице вашего документа в «Microsoft Word» . Новый «PDF файл» также автоматически откроется в вашем приложении для просмотра «PDF файлов» , установленного по умолчанию.
Преобразование документа в «PDF файл» с помощью других приложений
Если у вас, по какой-либо причине, нет возможности использовать приложение «Microsoft Word» , а вам нужно преобразовать текстовый документ в «PDF файл» , то вы можете рассмотреть несколько других вариантов:
«Google Диск» : Вы можете загрузить свой документ «Microsoft Word» на «Google Диск» , преобразовать его в «Документ Google» , а затем конвертировать в «PDF файл» . Это способ зарекомендовал себя достаточно хорошо, если вы используете простой, в основном текстовый документ «Microsoft Word» без особого форматирования (а также, если у вас уже есть учетная запись «Google» ).
«LibreOffice» : «LibreOffice» – это бесплатное приложение с открытым исходным кодом, которое предлагает полный набор инструментов для стационарных компьютеров для работы с любыми видами документов. «LibreOffice» позиционирует себя как бесплатная замена набора приложений «Microsoft Office» . Вы можете открыть документы «Microsoft Word» в этом приложении и преобразовать их в «PDF формат» .
Процесс преобразования документа достаточно простой. Откройте приложение «LibreOffice» . В левой панели окна нажмите кнопку «Открыть файл» , в открывшемся окне «Открытие» выберите требуемый документ «Microsoft Word» и нажмите кнопку «Открыть» или клавишу «Ввод» на клавиатуре.
Читайте также:

