Как сохранить в powerpoint в keynote
Обновлено: 05.07.2024
Примечание. Если для исходного файла задан пароль, он действует также для копий, экспортированных в форматы PDF, PowerPoint и Keynote ’09, но его можно изменить или удалить.
Сохранение копии презентации Keynote в другом формате
Откройте презентацию, затем выберите «Файл» > «Экспортировать в» > [формат файла] (меню «Файл» расположено у верхнего края экрана).
Укажите настройки экспорта.
PDF. Эти файлы можно открывать и в некоторых случаях редактировать с помощью таких приложений, как «Просмотр» и Adobe Acrobat. Каждый слайд отображается на отдельной странице PDF-файла. Отметьте флажками заметки докладчика и пропущенные слайды, если Вы хотите их напечатать. Если выбрано «Напечатать каждую стадию анимации», каждая анимация печатается на отдельной странице в порядке их появления в презентации. Чтобы включить комментарии при экспорте в формате PDF, установите флажок «Включить комментарии».
Нажмите всплывающее меню «Качество изображения», затем выберите подходящий вариант (чем выше выбранное качество изображений, тем больше будет размер файла). Если Вы добавили текстовое описание к своим изображениям, рисункам, аудио или видео для озвучивания с помощью VoiceOver или других вспомогательных технологий, они экспортируются автоматически. Чтобы включить теги универсального доступа для таблиц с большим объемом данных, нажмите «Дополнительные параметры», затем выберите «Вкл.».
Примечание. Для доступа к другим параметрам печати PDF нажмите «Отменить», выберите «Файл» > «Напечатать», затем нажмите «Подробнее» в нижней части окна параметров печати.
PowerPoint. Если необходимо, чтобы файл был совместим с более старой версией Microsoft PowerPoint (1997-2003), нажмите «Дополнительные параметры», затем выберите «.ppt» во всплывающем меню.
Фильм. Чтобы экспортировать только часть презентации, выберите «С» и укажите номера начального и конечного слайдов. Если записан закадровый комментарий, можно нажать всплывающее меню «Воспроизведение» и затем выбрать «Запись слайд‑шоу». В противном случае презентация воспроизводится самостоятельно, и переход к следующим слайду или анимации выполняется в соответствии с введенными интервалами времени. При наличии анимации, следующей за анимацией или переходом, на нее не влияет введенный временной интервал.
Нажмите всплывающее меню «Разрешение», затем выберите разрешение. Чтобы настроить разрешение, нажмите «Настроить» в нижней части меню.
Изображения. Выберите файлы, которые необходимо экспортировать как изображения, и выберите формат изображений для слайдов. Чем выше качество изображений, тем больше размер файлов.
HTML. Откройте файл index.html для открытия презентации в веб-браузере. Анимации также экспортируются вместе с презентацией.
Keynote ’09. Файлы этого формата можно открывать в Keynote версий от 5.0 до 5.3 включительно.
Если пароль является доступным параметром, выполните одно из указанных ниже действий.
Установка пароля. Установите флажок «Требовать пароль для открытия», затем введите пароль. Требование пароля применяется только к экспортированной копии.
Сохранение исходного пароля презентации. Убедитесь, что флажок «Требовать пароль для открытия» установлен.
Использование другого пароля для экспортированной копии. Установите флажок «Требовать пароль для открытия», нажмите «Сменить пароль», затем задайте новый пароль.
Экспорт копии без защиты паролем. Снимите флажок «Требовать пароль для открытия».
Нажмите «Далее», затем введите имя презентации (без расширения файла, например .pdf или .ppt, оно будет добавлено к имени презентации автоматически).
Введите один или несколько тегов (необязательно).
Чтобы указать место для сохранения презентации, нажмите всплывающее меню «Где», выберите место, затем нажмите «Экспортировать».
У каждого есть любимое приложение. Есть пользователи Таблиц Google, которые не прикоснуться к Microsoft Excel, пользователи Apple Pages, которых просто отталкивает Microsoft Word, и тому подобное.
Одним из показательных примеров будет различие между Apple Keynote и Microsoft PowerPoint. Я постоянно переключаюсь между этими двумя приложениями, и несомненно могу понять почему у пользователей такие сильные предпочтения в ту или иную сторону. Интерфейс Keynote очень интуитивен, а PowerPoint легко интегрируется с Excel, что является главной особенностью для многих.
Из-за предпочтений моих соавторов, я перехожу от PowerPoint к Keynote и обратно, мне иногда нужно конвертировать презентацию PowerPoint в Keynote. Конвертировать файл презентации проще, чем вы думаете, так что не останется никого, кто бы не смог открыть и поработать с презентацией.
Нередко нужно переключаться между презентационными приложениями. Когда вам нужно переключиться между платформами, вам может потребоваться преобразовать PowerPoint в формат Keynote. Давайте вместе узнаем, как это сделать.



Получите копию нашей бесплатной книги о презентациях
Не важно, где выделаете презентации в PowerPoint, Keynote или и там, и там — вам нужна наша бесплатная книга: The Complete Guide to Making Great Presentations. В ней вы найдёте методы ведения презентации, которые нужны вам для эффектного показа презентации.



Теперь пришло время узнать о преобразовании PowerPoint в Keynote.
Как конвертировать PowerPoint в Keynote (Смотрим и учимся)
Хотите мы вместе откроем презентацию PowerPoint в Keynote? Обязательно посмотрите видеоурок ниже, чтобы узнать, как преобразовать PowerPoint презентацию в Keynote.
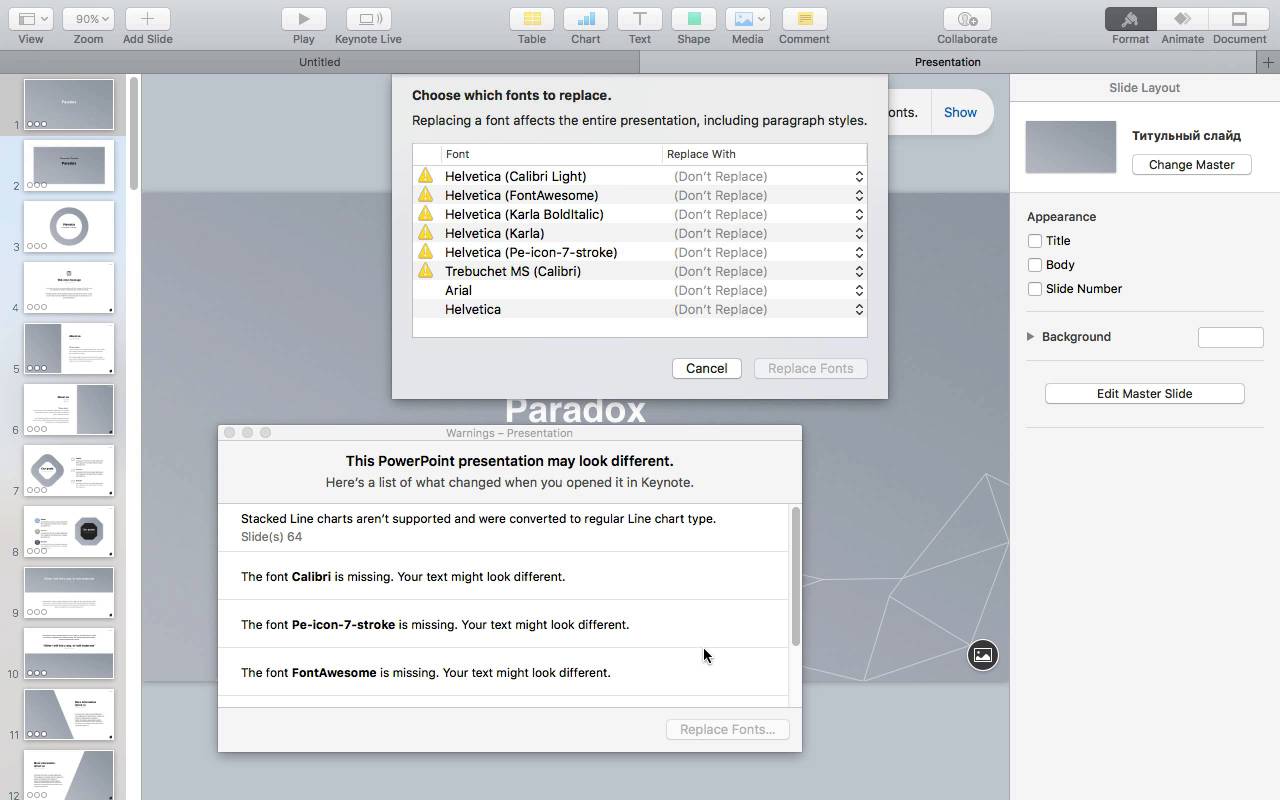
Конвертирование из PowerPoint в Keynote
В этом примере мы преобразуем презентацию PowerPoint и откроем её в приложении Apple Keynote.
На протяжении всего урока, я буду использовать готовую презентацию PowerPoint из библиотеки Envato Elements. Elements это сервис для творчества, где «скачать можно всё», там есть шаблоны презентаций, горы фото и многое другое.
Все эти PowerPoint шаблоны доступны при подписке на Envato Elements, по фиксированной ставке.
Когда у вас нет времени на разработку чего-то с самого начала, готовый шаблон с Elements всегда вас выручит. Берёте шаблон презентации, заполняете своими данными и готово! Презентация создана гораздо быстрее, чем создавать её с самого начала.
В этом уроке я буду использовать PowerPoint шаблон Paradox с Envato Elements. Paradox —красивый шаблон, но, к сожалению, есть только версия для PowerPoint. Так как мы можем конвертировать презентации PowerPoint в Keynote, в этом уроке мы узнаем, как сделать их обратно-совместимыми.
1. Откроем PowerPoint презентацию в Keynote
Оказывается, открыть презентацию в Keynote проще, чем вы думали. Понятно, что Apple признала себя в роли второго игрока на рынке приложений для презентаций и знает, что чтобы догнать PowerPoint потребуется время.
Поэтому открыть презентацию PowerPoint в Keynote довольно просто. На вашем Mac откройте Keynote и найдите файл PPTX или PPT. Затем нажмите Открыть, чтобы запустить её в Keynote.
В Keynote выберите Файл > Открыть и наведите на PPTX файл, чтобы начать его преобразование.
Теперь вы увидите презентацию в Keynote. Вы можете увидеть несколько предупреждений о элементах, которые плохо перевелись в Keynote, но не беспокойтесь об этом пока что.
Меня всегда поражает, насколько хорошо обычно срабатывает это преобразование. Например, встроенное аудио, изображения и видео отлично отработали при тестировании. Если эти файлы не очень необычные или файлы не какого-то особого формата, обычно преобразование покрывает около 90% всей работы. После завершения преобразования сохраните обновлённую версию файла в виде файла .keynote.
В процессе конвертации Keynote автоматически позаботится о большинстве вещей. Однако, от вас могут потребоваться другие действия, который вам нужно предпринять, чтобы подготовить презентацию для использования в Keynote. Читайте дальше, чтобы настроить всё остальное.
2. Просмотрите предупреждения
Открыв презентацию PowerPoint в Keynote, вы возможно заметили, что есть кое-какие предупреждения, что-то вроде: «PowerPoint презентация может выглядеть иначе». Keynote помечает проблемы, которые могли возникнуть во время преобразования.
Предупреждения, которые появляются после преобразования PPT в Keynote.
3. Замените шрифты
Эта проблема не относится к конвертации презентаций PowerPoint в Keynote, но вы, вероятно, увидите её при конвертации. Вам необходимо заменить шрифты, если такие же не установлены на вашем Mac.
При загрузке шаблонов презентаций с Elements, авторы, вероятнее всего, используют бесплатные онлайн-шрифты, в таком случае, обязательно ознакомьтесь с документацией и загрузите доступные шрифты.
Чтобы заменить шрифт, в этом всплывающем окне нажмите кнопку Заменить шрифты. У вас появится возможность выбрать замену из выпадающего меню. Если вы знаете похожее начертание, вы можете просто выбрать его из этого раскрывающегося списка, как показано на снимке экрана ниже, чтобы заменить все его экземпляры в презентации Keynote.
Один за другим, вы можете заменить шрифты, которых нет на вашем компьютере, теми, что есть в раскрывающемся списке.
Если у вас нет доступа к тем шрифтам, которые использовал автор PowerPoint, вам может потребоваться выполнить замену. В меню Замена шрифтов, из раскрывающихся меню выберите альтернативные шрифты.
4. Проверьте графики и диаграммы
PowerPoint обладает действительно мощными функциями построения диаграмм благодаря тесной интеграции с такими приложениями, как Excel. Гистограммы с накоплением, круговые диаграммы и многое другое легко создавать в PowerPoint. Keynote легко обрабатывает диаграммы, но форматы не переводятся один в один.
Проблема в том, что, когда вы пытаетесь перенести эти графики в Keynote, они не конвертируются так же просто. Данный аспект — это только одна область, где преобразование иногда подводит.
Линейная диаграмма с накоплением преобразована из PowerPoint, но некоторые моменты отсутствуют и работают иначе, чем в версии PowerPoint.
Проще говоря, может понадобиться создать новые графики в Keynote. Это тот тип контента, который не конвертируется запросто. На этих двух платформах для презентаций, способы построения графиков реализованы по-разному, и вполне естественно, что они не всегда работают идеально.
5. Общий обзор и донастройка
Когда я просмотрел преобразованную презентацию PowerPoint, стало ясно, что несколько объектов и текстовых блоков нужно чуточку переместить.
При преобразовании файлов из одного формата в другой, очень важно, чтобы всё оставалось на своих местах. Это означает, что презентация должна выглядеть так, как вы ожидаете. Могут быть и другие проблемы, которые изначально не отмечены во всплывающем предупреждении при преобразовании.
Обязательно просматриваете каждый слайд, прежде чем показать его аудитории. При показе презентации зрителям, вам не захочется, чтобы что-то отвалилось или просто не работало.
Другой вариант: использовать PowerPoint Online
В уроке мы преобразовывали презентацию из PowerPoint в Keynote. Основная идея заключается в том, чтобы позаботиться о пользователях, которые не имеют доступа к Microsoft PowerPoint. Преобразование презентации — это один из способов.
Однако, это не единственный способ привлечь других к работе с презентацией. Если вы не хотите конвертировать существующую презентацию, вы можете позволить другим редактировать её, используя бесплатные альтернативы.
В этом примере я загрузил Paradox в OneDrive и открыл его в PowerPoint для веб-браузеров, чтобы поделиться с другими.
Чтобы получить более подробную информацию о том, как использовать PowerPoint Online, ознакомьтесь с приведённым ниже руководством, чтобы увидеть его в действии:
Такой подход не преобразует презентацию в разные форматы технически, но помогает достичь цели, пригласив других людей работать над вашей презентацией. Если процесс преобразования не работает напрямую, подумайте о переходе на PowerPoint Online.
Продолжаем учиться
В этом уроке мы рассмотрели, как преобразовывать презентации PowerPoint в презентации Keynote. Оказывается, приложение Apple Keynote имеет встроенный функционал, для лёгкой обработки PowerPoint презентации.
Хотите узнать больше о Microsoft PowerPoint или Apple Keynote? В любом случае, мы предоставим вам доступ к библиотеке Envato Tuts+. Воспользуйтесь любым из приведённых ниже руководств, чтобы повысить уровень презентационных навыков:
У нас есть идеальное дополнение к этому уроку, которое проведёт вас через весь процесс создания презентации. Вы можете получить полное руководство по созданию отличных презентаций ( The Complete Guide to Making Great Presentations ), подписавшись на новостную рассылу Tuts+ Business. Узнайте, как написать презентацию, профессионально её оформить и подготовьте для эффектного показа.



Каковы следующие шаги?
Только что, вы изучили некоторые способы преобразования из PowerPoint в Keynote. Эти знания откроют вам больше возможностей при работе с презентациями.
Как у вас получается переключаться между PowerPoint и Keynote? Конвертируете ли вы презентации или пытаетесь использовать инструмент, который делает презентацию доступной для работы и редактирования? Сообщите мне в разделе комментариев ниже, если у вас есть любимый приём, которым вы можете поделиться с другими читателями Tuts+.
А ещё у нас есть полезное дополнение к этому уроку. Скачайте нашу БЕСПЛАТНУЮ eBook: The Complete Guide to Making Great Presentations. Получите его прямо сейчас.



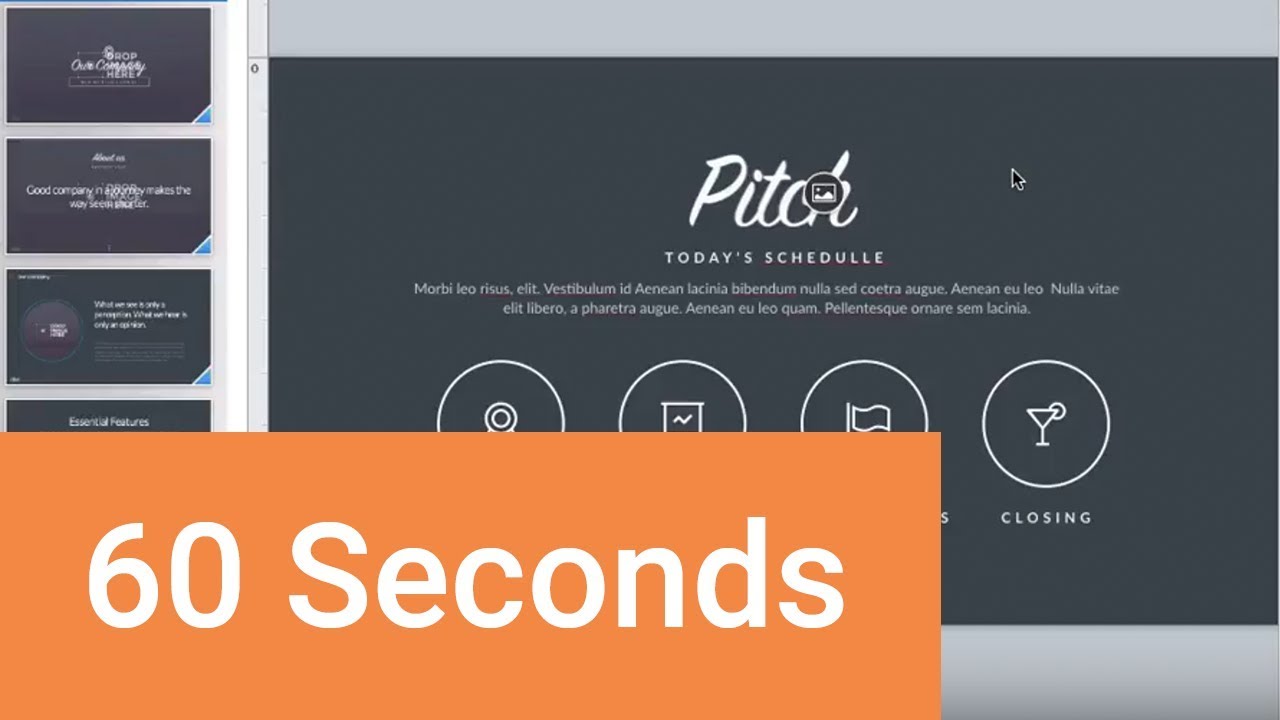
Примечание: посмотрите этот короткий видео урок или следуйте шагам, описанными ниже.
1. Уменьшите размер файла
Что придерживаться разумного размера файла вложения, я покажу вам парочку простых приёмов в этом видео. Я всегда использую опцию уменьшения размера файла. В меню Файл выберите Уменьшение размера файла.
Прежде чем распространять презентацию Keynote, уменьшите размер файла.
Нужно уменьшить размер видео прежде чем распространять презентацию Keynote.
2. Создайте копию для отправки
Далее, нажмите Уменьшить копию. Вы можете создать отдельную копию вашей Keynote презентации с обработанными элементами.
Сохраните уменьшенную копию вашей Keynote презентации для отправки по почте или распространения.
3. Отправьте Keynote PDF файлом
Другой вариант будет без использования Keynote и просто отправка PDF файла. Это будет отличной идеей, так как у получателя может не оказаться Keynote. Давайте вернёмся к Файл > Экспортировать в > PDF. На этом экране, просто оставьте Качество изображения – хорошее, тогда размер уменьшится при экспорте.
Так же вы можете поделиться PDF версией вашей презентации Keynote.
Выберите место для экспорта и у вас будет готова простая в использовании копия презентации.
Тут, я рекомендую просто добавить его вложением в любом почтовом клиенте, по вашему вкусу.
Ещё ресурсы с шаблонами и уроками по Keynote
Узнайте больше из наших уроков по Keynote на Envato Tuts+. У нас есть ассортимент полезных материалов по Keynote, которые помогут вам лучше изучить этот инструмент:
А вот дополнительные ресурсы, где вы можете найти шаблоны Keynote:
Создание отличных презентаций (скачать бесплатно книгу в PDF)
А ещё у нас есть идеальное дополнение к этому уроку, которое проведёт вас через весь процесс создания презентаций. Научитесь как писать вашу презентацию, оформлять как профессионал, подготовиться к эффектному показу.



Скачайте нашу БЕСПЛАТНУЮ eBook: The Complete Guide to Making Great Presentations. Она доступна бесплатно при подписке на новостную рассылку от Tuts+ Business.
Примечание. Если для исходного файла задан пароль, он действует также для копий, экспортированных в форматы PDF, PowerPoint и Keynote ’09, но его можно изменить или удалить.
Сохранение копии презентации Keynote в другом формате
Откройте презентацию, затем выберите «Файл» > «Экспортировать в» > [формат файла] (меню «Файл» расположено у верхнего края экрана).
Укажите настройки экспорта.
PDF. Эти файлы можно открывать и в некоторых случаях редактировать с помощью таких приложений, как «Просмотр» и Adobe Acrobat. Каждый слайд отображается на отдельной странице PDF-файла. Отметьте флажками заметки докладчика и пропущенные слайды, если Вы хотите их напечатать. Если выбрано «Напечатать каждую стадию анимации», каждая анимация печатается на отдельной странице в порядке их появления в презентации. Чтобы включить комментарии при экспорте в формате PDF, установите флажок «Включить комментарии».
Нажмите всплывающее меню «Качество изображения», затем выберите подходящий вариант (чем выше выбранное качество изображений, тем больше будет размер файла). Если Вы добавили текстовое описание к своим изображениям, рисункам, аудио или видео для озвучивания с помощью VoiceOver или других вспомогательных технологий, они экспортируются автоматически. Чтобы включить теги универсального доступа для таблиц с большим объемом данных, нажмите «Дополнительные параметры», затем выберите «Вкл.».
Примечание. Для доступа к другим параметрам печати PDF нажмите «Отменить», выберите «Файл» > «Напечатать», затем нажмите «Подробнее» в нижней части окна параметров печати.
PowerPoint. Если необходимо, чтобы файл был совместим с более старой версией Microsoft PowerPoint (1997-2003), нажмите «Дополнительные параметры», затем выберите «.ppt» во всплывающем меню.
Фильм. Чтобы экспортировать только часть презентации, выберите «С» и укажите номера начального и конечного слайдов. Если записан закадровый комментарий, можно нажать всплывающее меню «Воспроизведение» и затем выбрать «Запись слайд‑шоу». В противном случае презентация воспроизводится самостоятельно, и переход к следующим слайду или анимации выполняется в соответствии с введенными интервалами времени. При наличии анимации, следующей за анимацией или переходом, на нее не влияет введенный временной интервал.
Нажмите всплывающее меню «Разрешение», затем выберите разрешение. Чтобы настроить разрешение, нажмите «Настроить» в нижней части меню.
Изображения. Выберите файлы, которые необходимо экспортировать как изображения, и выберите формат изображений для слайдов. Чем выше качество изображений, тем больше размер файлов.
HTML. Откройте файл index.html для открытия презентации в веб-браузере. Анимации также экспортируются вместе с презентацией.
Keynote ’09. Файлы этого формата можно открывать в Keynote версий от 5.0 до 5.3 включительно.
Если пароль является доступным параметром, выполните одно из указанных ниже действий.
Установка пароля. Установите флажок «Требовать пароль для открытия», затем введите пароль. Требование пароля применяется только к экспортированной копии.
Сохранение исходного пароля презентации. Убедитесь, что флажок «Требовать пароль для открытия» установлен.
Использование другого пароля для экспортированной копии. Установите флажок «Требовать пароль для открытия», нажмите «Сменить пароль», затем задайте новый пароль.
Экспорт копии без защиты паролем. Снимите флажок «Требовать пароль для открытия».
Нажмите «Далее», затем введите имя презентации (без расширения файла, например .pdf или .ppt, оно будет добавлено к имени презентации автоматически).
Введите один или несколько тегов (необязательно).
Чтобы указать место для сохранения презентации, нажмите всплывающее меню «Где», выберите место, затем нажмите «Экспортировать».
Читайте также:

