Как сохранить в ворде документ в телефоне
Обновлено: 07.07.2024
Вы можете использовать параметр Печать, чтобы сохранить документы Word, книги Excel и презентации PowerPoint в виде PDF-файлов. на телефоне. На вкладке Файл выберите команду Печать. Если этот параметр еще не выбран, нажмите Сохранить как PDF в раскрывающемся списке, а затем нажмите Сохранить.
Как скачать файл ворд на андроид?
Вариант 2. Передача файлов через USB-кабель
Как работать с Word на телефоне?
Проверьте, как это работает!
Как сохранить файл ворд в формате пдф?
Как сохранить файл в ворде на рабочий стол?
- Выберите Файл > Сохранить как.
- Выберите OneDrive, чтобы обеспечить удаленный доступ к документу. Сохраняйте личные файлы в персональном хранилище OneDrive, а рабочие — в корпоративном. Также можно сохранить файлы в другом расположении из списка, например Этот компьютер.
- Введите название и нажмите кнопку Сохранить.
Как открыть документ Word на Android?
С помощью средств просмотра Mobile Viewer для приложений Microsoft Office можно просматривать документы Microsoft PowerPoint, Microsoft Word и Microsoft Excel в веб-браузере мобильного телефона.
Как редактировать документ в ворде на телефоне?
Как создать таблицу в Word на телефоне?
Как работать с документами в Гугл?
В Google Docs можно работать с документами, созданными в Microsoft Word, без каких-либо ограничений. Для этого нужно просто зайти в меню «Файл» и нажать «Открыть». Выберите пункт «Загрузка» и укажите путь к документу на вашем компьютере.
Как сохранить документ Word в формате JPG?
Нажмите по вкладке «Файл» и выберите «Сохранить как». Укажите папку на компьютере для сохранения, у меня выбран «Рабочий стол». Назовите изображение и в поле «Тип файла» выберите «JPEG-файл», чтобы перевести текст Word в картинку именно формата jpeg. Нажмите «Сохранить».
Как изменить PDF файл в Word?
Преобразование PDF в Word с помощью Acrobat
Как сохранить документ в формате PDF в Word 2007?
Как сохранить документ с помощью клавиатуры?
Как выглядит кнопка «Сохранить» на клавиатуре?
Как создать папку и сохранить в нее документ?
Где бы вы ни работали, ни учились, ни делали каждый день, обязательно придет время, когда вам нужно будет написать документ. Это может быть официальное письмо, дипломная работа в университете или просто более необычное приглашение на вечеринку по случаю дня рождения. Microsoft Word, как один из лучших текстовых процессоров на рынке, является отличным инструментом для всех ваших потребностей в документах. Давайте посмотрим, как вы можете начать работать с ним на вашем Android-устройстве:
Как начать использовать Microsoft Word для Android
ПРИМЕЧАНИЕ. В этом руководстве используется новое приложение Microsoft Word для Android, которое заменяет старый Microsoft Office Mobile . Если вы все еще используете старую версию, подумайте об обновлении.
Вы можете загрузить и установить Microsoft Word на свое устройство Android в пару простых шагов, следуя нашему предыдущему руководству. Когда вы закончите с этим, запустите Microsoft Word . Нажмите значок « Все приложения» на главном экране, который выглядит как сетка точек.

Найдите значок Word и коснитесь его, чтобы запустить приложение.

При первом запуске вам придется немного подождать на экране начальной настройки. Это не должно занять более 1-2 минут.

Когда все будет сделано, вы увидите экран приветствия, как этот. Прокрутите вправо дважды, чтобы начать использовать приложение.

Теперь вы сможете войти, используя свою учетную запись Microsoft, создать новую или начать использовать Word без учетной записи. Обратите внимание, что вы не можете редактировать или сохранять документы без учетной записи, поэтому нажмите « Войти» . Если у вас еще нет учетной записи Microsoft (ранее известной как Windows Live ID ), вы можете прочитать о том, что она означает и как ее создать.

Теперь нажмите в текстовом поле и введите адрес электронной почты или номер телефона вашей учетной записи Microsoft, затем нажмите « Далее», чтобы продолжить.

Вы попадете на страницу входа в учетную запись Microsoft. Введите свой пароль в поле « Пароль» и нажмите « Войти» .

Word теперь подключится к вашей учетной записи Microsoft, что займет максимум минуту.

Когда это будет сделано, нажмите Начать, используя Word, чтобы получить доступ к вашим файлам.

Здесь у вас будет возможность добавить свою учетную запись Dropbox для доступа к файлам, хранящимся там. Поскольку это не является целью данного руководства, нажмите « Не сейчас», чтобы продолжить.

Стоит отметить, что после ввода учетных данных учетной записи Microsoft список ваших файлов из OneDrive будет автоматически загружаться, как и любые документы, найденные на вашем устройстве.
Как создать новый документ на Microsoft Word для Android
Когда вы закончите со всеми начальными шагами, вы можете создать новый документ. Нажмите « Создать», чтобы создать новый документ Word .

Здесь вам будет представлен список шаблонов. Вы можете выбрать любой из них, если вы хотите предварительно отформатированный документ, или просто нажмите « Пустой документ», чтобы начать с пустого документа по умолчанию.

Теперь вы, наконец, можете быть креативными! Здесь вы можете печатать и форматировать текст, аналогично Microsoft Word в Windows.
Как сохранить документ на Microsoft Word для Android
Когда вы закончите редактирование документа, нажмите значок Сохранить, который выглядит как дискета.

В нижней части следующего экрана вы можете назвать свой документ. Просто нажмите в нижнем поле и введите имя.

Оставаясь на этом экране, вы можете выбрать, где сохранить документ. По умолчанию вы можете сохранить свою учетную запись OneDrive или устройство, на котором вы используете Word . Сейчас коснитесь этого устройства .

Вы увидите папки на вашем устройстве. Мы решили сохранить в папке « Документы »: нажмите на нее или любую другую папку, в которую вы хотите сохранить.

Наконец, нажмите кнопку « Сохранить» в правом нижнем углу, чтобы сохранить документ Word .

Если вы хотите сохранить новый документ в OneDrive , то после нажатия значка « Сохранить» и присвоения имени документу нажмите OneDrive .

Затем выберите папку из папок на вашем OneDrive и нажмите на нее.

Наконец, нажмите Сохранить, чтобы сохранить документ.

В следующий раз, когда вы откроете Word , вам не нужно будет проходить весь процесс установки: вам будут представлены все документы из OneDrive и текущего устройства, и вам просто нужно нажать New, чтобы создать новый документ.

Заключение
Первоначальная настройка Microsoft Word на Android включает в себя пару необходимых шагов, но вам просто нужно сделать это один раз. Для реального использования приложения вам понадобится учетная запись Microsoft, но ее регистрация - быстрый процесс.
После завершения начальной настройки и создания учетной записи Microsoft создание и сохранение нового документа Word становится очень простым, независимо от того, где вы сохраняете документ. Чтобы ознакомиться с приложениями, следуйте нашей серии руководств для Microsoft Office для Android. И, конечно, если у вас есть какие-либо вопросы, оставьте нам комментарий!
Как отменить документ PDF и сохранить как документ Word

Файл PDF похож на окончательную печатную копию. После преобразования файла Word в файл PDF тексты в файле PDF невозможно редактировать. Для редактирования текстов в файле PDF у вас будет .
Как сохранить текстовый файл как CSV

Файл с разделителями-запятыми (CVS) - это формат, используемый для создания простых таблиц. Одним из преимуществ сохранения файлов CSV является то, что они совместимы с большим количеством .
Как создать и сохранить таблицу Excel в Microsoft Office для Android

Как использовать Microsoft Excel для Android для создания электронных таблиц и сохранения их на смартфоне или в облачном хранилище OneDrive.
Современные телефоны далеко ушли от своих предшественников с маленькими дисплеями и большими антеннами. Теперь их можно использовать не только для общения, но и для работы.
Например, для работы с текстовыми файлами, но для этого нужно знать, как в телефоне открыть документ ворд с помощью специальной программы и где ее можно найти.
Где найти нужную программу
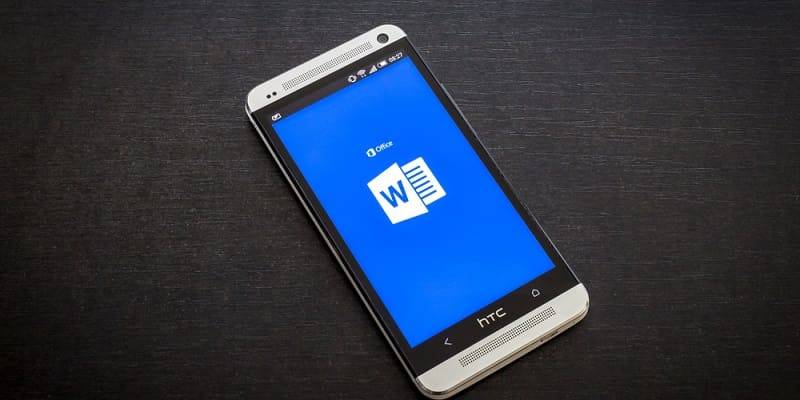
- Современные Android и iPhone с каждой новой моделью приближаются к уровню компьютеров. На них можно не только открыть, но и отредактировать документ ворд. Главное – скачать нужную программку.
- Для просмотра и работы с текстовыми файлами владельцам телефонов на базе Android следует сначала проштудировать Play Маркет в поисках специального приложения. Искать нужно в категории «Программы», раздел «Офис».
- Руководствуясь своим личным мнением, а также отзывами пользователей, выберете нужную утилиту и установите ее на свой телефон (среди наиболее известных отметим OfficeSuite, Documents2Go и Kingston Office).
- Владельцам iPhone следует проделать все тоже самое, только искать нужно в AppStore или iTunes. На iOS лучше всего себя зарекомендовали такие утилиты, как Mobile Office Suite и Documents.
Утилиты для обычных телефонов

Как вы могли понять из изложенного выше, открытие таких документов - не проблема для новейших iPhone и Android. Но, к сожалению, далеко не у всех есть iPhone или многофункциональный современный смартфон на платформе Android.
Так как быть, если вы обладатель простенького мобильного аппарата?
Разнообразие специальных программ, предназначенных для открытия вордовских документов на самых обычных телефонах позволяет сделать это без особых проблем.
Просто скачайте и установите на свой телефон одно из следующих приложений - DocViewer, Book Reader, MjBook, TequilaCat BookReader, ReadManiac. Их функционал не настолько широк, как хотелось бы.
Чаще всего он сводится только к банальному просмотру/чтению текстовых файлов, но порой хватает и этого. Программы для открытия документов ворд на телефонах создаются довольно часто, поэтому этот список будет постоянно обновляться и дополняться.
На самом деле сделать это достаточно просто. Данная статья подскажет, как загрузить документ в телефон, работающий под управлением трёх самых распространённых мобильных платформ.
И поможет нам в этом специальное программное обеспечение из магазина приложений.
Инструкция для iOS
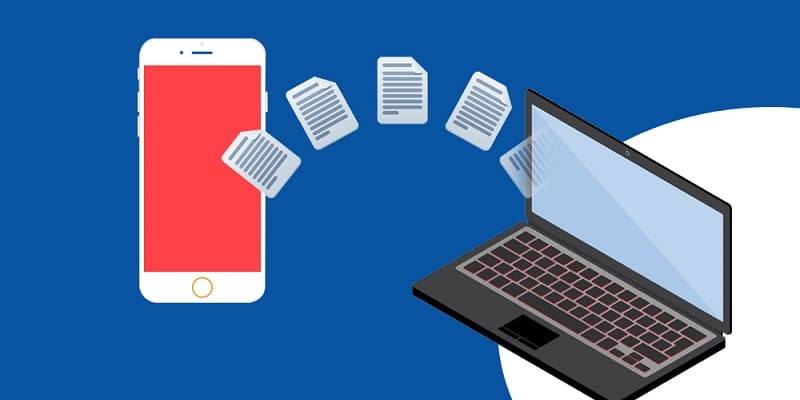
- Для этого заходим в App Store или iTunes Store и ищем программу, поддерживающую возможность работы с офисными документами, то есть с текстовыми файлами, таблицами и презентациями.
- Неплохим офисным пакетом является Documents To Go. Среди других бесплатных программ можно выделить такое удобное и простое приложение, как Office Plus.
- После загрузки и установки софта на смартфон мы можем подключить его к ПК и открыть iTunes.
- В разделе «Программы» должно обязательно отобразиться то приложение, которое мы скачали
- Добавлять или перетаскивать документы можно будет прямо туда.
- Не забываем про синхронизацию.
Инструкция для Android или Windows Phone

Если мы пользуемся платформой Android, то сможем установить на свой смартфон приложение вроде Google Docs. Эта программа разработана специально для просмотра и редактирования документов.
Также допускается работа с PDF-файлами и презентациями. Отметим, что загружать и конвертировать документы через такое приложение очень удобно.
К примеру, мы можем сфотографировать тот или иной документ и конвертировать его. При желании мы вправе открыть доступ и для друзей.
Кстати, для работы с PDF-файлами на Android лучше всего пользоваться приложением «Google Диск». Нажимаем на файл, после чего открываем меню справа вверху.
После этого мы можем выделить и скопировать текст, произвести поиск по документу, сохранить файл или распечатать его через Виртуальный принтер Google.
- Если у нас смартфон Windows Phone, следует воспользоваться приложением Microsoft Word Mobile.
- После его установки открываем раздел под названием «Office».
- Для перехода к опции «Документы» проводим пальцем по экрану.
- Производим поиск нужного нам документа и кликаем по нему.
- Кроме того, мы можем перейти к разделу «Места» и указать, где именно находится тот или иной файл (на устройстве, в OneDrive и так далее).
Если мы хотим пользоваться OneDrive, нам нужно будет настроить идентификатор Windows Live ID.
Читайте также:

