Как сохранить второй раз текст но в другой папке из ms word
Обновлено: 07.07.2024
Студенты – народ занятой. Написанием контрольных и курсовых работ они занимаются в последний момент. Сохранность текста в электронном виде полностью зависит от техники. Компьютер любит неожиданно «зависнуть». От перебоев с электричеством никто не застрахован. Присутствует и человеческий фактор. После завершения работы достаточно кликнуть не на ту кнопку, и весь труд пойдет насмарку. Случалось?
Студенты и офисные работники пользуются стандартным пакетом программ Microsoft Office. Наиболее востребованные из них – Word и Excel. Спасти курсач поможет одна простая функция, предусмотрительно встроенная разработчиками.
В каких случаях не сохраняется документ?
Техника способна подвести в любой момент, даже если кажется полностью исправной. А если проект нужно сдать завтра и времени на переписывание нет?
Делать работу заново придется, если:
- компьютер решил самостоятельно перезагрузиться;
- выключился свет, а гаджет питается напрямую от сети;
- зависла система;
- произошла ошибка приложения;
- уставший студент вышел без сохранения.
Настройка автосохранения в Word
Функция «Автосохранение» в Ворд позволяет минимизировать последствия форс-мажорных ситуаций. По умолчанию, текстовый документ сохраняется каждые 10 минут на диске C. После экстренного выключения компьютера, при повторном включении пользователю будет предложена одна из предварительно сохраненных копий.
Настройка автосохранения практически идентична во всех версиях Word. Студент может отрегулировать, как часто сохранять документ, а также указать более удобное расположение файлов. Для этого необходимо выполнить 5 действий:
1. Кликнуть на раздел «Файл». У версии 2007 года вместо него кружочек в левом верхнем углу.
В зависимости от версии место, куда нажать, может меняться. Но оно всегда примерно там ;) Источник: Яндекс. В зависимости от версии место, куда нажать, может меняться. Но оно всегда примерно там ;) Источник: Яндекс.2. Выбрать из меню пункт «Параметры» или «Параметры Word» для версии 2007.
Вы можете сохранить файл в папку на жестком диске, в сетевой папке, в облаке, на DVD-диске, на рабочем столе или на флэш-накопителе. Хотя необходимо определить место назначения, если оно отличается от папки по умолчанию, процесс сохранения не зависит от того, какое назначение вы выбрали. По умолчаниюOffice программы сохранения файлов в рабочую папку по умолчанию.
Кроме того, можно сохранить файл в другом формате, например RTF, CSV или PDF.
Сохранение файла в OneDrive или SharePoint позволяет получить к нему доступ с любого устройства и включает такие функции, как автосохранения и история версий, которые помогают предотвратить потерю данных при неожиданном закрытии файла.
Чтобы сохранить файл:
Нажмите клавиши CTRL+S или выберите "Сохранить >файл".
Совет: Вы также можете выбрать "Сохранить панели быстрого доступа".
Если файл сохраняется впервые, обязательно нужно ввести для него имя.
Совет: Сохраните файл в облачном расположении, например в OneDrive или SharePoint, чтобы иметь доступ к нему отовсюду, сотрудничать с другими людьми в режиме реального времени и получать доступ к истории версий.
По умолчанию, если вы уже вписали в свою папку, файлы сохраняются в OneDrive. Если вы хотите сохранить текущий файл в другом месте, щелкните ссылку "Расположение", чтобы увидеть другие расположения, которые использовались недавно. Если нужного расположения нет, вы можете открыть полное окно "Сохранить как", выбрав "Дополнительные параметры сохранения".

Совет: Если вы сохраните файл в OneDrive или SharePoint,автосохранения будут включены по умолчанию, поэтому вам не нужно помнить о том, что сохранять файлы по мере их сохранения.
Если вы хотите изменить стандартное расположение для сохранения этих папок на одну из недавно использованных папок, щелкните правой кнопкой мыши папку, которая будет использоваться по умолчанию, и выберите "Использовать как расположение по умолчанию".

Если вы хотите сохранить папку, которая не была использована последними, выберите пункт "Другие расположения". Если вы еще не получили это обновление, приложения Office по-прежнему будут использовать меню "Файл" для сохранения.
Вы также можете нажать F12 или выбрать > "Сохранить как", чтобы открыть меню "Файл".
Если вы привыкли использовать сочетания клавиш при закрытии документа, например ALT+F4, вы можете быстро выбрать "Не сохранять" с помощью сочетания клавиш для этой кнопки (ALT+N).
Сохранение копии как нового файла ("Сохранить как")
Совет: Если вы собираетесь создать новый файл на основе существующего, но хотите сохранить изменения только в нем, перед внесением каких-либо изменений лучше сохранить копию. Таким образом, исходный файл останется без изменений, а все изменения будут сохранены в новой копии. Вы также можете щелкнуть исходный файл правой кнопкой мыши и выбрать "Открыть копию".
Нажмите клавишу F12 или на вкладке Файл выберите команду Сохранить как.
По умолчанию Office сохраняет копию в том же расположении, что и исходный файл. Если текущее расположение вам подходит, перейдите к шагу 3. Если вы хотите сохранить копию в другом расположении, выберите его на этом этапе.
Расположение
Сайты — [название вашей компании]
Библиотеки документов SharePoint или групп Office 365
OneDrive — [название вашей компании]
OneDrive для бизнеса
OneDrive — личное
OneDrive для пользователей с учетной записью Майкрософт
Этот компьютер
Локальное устройство, включая все подключенные жесткие диски и устройства флэш-памяти
Откроется проводник, и вы сможете перейти к любому расположению на компьютере.
Укажите имя новой копии и нажмите Сохранить.
Исходный файл закроется, а вы продолжите работу над его новой копией.
Совет: если вы часто создаете новые файлы на основе существующих, возможно, вам будут полезны шаблоны, которые упрощают процесс и делают его более безопасным. Дополнительные сведения см. в статье Создание шаблона.
Сохранение файла в другом формате
Файл можно сохранить в другом формате, чтобы его можно было открыть в другом приложении или в более ранней версии используемого приложения. Например, может потребоваться сохранить документ Word в файле RTF, а книгу Excel — в виде CSV-файла Comma-Separated.
Важно: Если файл Office сохраняется не в формате Open XML (например, в формате Open XML). DOCX, . XLSX или . PPTX) некоторые подключенные и современные функции, такие как автоскрытие или проверка доступности, не будут работать с этим файлом.
Откройте вкладку Файл.
Выберите расположение файла, например OneDrive или "Этот компьютер", в котором нужно сохранить файл.
В поле Имя файла введите новое имя файла.
В списке Тип файла выберите формат, в котором требуется сохранить файл. Например, выберите формат RTF, Word 97–2003 (DOC), веб-страницу (HTM или HTML) или запятую (CSV-формат).
Дополнительные сведения о том, как сохранять файлы в форматах PDF или XPS, см. в документе "Сохранение" или "Преобразование в формат PDF" или "XPS".
Архивные файлы и их восстановление
То, как вы будете восстанавливать и восстанавливать файлы, зависит от того, где и когда вы их сохранили. Чтобы узнать больше о функции, в том числе о том, какие версии Office ее поддерживают, выберите ее имя в таблице ниже.
Сохранено в OneDrive
Возможности
Автосохранения автоматически сохраняет файл при его OneDrive или SharePoint в Microsoft 365.
С помощью истории версий можно просматривать и восстанавливать предыдущие версии файлов, сохраненных в OneDrive или SharePoint в Microsoft 365.
На компьютере с Windows можно архивировать папки "Рабочий стол", "Документы" и "Изображения OneDrive резервное копирование папок компьютера. См. также: сохранение файлов в OneDrive по умолчанию в Windows 10.
Вы можете восстановить все OneDrive до предыдущей версии, если OneDrive, перезаписаны, повреждены или заражены вредоносными программами.
Вы можете восстановить файлы и папки, удаленные из OneDrive.
Сохранено на устройстве
Если автоскрытие включено и файл неожиданно закрывается, восстановление документов откроется при следующем открытии приложения Office. Вы также можете восстановить более ранную версию файла Office.
Важно: Даже если включено автосохранения, файл следует часто сохранять во время работы, чтобы избежать потери данных из-за неожиданного сбоя питания или другой проблемы.
Сохранение копии как нового файла ("Сохранить как")
Совет: если вы собираетесь создать новый файл на основе существующего, но сохранить изменения только в новом, перед их внесением рекомендуем использовать команду "Сохранить как". Таким образом, исходный файл останется без изменений, а все изменения будут сохранены в новой копии.
Нажмите клавишу F12 или на вкладке Файл выберите команду Сохранить как.
По умолчанию Office сохраняет копию в том же расположении, что и исходный файл. Если вы хотите сохранить копию в другом расположении, выберите его на этом этапе. Если текущее расположение вам подходит, перейдите к шагу 3.
Укажите имя новой копии и нажмите Сохранить.
Исходный файл закроется, а вы продолжите работу над его новой копией.
Совет: если вы часто создаете новые файлы на основе существующих, возможно, вам будут полезны шаблоны, которые упрощают процесс и делают его более безопасным. Дополнительные сведения см. в статье Создание шаблона.
Выбор другого расположения для сохранения файла
Сохраняя файл или его копию, как описано выше, можно выбрать другое расположение.
Выберите облачное хранилище, веб-сайт или папку на устройстве, где вы хотите сохранить файл.
Расположение
Сайты — [название вашей компании]
Библиотеки документов SharePoint или групп Office 365
OneDrive — [название вашей компании]
OneDrive для бизнеса
OneDrive — личное
OneDrive для пользователей с учетной записью Майкрософт
Этот компьютер
Локальное устройство, включая все подключенные жесткие диски и устройства флэш-памяти
Откроется проводник, и вы сможете перейти к любому расположению на компьютере.
Выберите папку в списке Последние папки, а если в нем отсутствует нужное расположение, нажмите кнопку Обзор.
Проверьте имя файла и нажмите кнопку Сохранить.
Сохранение файла в другом или старом формате
Файл можно сохранить в другом формате, чтобы его можно было открыть в другом приложении или в более ранней версии используемого приложения. Например, может потребоваться сохранить документ Word 2016 в формате RTF, а книгу Excel — в формате CSV.
Откройте вкладку Файл.
Выберите расположение файла, например OneDrive или "Этот компьютер", в котором нужно сохранить файл.
В поле Имя файла введите новое имя файла.
В списке Тип файла выберите формат, в котором требуется сохранить файл. Например, выберите формат RTF, Word 97–2003 (DOC), веб-страницу (HTM или HTML) или запятую (CSV-формат).
Примечание: Дополнительные сведения о том, как сохранять файлы в форматах PDF или XPS, см. в документе "Сохранение" или "Преобразование в формат PDF" или "XPS".
Сохраните копию файла или выберите другое расположение в Office 2013.
Выберите облачное хранилище, веб-сайт или папку на устройстве, где вы хотите сохранить файл.
Расположение
Сайты — [название вашей компании]
Библиотеки документов SharePoint Server 2013 или предыдущих версий
OneDrive — [название вашей компании]
OneDrive для работы и учебы
OneDrive — личное
OneDrive для пользователей через вашу учетную запись Microsoft
Другие места в Интернете
Другие веб-сайты, на которых у вас есть доступ к хранилищу файлов.
Выберите папку в списке Последние папки, а если в нем отсутствует нужное расположение, нажмите кнопку Обзор.
Проверьте имя файла и нажмите кнопку Сохранить.
При использовании диалогового окна Сохранение документа можно также сохранить файл в новом расположении с помощью области навигации.

В адресной строке выберите или укажите путь к папке.
Для быстрого просмотра часто используемых папок используйте область навигации.
Кроме того, с помощью диалогового окна Сохранение документа можно переименовать файл или изменить его расположение, выбрав другую папку.
Файл можно сохранить в другом формате, чтобы его можно было открыть в другом приложении или в более ранней версии используемого приложения. Например, может потребоваться сохранить документ Word в файле RTF, а книгу Excel — в виде CSV-файла Comma-Separated.
Откройте вкладку Файл.
Выберите расположение файла, например OneDrive или "Этот компьютер", в котором нужно сохранить файл.
В поле Имя файла введите новое имя файла.
В списке Тип файла выберите формат, в котором требуется сохранить файл. Например, выберите формат "Текст в формате RTF", "Веб-страница" или "CSV (разделители-запятые) (*.csv)".
Примечание: Дополнительные сведения о том, как сохранять файлы в форматах PDF или XPS, см. в документе "Сохранение" или "Преобразование в формат PDF" или "XPS".
Если вы работаете с Office 2010, вы можете сохранять файлы в форматах предыдущих версий Office, выбирая версию в списке Тип файла диалогового окна Сохранение документа. Например, документ Word 2010 (DOCX) можно сохранить в формате 97–2003 (DOC).
Office 2010 по-прежнему использует форматы файлов, основанные на XML, например DOCX, XLSX и PPTX, которые впервые появились в 2007 Office (выпуск). Поэтому файлы, созданные в Microsoft Word 2010, Microsoft Excel 2010 и Microsoft PowerPoint 2010, можно открывать в программах 2007 Office (выпуск) без потери функциональности или установки специальных надстроек. Дополнительные сведения см. в статье Форматы Open XML и расширения имен файлов.
Дополнительные сведения о совместимости файлов различных версий см. в статье Проверка совместимости.
Сведения о сохранении Microsoft Access 2010 файлов в формате ACCDB в более старом формате MDB см. в статье Преобразование базы данных .accdb в более ранний формат.
Если вы хотите настроить параметры при сохранении файла с помощью клавиш CTRL+S или нажатии кнопки Сохранить на панели быстрого доступа, вот несколько вариантов, которые вам нужны.
Обычно используется облако, но иногда требуется сохранить его локально?
Если вы хотите сохранить локально, используйте вместо этого сохранить как, что, как и раньше, вызывает диалоговое окно сохранения устаревшей. Вы можете легко добавить сохранить как на панель быстрого доступа или использовать клавиши F12.

Не пользуйтесь облаком, но обычно сохраняете их в одном месте?
Если вы не сохраняете файлы в облаке и хотите сохранить файлы в папке, используемой по умолчанию на локальном устройстве, продолжайте использовать новое диалоговое окно с локальным расположением по умолчанию.

В выпадаемом расположении вы можете установить любое из последних расположений в качестве расположения по умолчанию, щелкнув его правой кнопкой мыши или нажав клавишу приложения в любом из показанных расположений.

Или с помощью параметра> файла > Сохранить, вы можете проверить " Сохранить на компьютере по умолчанию"и у установить"Расположениелокального файла по умолчанию" в нужное место.
Предпочитаете более классический режим просмотра папок, как в Windows проводнике?
Вместо этого используйте классическое диалоговое окно "Сохранение".
С помощью> параметры> сохранить , проверьте " Не показывать представление Backstageпри открытии или сохранении файлов с помощью сочетания клавиш ".

Хотите использовать Backstage для немедленного просмотра всех папок или доступа к разным подключенным сайтам?
Перейдите в backstage, щелкнув Файл > Сохранить.
Выбор рабочей папки по умолчанию
Папка "Документы" является папкой по умолчанию для всех файлов, созданных в программах пакета Microsoft Office. Вы можете выбрать другую рабочую папку по умолчанию.

Выбор папки будет применен только к используемому в данный момент приложению. Например, если изменить рабочую папку по умолчанию для Word, то для PowerPoint по умолчанию будет по-прежнему использоваться папка "Документы".
Excel, PowerPoint, Project и Word
Откройте вкладку Файл и выберите команду Параметры.
Выберите категорию Сохранение.
В первом разделе введите путь в поле Расположение локальных файлов по умолчанию.
Примечание: В Word также можно нажать кнопку Обзор и перейти к нужной папке.
Выберите заголовок ниже, чтобы получить дополнительные сведения о приложении
Откройте вкладку Файл и выберите команду Параметры.
Выберите категорию Общие.
В области Создание баз данных в поле Папка базы данных по умолчанию нажмите кнопку Обзор и перейдите к папке базы данных по умолчанию или введите путь к папке, в которой вы хотите хранить файлы баз данных Access.
Откройте вкладку Файл и выберите команду Параметры.
Откройте раздел Общиеи в разделе Параметры InfoPath нажмите кнопку Дополнительные параметры.
Откройте вкладку Конструктор.
Если в приложении Visio для определенного типа файлов выбрана рабочая папка по умолчанию, то поиск файлов этого типа будет начинаться с этой папки. Если Microsoft Visio не удается найти конкретный файл в указанной папке, то выполняется поиск рисунков и шаблонов в папке «Мои документы» и поиск трафаретов в папке Мои документы\Мои фигуры. Также поиск надстроек выполняется в папке Documents and Settings\имя_пользователя.
Откройте вкладку Файл и выберите команду Параметры.
Выберите категорию Дополнительно, а затем в разделе Общие нажмите кнопку Расположение файлов.
Для каждого типа файлов, для которых вы хотите установить папку по умолчанию, нажмите соответствующую кнопку Обзор , а затем перейдите к папке, в которой вы хотите сохранить этот тип файла. Для хранения каждого из следующих типов файлов можно задать отдельную папку:
Дважды нажмите кнопку ОК.
Примечание: Для каждого типа файлов можно добавить несколько папок. В этом случае первая папка будет рабочей по умолчанию. Если первая папка недоступна (например, временно недоступна сетовая папка), Visio использует следующую папку в списке. Определения отчетов свойств, сохраненные в этих расположениях, доступны в диалоговом окне Отчеты. Ссылки на дополнительные сведения об отчетах о свойствах см. в разделе См. также.

Форматирование символов направлено на отдельные буквы, слова, текстовые фрагменты и заключается в выборе гарнитуры и размера шрифта, начертания, цвета, межсимвольного расстояния и т.д. Перечислите способы форматирования:
| в списке Стиль выбирают стиль оформления |
| в списке Шрифт выбирают гарнитуру; |
| в списке Размер шрифта определяют размер символов; |
| кнопки Полужирный, Курсив и Подчеркнуто (Ж, К, Ч) изменяют их начертание. |
Задание 6.
Составьте алгоритм копирования текста в текстовом редакторе:
выделить, нажать Ctrl+C (в консоли в линуксеCtrl+Shift+C), в нужном месте для вставки нажать Ctrl+V (в консоли Ctrl+Shift+V).
Напишите, чем отличается алгоритм копирования текста от алгоритма перемещения фрагмента текста. при копировании - получается два одинаковых файла в разных папках.. .
при перемещении - файл переносится в новое место, а в старом - удаляется.. .
Задание 7.
Запишите ответы на следующие вопросы:
I. Преимущества электронных документов перед бумажными?
- Упразднение бумажной волокиты;
- Увеличение скорости документооборота;
- Снижение сроков создания и обработки документов;
- Создание единой межведомственной структуры документооборота;
- Повышение эффективности работы госслужащих;
- Улучшение качества принятия управленческих решений.
II. Какие функции выполняет текст в культуре людей? Каково назначение текста?
Задание 8.
Изучите структуру панелей инструментов и линейки.
Структура панели «Стандартная»
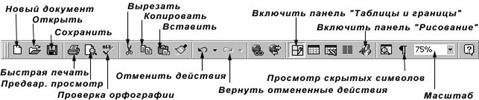
Структура панели «Форматирование»

Структура линейки

Задание 9.
1) Поясните параметры символа:
Начертание _______________________________________________________ Используется обычное, полужирное, курсивное, подчеркнутое, можно комбинировать.
Наиболее распространенные: зачеркнутый, с тенью, контур, приподнятый, утопленный, малые прописные, все прописные.
Различают смещение вниз и вверх.
Используется нормальный, разреженный и уплотненный.
2) Поясните параметры абзаца:
Абзацный отступ ________________________________________________________________
Используется по левому краю, по центру, по правому краю, по ширине.
Интерлиньяж __________________________________________________, чаще всего используется одинарный, полуторный, двойной.
Задание 10.
| Объекты текстового редактора | |
| Объекты среды (созданные в среде текстового редактора) | Внедренные объекты (созданные в других прикладных средах) |
Задание 11.
Перечислите параметры страницы, которые влияют на внешний вид документа и задаются через окно «Параметры страницы»:
Размер листа бумаги
Ориентация страницы (книжная или альбомная)
Количество колонок (газетный стиль)
Задание 12.
Заполните правый столбец таблицы:

Задание 13.
Изучите структуру панели «Таблицы и границы»:

Задание 14.
Перечислите основные способы создания таблиц в MS Word.
Горизонтальное меню: ТАБЛИЦА, Вставить таблицу –указать число столбцов и строк.
С помощью кнопки СТАНТАРТНОЙ панели инструментов: определяется конфигурация новой таблицы до 4х5.
С помощью команды ВСТАВКА, Объект, вкладка Создать новый можно в документах Word вставить новую электронную таблицу Excel, указав тип объекта – Лист MicrosoftExcel. Чтобы не запутаться в панельных значках таблиц значок таблицы MicrosoftExcel можно убрать с панели следующим образом: выполнить команду СЕРВИС, Настройка, выбрать вкладку Панели инструментов и перетащить мышью кнопку с панели инструментов на вкладку, затем нажать кнопку ЗАКРЫТЬ.
Ранее набранный текст может быть преобразован в табличное представление с помощью команды ТАБЛИЦА, Преобразовать текст при условии, что текст подготовлен с использованием специальных символов-разделителей колонок
Задание 15.
Запишите действия, относящиеся к редактированию таблиц в MS Word.
Задание 16.
Перечислите действия, которые можно выполнить с таблицей.
Объединение ячеек
Закрасить одну ячейку
Изменить количество строк и столбцов
Задание 17.
Перечислите графические объекты, которые можно использовать при работе с документом в текстовом процессоре MS Word:
• Эллипс, круг, квадрат, прямая и др.
Задание 18.
Ответьте на вопросы теста.
• Что означает обычно зелёное подчеркивание?
а) Ошибка синтаксиса б) Ошибка пунктуации
в) Либо ошибка синтаксиса, либо нет слова в словаре
г) Либо ошибка пунктуации, либо простонародное выражение
• Какая панель инструментов позволяет форматировать таблицы?
а) Рисование б) Таблицы и границы
в) Стандартная г) Форматирование
• Какой панели не бывает в программе Word?
а) Управления б) Форматирования
в) Стандартной г) Рисования
• Как сохранить второй раз текст, но в другой папке из Word?

а) Только через кнопку стандартной панели « »
г) Либо через кнопку стандартной панели, либо через пункт меню файл
• Как получить символы - .
а) Через пункт меню ФАЙЛ б) Через пункт меню ПРАВКА
в) Через пункт меню ВСТАВКА г) Через пункт меню ФОРМАТ
Читайте также:

