Как составить калькулятор бухгалтерских услуг в эксель
Обновлено: 07.07.2024

Когда три года назад возникла необходимость вести учет доходов и расходов семейного бюджета, я перепробовал массу специализированных программ. В каждой находились какие-то изъяны, недочеты, и даже дизайнерские недоделки. После долгих и безуспешных поисков того, что мне было нужно, было решено организовать требуемое на базе шаблона Excel. Его функционал позволяет покрыть большую часть основных требований по ведению домашней бухгалтерии, а при необходимости – строить наглядные графики и дописывать собственные модули анализа.
Данный шаблон не претендует на 100% охват всей задачи, но может послужить хорошей базой для тех, кто решит пойти данным путем.
Единственное, о чем сразу хочется предупредить – для работы с данным шаблоном требуется большое пространство рабочего стола, поэтому желателен монитор 22” или больше. Поскольку файл проектировался с расчетом на удобство и отсутствие прокрутки. Это позволяет уместить данные за целый год на одном листе.
Содержимое является интуитивно понятным, но, тем не менее, бегло пробежимся по основным моментам.
При открытии файла рабочее поле делится на три большие части. Верхняя часть предназначена для ведения всех доходов. Иными словами, это те финансовые объемы, которыми мы можем распоряжаться. Нижняя, самая большая – для фиксации всех расходов. Они разбиты на основные подгруппы для удобства анализа. Справа находится блок автосуммирования итогов, чем больше заполнена таблица – тем более информативны ее данные.
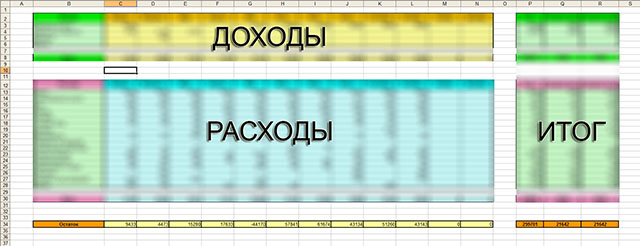
Каждый вид дохода или расхода находится в строках. Столбцы разбивают поля ввода по месяцам. Например, возьмем блок данных с доходами.
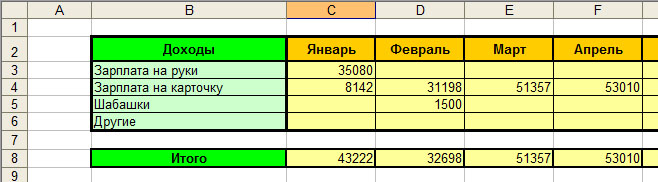
Что уж там скрывать, многие получают «серые» или вообще «черные» зарплаты. Кто-то может похвастаться «белой». Для иного основную часть дохода могут составлять подработки. Поэтому, для более объективного анализа своих источников дохода выделены четыре основных пункта. Не важно, одна ячейка в дальнейшем будет заполняться или все сразу – все равно в поле «итого» будет подсчитана правильная сумма.
Расходы я постарался разбить на группы, которые были бы универсальными и подходящими для большинства людей, начавших использовать этот файл. Насколько это удалось – судить Вам. В любом случае, добавление требуемой строки с индивидуальной статьей расхода не займет много времени. Например, я сам не курю, но подсевшие на эту привычку и желающие от нее избавиться, а заодно понять, сколько на нее тратится – могут добавить пункт расхода «Сигареты». Для этого вполне достаточно базовых знаний по Excel и сейчас я не стану их касаться.
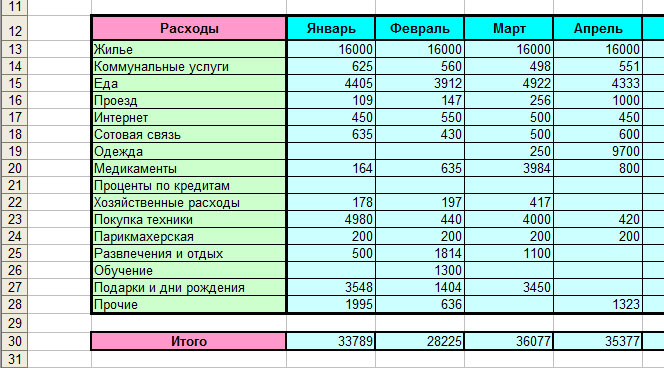
Как и выше, все расходы суммируются по месяцам в итоговой строке – это и есть та общая сумма, которая уходит у нас каждый месяц непонятно куда. Благодаря подробному разделению на группы можно легко отслеживать собственные тенденции. Например, у меня в зимние месяцы снижаются расходы на питание где-то на 30%, однако увеличивается тяга к покупке всякой ненужной ерунды.
Еще ниже располагается строка, названная «остаток». Она вычисляется как разность между всеми доходами за месяц и всеми расходами. Именно по ней можно судить, сколько денег можно откладывать, например, на депозит. Или сколько не хватает, если остаток уходит в минус.

Ну вот, в принципе, и все. Да, забыл пояснить разницу между полями «среднее (мес)» и «среднее (год)» в правом итоговом блоке. Первое, «среднее за месяц» считает средние значения только по тем месяцам, в которых были расходы. Например, Вы за год три раза (в январе, в марте и в сентябре) покупали образовательные курсы. Тогда формула поделит итоговую сумму на три и разместит в ячейке. Это позволяет более точно оценивать свои ежемесячные траты. Ну а второе, «среднее за год», всегда делит итоговую величину на 12, что более точно отражает годовую зависимость. Чем больше разница между ними – тем более нерегулярными являются эти расходы. И так далее.

Во время работы в Microsoft Excel каждый пользователь сталкивается с необходимостью выполнить определенные математические расчеты. Не всегда удается решить задачу в уме или при помощи простых формул, поэтому требуется обращение к калькулятору. Напрямую через программу можно запустить системное приложение или использовать макрос для вызова графического меню со скриптом.
В этой статье я расскажу о каждом способе более детально.
Способ 1: Запуск системного приложения «Калькулятор»
В операционной системе Windows по умолчанию присутствует калькулятор, найти который можно в меню «Пуск» (еще можно добавить значок на панель задач или создать ярлык на рабочем столе). Иногда это не совсем удобно, когда требуется доступ к расчетам при взаимодействии с электронными таблицами. Разработчики Excel предлагают запускать калькулятор через панель быстрого доступа, расположив там соответствующий значок. Делается это так:

Запустите программу и пока не открывайте книги, а в главном окне выберите пункт «Параметры», отыскав его на панели слева.

Перейдите к разделу «Панель быстрого доступа» и отключите фильтрацию, указав вариант «Все команды» из соответствующего выпадающего меню.

Найдите там «Калькулятор» (сделать это будет несложно, поскольку все команды расположены в алфавитном порядке), после чего выделите строку и нажмите кнопку «Добавить» или используйте двойной клик левой кнопкой мыши по надписи «Калькулятор».

Убедитесь в том, что приложение теперь отображается в списке справа, после чего щелкните по «ОК» для сохранения изменений и выхода из параметров.

После запуска любой книги на панели сверху вы увидите значок с калькулятором. Нажмите по нему для запуска соответствующего приложения.

Откроется новое окно со стандартной программой, где вы можете выполнять любые расчеты.
Способ 2: Создание макроса для калькулятора (скрипт)
Excel совместим с Visual Basic и позволяет запускать пользовательские скрипты или макросы, используя для этого сохраненный код в редакторе. Сейчас я не хочу детально рассказывать обо всех особенностях этого процесса взаимодействия с программой, поскольку обычными пользователями применяется он редко, а остановлюсь исключительно на реализации калькулятора, приведя простой скрипт.

Сначала откройте «Параметры» точно так же, как это было показано в предыдущем способе, но на этот раз выберите раздел «Настроить ленту». Выберите команды со вкладками и дважды щелкните по строке с надписью «Разработчик».

Примените изменения и откройте любой документ, после чего вы увидите, как в главном окне появилась новая вкладка, по умолчанию отсутствующая в программе. Перейдите на нее и запустите средство «Visual Basic».

Перед вами появится окно с формой для записи кода, а если его нет, через меню «File» самостоятельно вызовите его.
Вставьте туда следующее содержимое:


Сохраните результат, задав для макроса подходящее название.

Если текущая книга не поддерживает макросы, все равно продолжите сохранение, ведь это не скажется на дальнейшем запуске скрипта.

Теперь при надобности запуска калькулятора на той же вкладке нажмите кнопку «Макросы».

Выберите созданный макрос и щелкните по «Выполнить» левой кнопкой мыши.

Введите любую математическую операцию, которую хотите выполнить, после чего отправьте задачу на подсчет.

Через несколько секунд на экране появится окно с результатом выполнения. Используйте данный калькулятор в любой удобный момент, точно так же запуская уже существующий макрос и выполняя любые расчеты.
В окне, в котором производится запуск макроса, можно перейти в его параметры и назначить горячую клавишу, отвечающую за быстрый старт. Это позволит сэкономить время и не обращаться к графическому меню каждый раз, когда нужно будет выполнить какие-либо математические операции.
Способ 3: Встроенные в Excel функции
В завершение отмечу, что многие задачи в Excel реализуемы при помощи встроенных функций, и обращение к калькулятору просто не требуется. Вы можете суммировать или умножать ячейки, возводить их в степень, вычислять процент, находить большее или меньшее значение и многое другое. Перейдя по ссылке ниже, вы найдете другую статью, полностью посвященную работе с функциями. Она вам точно пригодится, если вы только начинаете свое знакомство с электронными таблицами.

Теперь вы знаете, что в Экселе калькулятор доступен в виде графического окна, запускаемого скриптом или кнопками быстрых действий, вызывающими стандартное приложение Windows. Используйте любой из этих методов, чтобы обратиться за помощью к калькулятору, когда нужно будет посчитать сложные выражения или удостовериться в правильности собственных расчетов.
Читайте также:

