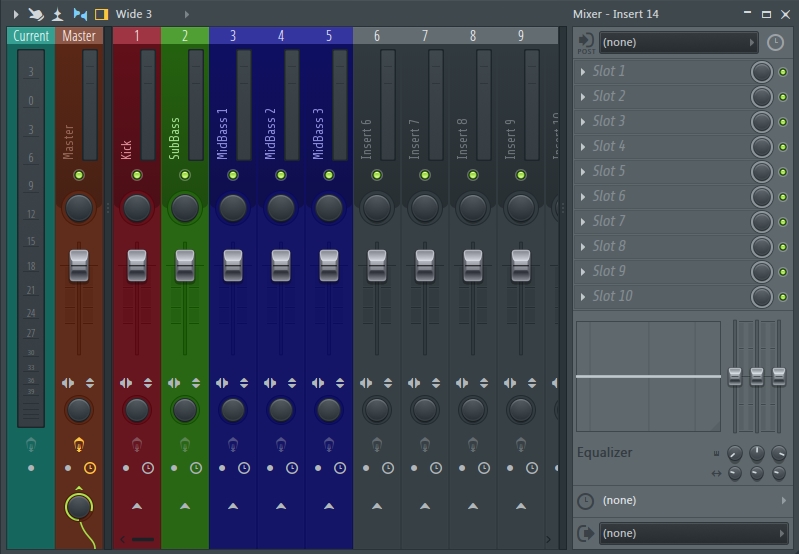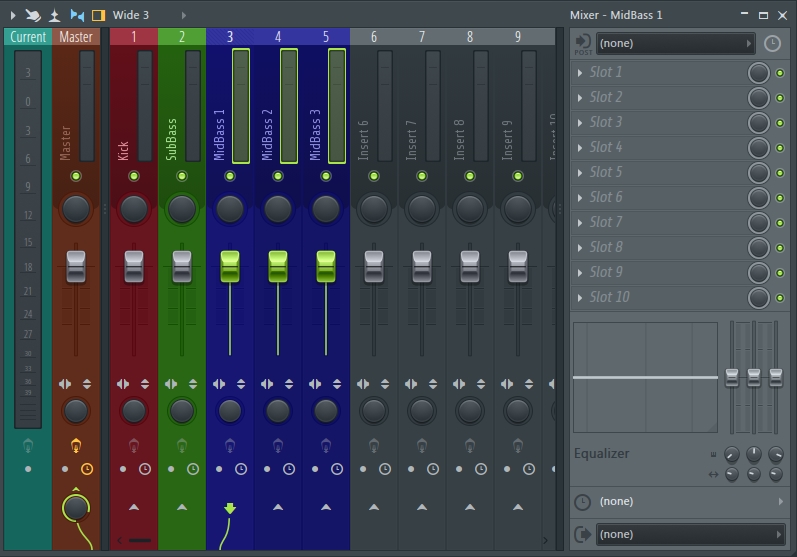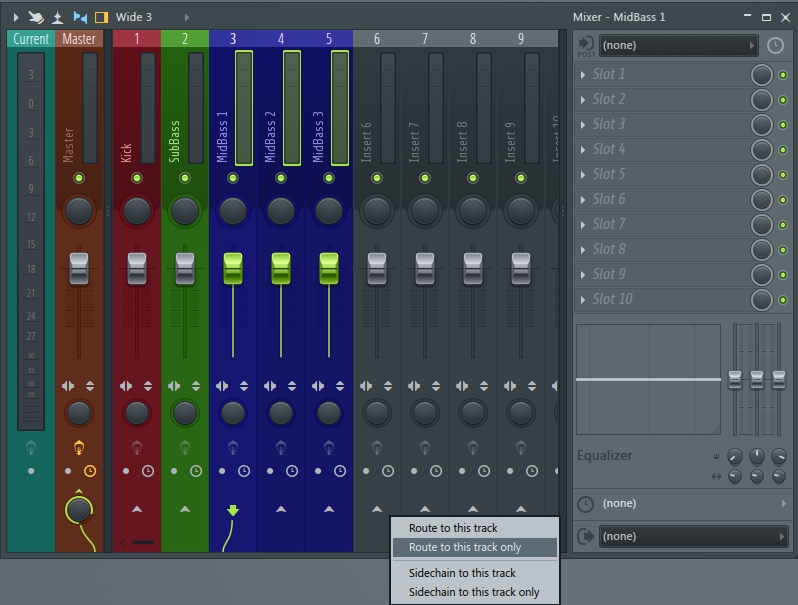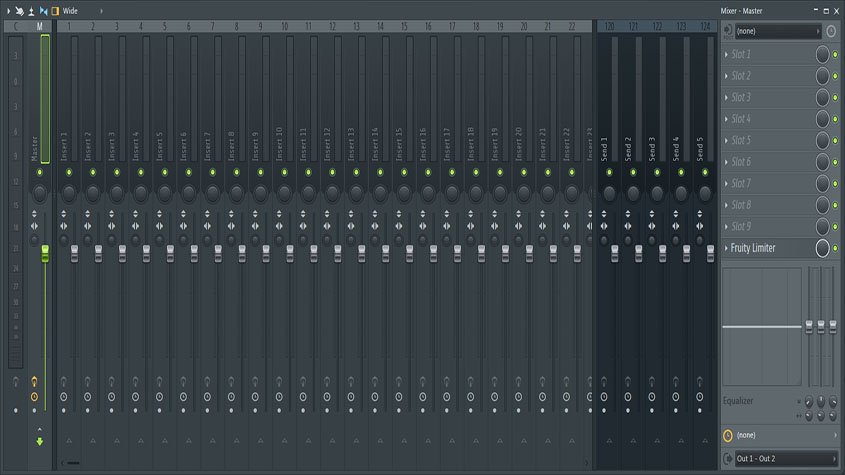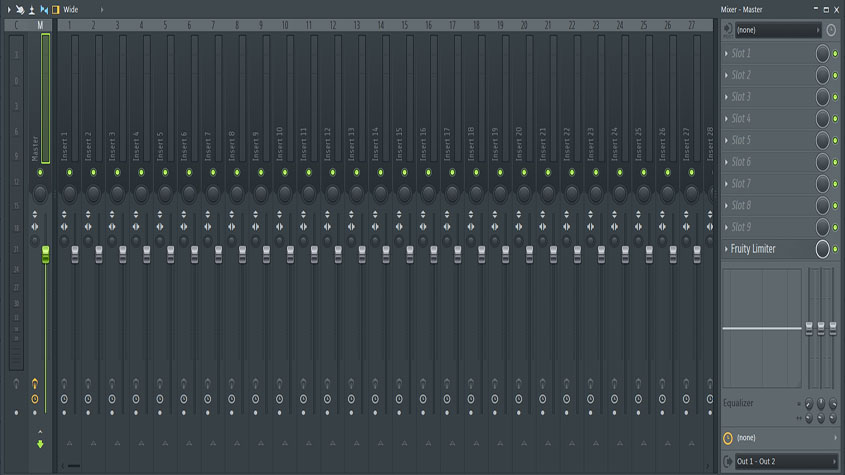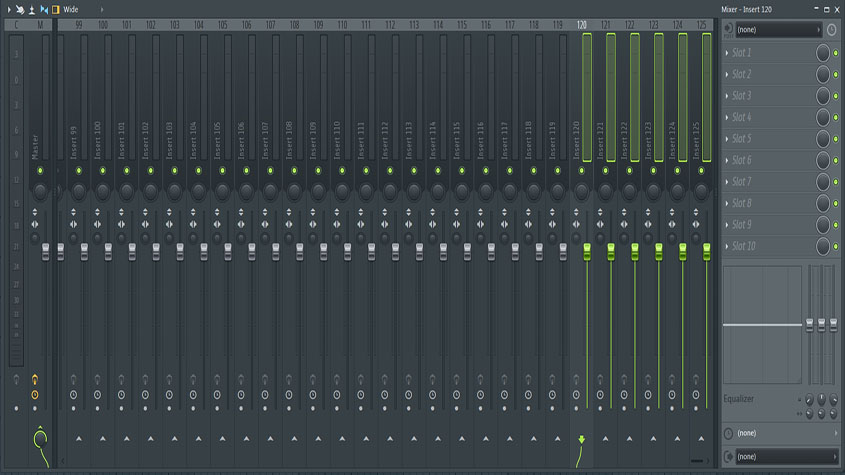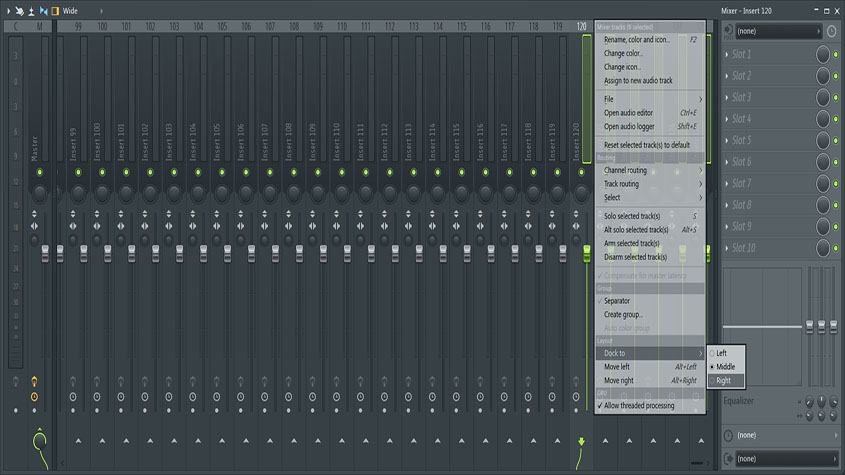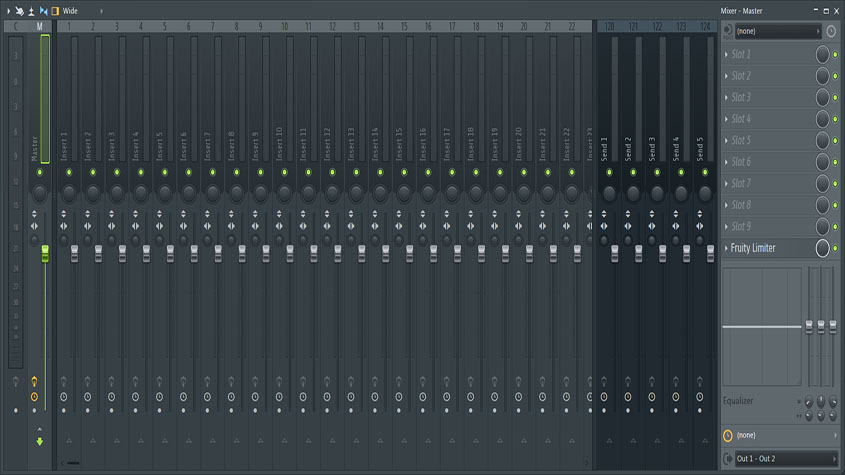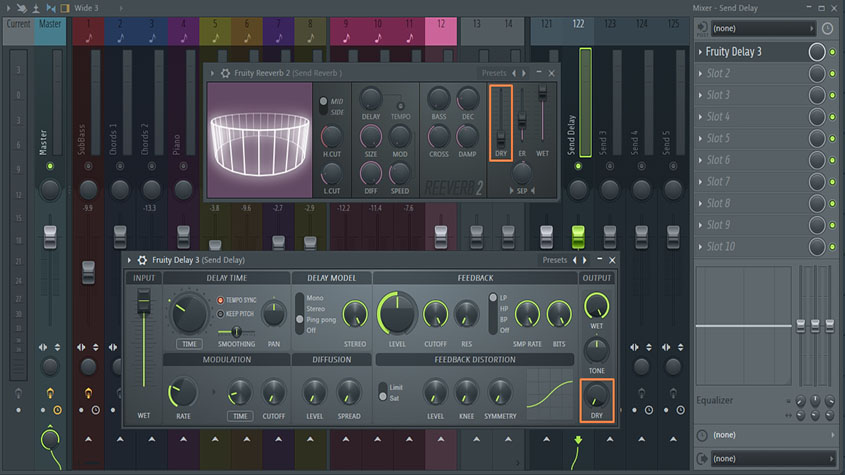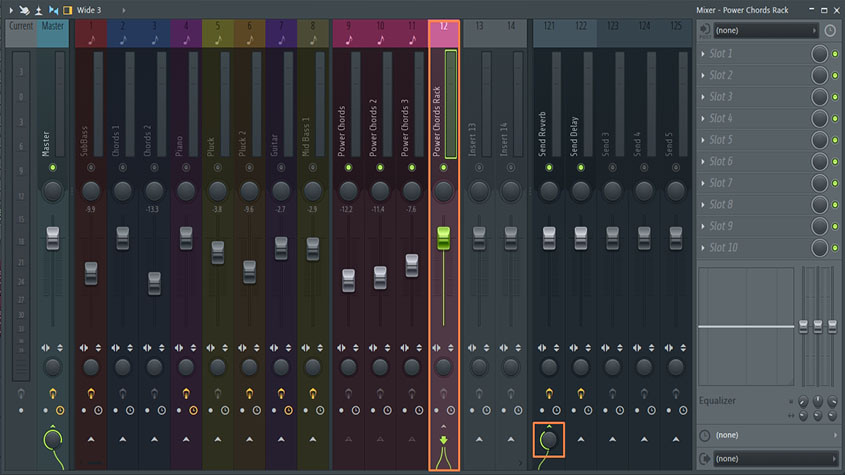Как создать bus канал в fl studio
Обновлено: 06.07.2024
Все звуки FL Studio проходят через микшер. Если звуки специально не направлены на определённые каналы, к примеру только что добавленный инструмент, то они направляются на мастер канал микшера. Есть 125 каналов вставки для приёма звука от плагинов и внешних звуковых-входов, 1 "Текущий канал" для размещения инструментов, таких как Edison и Wave Candy и мастер-трек для обработки мастер-эффектами. Микшер имеет три дока для треков (левый, средний и правый). Они могут быть растянуты по горизонтали или по вертикали нажатием на края и перетаскиванием. В сочетании с опциями макета (из меню макета микшера), видимые элементы управления изменяются в соответствии с размером микшера. Чтобы увидеть треки за пределами текущего окна, используйте прокрутку треков ниже переключателей Посылов или покрутите колесо мыши над названиями треков. Изменяйте параметры треков левой кнопкой мыши: панораму или фейдеры. Выберите несколько треков, удерживая ( Ctrl+Shift ). Фейдеры выбранных треков выделены зёленым (ниже выбран трек 1). Для подробного описания записи звука от внутренних и внешних источников смотрите страницу записи звука.

Если ваш микшер выглядит по другому, выберите компактный вид (Compact) и также растяните высоту микшера (некоторые функции не будут видны, если высота слишком мала). Плейлист FL Studio не связан с каким-либо "инструментом" или каналом "микшера".
Содержание

- Чтобы загрузить эффект: Щёлкните левой кнопкой мыши по стрелке всплывающего меню в левом конце слота и выберите опцию Select или щёлкните по стрелке правой кнопкой мыши, чтобы открыть сборник плагинов.
- Чтобы открыть пользовательский интерфейс эффекта: Щёлкните левой кнопкой мыши по названию загруженного эффекта, загруженные эффекты показаны на рисунке выше в слотах 3 и 8.
- Чтобы изменить порядок эффектов в стеке: Наведите курсор на эффект который хотите переместить и покрутите колесо мыши вверх/вниз (для того чтобы это работало необходимо чтобы было выбрано окно микшера, щёлкните в любом месте микшера для его выбора).
- Светодиод заглушения/отключения - то же, что и для светодиодов отключения каналов микшера.
- Отключить/включить - щёлкните левой кнопкой мыши по значку.
- Солирование/разсолирование - щёлкните правой кнопкой по значку.
- Блокировка состояния - Shift+щёлкните левой кнопкой мыши по значку.
Большинство параметров микшера могут быть автоматизированы (для этого щёлкните по ним правой кнопкой мыши и в контекстном меню выберите Create automation clip или Edit events).
Инструменты и аудио-клипы направляются на каналы вставки микшера через два места как показано ниже, переключатель маршрутизации инструмента в стойке инструментов или в его настройках:
![Fl mixer routing.jpg]()
В отличие от «традиционных» DAW, треки плейлиста не связаны с каналами микшера. Последовательности аудио-клипов, клипов-автоматизаций и паттерн-клипов находящиеся в плейлисте маршрутизируются напрямую на каналы микшера из стойки инструментов.
Основы маршрутизации
- Щелкните левой кнопкой мыши и перетащите переключатель маршрутизации канала микшера перед кнопкой инструмента ( Alt+M ), чтобы показать/скрыть. Если элемент управления скрыт:
- Щёлкните левой кнопкой мыши по кнопке инструмента, чтобы открыть интерфейс инструмента.
- Нажмите по значку настроек инструмента, чтобы открыть их (если уже не открыто).
- Опции назначения:
- Авто-назначение - нажмите по тексту "TRACK" ниже переключателя маршрутизации канала. Инструменту будет присвоен первый свободный канал микшера и он будет соответственно назван.
- Ручное-назначение - нажмите дисплею маршрутизации (показывает трек 2 выше) и перетащите его вверх/вниз, чтобы установить целевой канал микшера.
Маршрутизация нескольких инструментов
- Выберите переключатели инструментов, с правой стороны от кнопки каждого инструмента, которые вы хотите маршрутизировать (щелчок правой кнопкой мыши позволяет выбрать несколько).
- Щёлкните правой кнопкой мыши по целевому каналу микшера и выберите "Channel routing > Link selected channels to this track" (привязать выбранные инструменты к этому каналу Ctrl+L) из всплывающего меню или используйте "Channel routing > Link selected channels starting from this track" (привязать выбранные инструменты начиная от этого канала Shift+Ctrl+L), чтобы назначить несколько инструментов на несколько каналов микшера.
Изучите сочетания клавиш для этих двух методов привязки и рекомендуйтесь.
Маршрутизация перетаскиванием
Перетащите инструменты из браузера базы данных плагинов ( Shift+F8 ) или сборника плагинов ( F8 ) на нужный канал микшера. Примечание: Этот метод автоматически называет целевой канал микшера в соответствии с инструментом.
![Fl mixer External Audio Inputs.jpg]()
- Внешняя маршрутизация - звук отправляется и получается на входы и выходы вашего аудио интерфейса, это устанавливается в переключателях входа/выхода (показанных выше). Когда в этих местах отображается (none) (нет), это не означает, что нет внешнего входа или выхода аудио интерфейса, это говорит о том что для данного канала просто ничего не выбрано. По умолчанию "выход" мастер-канала микшера направлен на главный выход аудио интерфейса (как правило это main/frontLeft/Right каналы). Тем не менее другие каналы микшера (кроме мастера) могут быть маршрутизированы на другие выходы аудио интерфейса (например, установка каналов сурраунд 5.1-звуковой карты), вы можете создать отдельный суб-микс для мониторинга группы через наушники или студийные мониторы.
- Параллельная внутренняя/внешняя маршрутизация - стоит отметить, что входы/выходы каналов микшера могут функционировать параллельно с функциями внутренней маршрутизации, так что любой канал может одновременно получать как внешние, так и внутренние источники звука или выход на мастер канал микшера и любые другие имеющиеся выхода аудио интерфейса. Маршрутизация микшера будет описана далее.
- Сурраунд звучание 5.1 или 7.1 - вы можете установить группу каналов микшера для выхода на отдельные каналы системы сурраунд звучания. 5.1 использует 3 выхода каналов микшера (1. Front L/R, 2. Rear L/R и 3. Center/Sub L/R). 7.1 использует 4 выхода каналов микшера (1. Front 2. L/R, 3. Side L/R, 4. Rear L/R & Center/Sub L/R). Есть сурраунд, иконки, чтобы помочь маркировать каналы.
Вы должны выбрать ASIO драйвер, чтобы в этих меню появились все звуковые входы и выходы.
Меню опции вызываемое нажатием правой кнопкой мыши по INPUT/OUTPUT:
- AutoMap (автоматическое назначение) - автоматическая маршрутизация доступных входов или выходов на каналы микшера.
- Reset mapping (сброс назначения) - удаляет все выбранные устройства входов или выходов (исключая мастер выход).
Межканальная маршрутизация управляется переключателями и ручками в нижней части микшера.
![Fl studio Mixer Internal Mixer Track Routing.jpg]()
Каналы вставки микшера могут быть маршрутизированы (направлены), на многие другие каналы микшера, на которые требуется. Ручка уровня посыла появляется после включения посыла под целевым каналом микшера.
- Посыл с одного канала на другой - выберите канал источник, а затем нажмите по включателю посыла под целевым каналом. По желанию, настройте ручку уровня посыла, которая заменит включатель посыла для изменения уровня посылаемого звука к месту назначения. Это может быть полезно, если вам не хватает слотов эффектов на одном из каналов микшера или если вы захотите использовать "посыл" на эффекты, чтобы снизить нагрузку на процессор.
- Удаление посыла - нажмите по включателю посыла ещё раз, над ручкой уровня посыла, показано выше (Disable send). Вы также можете выкрутить уровень посыла в 0, если вы хотите сохранить ссылку, но выключить звук.
Включатель посыла в микшере FL Studio берёт звук после фейдера канала микшера, поэтому это известно, как постфейдерный посыл. Для создания префейдерного посыла вам нужно, чтобы извлечь звук из точки перед фейдером, это префейдерный посыл, в этом случае понадобится один из слотов эффектов.
- Префейдерный посыл - если вам нужно создать префейдерный посыл используйте плагин Fruity Send.
Сайдчейн это процесс отправки звука от одного канала на другой без слышимости звука на целевом канале микшера. Цель такого посыла это плагины на целевом канале, чтобы использовать этот звук для некоторых аспектов работы этого плагина. Типичным примером является сайдчейн канала бочки на один или более компрессоров которые находятся на каналах других звуков, чтобы компрессор вызывал "качание" уровня звука на целевых треках при каждом ударе бочки. Fruity Limiter может сделать этот вид сайдчейна. Vocodex может принять пару сайдчейн входов, один для модулятора и один для блока обработки носителя.
Сайдчейн посыл определяется любым проводом с низкой контрастностью цвета (см. выше слева). Сайдчейн создаётся, когда ручка передачи звука устанавливается в 0%. Если ручка установлена на любое значение, отличное от 0%, тогда есть ОБЕ цепи и звуковая и боковая. Вы не можете создать звуковой посыл, не создавая также сайдчейн посыл, вы можете создать посыл без привязки сайдчейна, и использовать только звук. Посыл «звука» - это случай, когда звуковой канал источник, слышим на целевом канале микшера. При сайдчейн посыле, звук отправляется на целевой канал, но доступен только для того, чтобы быть принятым эффектами на этом канале, которые имеют сайдчейн вход.
- Сайдчейн от одного канала к другому - щёлкните правой кнопкой мыши по включателю посыла и выберите Sidechain to this track only (только сайдчейн на этот канал). Сайдчейн от выхода канала для плагина который загружен на втором канале микшера, "посылаемый звук" нигде не слышен. Сайдчейн предназначен для плагинов, которые могут принимать более одного звукового входа чтобы обрабатывать нескольких независимых звуковых потоков, в дополнение к тем, проходя через канал микшера, где загружен эффект.
- Направление сайдчейна - поток направления сигналов будет зависеть от плагина, например Fruity Limiter получает сайдчейн сигнал от другого канала микшера, а Fruity Stereo Shaper посылает сайдчейн сигнал на другие каналы микшера. Когда в плагине по сайдчейн переключателю нажать правой кнопкой мыши доступные сайдчейн каналы будут помечены их названиями. Помните, что если для типа плагина направление сайдчейна неправильно, и если по сайдчейн переключателю плагина нажать правой кнопкой мыши, то опции боковой цепи не отобразятся.
- Посыл в сравнении с сайдчейном - отличие "сайдчейна" от нормальной "маршрутизации" в том, что уровень посыла устанавливается в ноль. Вы можете преобразовать любой канал "посыла" в "сайдчейн" канал, повернув уровень посыла в ноль.
Вы можете маршрутизировать несколько каналов одновременно. Обратите внимание на первый канал который вы выбрали, или члена выбранной группы по которому вы щёлкнули правой кнопкой мыши, он будет выделен немного светлее, чем остальные (например, канал 17, см. ниже). "Этот канал" теперь мишень для последующих опций Меню микшера > Track routing.
![Fl studio Mixer Multiple Track.jpg]()
Как маршрутизировать несколько каналов микшера:
- Удерживайте клавиши ( Shift+Ctrl ) и щёлкните левой кнопкой мыши (или левой кнопкой мыши и перетащите) выделите все каналы, участвующие в множественной маршрутизации, в том числе и целевой канал. Не отпускайте ( Shift+Ctrl ). Примечание: Не используйте фейдеры для выбора каналов, используйте номера и область иконок (показано выше).
- По-прежнему удерживая ( Shift+Ctrl ), щёлкните правой кнопкой мыши по целевому каналу (Insert 17 в данном примере) и будет открыто контекстное меню. Заметьте 'канал' (по которому вы нажали правой кнопкой мыши) выделен светлее, чем другие, это указывает на цель, Этот трек подразумевается как this track (этот канал) в меню.
- Из Track Routing > опции выберите нужное действие для выполнения с this track.
Когда один канал направляется на другой есть два независимых пути звука. Путь посыла обычного звука, который отвечает на уровень посыла. Сайдчейн путь, который не слышим на целевом канале микшера, если этот путь не используется плагином с (сайдчейном), загруженным на целевой канал микшера. Для получения дополнительной информации о том, как использовать сайдчейн посыл звуков, см. раздел "Маршрутизация звукового входа/выхода".
Таким образом можно иметь одновременно сигналы посыла и сайдчейна от одного канала к другому. Опция Sidechain to this track (сайдчейн для этого трека) вызываемая щелчком правой кнопки мыши по включателю посыла (Send Switch) это просто макрос, который создаёт привязку посыла и автоматически устанавливает громкость посыла на 0. В качестве альтернативы вы можете изменить любой "посыл" на только "сайдчейн" привязку путём установки громкость на 0 вручную. Помните, что канал микшера который используется в качестве источника сайдчейна остаётся направленным на мастер канал микшера, поэтому отмените его посыл на мастер канал с помощью переключателя посыла на мастер, если вы не хотите, чтобы этот канал микшера был слышен.
В примере выше, выбранный канал микшера track 1 (посыл от), посылает звук в три других канала микшера: мастер (не показано), Track 3 (только сайдчейн) и Track 5 (звук и сайдчейн). Все звуковые посылы также имеют сайдчейн посылы. Помните, что вы не слышите сайдчейн посыл на целевом канале, если какой-либо плагин на этом целевом канале не получает его и не маршрутизирует его в путь обычного звука.
Есть левый, средний и правый разделы микшера. Это связанные с организацией и работой, каналы ведут себя одинаково независимо от того, в каком разделе они находятся. Левый и правый разделы остаются фиксированными, тогда как средний раздел будет прокручиваться (покрутите колесо мыши в области названий). Вы можете отсоединить любой канал микшера от любого раздела. Выберите один или несколько каналов, щёлкните правой кнопкой мыши по каналу и выберите Dock to (пристыковать в) во всплывающем меню (влево, середина или вправо).
![Как_создать_групповой-канал_в-FL_Studio_20]()
Как же создать «групповой канал»? Уверен, многие на начальном этапе задаются данным вопросом. Давайте раз и навсегда на него ответим!
Итак, на самом деле всё предельно просто, к примеру мы имеем три дорожки с «MidBass», как в моём случае:
![]()
И я хочу создать «групповой канал», чтобы в дальнейшем к примеру сделать сайдчейн или же «групповую компрессию» сразу на этих трёх дорожках с нашим «MidBass».
Далее выполняем простые действия, зажимаем комбинацию клавиш «Ctrl+Shift», и выделяем наши дорожки слева-направо щелчком «левой» кнопки мыши:
![]()
После выделения можно бросить «Ctrl+Shift», и приступить к дальнейшим действиям. Далее нажимаем «правую» кнопку мыши на «стрелке» расположенной под каналом на который мы делаем посыл всех трех каналов «MidBass», в моём случае это «Insert 6», но не всегда этот канал может находится рядом, можно брать любой свободный канал даже с середины микшера, или же наоборот до дорожек, которые вы хотите сделать группой. Жмем «правую» кнопку мыши на «стрелочке» и выполняем следующую команду: Route To This Track Only.
![]()
Таким образом мы отвязываем все три дорожки от мастер канала и посылаем их на один канал, от которого уже пойдёт обработка на мастер канал, вот и всё.
Групповой канал создан, для дельнейшей общей обработки. Надеюсь, было максимально полезно и коротко. Хорошего дня!
поделись этим с друзьями или сохрани к себе:![]()
![FL_PRO_Tutorial_Все_об_автоматизации_в_FL_Studio_20]()
Привет, я Павел Уоллен, и Вы на канале FL Studio PRO. Сегодня, я расскажу Вам все, что нужно знать, о такой штуке как автоматизация. Что это такое и как она может упростить нам продюсерам жизнь, и какие нестандартные ситуации она разрешает, во многих аспектах музыкального продакшена.
Подробнее в этом видео
Но для начала, определение:
Автоматизация — это действие, которое помогает нам контролировать практически любой параметр синтезатора или плагина обработки на протяжении определенного времени в Вашей аранжировке, с помощью выстроенного вами заранее графика его изменения.
Простые задачи, которые решает автоматизация:
Как правильно создать клип автоматизации в FL Studio?
Возьмём, к примеру типичный аудиофайл
![]()
Кликнем правой кнопкой мыши по параметру «Vol» и выберем опцию «Create Automation Clip»
![]()
Таки образом, мы сделали автоматизацию параметра «Volume/Громкость», и теперь расставляя точки на клипе автоматизации, громкость аудиофайла будет изменяться в зависимости от этих самых точек.
![]()
Но бывает такое так, что «правая» кнопка мыши на параметре, того же, к примеру стороннего синтезатора просто не работает, для этого тоже предусмотрены определенные действия.
Рассмотрим такую ситуацию на примере синтезатора от Lennar Digital- «Sylenth1»
При желании сделать автоматизацию параметра фильтр, и следуя привычной «схеме правой кнопки», мы видим, что параметра «Create Automation Clip» нет:
![]()
Все это происходит из-за того, что данный софт не принадлежит к нашему хосту, иначе говоря плагин сторонний и не от разработчика FL Studio, и у него нет такой тесной связи с секвенсором.
Но автоматизировать данный параметр все же возможно, нам просто нужно дать понять программе какую ручку мы хотим автоматизировать, для этого нам просто нужно пошевелить её
И только потом для того, чтобы автоматизировать определенный параметр, мы идём в самый верх нашего секвенсора, и ищем опцию «Multilink to controllers» и нажимаем на ней правую кнопку мыши и выбираем «Create Automation Clip»:
![]()
![]()
Самое главное — это убедиться, что Вы автоматизируете именно тот параметр, который Вам необходимо автоматизировать, в моём случае это ручка фильтра (Filter Cutoff) в синтезаторе Sylenth1
![]()
Таким образом можно автоматизировать практически любой параметр плагина/синтезатора, который не принадлежит к хосту Image- Line.
Но бывают такие ситуации, когда нельзя автоматизировать определенный параметр, таких ситуаций мало, но они встречаются. Яркий пример — это автоматизация ручки Threshold в плагине от компании iZotope серии Ozone 8 Maximizer. С этой ситуации тоже можно выбраться, решение тоже довольно простое, но требует определенных манипуляций.
Вот действия, которые следует проделать, если у Вас не автоматизируется параметр первыми двумя способами:
Виды кривых в клипе автоматизации
Допустим мы создали клип автоматизации определенного параметра, расставили нужные нам точки (а делается это все левой клавишей мыши), и нарисовали нужную нам форму:
![]()
удаляются параметры автоматизации нажатием правой кнопкой мыши по точке и выборе опции «Delete» в всплывающем меню, а, чтобы восстановить форму огибающей на начальное ее положение нужно кликнуть правой кнопкой мыши по точке, отвечающей за форму клипа.
Кликнув правой кнопкой мыши по точке на клипе автоматизации, нам откроется дополнительное меню, где мы как я раньше упоминал можем выбрать удаление этой самой точки, но ниже есть еще и формы для нашей огибающей давайте рассмотрим на примере графики каждую из них отдельно:
![]()
![]()
![]()
![]()
![]()
![]()
![]()
![]()
![]()
![]()
![]()
![]()
![]()
Также, у клипов автоматизации есть и свое контекстное меню, как и у аудиоклипов:
![]()
Там Вы можете менять цвет/иконку/имя этого самого клипа, еще есть возможность выбрать опцию «Make Unique» для того, чтобы при копировании клипа Вы могли редактировать его независимо от первого, если этого не сделать, то вся автоматизация будет меняться одновременно, помните об этом!
Функция LFO в клипе автоматизации
Сделав двойной щелчок левой клавишей мыши по клипу автоматизации, Вы откроете его «Меню»:
![]()
там можно активировать опцию LFO. Давайте посмотрим на параметры данной опции по ближе:
![]()
Также стоит знать, что все эти ручки тоже можно автоматизировать, кликнув по любой из них правой кнопкой мыши, такое может потребоваться в целях саунд дизайна, чтобы добавить чего-то особенного в композицию.
Крепление автоматизации
Не забывайте крепить созданный клип автоматизации под инструментом, к которому он относится, это помогает не путаться среди большого количества таких клипов.
Сделать это можно простым способом: поместите клип автоматизации под инструментом (Shift + колёсико мышки), к которому он относится и нажмите правую кнопку мыши на наименовании трека в плейлисте, после выберите опцию «Group With Above»:![]()
Если Вы изначально открываете инструмент с пометкой «Instrument Track» при его открытии или добавлении, то клипы автоматизации закрепляются за инструментом автоматически.
Привязка любого параметра к уже существующему клипу автоматизации
В FL Studio есть возможность привязать любой параметр плагина обработки или инструмента к уже существующему клипу автоматизации.
Делается это просто, мы выбираем ручку которую хотим автоматизировать, крутим её и идем в сторону опции «Multilink to controller», нажимаем на неё правой кнопкой мыши и выбираем «Link to controller»:![]()
Далее в окне «Remote Control» выбираем опцию «Internal Controller», в открывшемся списке выбираем наш уже созданный клип автоматизации и нажимаем «Accept», вот так просто два разных параметра теперь контролируются общей огибающей одного клипа автоматизации.
![]()
Самый быстрый Vocal Rider
Если Вы работаете с вокалом, и не совсем доверяете плагинам, которые автоматически выравнивают его динамику, то в FL Studio предусмотрен и такой лайфхак:
![]()
![]()
![]()
![]()
![]()
Более мелкие полезные операции с автоматизацией
- возможность рисовать точки автоматизации вручную, для этого потребуется перейти вверх плейлиста и выбрать опцию «Step»:
![]()
Таким образом, Вы сможете вручную расставлять сразу множество точек. По умолчанию рисовать можно только с привязкой к сетке самого плейлиста, но если при этом зажать «Ctrl», то привязка к сетке на время удержания отключается;
- слияние двух клипов автоматизации в один, для этого нужно выделить с зажатым Shift наши клипы автоматизации (при условии что они находятся на одной дорожке) и перейти в меню плейлиста, нажать «Edit» и выбрать «Merge automation clips» или же просто нажать комбинацию клавиш «Ctrl+Alt+G»;
Как убрать сброс параметров ручек при нажатии кнопки «Play»
Очень часто бывает, когда после удаления клипа автоматизации, параметр, который автоматизировали, не поддается манипуляциям и всегда возвращается в одно положение. Решение этой проблемы тоже есть:
- идем в Браузер FL Studio и ищем папку «Current Project», далее «Initialized Controls» и уже там просто ищем наш удаленный параметр автоматизации ручки плагина обработки/ инструмента, нажимаем на нем правую кнопку мыши и выбираем «Delete».
Все эти действия требовалось делать до обновления FL Studio до версии 20.8, в новой же версии просто достаточно нажать сначала по проблемному параметру, после чего подняться к опции «Multilink to controllers» и нажать на этой опции правую кнопку мыши, после чело выбрать «Delete Initial Value» и всё проблема решена.
Ну вот и все, что я хотел затронуть в теме автоматизации параметров в FL Studio, надеюсь Вам было максимально полезно, с Вами был Павел Уоллен и канал FL Studio PRO, увидимся!
поделись этим с друзьями или сохрани к себе:![]()
![]()
![]()
КАК ЖЕ ВЕРНУТЬ ЭТИ САМЫЕ SEND КАНАЛЫ ?
Открываем Микшер ( нажав F9 или же просто кликнув по иконке ). Идём в самый конец микшера ( это не принципиально , но так будет более правильно ), зажимаем комбинацию клавиш « Shift + Ctrl » и выделяем к примеру , последние пять каналов Микшера ( можно как больше , так и меньше , всё зависит от Вашей ситуации и предпочтений )
![]()
Нажимаем на любом выделенном канале « Правую » кнопку мыши , и выбираем такую команду « Dock to Right / Left »
![]()
Вот и готово , осталось только переименовать каналы ( если Вам это конечно нужно ) и можно снова пользоваться Send каналами
![]()
После того , как мы оформили Send каналы наименовав их тем или иным к примеру эффектом , можно приступать делать посыл , но перед этим обязательно убедитесь , что ручка « Dry » отвечающая за сухой сигнал у Вас выкручена в «- 0 », а ручка « Wet » отвечающая за обработанный сигнал наоборот выкручена на максимум . Делается это для того , чтобы при подмешивании эффекта мы получали только обработанный сигнал , в моем случае это эффекты « Fruity Reverb 2 » и « Fruity Delay 3 »
![]()
![]()
Приятного пользования . До встречи и всего хорошего !
поделись этим с друзьями или сохрани к себе:![]()
Читайте также: