Как создать конфигурацию 1с
Обновлено: 07.07.2024
При возникновении потребности создания тиражируемого прикладного решения на платформе 1С столкнулся с трудностями создания поставки конфигурации и настройки для последующего использования. Чтение тематического материала на ИТС, текущем или иных ресурсах не дало цельного представления работы механизма, в связи с чем было принято решение опубликовать статью на эту тему.
Аналогичные публикации
Оглавл ение
Описание окружения
Все дальнейшие действия будут выполнены на версии платформы 8.3.10.2466. Для демонстрации работы потребуется 2 информационные базы: одна для создания поставки, вторая для создания и обновления базы из файлов поставки.
Создадим каталог в файловой системе "Демонстрационная поставка" со следующими подкаталогами "Distribute" и "Versions".
Создание первой поставки
Откроем конфигуратор базы для создания поставки, это может быть абсолютно любая конфигурация, будь то снятая с поддержки типовая конфигурация или написанная с нуля. В данном примере будет создана новая пустая база, в конфигурации которой будут произведены следующие изменения в свойствах конфигурации:
- Имя: ОтраслевоеРешение
- Синоним: Отраслевое решение
- Поставщик: Моя компания
- Версия: 1.0.0.1
Настройки поставки (Конфигурация - Поставка конфигурации - Настройка поставки) оставим без изменений, так как на дальнейшие действия это не повлияет.
Перейдем к созданию файлов поставки
- Конфигурация - Поставка конфигурации - Создать файлы поставки и обновления конфигурации.
- Выберем наш ранее созданный каталог Versions через кнопку Каталог файлов поставки.
- Снимем флажок Создать файл обновления конфигурации.

- После нажатия кнопки Выполнить в указанном каталоге будет создан файл 1Cv8.cf
Файлы поставки созданы, перейдем к созданию комплекта поставки
- Комплект поставки (Конфигурация - Поставка конфигурации - Комплект поставки)
- Выберем Создать новое описание комплекта поставки
- Наименование и поставщика оставим без изменений
- Укажем путь: MyCompany\IndustrySolution\1_0_0_1. По этому пути будет установлен шаблон
- Оставим флажки Текущая конфигурация и Текущая информационная база без изменений
- После нажатия кнопки Готово откроется форма комплекта поставки
- Позиционируемся на файле конфигурации и изменяем значение свойства наименование в шаблоне: Моя компания\Отраслевое решение. Это своего рода каталог в списке шаблонов
- Позиционируемся на файле выгрузки информационной базы и изменяем значение свойства наименование в шаблоне: Моя компания\Отраслевое решение (демо)

- Создадим каталог 1.0.0.1 в ранее созданном каталоге Distribute
- Создадим комплект, откажемся от сохранения описание комплекта поставки, выберем созданный на прошлом шаге каталог 1.0.0.1
В указанном каталоге будут созданы установочные файлы комплекта, которые можно упаковать в SFX архив для отправки.
В форме комплекта поставки присутствует две кнопки:
- Создать файлы комплекта - в выбранном каталоге создаст файлы комплекта согласно указанному пути (MyCompany\IndustrySolution\1_0_0_1).
- Создать комплект - в выбранном каталоге создаст установочные файлы комплекта, после установки которого мы получим файлы комплекта.
Создание базы из шаблона
Установим ранее созданный комплект поставки, после установки в каталоге шаблонов пользователя будет создан каталог "MyCompany\IndustrySolution\1_0_0_1" с файлами комплекта.
Добавим новую базу из установленного шаблона, после зайдем в конфигуратор и убедимся в установленной поддержке конфигурации без возможности редактирования.

Создание файла обновления
Перед созданием первого файла обновления представим месяцы анализа, разработки и тестирования функционала нашего отраслевого решения.
Откроем конфигуратор первой базы из которой создавали первую поставку и изменим свойство версия на 1.0.0.2. Сохраним конфигурацию базы данных и приступим к созданию файла обновления.
- Создадим файлы поставки (Конфигурация - Поставка конфигурации - Создать файлы поставки и обновления конфигурации)
- Выберем наш ранее созданный каталог Versions через кнопку "Каталог файлов поставки"
- Используя кнопку Добавить из предыдущих версий добавим версию 1.0.0.1 - именно из этой версии конфигурации мы сможем выполнить обновление на текущую 1.0.0.2

- Нажмем кнопку Выполнить и убедимся в наличии созданных файлов в каталоге "Versions\1.0.0.2"
Файлы поставки созданы, перейдем к созданию комплекта поставки (Конфигурация - Поставка конфигурации - Комплект поставки)
- Выберем Создать новое описание комплекта поставки
- Наименование и поставщика оставим без изменений
- Укажем путь: MyCompany\IndustrySolution\1_0_0_2
- Оставим флажки Текущая конфигурация и Текущая информационная база без изменений
- После нажатия кнопки Готово откроется форма комплекта поставки
- Позиционируемся на файле конфигурации и изменяем значение свойства наименование в шаблоне: Моя компания\Отраслевое решение
- Позиционируемся на файле выгрузки информационной базы и изменяем значение свойства наименование в шаблоне: Моя компания\Отраслевое решение (демо)
- Добавляем в текущий шаблон конфигурации отдельный файл, указываем ранее созданный файл обновления .cfu
- Добавляем вариант поставки "Обновление", у добавленного варианта поставки указываем поставляемые файлы: файл обновления 1Cv8.cfu

- Создадим каталог "1.0.0.2" в каталоге "Distribute"
- Создадим комплект, откажемся от сохранения описания комплекта поставки, выберем вариант поставки "Обновление", выберем созданный на прошлом шаге каталог "1.0.0.2"
Обновление конфигурации
- Установим созданный комплект поставки (1.0.0.2)
- Откроем конфигуратор базы, которую создавали за первого шаблона
- Выполним обновление Конфигурация - Поддержка - Обновить конфигурацию

Если снять флажок Показывать конфигурации, то отобразится только шаблон обновления
Настройка для обновления через FTP
Описывать этап настройки FTP сервера в рамках данной статьи не буду, для демонстрации настроил FTP на локальной машине по следующему каталогу "D:\FTP".
- Перед помещением шаблонов необходимо создать файл описания этих шаблонов. В конфигураторе переходим Конфигурация - Поддержка - Шаблоны конфигураций и обновлений
- Для выбранного каталога шаблонов создадим файл описания по кнопке Создать файл списка шаблонов. В выбранном каталоге будет создан файл v8cscdsc.lst
- Копируем содержимое папки шаблонов "tmplts" в каталог шаблонов на FTP.
На этом настройка завершена, запускаем процесс обновления конфигурации на поддержке.
Для примера была установлена новая база из созданного нами шаблона, на этапе обновления указываем путь к каталогу FTP

Если настройка FTP сервера дает право чтения анонимным пользователям, то мы увидим окно со списком шаблонов конфигурации, в противном случае потребуется ввести логин и пароль от FTP сервера.
Войдите как ученик, чтобы получить доступ к материалам школы
Создание конфигураций 1С: процесс разработки
Автор уроков и преподаватель школы: Владимир Милькин
Продолжаем изучение азов создания конфигураций на 1С.
В целом разработка конфигурации выглядит примерно так, как описано ниже.
Программист решает создать новую конфигурацию
Программист придумывает какие виды справочников, документов, отчетов и обработок будут нужны пользователю. Для каждого вида он придумывает своё имя.

Придумывает справочник "Сотрудники"

Ну, например, он заводит новый вид справочников "Сотрудники".
Далее он рассуждает так: 'Ага, раз я решил хранить всех сотрудников в справочнике, то у них уже будут поля "Код" и "Наименование", ведь эти поля обязательны для всех справочников. Значит, в поле "Код" я буду хранить табельный номер сотрудника, а в поле "Наименование" его фамилию, имя и отчество. Но этих полей мне недостаточно, ведь о каждом сотруднике мне ещё нужно знать как минимум его дату рождения, номер и серию паспорта. Поэтому я заведу дополнительные поля с именами "ДатаРождения", "НомерПаспорта", "СерияПаспорта"для справочника "Сотрудники"'.
Придумывает документ "ПриемНаРаботу"

Далее программист понимает, что нужно будет каким-то образом отражать в базе
кадровые операции по приёму сотрудников на работу. И тут он вспоминает про раздел конфигурации "Документы".
И заводит новый вид документов "ПриемНаРаботу".
Далее он рассуждает: 'Ага, раз я решил хранить все приёмы на работу в виде документов, то у них уже будут поля "Номер" и "Дата", ведь эти поля обязательны для всех документов. Значит в поле "Номер" я буду хранить номер кадрового приказа о приёме на работу, а в поле "Дата" дату этого приказа. Но этих полей мне недостаточно, ведь нужно обязательно указать к какому сотруднику относится данный приказ. Поэтому я заведу дополнительное поле с именем "Сотрудник" для документа "ПриемНаРаботу"'.
Придумывает отчет "СписокСотрудников"

Тут программисту приходит в голову, что хорошо бы иметь возможность выводить на печать список сотрудников. Вы читаете ознакомительную версию урока, полноценные уроки находятся здесь. И тут он снова вспоминает про такой раздел конфигурации как "Отчеты".
И заводит новый вид отчетов "СписокСотрудников", который выводит на печать всех сотрудников из справочника "Сотрудники".
Придумывает обработку "УдалениеУволенныхСотрудников"![]()
И напоследок он решается написать обработку "УдалениеУволенныхСотрудников", которая при запуске будет удалять из справочника "Сотрудники" людей, которые уже не работают на предприятии.
Что из этого получается в конфигураторе
После всех этих манипуляций дерево конфигурации выглядит вот так:

Так как вы пока (только пока!) всех этих манипуляций проделать не можете - я сделал это за вас (у меня это заняло минуту) :
Скачайте выгрузку и загрузите внутрь нашей базы "Азы" так как это описано в инструкции "Как загрузить эталонную выгрузку?".
После этого дерево конфигурации у вас должно выглядеть так как на рисунке выше.
Что из этого получается в режиме пользователя
Замечательно. Можно сказать, что кое-что мы уже разработали. Давайте же, наконец, посмотрим на всё это безобразие со стороны пользователя.
Чтобы попасть в режим пользователя (1С:Предприятие) нам вовсе необязательно закрывать конфигуратор, запускать 1С и нажимать кнопку "1С:Предприятие" в списке баз. Вы читаете ознакомительную версию урока, полноценные уроки находятся здесь.
Если мы уже находимся в конфигураторе нужной базы достаточно выполнить команду главного меню "Отладка"->"Начать отладку":

Выполним эту команду и попадём в режим 1С:Предприятие, который для нашей базы будет выглядеть так:

Обратите внимание на жёлтую панель: вот он наш справочник "Сотрудники", документ "Прием на работу", отчет "Список сотрудников" и обработка "Удаление уволенных сотрудников" (нужно раскрыть меню, чтобы увидеть их).
Вы заметили, что я стал уже писать не "ПриемНаРаботу", а "Прием на работу"; не "СписокСотрудников", а "Список сотрудников"?
Это объясняется тем, что в режиме конфигуратора в именах нельзя использовать пробелы, поэтому там используются такие "слепёшенные" имена, но в режиме пользователя пробелы допустимы, поэтому в качестве имен используются более дружелюбные варианты.
Для учеников
Обязательно повторяйте все действия, которые мы выполняем на уроках данного модуля. Теория, не подкреплённая практикой - ничего не значит.
На вопросы учеников — отвечаю по почте, но прежде загляните в ЧАВО (ссылка) .
Дата публикации 14.10.2020
Использован релиз 3.0.83
Создание чистой копии информационной базы может потребоваться для ведения учета во вновь созданной или реорганизованной организации, для использования в тестовых целях, в других случаях.
Если конфигурация типовая, то достаточно скачать полный дистрибутив конфигурации на странице обновления программ портала 1С, установить конфигурацию и создать новую информационную базу из шаблона.
Если в конфигурацию вносились изменения (даже самые минимальные), то для создания новой информационной базы с такой же конфигурацией нужно воспользоваться конфигурацией рабочей информационной базы.
Этап 1. Сохранение конфигурации в файл (рис. 1)

Этап 2. Создание новой информационной базы без конфигурации (рис. 2)
- Откройте окно запуска программы.
- Кнопка "Добавить".
- В открывшейся форме установите переключатель в положение "Создание новой информационной базы"и перейдите к следующему шагу по кнопке "Далее >".
- Установите переключатель в положение "Создание информационной базы без конфигурации . " (нижнее положение переключателя) и перейдите к следующему шагу по кнопке "Далее >".
- Укажите наименование информационной базы и выберите ее тип расположения, по кнопке "Далее >" перейдите к следующему шагу.
- Укажите каталог, где будет физически располагаться информационная база, по кнопке "Далее >" перейдите к следующему шагу.
- Укажите параметры запуска информационной базы. Эти параметры для рабочих баз обычно устанавливают специалисты. Оставьте настройки, предложенные программой по умолчанию – оба переключателя в положении "Выбирать автоматически".
- Кнопка "Готово".

Этап 3. Загрузка конфигурации из файла (рис. 3)

Смотрите также
Создание конфигурации начинается с определения ключевых задач, которые она будет выполнять.
Если же конфигурация учебная, то необходимо внимательно прочитать задание, наверняка, подробности указаны в ее постановке.
Также выбор может ограничиться установленной у вас версией.
Приступим к созданию конфигурации 1С
Создание конфигурации в версии 7.7


Далее необходимо задать название базы и изменить ее расположение (Путь). Особенность диалога в 7.7. для того, чтобы выбрать папку в нее нужно войти, а не просто активировать. Возможно исправление пути вручную.
Осталось только сохранить конфигурацию ( она будет пустой, но готовой к работе: создадутся служебные файлы и таблицы с индексами

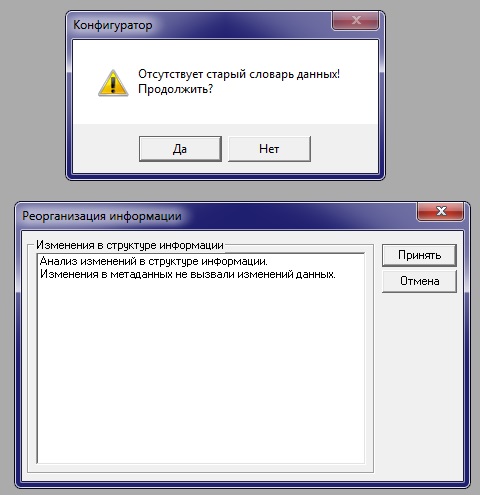
Создание конфигурации на платформе 8.1/8.2/8.3

Далее у вас есть два варианта:

В следующем окне требуется выбрать тип расположения , выбираем файловый (на данном компьютере), а далее выбираем ее каталог
Задаем параметры запуска:
Можно оставить все значения по умолчанию. Стартер 1с универсальным , поэтому здесь можно задавать ее версию (8.1, 8.2, 8.3, 8.4), тогда запускаться будет нужная при условии, что они все установлены.

Всё база инициализирована для разработки ( в отличии от 7.7. входить в нее можно для корректировки ее режима и непосредственно самой разработки.


В свойствах конфигурации необходимо:

Сворачивать рекламу, чтобы сберечь деньги, все равно, что останавливать часы, чтобы сберечь время.
— Э.Макензи , 14 фраз
Читайте также:


